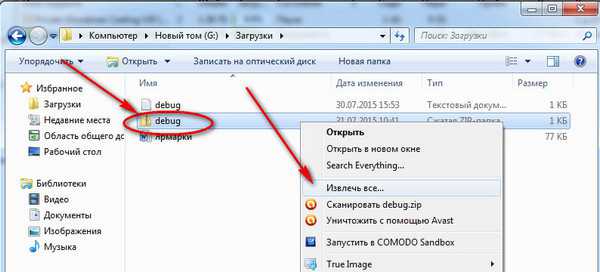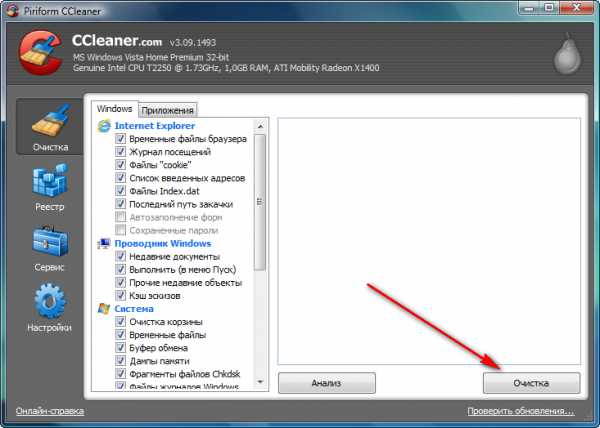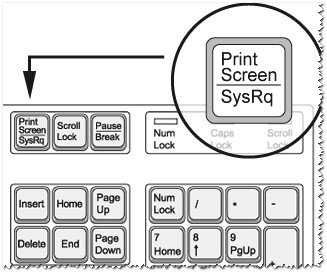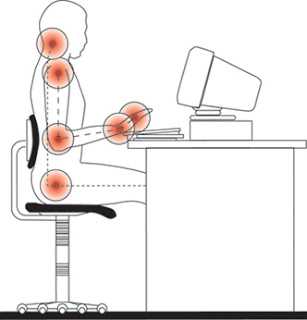Как удалить программу с компьютера
Как удалить программу с компьютера?
Здравствуйте, уважаемые друзья! Ни для кого не секрет, что пользователи, недавно начавшие освоение персонального компьютера, могут не знать, как правильно выполнить удаление какой-либо программы или игры.

А другие юзеры столкнулись с проблемой: программа не удаляется обычными способами. Так как удалить программу с компьютера, чтобы она окончательно удалилась с Вашего компьютера. Ведь порою даже при полном удалении программы, остаются некоторые исполняемые файлы, которые время от времени выскакивают на экране монитора с различными уведомлениями и ошибками.
Сегодняшний материал собрал в себя самые актуальные способы деинсталляции. Мы рассмотрим с Вами удаление при помощи стандартных сервисов Windows, а также изучим приложение, которое позволяет деинсталлировать любую, даже самую проблемную программу. Хочу также отметить, что инструкции в этой статье подойдут для любых типов программ, будь это антивирусы, игры или браузеры. Написать подробную статью, о том, как удалить программу с компьютера меня попросили мои читатели, у которых и возник вопрос на эту тему.
Здравствуйте, Дмитрий! Я хотела бы попросить Вас, если это возможно, объяснить тему — Как правильно удалить программы, которые не удаляются никакими способами. С уважением Валентина.
Добрый вечер! Дмитрий, подскажите, пожалуйста, как можно удалить программу, если не помнишь пароля. Я установила на комп программу интернет-цензор, ввожу пароль, а в ответ неправильно введен пароль. Хотя на всех компьютерах в школе устанавливала один и тот же пароль, или как восстановить пароль, так как нажимая на ссылку напомнить пароль, появляется ответ, что в данный момент комп не подключен к интернет. Как можно либо восстановить пароль либо удалить программу?С уважением, Светлана Овчаренко
Итак, способы, описанные ниже, подходят для всех современных версий операционной системы Windows – начиная от Windows XP и заканчивая Windows 10.
В последнее время очень часто на компьютер пользователей самопроизвольно устанавливается китайский антивирус Baidu, если Вы не знаете как его удалить вот Вам статья:
Как удалить Baidu с компьютера?
Как удалить программу с компьютера при помощи стандартного сервиса Windows
Если Вы зайдете в папку с установленной программой, то Вы наверняка увидите там файл с именем uninstall.exe. Сделав двойной щелчок мыши, начнется деинсталляция приложение. Но если речь идет об антивирусе, то, скорее всего, вы такого файла Вы в папке не найдете. Я рекомендую Вам пользоваться стандартным сервисом Windows, который не только удаляет программу, но и очищает компьютер от всех файлов, связанных с ней. Также способ подходит для любого ПО (программное обеспечение), в том числе и для антивирусов.
На примере ICQ, я покажу Вам, как удаляется программа. Заходим в меню «Пуск» и переходим в раздел «Панель управления».
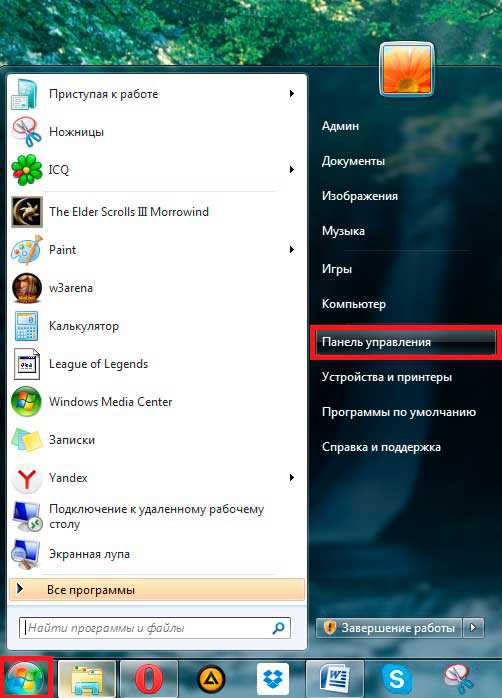
Далее нам нужно выбрать меню «Удаление программ». Если у Вас панель управления выглядит по-другому, то просто вбейте в поиске запрос «Удаление программ», после этого Вы увидите нужное меню.
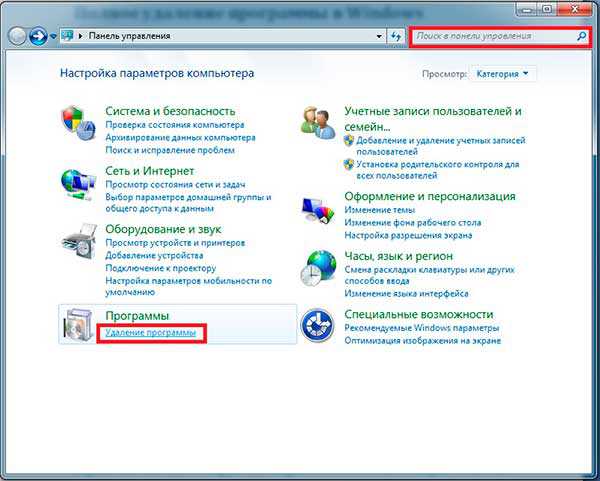
Перед Вами открылось окно со списком всех установленных программ. Выбираем приложение, которое необходимо стереть с компьютера. Нажимаем на кнопку «Удалить/Изменить».
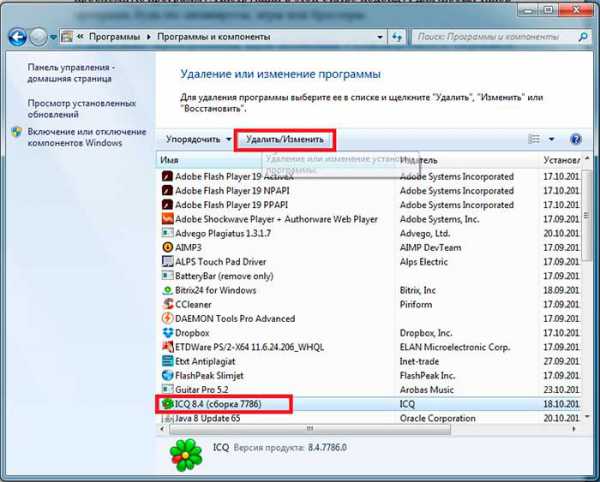
Начинается процесс деинсталляции. Обратите внимание на различные пункты, которые могут появляться в процессе удаления. В нашем случае, ICQ спрашивает, нужно ли удалить весь архив сообщение или нет. Мы с Вами ставим галочку.
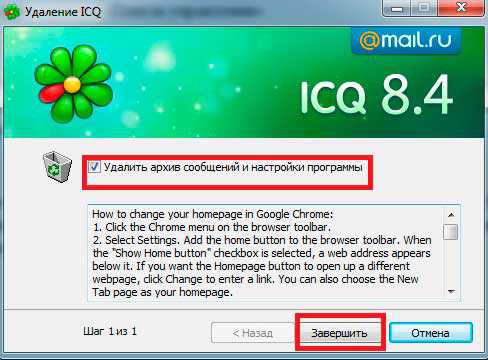
После этого начнется процесс удаления файлов с компьютера. Ожидайте, пока сервис завершит свою работу. Если была удалена большая или важная программа (к примеру, антивирус), то система попросит Вас перезагрузить компьютер. Изменения вступят в силу только после рестарта. Вам будет дан выбор: перезагрузить сейчас или выполнить процедуру самостоятельно позже. Если Вы не хотите перезагружать компьютер сразу после удаления, то снимите галочку с соответствующего пункта.
Этим способом можно удалить большинство программ. У Вас может возникнуть проблема, программа не хочет удаляться, потому что она сейчас запущена. Если Вы не можете закрыть ее обычным способом, то необходимо сделать это при помощи диспетчера задач.
Закрытие программы при помощи диспетчера задач
Иногда отказ в удалении чаще всего связан с тем, что запущен процесс программы. На примере той же ICQ мы рассмотрим, как правильно завершать процесс программы. Иногда дело не в процессе, процесс удаления проблемных программ описано в инструкции по деинсталляции при помощи специального приложения.
Итак, нам необходимо вызвать диспетчер задач. Для этого нажимаем правой кнопкой мыши по пустой области на панели задач, как показано на скриншоте. Далее выбираем пункт «Запустить диспетчер задач». Также меню можно вызвать при помощи комбинации клавиш «Ctrl+Alt+Delete».
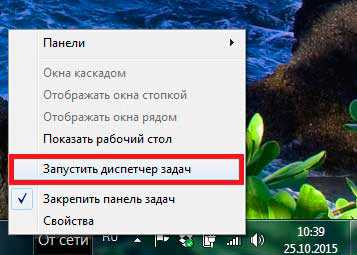
Перед Вами появится диспетчер задач Windows. Выбираем вкладку с названием «Процессы». Среди процессов находим программу, которая отказывается закрываться обычным способом. Нажимаем на кнопку «Завершить процесс».
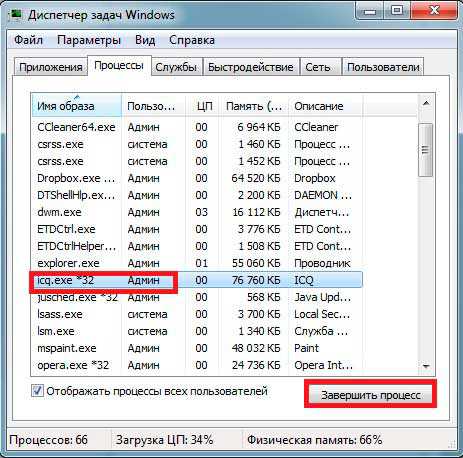
В следующем окне подтверждаем свое действие нажатием на кнопку «Завершить процесс».
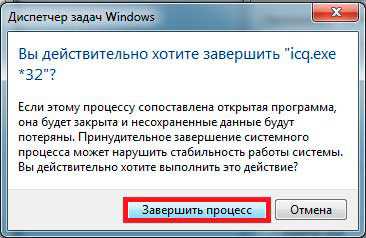
Готово, программа закрыта. Теперь можно снова отправляться в стандартный сервис удаления программ Windows и пробовать еще раз деинсталлировать приложение. Если Вы снова получили отказ, то пора воспользоваться более эффективным средством.
Удаление программ при помощи Revo Uninstaller
Итак, давайте рассмотрим, как удалить программу с компьютера при помощи Revo Un installer. Приложение Revo Uninstaller – это оптимальный вариант, который имеет подходящее соотношение простоты использования и эффективности. Программа существует в двух версиях – Pro и Freeware. Вы можете скачать Pro и бесплатно пользоваться ею неделю, но мы будем объяснять принцип удаления на примере полностью бесплатной версии, так как в ней присутствуют все необходимые функции для удаления.
Качаем приложение Revo Uninstaller с официального сайта https://www.revouninstaller.com/revo_uninstaller_free_download.html
Выбирайте подходящую и версию и запускайте программу.
Перед Вами откроется окно. Подождите, пока приложение просканирует ваш компьютер на наличие установленных приложений. В списке даже после обновления не появилось проблемной программы, которую вы не можете удалить? Этой проблеме посвящен отдельный пункт ниже.
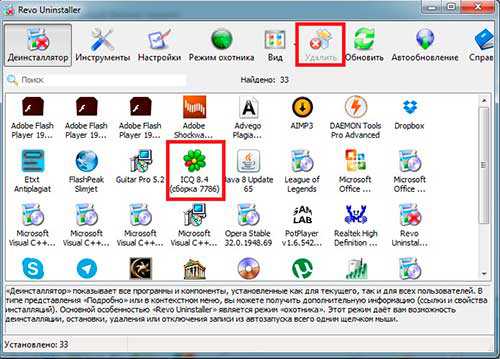
Находим в списке нужное нам приложение и кликаем на него два раза левой кнопкой мыши. Также можно нажать на кнопку «Удалить» сверху, которая отмечена на скриншоте. После этого запустится деинсталляция приложения. После подтверждения того, что вы хотите удалить программу, появится окно выбора режима деинсталляции.
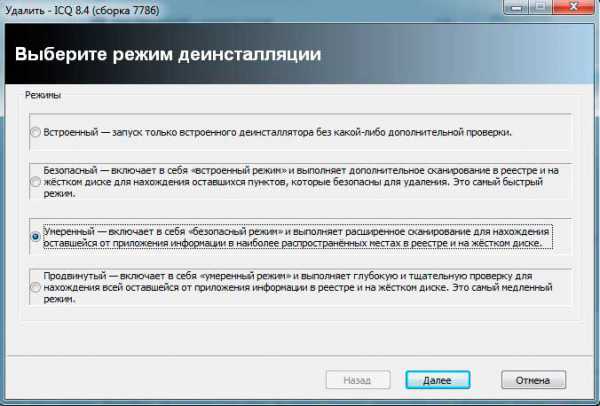
Если Вы хотите полностью избавиться от приложения, то выбирайте самый последний пункт — «Продвинутый». Этот режим подходит для наиболее проблемных программ: спутники, надоедливые браузеры и дополнения для них. Если вы удаляете обычную программу, то можно воспользоваться режимом «Умеренный», который установлен по умолчанию. Определившись, нажимаем на кнопку «Далее». Я покажу процесс на примере с продвинутым режимом, так как он содержит больше тонкостей.
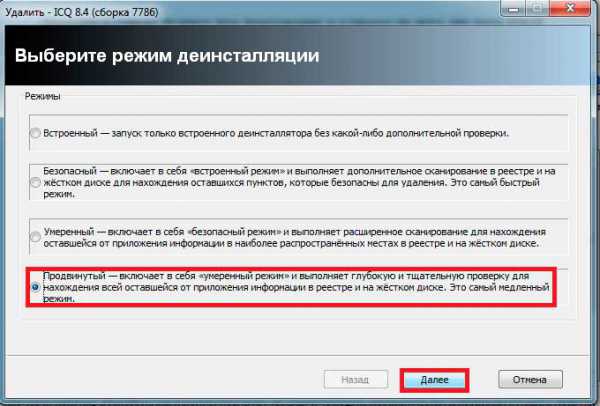
Ожидаем, пока программа завершит подготовку к удалению. Помимо Revo Uninstaller запустится и деинсталлятор самого приложения, в данном случае – ICQ.

Теперь снова откроется Revo. Система сообщит, что первоначальный анализ выполнен, нажимаем на кнопку «Далее».
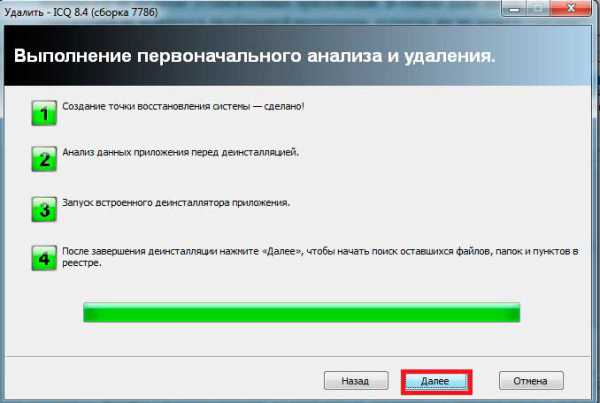
Ожидаем завершения сканирования на поиск оставшейся информации. Процедура занимает не больше двух минут. Снова жмем «Далее». Перед нами открывается окно со списком файлов, которые приложение (у нас – это ICQ) оставило на компьютере уже после деинсталляции. Нажимаем на кнопку «Выбрать все», а затем кликаем на «Удалить». После удаления Revo может сообщить вам, что оставшиеся файлы будут удалены после перезагрузки. Нажимаем на «Далее».
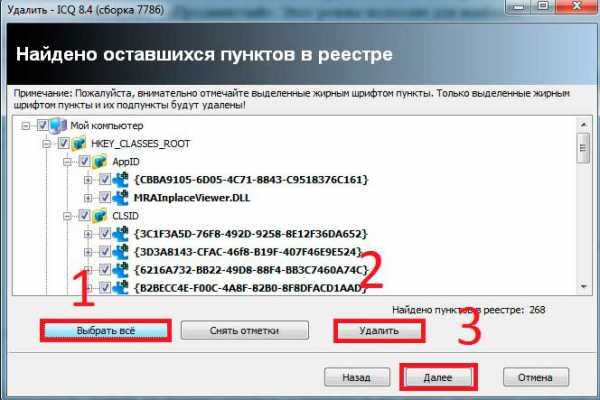
Готово, программа полностью удалена с Вашего компьютера. Если Revo потребовал перезагрузки, то лучше выполните ее сразу, так как за это время ненужные файлы могут снова появиться на компьютере – это касается в первую очередь продуктов Mail.ru, Yandex, Bing и т.д.
Но все же, у Вас может возникнуть такой вопрос: Как удалить программу с компьютера, если ее нет в списке Revo.
Итак, представим себе, что Вы не можете отыскать в списке нужное приложение для удаления? Разработчики учли этот момент и создали отличный инструмент, под названием «Охотник». Работает он следующим образом. После активации режима охотника Ваш курсор сменяется прицелом. Выбрав папку или какой-либо файл, относящийся к проблемной программе, можно начинать деинсталляцию.
Запускаем режим охотника. Для примера мы проведем удаление приложения «w3arena». Как видите, на скриншоте этой программы нет, поэтому мы используем режим охотника.
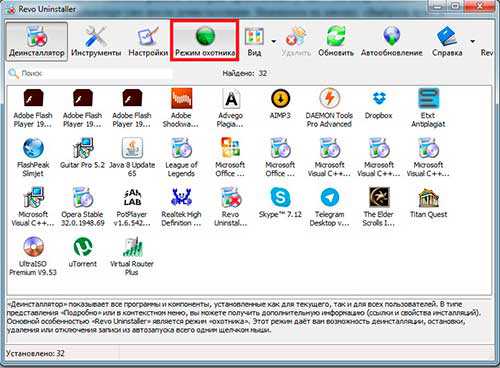
Теперь в любой папке и на рабочем столе будет прицел в правом верхнем углу. Зажав на этом значке левую кнопку мыши, вы сможете перетаскивать его. На примере показано, как прицел направлен на ярлык. Да, программа способна провести деинсталляцию, даже если выделен только ярлык приложения.
После того, как Вы наведете прицел, откроется окно с разными функциями. Вы можете остановить процесс программы, удалить её и т.д. После нажатия на кнопку «Деинсталляция», программа будет благополучно удалена. Процесс проходит точно так же, как и при удалении в Revo стандартным способом без режима охотника.
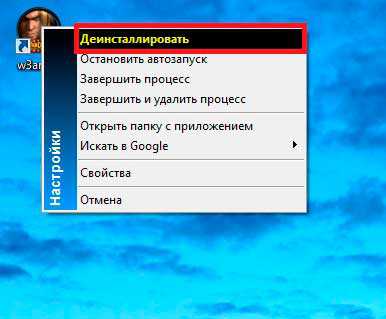
Готово, программа удалена. Режим охотника – это полезная функция, так как с ней можно завершить процесс, отменить автозапуск при помощи одного клика – вам не нужно лишний раз искать задачу в диспетчере Windows.
Прилагаю также к этой статье видео:
Альтернативные программы для удаления
В сети существует огромное количество программ, альтернативных Revo Uninstaller. Ниже представлены наиболее удачные приложения:
CCleaner. Программа создана для очистки реестра, но в её функции входит и деинсталляция других программ. CCleaner – это бесплатное приложение, которое должно стоять на каждом компьютере. Чистит весь компьютер, в том числе и браузер. Основной плюс – это мобильность работы и отсутствие требований к железу персонального компьютера или ноутбука. Про эту программу я уже рассказывал в одной из предыдущих своих статей, вот эта статья.
Как пользоваться CCleaner?
IObit Uninstaller. Основное преимущество приложения заключается в наличии «мощного сканирования». Выбрав этот режим, вы сможете обнаружить самые скрытые программы и файлы, которые мешают нормально работе. Еще одна особенность – это массовое удаление программ, которое существенно экономит время. Утилита бесплатная.
Ashampoo Uninstaller. Начнем с того, что приложение платное. При желании можно скачать пробную версию с полным функционалом. Помимо глубокого удаления, Ashampoo выполняет и другие полезные функции: дефрагментация жесткого диска, очистка компьютера от лишних файлов, очистка кэша браузера, оптимизация реестра и т.д.
Завершая сегодняшнюю статью – как удалить программу с компьютера, я бы хотел подвести эпилог. Старайтесь время от времени чистить компьютер от ненужных приложений и файлов. Вот Вам статьи как раз на заметку:
Как очистить диск С?
У Вас тормозит компьютер? Тогда Вам сюда!
Выберете одну или несколько программ для этого, и тогда операционная система будет работать стабильно и быстро. Также рекомендую Вам выполнять дефрагментацию жесткого диска – это первое действие, которое советует при появлении тормозов в системе. На этом я завершаю статью. Всем пока!!!!!!!
Уважаемые пользователи, если у вас после прочтения этой статьи возникли вопросы или вы желаете что-то добавить относительно тематики данной статьи или всего интернет-ресурса в целом, то вы можете воспользоваться формой комментарий.Также Задавайте свои вопросы, предложения, пожелания..
Итак, на сегодня это собственно все, о чем я хотел вам рассказать в сегодняшнем выпуске. Мне остается надеяться, что вы нашли интересную и полезную для себя информацию в этой статье. Ну а я в свою очередь, жду ваши вопросы, пожелания или предложения относительно данной статьи или всего сайта в целом
temowind.ru
Как удалить программу с компьютера? Полное удаление программы.
Здравствуйте, дорогие друзья! В сегодняшней статье на блоге мы поговорим с вами о том, как удалить программу с компьютера, как полностью удалить программу. Как вы знаете, ненужные вещи захламляют квартиру, а ненужные программы – компьютер. Но, если вещь можно просто выбросить в мусорку, то различные приложения и программы в компьютере необходимо деинсталлировать (т.е. удалить), причем делать это нужно правильно, чтобы не возникало системных ошибок. Однако не все пользователи знают, как это правильно делается. Поэтому давайте в этой статье рассмотрим, как удалить программу с компьютера, убрав не только ярлык и исполнительные файлы, но и записи в реестре.
Как удалить программу с компьютера? Панель управления.
Самый первый способ деинсталляции (удаления) приложений или программы, с которым должен познакомиться каждый пользователь – это использование функции «Удаление программ» в «Панели управления».
- Раскройте меню «Пуск» и перейдите в «Панель управления».
- Найдите раздел «Удаление программ» и откройте его, кликнув левой кнопкой мыши.
- Дождитесь, пока загрузится полный список установленных приложений. Выделите программу, от которой хотите избавиться, и нажмите кнопку «Удалить».

Пройдите вместе с мастером деинсталляции все шаги по удалению выбранного приложения. Перезагрузите при необходимости компьютер, чтобы завершить процесс деинсталляции.
Меню «Пуск».
Еще один удобный способ решения вопроса, как удалить программу с компьютера – это использование встроенного деинсталлятора программы, который появляется в системе вместе с самим приложением после его установки. Обычно его можно найти через меню «Пуск»:
1. Нажмите кнопку «Пуск» и раскройте список «Все программы».
2. Найдите строку с утилитой или программой, которую вы хотите убрать из системы и кликните по ней левой кнопкой.
3. Среди появившихся пунктов должен быть деинсталлятор, который носит имя «Удалить», «Деинсталлировать» или «Uninstall». Кликните по нему, чтобы запустить мастер удаления программы.
Найти встроенный деинсталлятор можно также в каталоге самой программы. Обычно он представляет собой файл uninstall.exe, после запуска которого появляется окно мастера удаления.
Сторонний софт.
Если стандартные инструменты Windows не помогают решить вопрос о том, как удалить программу с компьютера или вы хотите сразу почистить реестр от следов удаленного приложения, то лучше воспользоваться специальными многофункциональными утилитами, которые можно скачать бесплатно.
CCleaner.
Программа CCleaner в числе основных своих функций имеет мощный деинсталлятор, который внешне напоминает стандартный инструмент Windows «Удаление программ». Чтобы открыть меню деинсталляции приложений в CCleaner и удалить через него программу, выполните следующие действия:
1. Запустите CCleaner и раскройте в боковом меню вкладку «Сервис».
2. Первым же разделом откроется «Удаление программ». Выберите необходимую программу, выделите ее и нажмите кнопку «Деинсталляция».
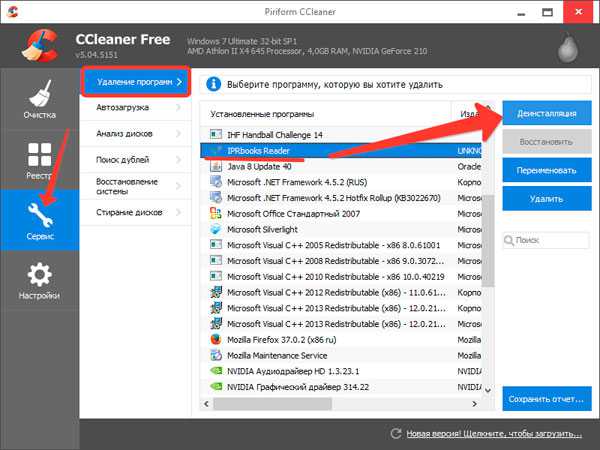
3. Запустится мастер удаления программы, который проведет вас по всем этапам деинсталляции и сотрет все исполнительные файлы программы.
Примечание! Нажимать нужно по кнопке «Деинсталляция», а не «Удалить». Функция «Удалить» в данном случае подразумевает очистку реестра от записи о деинсталляции, а не удаление самой программы.
После окончания деинсталляции перейдите через боковое меню в раздел «Реестр» и запустите сканирование. Очистите все найденные поврежденные или лишние записи и закройте CCleaner.
Revo Uninstaller.
Revo Uninstaller – это мощная утилита для деинсталляции, которая помогает решить практически любые проблемы о том, как удалить программу с компьютера, не только стирая их исполнительные файлы, но и очищая затем реестр от лишних записей.
1. Запустите Revo Uninstaller и найдите в главном окне иконку программы, от которой хотите избавиться. Кликните на нее правой кнопкой и выберите пункт «Удалить».
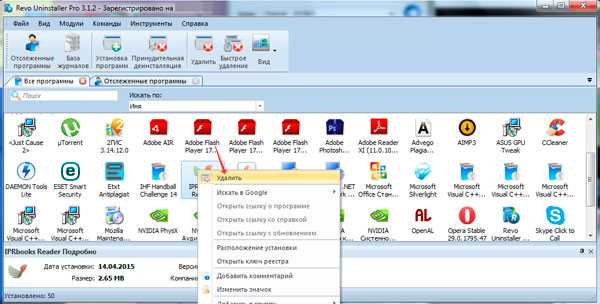
2. Дождитесь окончания предварительного анализа, в результате которого будет запущен деинсталлятор программы.
3. Пройдите вместе с мастером удаления все шаги, установив опции деинсталляции.
4. Выберите режим сканирования компьютера – рекомендуется установить «Продвинутый».
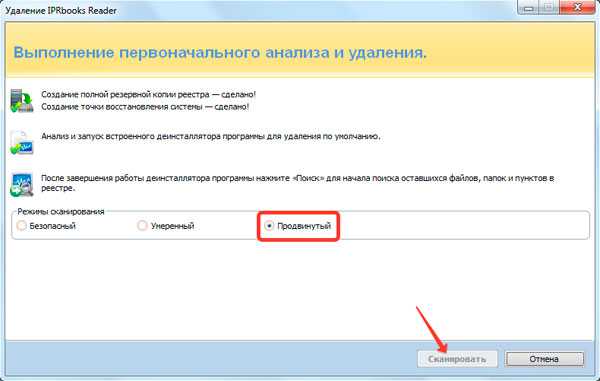
5. Посмотрите результаты проверки системы; в отчете отражены все найденные записи реестра, оставшиеся после удаления программы.
6. Нажмите кнопку «Выбрать всё», а затем кликните «Удалить».
Примечание. Не стоит беспокоиться о работоспособности системы – она не пострадает из-за удаления записей из реестра.
Произведите аналогичную процедуру в окне «Оставшиеся файлы…», чтобы полностью очистить компьютер от следов удаленного приложения или программы.
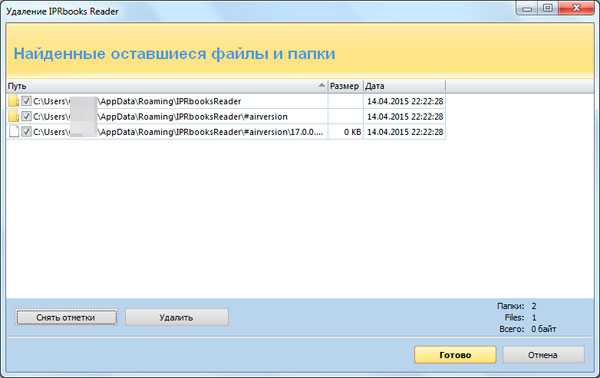
Примечание. Если после деинсталляции появится окно с предложением перезагрузить компьютер, выберите вариант «Перезагрузить позже». Если вы перезапустите систему сразу после деинсталляции, то Revo Uninstaller не сможет почистить реестр от лишних записей, которые были созданы при установке приложения или программы.
Удаление портативных программ.
Не все программы требуют инсталляции (установки); некоторые программы имеют версию portable, которая запускается без предварительной установки и успешно выполняет поставленные задачи.
Примечание. Чтобы убрать из системы портативную версию какой-либо программы или утилиты, просто отправьте её в корзину.
Никакая деинсталляция не нужна, так как портативная программа не прописывает свои файлы в системе и не создает записи в реестре.
Программа не удаляется.
Если вы не можете решить проблему, как удалить программу с компьютера, избавиться от портативной версии какой-либо программы, используйте специальные утилиты для разблокировки файлов в среде Windows – Unlocker или LockHunter.
С помощью подобного софта можно снять блокировку системы с ненужного элемента, который вы пытаетесь удалить. Блокировка эта выглядит как сообщение об ошибке «Невозможно удалить файл» и часто выводит из себя начинающих пользователей.
Загрузите утилиту Unlocker и установите её на свой компьютер. При первом запуске Unlocker автоматически добавится в контекстное меню операционной системы, что делает работу с этим приложением максимально удобным.
1. Кликните правой кнопкой по файлу, который отказывается отправляться в корзину добровольно.
2. Выберите в меню пункт «Unlocker».
3. Появится небольшое окошко, где вам нужно выбрать действие «Удалить» и нажать «Ок».
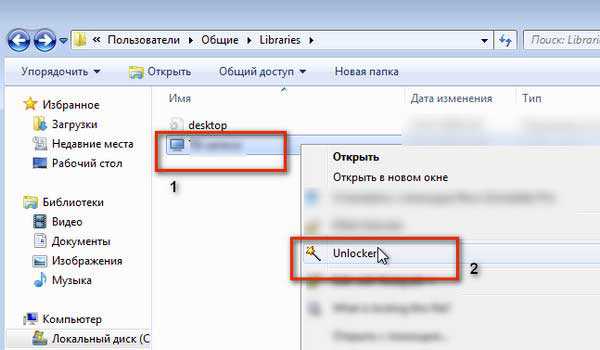
Схожим образом работает другая утилита – LockHunter. После её установки в контекстном меню любого файла появляется пункт «What is locking this file?».
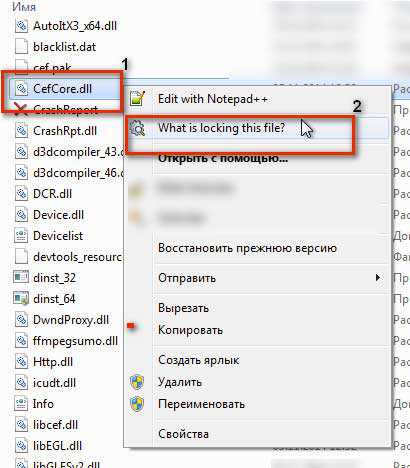
После нажатия по этому пункту откроется небольшое окошко, в котором будет указан путь к файлу и процессы, мешающие его удалению. Чтобы избавиться от ненужного элемента, нажмите кнопку «Delete it!».
Более подробно, почему не удаляется программа из компьютера, вы можете прочитать в этих статьях: Почему на компьютере невозможно удалить файл? и Почему не удаляется программа с компьютера?
На этом пока все! Надеюсь, что вы нашли в этой заметке что-то полезное и интересное для себя. Если у вас имеются какие-то мысли или соображения по этому поводу, то, пожалуйста, высказывайте их в своих комментариях. До встречи в следующих заметках! Удачи! 😎

www.ildarmukhutdinov.ru
Полное удаление программ с компьютера
Достаточно легко разобраться, как удалить программу с компьютера. Но от неё могут остаться файлы, конфигурации, записи в реестре, сохранения (если это игра), инструменты (если это графический или видео редактор) и так далее. Они занимают место на диске.

Ни в коем случае нельзя стирать утилиты напрямую, перемещая их в корзину. Воспользуйтесь специально предназначенными для этого службами.
Деинсталлятор
Обычно вместе с программой устанавливается деинсталлятор. Он автоматически убирает почти все данные приложения. Если вы создавали папку утилиты в панели задач, откройте её. Там должен быть файл, который инициирует удаление.
Вот как удалить ненужные программы с компьютера, если их нет в меню «Пуск»:
- Зайдите в каталог приложения.
- Если не помните, куда его установили, кликните правой кнопкой мыши по его ярлыку.
- Выберите пункт «Свойства».
- В поле «Объект» будет путь к директории.
- Откройте её и найдите исполняемый файл «Uninstall.exe». Это универсальное название для деинсталляторов. Используется во многих приложениях. Но имя может быть и другим: например, «Uninst.exe»
- Откройте его и следуйте инструкциям.
- Процесс деинсталляции у каждой утилиты разный. В некоторых случаях надо несколько раз нажать «Далее». Или выбрать элементы, которые нужно стереть. Иногда просят указать, что вас не устраивает в софте, и почему вы решили его убрать.
Вот как удалить ненужные программы с компьютера, используя встроенные средства операционной системы:
- Перейдите в «Панель управления». Её можно открыть через меню «Пуск».
- Если её там нет, кликните правой кнопкой на панели задач и выберите пункт «Свойства».
- Вкладка «Пуск».
- Кнопка «Настроить».
- В открывшемся списке найдите «Панель управления» и поставьте маркер в чекбокс «Отображать».
- Сохраните изменения.
- Теперь вы можете зайти в «Панель управления».
- В ней откройте меню «Удаление программ» (или «Программы и компоненты»).
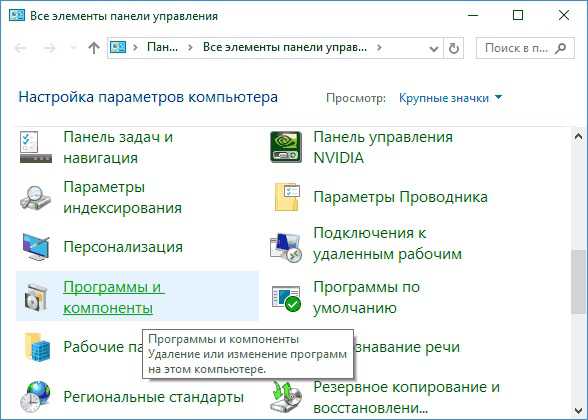
Нажимаем на «Программы и компоненты»
- В списке отыщите утилиту, от которой хотите избавиться.
- Выделите её. Над основной рабочей областью появится кнопка «Удалить».
- Или щёлкните по нужной строчке правой кнопкой мыши. В контекстном меню тоже будет доступна опция «Удалить».
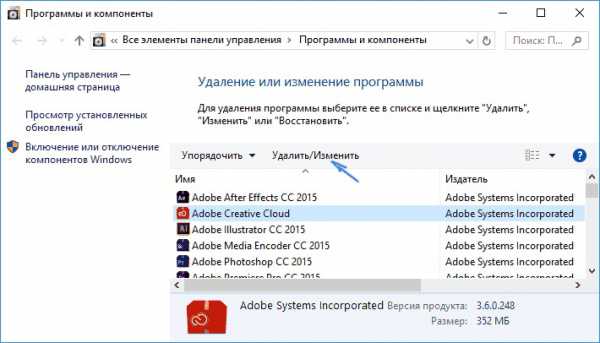
Нажимаем Удалить
- Дальнейшие действия зависят от приложения. Следуйте инструкциям деинсталлятора.
Сторонний софт
Даже если утилиты правильно стереть, всё равно останутся какие-то данные, записи в реестре, файлы с сохранёнными настройками. Наиболее практичный вариант — воспользоваться утилитами для удаления. Специализированный софт не только уберёт приложение, но и уничтожит все его следы в системе. Так они не будут занимать лишнее место и засорять ОС.
Подойдут программы:
- Revo Uninstaller. Полностью стирает утилиты, временные файлы, чистит реестр и историю браузера. Есть так называемый «Режим охоты»: нажимаете кнопку, появляется прицел, наводите его на программу (точнее, на файл программы) и кликаете. Приложения будет добавлено в список Рево.
- IObit Uninstaller. Самостоятельно определяет, какие данные остались после «стандартного» удаления. Есть встроенный деинсталлятор.
- CCleaner. Предназначен для очистки диска, реестра и системы от «мусорных» данных. Если стирать программы через него, от них не останется даже упоминаний.
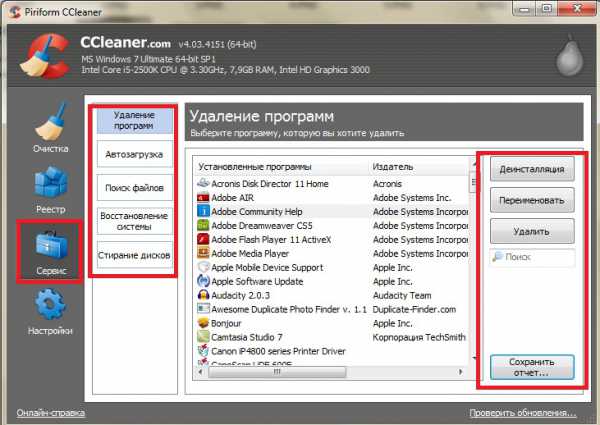
Удаление программ в CCleaner
- Ashampoo Uninstaller. При удалении надо поставить галочку рядом с пунктом «Искать папки/файлы/записи в реестре».
- Портативная модификация с простым интерфейсом.
Как очистить реестр вручную?
Если не использовать специальный софт, который «подчищает» остатки программы, в реестре ссылки на неё никуда не денутся. Это не страшно, так как они никуда не ведут. Удалённая утилита не восстановится без вашего ведома. Но если «бесполезных» записей в реестре станет слишком много, возникнут проблемы. Система будет медленно работать, тормозить. Чтобы открыть документ, придётся ждать несколько минут.
Надо периодически чистить реестр от записей, которые указывают на несуществующие утилиты. Лучше использовать предназначенные для этого приложения: например, Registry Fix или Advanced SystemCare. Можно почистить и вручную. Но это рискованное дело. Лучше попробовать другие способы.
Если решили разобраться самостоятельно, вначале создайте резервную копию реестра. Чтобы его можно было восстановить.
- Перейдите в Пуск — Выполнить, в открывшемся окне введите «regedit» без кавычек и нажмите «OK». Появится редактор реестра.

Команда «regedit»
- Кликните Файл — Экспорт. В окне сохранения укажите путь и придумайте имя файла. Впоследствии из него можно будет восстановить реестр, выбрав команду «Импорт».
Теперь приступите к чистке:
- В редакторе реестра нажмите Правка — Найти. Или используйте сочетание клавиш Ctrl+F.
- В поле для ввода напишите название программы, которую недавно стёрли.
- Справа появится список элементов, которые относятся к этой утилите. От них надо избавиться (клик правой кнопкой мыши — удалить).
- Если что-то пойдёт не так, вы сможете вернуть реестр в прежнее состояние.
Если программа не удаляется
Вы запускаете деинсталляцию, а она выдаёт ошибку? Скорее всего, утилита сейчас «занята» — используется другими приложениями или службами. Вот как удалить программу, которая не удаляется:
- Откройте «Диспетчер задач» (сочетание клавиш Ctrl+Alt+Del или Ctrl+Shift+Esc).
- На вкладке «Приложения» завершите работу всего, что связано с утилитой.
- Перейдите в раздел «Процессы».
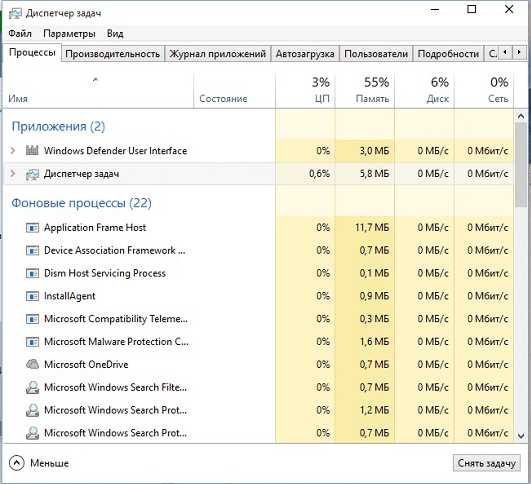
Переходим в раздел Процессы
- В списке отыщите программу, которую хотите удалить. Обычно название процесса совпадает с именем исполняемого файла, используемого для запуска приложения.
- Завершите процесс. Он может снова активизироваться после перезагрузки ПК, если вы не удалите утилиту.
- Снова попробуйте стереть приложение.
Если программа всё равно остаётся на компьютере, возможно, это вирус. Просканируйте систему хорошим антивирусом.
Китайские программы
Особо стоит выделить китайские утилиты. Они устанавливаются на ПК в фоновом режиме, не спрашивая разрешения пользователя. От них очень сложно избавиться. Но и причислить их к семейству вредоносного ПО нельзя. К таким приложениям относится baidu — некое подобие антивируса. Даже если его стереть, он загрузится вновь.
Да и с деинсталлятором разобраться не так просто. В нём ведь только иероглифы. Вот как удалить китайскую программу:
- Откройте «Диспетчер задач» (сочетание клавиш Shift+Ctrl+Esc).
- Вкладка «Процессы».
- Кнопка «Отображать всё» или «Отображать всех пользователей». Такие утилиты часто маскируются под системные процессы.
- Найдите все службы нежелательного приложения. В нашем случае — baidu.
- Лучше упорядочить строки по имени образа или описанию. Для этого кликните на верхнюю часть столбца.
- Процессов может быть много. Но у всех в описании есть иероглифы. И в имя должно входить название программы.
- Кликните правой кнопкой мыши на один из процессов.
- Выберите «Открыть место хранения».
- Сохраните путь к папке в каком-нибудь текстовом файле.
- Повторите это для всех процессов baidu. Даже если каталоги повторяются.
- Завершите процессы, относящиеся к приложению.
- Можно стереть программу, используя функции Windows. Зайдите в «Панель управления». Откройте меню «Программы и компоненты» (или «Удаление программ»). Найдите нежелательное приложение и избавьтесь от него.
- В деинсталляторе будут иероглифы. К сожалению, придётся действовать «наощупь». Но есть несколько факторов, которые помогут определиться. Функция отмены удаления обычно выделена дополнительно: цветом или объёмом. Как и в русских установщиках, кнопка «Далее» находится справа, «Назад» — слева.
- После деинсталляции перезапустите компьютер. Во время включения нажимайте клавишу F Это нужно, чтобы инициировать другой режим загрузки. Выберите «Безопасный режим».
- Теперь китайская утилита не сможет активировать свои процессы. И их получится удалить.
- Откройте файл, в котором сохранили пути к baidu.
- Перейдите в указанные там папки. Для этого откройте меню «Пуск», скопируйте путь в поле для ввода внизу (в нём обычно написано «Найти файлы») и нажмите Enter. Появится нужный каталог.
- Сотрите всё, что в нём находится. А лучше — удалите саму директорию.
- Повторите для каждого пути.
Для комплексной очистки системы воспользуетесь специальными деинсталляторами. Так не придётся «вылавливать» файлы и записи в реестре самостоятельно. И не будет риска, что какой-нибудь элемент ненавистной утилиты останется в памяти.
Вам решать, как полностью удалить программу с компьютера и какой софт для этого использовать. Можете ограничиться встроенными средствами Windows. Но так в системе будут копиться ненужные дынный и ссылки, которые не стёрлись вместе с приложением. Лучше поставить специальные утилиты, предназначенные для удаления программ и оставшегося после них мусора.
NastroyVse.ru
Как удалить программу с компьютера
Здравствуйте дорогие читатели сайта! Сегодня я поделюсь с Вами темой как правильно удалить программу с компьютера. На основе моих повседневных наблюдений я выяснил, что больше половины пользователей не умеют правильно удалить программу с компьютера, а зачастую и вовсе их не удаляют. Удивлены? Я то же был однажды удивлен действиями одного юного пользователя. Но все по порядку.
Содержание:
1) Все ли так просто кажется, как есть на самом деле?
2) Не правильное удаление программы с компьютера.
3) Первый способ правильного удаления программ.
4) Второй способ удаления программ, с помощью приложения.
5) Подчищаем следы.
6) Заключение.
Все ли так просто кажется, как есть на самом деле?
Что мы видим на мониторах своих компьютеров, когда устанавливаем, какую либо программу? Правильно! Процесс установки в виде окна, в котором есть шкала-индикатор. По мере установки шкала становиться заполненной. После установки программы компьютер нас просит перезагрузить систему, что мы и делаем. Но что происходит на самом деле?
Первое что происходит это создание директории, а простыми словами создаться отдельная папка, куда устанавливаться все необходимые файлы для дальнейшей работы программы. Но это еще не все. Большинство программ имеют свойство интегрироваться с другими программами, установленными на ваш компьютер. Это нужно для заимствования функционала другой программы.
Возьмем самый распространенный пример. Установили Вы антивирусник в автоматическом режиме. Потом открываете окно браузера и толбаре видите заначек вашего антивирусника. Это значит, что антивирусник добавил свой функционал в браузер для сканирования всех файлов, которые загружаются на компьютер через интернет.
И завершающий этап установки программы это создание базы данных и перезагрузка системы. Под базой данных следует понимать отдельную папку, куда будут сохраняться файлы результата работы программы и отчеты по работе программы.
Во время перезагрузки, проводник дает команду системе внести определенные изменения в реестр. Тем самым показываю компьютеру, что программа установлена правильно и корректно работает со всеми другими приложениями.
Как видите процесс установки на первый взгляд не такой простой как кажется. Программа как «вирус», имеет тенденцию занять все необходимые места в компьютере для корректной работы.
Не правильное удаление программы с компьютера.
А теперь можно немного расслабиться и почитать мои наблюдения по «методам» удаления программ с компьютера. Первое и самое курьезное, что я видел в этом вопросе, это удаление ярлыка с рабочего стола!!! И на этом друзья все, примерно так меня убеждал юный пользователь, когда удалял одну из компьютерных игр.
Второй случай, более продвинутый. Некоторые пользователи залазят в системные папки и найдя там свое приложение, тупо выделяют папку с программой и с видом благородного воина на белом (или не совсем белом) «лошаде» жмут «DELETE». И на этом то же все!
Третий случай, самый продвинутый, но уже ближе к истине. Все тот же воин залазит на коня, извиняюсь, в системные файлы, так же ищет папку с программой. Находит в это папке файл «UninstallManager.exe» или что-то похожее. Запускает его и на этом все! Здесь многие начнут со мной спорить. Как же так, этот файл напрямую предназначен для удаления программы! Но не так все просто. Да, согласен, предназначен, но в отличии от стандартных методов удаления, многие подобные файлы не имеют расширенного функционала. Особенно в сторонних приложениях.
Я надеюсь все понятно, что я написал? Если понятно, то следуем дальше.
Первый способ как удалить программу с компьютера.
Самый разумный и стандартный метод удаления программ с компьютера является удаление через панель задач Windows. Для этого открываем меню ПУСК, далее выбираем Панель инструментов. И ищем пункт «Удаление программ» или «Программы и компоненты»:
смотрим рисунок:
Затем совсем просто, кликаем на приложение, которое нам нужно удалить, вверху области отображения списка программ появиться пункт меню «удалить/измерить»:
смотрим рисунок:
Примечание: если после клика на кнопку удалить ничего не происходит и при попытки кликнуть еще раз появляется окно с предупреждением о выполнении другой операции удаления. Не расстраивайтесь и не жмите на все клавиши. Этим делу не поможешь. В такой ситуации компьютер, как говориться, «думает».
Удаления программ, с помощью приложения.
Есть такое очень достойное, на мой взгляд, приложение для удаление программ с компьютера. Название этой программы Revo Uninstaller. Многие клинеры и оптимизаторы в своем функционале имеют возможность удаление программ. Но не в одном не видел настолько расширенную функцию визуального отображения всех следов программы.
Программу я уже закинул в свой пакет программ, так что ждите обновления в виде письма в Ваших электронных ящиках. Если Вы не подписаны на мои рассылки, то поторопитесь!!!
Переходим непосредственно к программе Revo Uninstaller. Представляю Вам ряд скриншотов по работе с программой:
1 – интерфейс программы при первом запуске. Программа Revo Uninstaller автоматически сканирует систему на наличие установленного программного обеспечения:
2 – выбираем не нужную нам программу и кликаем на кнопку «удалить». Далее в появившемся окне выбираем параметры удаления:
Лично я выбираю первый вариант при не слишком опасной программы, и второй вариант для приложений потенциально зараженных вирусом.
3 – первичный анализ и удаление программы:

далее идет удаление всех совместных приложений:
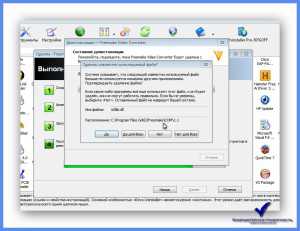
4 – программа запуск оставшихся программ:

оставшиеся программы реестра, здесь ставим галочки только напротив пунктов выделенных жирным шрифтом:

удаление остаточных файлов базы данных и пустых папок:

Если Вы все сделали, как показано на скриншотах, то должно появиться окно об успешном удалении программы:
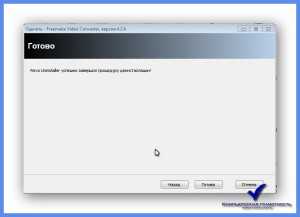
Рассмотрим еще одну интересную функцию этой программы как «Режим охотник»:
Данная функция позволяет удалять не только программы, но и подозрительные файлы. При активации режима появляется «прицел»:
Наводите мышку на этот прицел, зажимаете левую клавишу мыши и наводите прицел на программу или файл. Дальнейший процесс удаления, как и при обычном удалении в Revo Uninstaller.
Подчищаем следы.
После каждого удаления программы, так же как и при установки, следует сделать перезагрузку системы. Это нужно для того что бы система внесла все изменения в реестр.
После всех проделанных операций, запустите клинеры и основательно почистите систему. А если программа имела потенциал заражения вирусами, то не помешает проверить систему антивирусником. Вот статья — «Лучшие программы для чистки компьютера» почитайте и применяйте.
Заключение.
В данной статье я постарался как можно подробнее и понятнее разобрать вопрос правильно удалить программу с компьютера. Разобрал два варианта, первый по средством стандартных функций системы, второй посредством программы Revo Uninstaller. Этими двумя способами я пользуюсь всегда при необходимости удалить программу и именно в такой последовательности, как и написал в статье. Надеюсь, что Вы возьмёте эти способы себе на вооружение и так же будите активно ими пользоваться.
Обязательно!!! Слева есть колонка с иконками социальных сетей, я буду благодарен, если Вы поделитесь статьей со своими друзьями.
С Уважением, Олег Некром!
osnov-computer.ru
Как удалить программу с компьютера

Ситуация, когда на компьютер устанавливаются ненужные нам программы, достаточно распространена Особенно это знакомо тем, кто скачивает из интернета музыку, фильмы или книги. Очень часто вместе со скачиваемым фильмом скачиваются и ненужные программы, которые устанавливаются автоматически при открытии файла. Иногда случается, что программа не удаляется через панель управления, как же быть в такой ситуации?
Для того, чтобы произвести процесс удаления программы, для начала вам необходимо её закрыть. После этого зайдите в меню «Пуск», перейдите в «Панель управления», там отыщите пункт «Программы и компоненты». Зайдя в него, найдите утилиту, от которой вы желаете избавиться, и нажмите «Удалить».
Если после проведения этих манипуляций программа всё ещё продолжает функционировать, может быть такое, что она работает в скрытом режиме. Чтобы её полностью закрыть, наведите мышкой на значок «Мой компьютер» и щелкните правой кнопкой. Из списка выберите раздел «Администрирование», зайдите в пункт «Сервисы», найдите в предлагаемом списке требуемую утилиту, выделите её и выберите действие «Остановить». После чего повторно проведите процесс удаления через панель управления.
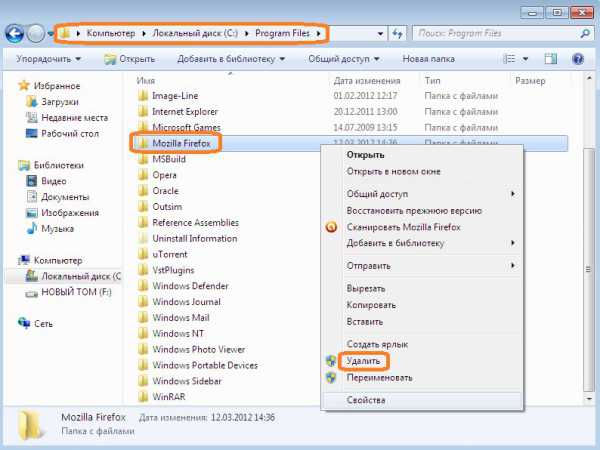
Случается такое, что и удалить утилиту не выходит, и её нет в списке установленных приложений. Тогда можно попробовать закачать инструкционный файл и привести его в действие. Во время установки приложение может определить, что данная программа уже имеется на вашем компьютере, и предложит её изъять на этой стадии.
Одним из верных способов очистки вашего компьютера от «неудаляемых» приложений, является скачивание и установка специальных утилит, которые выявляют неисправности в системе и производят их устранение. Одной из самых эффективной является Revo Uninstaller, после её запуска перед вами откроется полный список установленных приложений, и вы сможете выбрать то, которое желаете удалить.
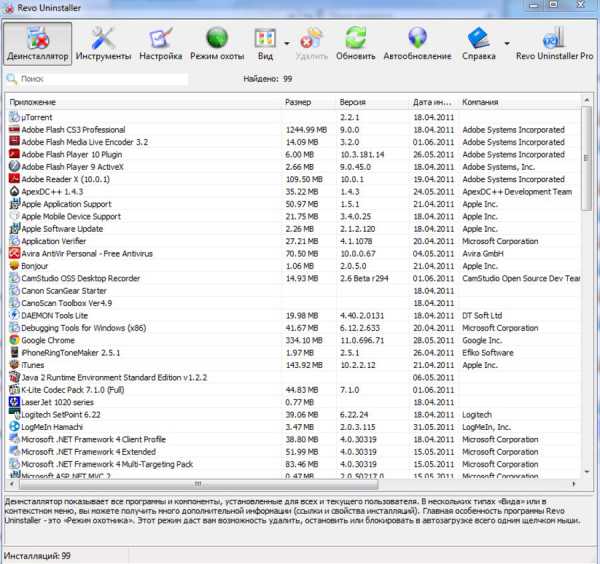
Процесс установки Revo Uninstaller
После того, как вы скачаете программный документ, запустите его. Во время запуска выберите русский язык, примите условия соглашения и нажмите «Установить». Когда приложение установится, нажмите «Готово».
После установки запустите программу. Когда произойдет обновление данных, в открывшемся окне программного документа вы увидите все установленные на вашем ПК приложения. Выберите из списка нужную вам утилиту, выделите её и нажмите функцию «Удалить» (данная кнопка расположена на панели инструментов вверху с правой стороны). Далее подтвердите удаление и выберите режим деинсталляции. Утилита предложит вам четыре режима, остановите свой выбор на «Расширенном режиме», в котором производится полный анализ ссылок, папок и реестров установленных приложений. Проведения деинсталляции займет какое-то время, по её завершении нажмите «Далее». После чего произойдет запуск встроенного деинсталлятора программы, по его окончании нажмите «Дальше» для осуществления поиска папок, файлов и отметок в реестре. Такая проверка займет не больше минуты, после неё опять жмите «Далее». Если во время проверки ничего не было обнаружено, значит, функция деинсталлятора была отработана на 100%. Если же при проверке нашлись заметки в реестре, нажмите кнопку «Удалить». Для того, чтобы удалить найденные сканером данные, нажимаем кнопку «Выделить всё» и удаляем.
Таким образом, вы сможете удалить Скайп, Оперу или игру с компьютера, если они не удаляются. Как видите, ничего сложного в этом нет. Воспользовавшись нашей инструкцией, вы с легкостью «очистите» ваш компьютер от ненужных и неудаляемых программ.
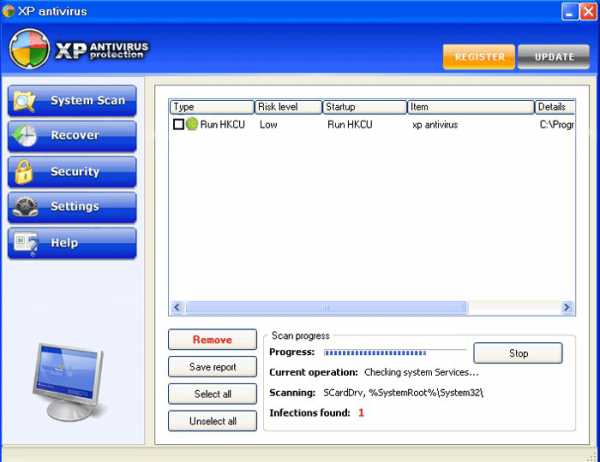
strana-sovetov.com