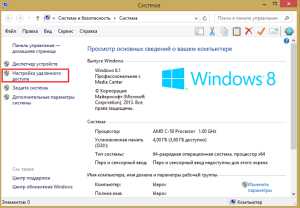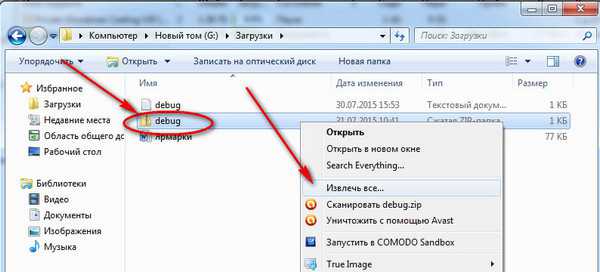Как найти ключ безопасности для беспроводной сети на ноутбуке
Как узнать ключ безопасности сети
Если вы забыли пароль от беспроводной сети, к которой подключены на данный момент, то узнать его можно легко через свой компьютер, не скачивая при это стороннего софта. Данная ситуация часто встречается, когда к вам приходят гости и просят воспользоваться сетью Wi Fi, а вы настолько давно её подключили, что позабыли все пароли. Если у вас установлена операционная система Windows, то вы получаете два дополнительных способа узнать ключ безопасности сети через компьютер. В других ситуациях лучше посмотреть его в браузере через настройки роутера. Посмотрите на все варианты в данной статье и выберите для себя наиболее удобный.
1
Как узнать ключ безопасности сети в WindowsДанная операционная система достаточно гибкая, поэтому вы без труда сможете увидеть пароли и ключи, которые сами же вводили. Вам просто нужно иметь доступ к компьютеру, к которому подключена сеть Wi Fi.
Как узнать ключ безопасности сети через трей компьютера
- Самый быстрый способ узнать пароль от WiFi. Просто отыщите в своем компьютере значок сети в трее. Он находится рядом с датой и временем, может выглядеть, как антенна или знак сети в телефоне.
- Выберите ту сеть, от которой нужно узнать пароль. Ваш компьютер должен быть к ней подключен. Кликните правой кнопкой мыши по ее названию.
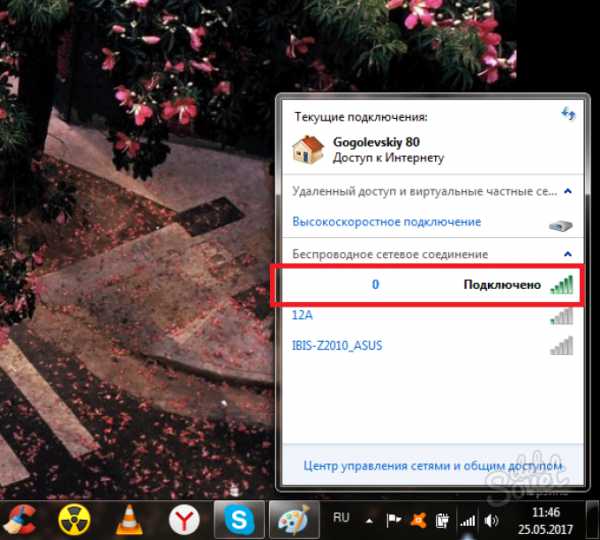
- Выберите пункт «Свойства» в появившемся списке.
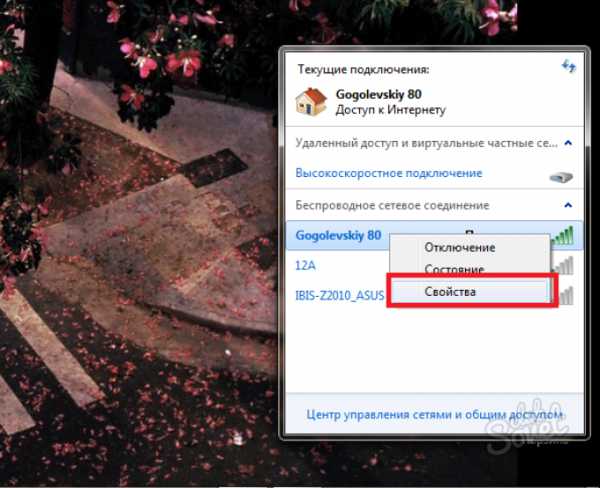
- Откроется окно, в котором записан ваш пароль. По умолчанию, символы пароля защищены настройками отображения. Поставьте галочку возле слов «Отображать вводимые знаки», чтобы увидеть пароль.
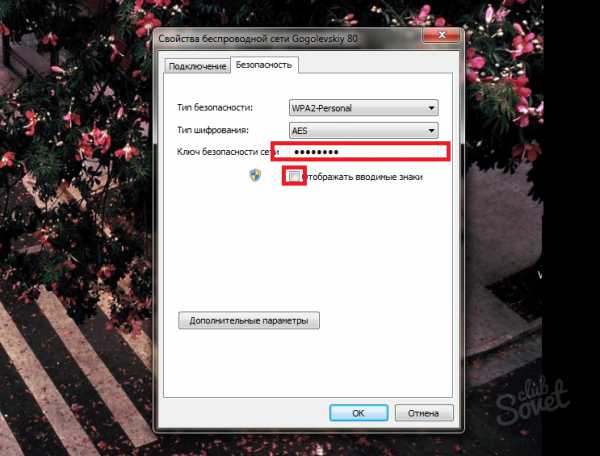
Как узнать ключ безопасности сети через центр управления сетями
Если вы не можете узнать пароль предыдущим способом по каким-либо причинам. То попасть в окно свойств данной сети вы можете другим способом.
- Откройте трей компьютера и снова нажмите на значок сетей. Кликните на ссылку «Центр управления сетями и общим доступом».
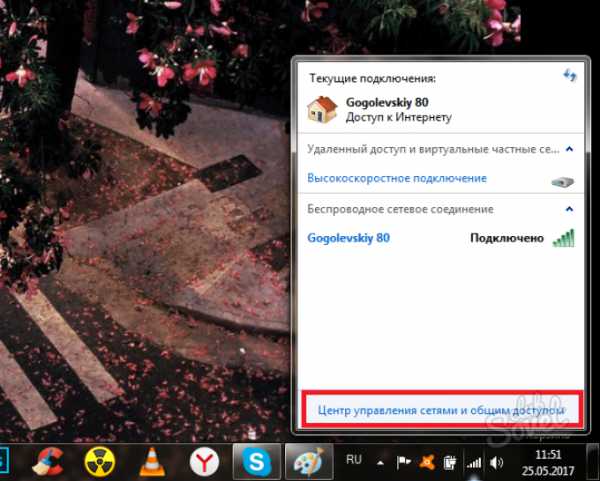
- Здесь вы увидите подключенную беспроводную сеть, вам нужно перейти по ссылке в середине окна.
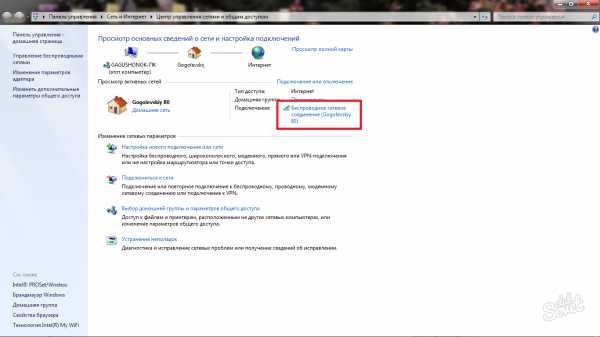
- В появившемся окошке выберите поле «Свойства беспроводной сети».
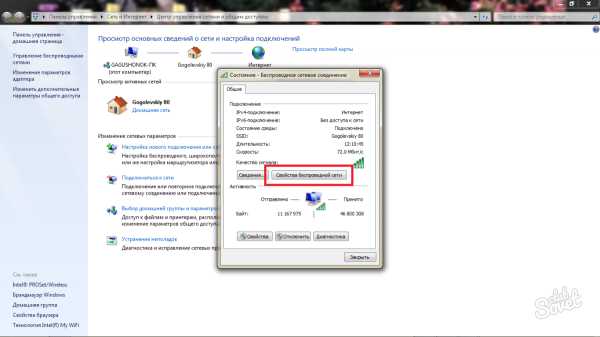
- Теперь перейдите во вкладку «Безопасность».
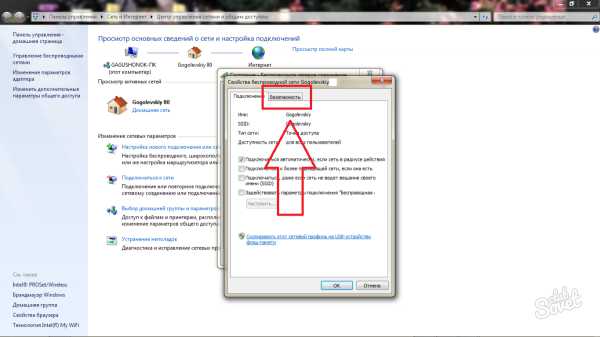
- Вы оказались в уже знакомом окне с паролем от Wi Fi подключения. Поставьте галочку для отображения символов и узнайте свой ключ от беспроводной сети.
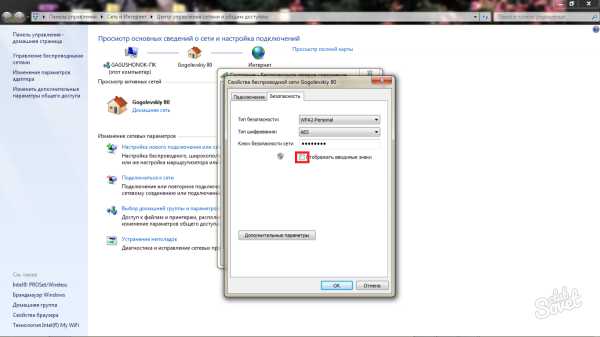
2
Как узнать ключ безопасности сети через настройки роутераЭтот вариант подходит всем операционным системам, так как вы работаете с роутером напрямую.
- Зайти в настройки маршрутизатора или роутера вы можете через браузер. Достаточно ввести в адресную строку такой порт: 192.168.0.1 либо 192.168.0.1.1
- Пароль и логин у всех роутеров по умолчанию «admin» без кавычек. Если вы меняли этот параметр, то введите свои логин и пароль.
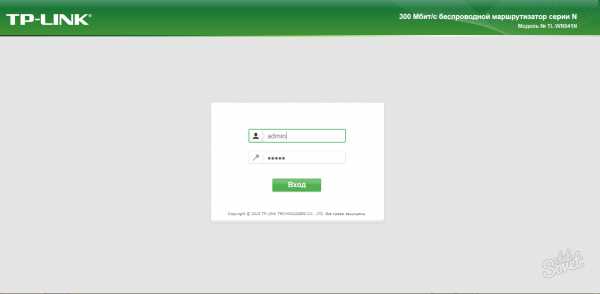
- Оказавшись в меню, выберите пункт «Беспроводной режим».
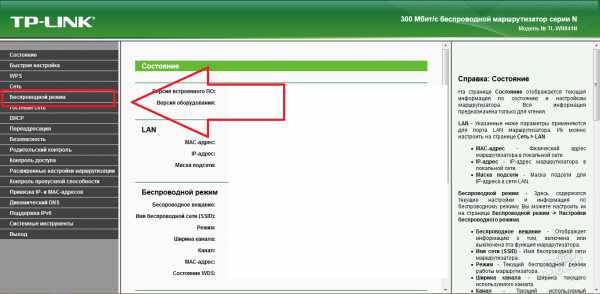
- Теперь перейдите во вкладку «Защита беспроводного режима».
- Здесь находится пароль от сети Wi Fi в пункте «Пароль беспроводной сети». Запишите его и храните в надежном месте, чтобы больше не забыть.
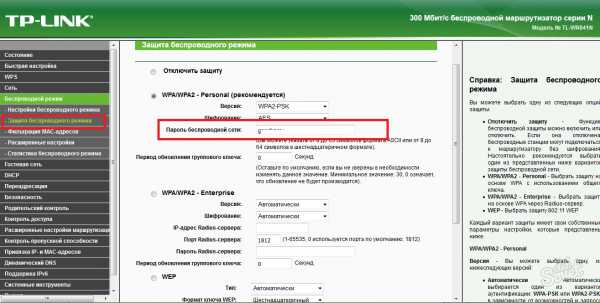
SovetClub.ru
Ключ безопасности от беспроводной сети Wi-Fi
Ключ безопасности сети является паролем, используя который можно подключиться к работающей сети Wi-Fi. От него напрямую зависит безопасное функционирование беспроводной сети. Основная задача его заключается в ограждении пользователя (хозяина) Wi-Fi от несанкционированного подключения к ней. Некоторым может показаться, что такое подключение, в общем-то, не сильно будет мешать работе в интернете. На самом же деле оно чревато значительным уменьшением скорости интернета. Поэтому, созданию пароля необходимо уделять самое пристальное внимание.
Кроме собственно сложности создаваемого пароля, на степень безопасности беспроводной сети Wi-Fi в значительной степени влияет тип шифрования данных. Значимость типа шифрования объясняется тем, что все данные, передающиеся в рамках конкретной сети зашифрованы. Такая система позволяет оградиться от несанкционированного подключения, т. к. не зная пароля, сторонний пользователь при помощи своего устройства просто не сможет расшифровать передающиеся в рамках беспроводной сети данные.
Виды шифрования сети
В настоящее время Wi-Fi маршрутизаторы используют три разных типа шифрования.
Отличаются они друг от друга не только количеством доступных для создания пароля символов, но и другими не менее важными особенностями.
Самым ненадежным и менее популярным типом шифрования на сегодняшний день является WEP. В общем-то, этот тип шифрования использовался раньше и сейчас применяется редко. И дело тут не только в моральной старости такого типа шифрования. Он действительно достаточно ненадежный. Пользователи, использующие устройства с WEP-шифрованием имеют довольно высокие шансы на то, что их собственный ключ безопасности сети будет взломан сторонним пользователем. Данный вид шифрования не поддерживается многими современными Wi-Fi роутерами.
Последние два типа шифрования намного более надежны и гораздо чаще используются. При этом у пользователей имеется возможность выбрать уровень безопасности сети. Так, WPA и WPA2 поддерживают два вида проверки безопасности.
Один из них рассчитан на обычных пользователей и содержит один уникальный пароль для всех подключаемых устройств.
Другой используется для предприятий и значительно повышает уровень надежности сети Wi-Fi. Суть его заключается в том, что для каждого отдельного устройства создается собственный уникальный ключ безопасности.
Таким образом, становится практически невозможно без разрешения подключиться к чужой сети.
Тем не менее, выбирая свой будущий маршрутизатор, следует остановить свой выбор именно на той модели, которая поддерживает именно WPA2-шифрование. Объясняется ее большей надежностью в сравнении с WPA. Хотя, конечно же, WPA-шифрование является достаточно качественным. Большинство маршрутизаторов поддерживают оба эти вида шифрования.
Как узнать свой ключ безопасности сети Wi-Fi
Чтобы узнать свой ключ безопасности от беспроводной сети можно воспользоваться несколькими способами:
- Проще всего узнать свой ключ через настройки маршрутизатора. Для этого необходимо будет просто зайти в его веб-интерфейс, использую стандартный пароль для входа (если его не меняли). Обычно, и пароль и логин для входа – это «admin». Кроме того, эти данные можно посмотреть и на самом роутере. После этого нужно будет зайти в меню «Беспроводной режим», выбрать там пункт «Защита беспроводного режима». Там, вы и можно взять собственный ключ безопасности, найти его не составит проблем он либо так и называется «ключ безопасности», либо «пароль PSK», возможно на различных моделях роутеров различное название.
- Также узнать пароль от Wi-Fi возможно в панели управления. Для этого нужно кликнуть мышкой по значку сети, расположенному в правом нижнем углу экрана, рядом с часами. Оттуда понадобится зайти в «Центр управления сетями и общим доступом». Далее следует перейти по вкладке «Управление беспроводными сетями». Там следует найти собственную сеть и кликнуть по ней ПКМ(правой кнопкой мыши), после чего, выбрать в открывшемся окошке «Свойства». Затем, нужно будет перейти в раздел «Безопасность» и отметить галочкой графу «Отображать вводимые знаки». Такое действие покажет скрываемые ранее символы пароля.
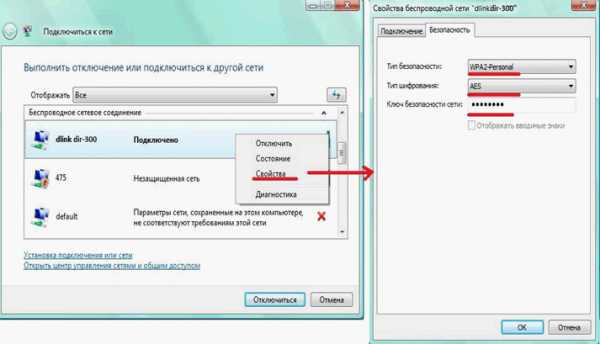
- Узнать забытый пароль от Wi-Fi легче всего в уже подключенном к сети компьютере. Для этого нужно также нажать ЛКМ(левой кнопкой мыши) на значок и выбрать имя сети, напротив которого написано «Подключено». Затем на нее необходимо будет нажать ПКМ(правой кнопкой мыши) еще раз и зайти в «Свойства». Там нужно будет так же выбрать «Безопасность» — «Отображать вводимые знаки». После этого можно будет узнать забытый пароль от сети.
Посмотрите видео: что такое ключ беспроводной Wi-Fi сети:
WiNetwork.ru
Как можно узнать ключ безопасности от беспроводной сети вай фай
Узнать ключ безопасности вай фай необходимо для того, чтобы подключиться к беспроводной сети, запрашивающей пароль. Нужно это также для возможности обезопасить сигнал сети от перехвата другими пользователями и любителями халявы, живущими по соседству, поскольку радиус покрытия сигнала обыкновенно распространяется на несколько квартир и этажей. Понадобится для данных целей как минимум один компьютер или ноутбук, подключенный на данный момент к сети.
Какие существуют виды шифрования сети
- WEP – считается не особо надежным видом шифрования и на текущий момент времени применяется сравнительно нечасто. Шифрование подобного типа не поддерживается многими роутерами и крайне уязвимо, то есть взломать пароль можно без особого труда.
- WPA и WPA2 – гораздо более надежные разновидности шифрования. Поддерживаются большинством современных маршрутизаторов и используются для безопасности как обычных пользователей, так и целых предприятий.
Первый способ: самый простой
- Итак, для того чтобы узнать ключ беспроводной сети, необходимо отыскать значок вай фай, который расположен в панели задач в правом нижнем углу экрана (между выбором языковой раскладки клавиатуры и часами).
- В открывшемся окне нужно выбрать сеть, к которой, собственно, и требуется подобрать пароль. Узнать его получится только в том случае, если он уже вводился до этого.

- Теперь по названию сети необходимо кликнуть правой кнопкой мыши и выбрать раздел «Свойства».
- В открывшейся вкладке нужно выставить галочку возле «Отображения вводимых знаков».
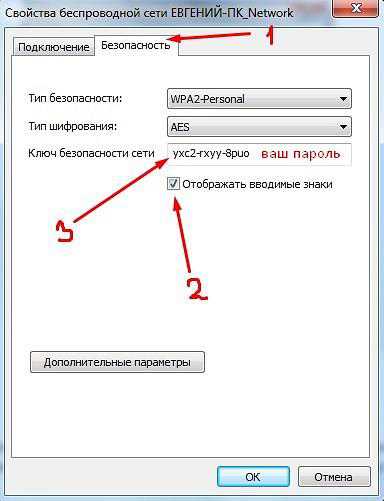
- Код, состоящий из цифр и латинских букв, и будет вашим паролем беспроводной вай фай сети.
Способ второй: как узнать пароль через настройки маршрутизатора
- Для того чтобы узнать ключ безопасности сети, можно воспользоваться встроенными средствами самого роутера. Разумеется, он должен быть подключен к вашему ноутбуку или стационарному компьютеру посредством коммутации, идущей в комплекте с устройством.
- Когда все подключено согласно инструкции по эксплуатации маршрутизатора, необходимо открыть любой браузер и ввести в адресную строку «192.168.1.1».
- Теперь нужно ввести свой логин и пароль. По умолчанию это обыкновенно «admin» + «admin» (в том случае, если настройки не были изменены).
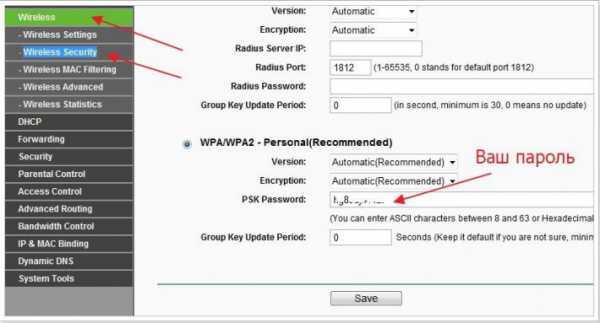
- Далее, чтобы узнать ключ безопасности сети вай фай, требуется открыть раздел «Защиты беспроводного режима» или «Wireless security».
- В строке, которая называется «Password PSK», будет содержаться информация о текущем пароле. В роутерах некоторых производителей ключ безопасности вай фай сети может быть расположен в другой строке либо окне.
Способ третий: как узнать пароль при помощи телефона
- Если вы хотите узнать ключ безопасности сети вай фай, то сделать это также можно с помощью телефона. Для владельцев смартфонов на базе Android требуется сначала получить особые ROOT – права, позволяющие вносить расширенные изменения в настройки устройства.
- Само собой разумеется, что телефон должен обладать wi-фай модулем для возможности подсоединения к беспроводной сети.
- Через любой файловый менеджер нужно войти в корневую папку «Data» – «Wifi».
- В этой папке будет находиться файл «wpa_supplicant» с расширением «.conf». Откройте его с помощью любого текстового редактора и в строке «PSK» увидите ключ безопасности, который, собственно, и требовалось узнать.
WindowsTune.ru
Как узнать ключ безопасности беспроводной сети Wi-Fi (пароль от Wi-Fi)
Ключ безопасности (пароль от Wi-Fi) нужен для подключения к запароленной беспроводной сети, поэтому необходимо иметь представление о том, как его можно узнать (восстановить).
Стандарт беспроводной сети Wi-Fi в наши дни приобрел очень большую популярность. Для передачи данных здесь используется обычный радиосигнал. Поскольку абсолютно любой пользователь, у которого есть Wi-Fi адаптер может подключиться к ней по радиоканалу, ее необходимо защищать паролем.
Алгоритм поиска ключа безопасности сети зависит от вида подключения к Wi-Fi роутеру и операционной системы.
Кабельное подключение
Если Ваш компьютер подключен или, Вы можете его подключить к Wi-Fi роутеру при помощи кабеля 8P8C (витой пары), который также называют RJ45, то первым шагом для того, чтобы узнать пароль от своего Wi-Fi будет вход в пользовательский интерфейс роутера.
Вход в интерфейс Wi-Fi роутера
- Для этого Вам необходимо знать адрес для входа. Как правило, это один из двух адресов: 192.168.0.1 или 192.168.1.1. Этот адрес также является основным шлюзом Вашего ПК. Если Вы не знаете его или как его найти, то Вам необходимо прочитать нашу статью о том, как узнать IP-адрес основного шлюза.
- Откройте любой браузер и введите адрес для входа в интерфейс роутера (на скриншоте это 192.168.1.1). Должно появится всплывающее окно, в котором Вас попросят ввести Имя пользователя и Пароль для входа.
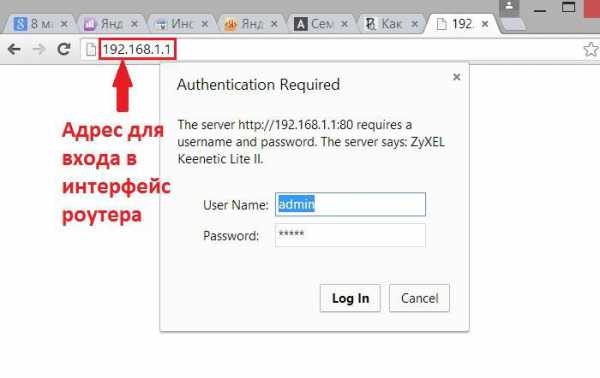
- Введите Имя пользователя и Пароль. Их Вы должны знать, если это не так, то пробуйте следующие комбинации:
- Имя: admin и пустой пароль
- Имя: admin, Пароль: admin
- Имя: admin, Пароль: password
- Имя: admin, Пароль: 12345
- Имя: administrator и пустой пароль
- Имя: administrator, Пароль: admin
- Имя: administrator, Пароль: password
- Имя: administrator, Пароль: 12345
Работа с интерфейсом Wi-Fi роутера
Дальнейшие действия будут различными на разных устройствах, в данной статье мы рассмотрим Zyxel Keenetic Lite II. Но в большинстве случаев шаги будут идентичными.
- Вам необходимо перейти на вкладку с Wi-Fi сетями, в Данном случае нужно нажать на значок снизу. Если подобного значка у Вас нет, то должна быть вкладка или ссылка, содержащая слово «Беспроводные», «Wi-Fi» или «Wireless».
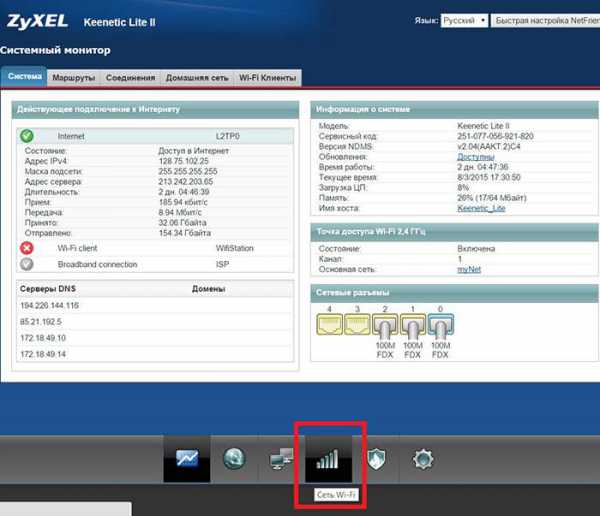
- Далее Вам необходимо найти пароль от точки доступа (ключ безопасности сети). Он может быть во вкладке точка доступа (как показано на скриншоте). Поле с паролем должно называться «Ключ безопасности», «Пароль», «Passphrase» или «Password».
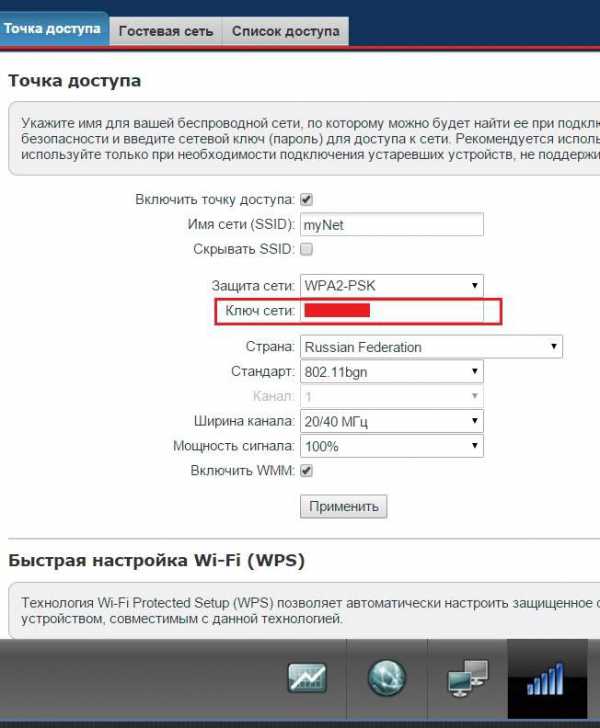
Внимание! Некоторые роутеры, могут не отображать ключ, а вместо этого показывать звездочки без возможности увидеть сам шифр. Если это Ваш случай, то просто задайте новый пароль и нажмите "Сохранить изменения" или "Применить настройки".
Беспроводное подключение
Если Вы подключены к Wi-Fi сети беспроводным путем, то поиск ключа безопасности будет зависеть от операционной системы.
Windows 7, 8, 8.1
- Зайдите в меню Пуск, затем в Панель управления.
- Перейдите по ссылке Центр управления сетями и общим доступом.
- Появится окно со списком всех текущих соединений. Если здесь есть Ваша сеть, то нажмите на ссылку, которая будет напротив Подключения и переходите к следующему шагу. Если Вашей сети нет, то есть Вы были раньше подключены, а сейчас сеть недоступна, то Вам потребуется специальная программа для поиска пароля. Об этом речь пойдет в конце статьи.
- В открывшемся окне нажмите на кнопку Свойства беспроводной сети.
- Перейдите на вкладку Безопасность. Здесь и будет Ваш пароль, чтобы посмотреть его поставьте галочку напротив Отображать вводимые знаки (для этого у Вас должны быть права администратора).
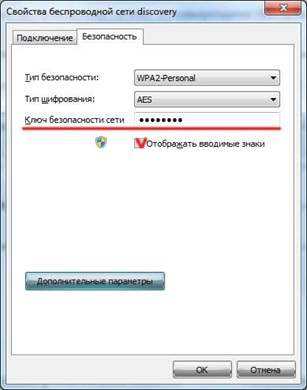
Windows XP
- Нажмите значок беспроводных соединений (правый нижний угол на панели задач)
- Наведите и нажмите правой кнопкой мыши на имени вашей сети и выберите "Настройки"
- Далее поставьте галочку в поле "показать пароль", код безопасности будет прописан в соответствующем поле
Если у Вас не получилось узнать пароль, то воспользуйтесь одной из программ описанных в конце статьи.
Смартфоны и планшеты на Android
Скачайте программу администратора Root Browser запустите приложение, откроется каталог доступных папок, переходите из папки в папку по такой схеме: Data/Misc/Wifi/wpa_supplicant.confg, последний файл откройте с помощью любого текстового редактора. В файле будут доступны пароли ко всем сетям, к которым вы когда-либо подключались на данном устройстве:
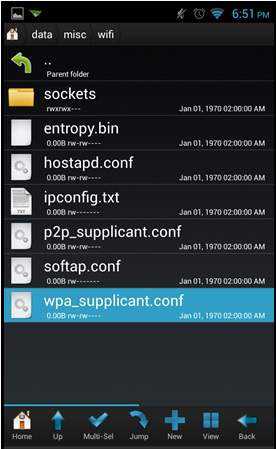
Программы для нахождения ключа безопасности
Для основных версий Windows
На данный момент существует множество простых программ, позволяющих посмотреть пароль от Wi-Fi. Среди них можно отметить Multi Password Recovery. Она подходит под основные версии ОС Windows и скачать ее можно с нашего сайта абсолютно бесплатно и без просмотра рекламы.
Для Android
Самым простым способом посмотреть пароль от Wi-Fi на телефоне или планшете с ОС Android остается скачивание приложения WiFi Key Recovery или аналогичных утилит. Это приложение бесплатное и скачать его можно с нашего сайта.
Посмотреть видео как узнать пароль от Wi-Fi на Windows
Понравилась статья, расскажите о ней друзьям:
people-ask.ru
Как найти пароль беспроводной сети
Операционная система:
Windows 10 Windows RT 8.1 Update 3 Windows 8.1 Update 1 Windows RT 8.1Некоторые производители беспроводных маршрутизаторов устанавливают ключ безопасности или пароль по умолчанию. Он может быть указан на нижней части корпуса маршрутизатора или в документации маршрутизатора. Ищите следующие термины:
- Security Key (ключ безопасности)
- Wireless Key (ключ доступа к беспроводной сети)
- WPA Key (ключ WPA)
- WPA2 Key (ключ WPA2)
- WEP Key (ключ WEP)
Если есть компьютер под управлением ОС Windows, подключенный к беспроводной сети, то пароль можно найти, выполнив следующие действия:
определение вашего пароля
| Шаг 1. | Перейдите в меню «Пуск» и выберите пункт Параметры > Сеть и Интернет. |
| Шаг 2. | Выберите сеть, к которой необходимо подключиться, и выберите кнопку Подключение. |
| Шаг 3. | В поле поиска введите сочетание просмотр сетевых подключений, а затем в результатах поиска выберите пункт Просмотр сетевых подключений. |
| Шаг 4. | В окне «Сетевые подключения» нажмите и удерживайте (или щелкните правой кнопкой мыши) название сети, а затем выберите пункт Состояние > Свойства беспроводной сети. |
| Шаг 5. | Выберите вкладку Безопасность затем выберите пункт Отображать вводимые знаки. Пароль беспроводной сети отобразится в поле Ключ безопасности сети. |
Если имеется компьютер, подключенный к сети Интернет, пароль можно найти, выполнив следующие действия:
| Шаг 1. | Откройте веб-браузер. |
| Шаг 2. | Введите IP-адрес беспроводного маршрутизатора в строку поиска (например, 192.168.1.1). Найдите IP-адрес по умолчанию для своего маршрутизатора в документации маршрутизатора или в Интернете. |
| Шаг 3. | Для входа на веб-страницу конфигурации маршрутизатора введите имя пользователя и пароль. В документации для большинства маршрутизаторов указаны имя пользователя и пароль по умолчанию. |
| Шаг 4. | На веб-странице конфигурации маршрутизатора найдите беспроводное соединение или варианты параметров беспроводного соединения. |
| Шаг 5. | Найдите параметры безопасности или шифрования беспроводного соединения. Ключ безопасности (иногда он называется ключ безопасности сети, парольная фраза или пароль сети) должен быть указан рядом. |
Примечание
У маршрутизаторов разных производителей разные страницы настроек. Если ключ безопасности беспроводной сети найти не удалось, свяжитесь с производителем маршрутизатора.
Если ваш маршрутизатор поддерживает технологию WCN (Windows Connect Now) или протокол WPS (Wi-Fi Protected Setup), можно подключиться к своей беспроводной сети без ввода пароля. См., как это сделать, ниже:
| Шаг 1. | Перейдите в меню «Пуск» и выберите пункт Параметры > Сеть и Интернет. |
| Шаг 2. | Выберите сеть, к которой необходимо подключиться, и выберите кнопку Подключение. |
| Шаг 3. | Нажмите кнопку WPS (Wi Fi Protected Setup) на маршрутизаторе. Маршрутизатор автоматически настроит планшет Surface на подключение к сети и применит параметры безопасности сети (вам не будет предложено ввести пароль беспроводной сети). |
Некоторые производители беспроводных маршрутизаторов устанавливают ключ безопасности или пароль по умолчанию. Он может быть указан на нижней части корпуса маршрутизатора или в документации маршрутизатора. Ищите следующие термины:
- Security Key (ключ безопасности)
- Wireless Key (ключ доступа к беспроводной сети)
- WPA Key (ключ WPA)
- WPA2 Key (ключ WPA2)
- WEP Key (ключ WEP)
Если есть компьютер под управлением ОС Windows, подключенный к беспроводной сети, то пароль можно найти, выполнив следующие действия:
поиск пароля пользователем
| Шаг 1. | Проведите пальцем от правого края экрана к центру, а затем коснитесь кнопки Параметры. (При использовании мыши наведите указатель на правый нижний угол экрана, переместите указатель вверх и щелкните кнопку Параметры.) |
| Шаг 2. | Выберите значок той сети ( или ) , к которой вы хотите подключиться, и выберите кнопку Подключение. |
| Шаг 3. | Проведите пальцем от правого края экрана к центру и выберите кнопку Поиск. |
| Шаг 4. | В поле поиска введите сочетание просмотр сетевых подключений, а затем в результатах поиска выберите пункт Просмотр сетевых подключений. |
| Шаг 5. | В окне Сетевые подключения нажмите и удерживайте (или щелкните правой кнопкой мыши) название сети, а затем выберите пункт Состояние> Свойства беспроводной сети. |
| Шаг 6. | Выберите вкладку Безопасность, а затем отметьте флажком пункт Отображать вводимые знаки. Пароль беспроводной сети отобразится в поле Ключ безопасности сети. |
Если имеется компьютер, подключенный к сети Интернет, пароль можно найти, выполнив следующие действия:
| Шаг 1. | Откройте веб-браузер. |
| Шаг 2. | Введите IP-адрес беспроводного маршрутизатора в строку поиска (например, 192.168.1.1). Найдите IP-адрес по умолчанию для своего маршрутизатора в документации маршрутизатора или в Интернете. |
| Шаг 3. | Для входа на веб-страницу конфигурации маршрутизатора введите имя пользователя и пароль. В документации для большинства маршрутизаторов указаны имя пользователя и пароль по умолчанию. |
| Шаг 4. | На веб-странице конфигурации маршрутизатора найдите беспроводное соединение или варианты параметров беспроводного соединения. |
| Шаг 5. | Теперь найдите параметры безопасности или шифрования беспроводного соединения. Ключ безопасности (иногда он называется ключ безопасности сети, парольная фраза или пароль сети) должен быть указан рядом. |
Примечание
У маршрутизаторов разных производителей разные страницы настроек. Если ключ безопасности беспроводной сети найти не удалось, свяжитесь с производителем маршрутизатора.
Если ваш маршрутизатор поддерживает технологию WCN (Windows Connect Now) или протокол WPS (Wi-Fi Protected Setup), можно подключиться к своей беспроводной сети без ввода пароля. См., как это сделать, ниже:
| Шаг 1. | Перейдите в меню «Пуск» и выберите пункт Параметры > Сеть. |
| Шаг 2. | Выберите сеть, к которой необходимо подключиться, и выберите кнопку Подключение. |
| Шаг 3. | Нажмите кнопку WPS (Wi Fi Protected Setup) на маршрутизаторе. Маршрутизатор автоматически настроит Surface на подключение к сети и применит параметры безопасности сети (вам не будет предложено ввести пароль беспроводной сети). |
Некоторые производители беспроводных маршрутизаторов устанавливают ключ безопасности или пароль по умолчанию. Он может быть указан на нижней части корпуса маршрутизатора или в документации маршрутизатора. Ищите следующие термины:
- Security Key (ключ безопасности)
- Wireless Key (ключ доступа к беспроводной сети)
- WPA Key (ключ WPA)
- WPA2 Key (ключ WPA2)
- WEP Key (ключ WEP)
Если есть компьютер под управлением ОС Windows, подключенный к беспроводной сети, то пароль можно найти, выполнив следующие действия:
Windows 8.1: определение вашего пароля
| Шаг 1. | Проведите пальцем от правого края экрана к центру, а затем коснитесь кнопки Параметры. (При использовании мыши наведите указатель на правый нижний угол экрана, переместите его вверх и щелкните кнопку Параметры.) |
| Шаг 2. | Коснитесь или щелкните значок той сети ( или ), к которой вы хотите подключиться, а затем коснитесь или щелкните кнопку Подключение. |
| Шаг 3. | Проведите пальцем от правого края экрана к центру, а затем коснитесь или щелкните кнопку Поиск. |
| Шаг 4. | В поле поиска введите просмотр сетевых подключений, а затем в результатах поиска коснитесь или щелкните пункт Просмотр сетевых подключений. |
| Шаг 5. | В окне Сетевые подключения нажмите и удерживайте или щелкните правой кнопкой мыши название сети, а затем коснитесь или щелкните пункт Состояние. |
| Шаг 6. | Коснитесь или щелкните кнопку Свойства беспроводной сети. |
| Шаг 7. | Коснитесь или щелкните вкладку Безопасность, а затем отметьте флажком пункт Отображать вводимые знаки. |
| Шаг 8. | Пароль беспроводной сети отобразится в поле Ключ безопасности сети. |
| Шаг 1. | На начальном экране проведите пальцем от правого края экрана к центру, а затем коснитесь кнопки Параметры. (При использовании мыши наведите указатель на правый верхний угол экрана, опустите указатель вниз и щелкните кнопку Параметры.) |
| Шаг 2. | Коснитесь или щелкните значок беспроводной сети. |
| Шаг 3. | Коснитесь и удерживайте или щелкните правой кнопкой мыши имя беспроводной сети, а затем выберите пункт Просмотреть свойства подключения. |
| Шаг 4. | Выберите пункт Отображать вводимые знаки, чтобы увидеть пароль доступа к беспроводной сети. |
| Шаг 1. | Щелкните значок беспроводной сети на панели задач (правый нижний угол). |
| Шаг 2. | Щелкните правой кнопкой мыши имя беспроводной сети и выберите пункт Свойства. |
| Шаг 3. | Выберите пункт Отображать вводимые знаки, чтобы увидеть пароль доступа к беспроводной сети. |
Если имеется компьютер, подключенный к сети Интернет, пароль можно найти, выполнив следующие действия:
| Шаг 1. | Откройте веб-браузер. |
| Шаг 2. | Введите IP-адрес беспроводного маршрутизатора в строку поиска (например, 192.168.1.1). Найдите IP-адрес по умолчанию для своего маршрутизатора в документации маршрутизатора или в Интернете. |
| Шаг 3. | Для входа на веб-страницу конфигурации маршрутизатора введите имя пользователя и пароль. В документации для большинства маршрутизаторов указаны имя пользователя и пароль по умолчанию. |
| Шаг 4. | На веб-странице конфигурации маршрутизатора найдите беспроводное соединение или варианты параметров беспроводного соединения. |
| Шаг 5. | Теперь найдите параметры безопасности или шифрования беспроводного соединения. Ключ безопасности (иногда он называется ключ безопасности сети, парольная фраза или пароль сети) должен быть указан рядом. |
Примечание
У маршрутизаторов разных производителей разные страницы настроек. Если ключ безопасности беспроводной сети найти не удалось, свяжитесь с производителем маршрутизатора.
Если ваш маршрутизатор поддерживает технологию WCN (Windows Connect Now) или протокол WPS (Wi-Fi Protected Setup), можно подключиться к своей беспроводной сети без ввода пароля. См., как это сделать, ниже:
| Шаг 1. | На начальном экране проведите пальцем от правого края экрана к центру, а затем коснитесь или щелкните кнопку Параметры. (При использовании мыши наведите указатель на правый верхний угол экрана, переместите его вниз, а затем щелкните кнопку Параметры.) |
| Шаг 2. | Коснитесь или щелкните значок беспроводной сети. |
| Шаг 3. | Коснитесь или щелкните сеть, к которой вы хотите подключиться, а затем коснитесь или щелкните кнопку Подключение. |
| Шаг 4. | Нажмите кнопку WPS (Wi Fi Protected Setup) на маршрутизаторе. Маршрутизатор автоматически настроит Surface на подключение к сети и применит параметры безопасности сети (вам не будет предложено ввести пароль беспроводной сети). |
Некоторые производители беспроводных маршрутизаторов устанавливают ключ безопасности или пароль по умолчанию. Он может быть указан на нижней части корпуса маршрутизатора или в документации маршрутизатора. Ищите следующие термины:
- Security Key (ключ безопасности)
- Wireless Key (ключ доступа к беспроводной сети)
- WPA Key (ключ WPA)
- WPA2 Key (ключ WPA2)
- WEP Key (ключ WEP)
Если есть компьютер под управлением ОС Windows, подключенный к беспроводной сети, то пароль можно найти, выполнив следующие действия:
Windows 8.1: определение вашего пароля
| Шаг 1. | Проведите пальцем от правого края экрана к центру, а затем коснитесь кнопки Параметры. (При использовании мыши наведите указатель на правый нижний угол экрана, переместите его вверх и щелкните кнопку Параметры.) |
| Шаг 2. | Коснитесь или щелкните значок той сети ( или ), к которой вы хотите подключиться, а затем коснитесь или щелкните кнопку Подключение. |
| Шаг 3. | Проведите пальцем от правого края экрана к центру, а затем коснитесь или щелкните кнопку Поиск. |
| Шаг 4. | В поле поиска введите просмотр сетевых подключений, а затем в результатах поиска коснитесь или щелкните пункт Просмотр сетевых подключений. |
| Шаг 5. | В окне Сетевые подключения нажмите и удерживайте (или щелкните правой кнопкой мыши) название сети, а затем коснитесь или щелкните пункт Состояние. |
| Шаг 6. | Коснитесь или щелкните кнопку Свойства беспроводной сети. |
| Шаг 7. | Коснитесь или щелкните вкладку Безопасность, а затем отметьте флажком пункт Отображать вводимые знаки. |
| Шаг 8. | Пароль беспроводной сети отобразится в поле Ключ безопасности сети. |
| Шаг 1. | На начальном экране проведите пальцем от правого края экрана к центру, а затем коснитесь кнопки Параметры. (При использовании мыши наведите указатель на правый верхний угол экрана, опустите указатель вниз и щелкните кнопку Параметры.) |
| Шаг 2. | Коснитесь или щелкните значок беспроводной сети. |
| Шаг 3. | Коснитесь и удерживайте или щелкните правой кнопкой мыши имя беспроводной сети, а затем выберите пункт Просмотреть свойства подключения. |
| Шаг 4. | Выберите пункт Отображать вводимые знаки, чтобы увидеть пароль доступа к беспроводной сети. |
| Шаг 1. | Щелкните значок беспроводной сети на панели задач (правый нижний угол). |
| Шаг 2. | Щелкните правой кнопкой мыши имя беспроводной сети и выберите пункт Свойства. |
| Шаг 3. | Выберите пункт Отображать вводимые знаки, чтобы увидеть пароль доступа к беспроводной сети. |
Если имеется компьютер, подключенный к сети Интернет, пароль можно найти, выполнив следующие действия:
| Шаг 1. | Откройте веб-браузер. |
| Шаг 2. | Введите IP-адрес беспроводного маршрутизатора в строку поиска (например, 192.168.1.1). Найдите IP-адрес по умолчанию для своего маршрутизатора в документации маршрутизатора или в Интернете. |
| Шаг 3. | Для входа на веб-страницу конфигурации маршрутизатора введите имя пользователя и пароль. В документации для большинства маршрутизаторов указаны имя пользователя и пароль по умолчанию. |
| Шаг 4. | На веб-странице конфигурации маршрутизатора найдите беспроводное соединение или варианты параметров беспроводного соединения. |
| Шаг 5. | Теперь найдите параметры безопасности или шифрования беспроводного соединения. Ключ безопасности (иногда он называется ключ безопасности сети, парольная фраза или пароль сети) должен быть указан рядом. |
Примечание
У маршрутизаторов разных производителей разные страницы настроек. Если ключ безопасности беспроводной сети найти не удалось, свяжитесь с производителем маршрутизатора.
Если ваш маршрутизатор поддерживает технологию WCN (Windows Connect Now) или протокол WPS (Wi-Fi Protected Setup), можно подключиться к своей беспроводной сети без ввода пароля. См., как это сделать, ниже:
| Шаг 1. | На начальном экране проведите пальцем от правого края экрана к центру, а затем коснитесь или щелкните кнопку Параметры. (При использовании мыши наведите указатель на правый верхний угол экрана, переместите его вниз, а затем щелкните кнопку Параметры.) |
| Шаг 2. | Коснитесь или щелкните значок беспроводной сети. |
| Шаг 3. | Коснитесь или щелкните сеть, к которой вы хотите подключиться, а затем коснитесь или щелкните кнопку Подключение. |
| Шаг 4. | Нажмите кнопку WPS (Wi Fi Protected Setup) на маршрутизаторе. Маршрутизатор автоматически настроит Surface на подключение к сети и применит параметры безопасности сети (вам не будет предложено ввести пароль беспроводной сети). |
www.microsoft.com