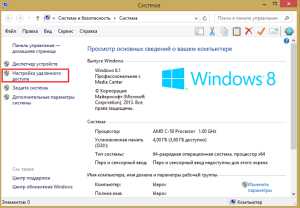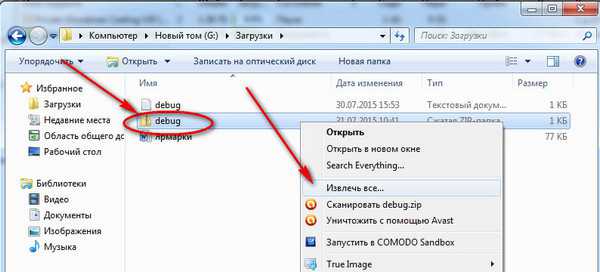Как создать локальную сеть между двумя ноутбуками через wifi
Твой сетевичок » как создать локальную сеть между двумя ноутбуками
Добрый день.
Для ноутбуков наиболее удобным и практичным в использовании будет создание беспроводной локальной сети с использованием wifi. С настройкой такой локальной сети между двумя ноутбуками справится даже впервые включивший компьютер новичок.
Вам нужно выполнить следующие шаги:
- — проверьте актуальность драйверов wifi модуля (желательно проверить и на втором ноутбуке тоже);
- — далее зайдите в «Настройки нового подключения или сети»;

- — выберите «Беспроводная сеть компьютер — компьютер»;
- — на следующем шаге требуется дать имя сети и придумать к ней пароль (шифрование «WPA2-PSK»);
- — далее «Включить общий доступ к соединению»;
- — останется только «расшарить сеть»: для этого зайдите в «Свойство» (созданной сети), вкладка «Доступ», отметьте все 2 разрешающих пункта;
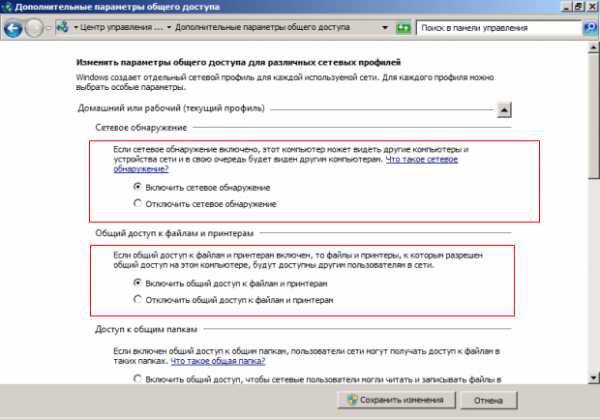
- — и чтобы локальная сеть была завершенной в разделе «Параметры общего доступа», отметьте все необходимые параметры.
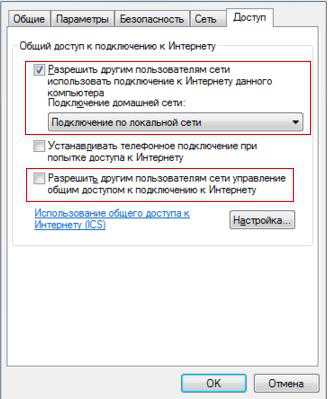 Локальная сеть между двумя ноутбуками чудесным образом создана, вам останется только подключиться к ней со второго ноутбука, не забыв при этом ввести пароль.
Локальная сеть между двумя ноутбуками чудесным образом создана, вам останется только подключиться к ней со второго ноутбука, не забыв при этом ввести пароль.
Также перед началом использования сети рекомендуем отключить «Брандмауэр Windows» или внести сеть в исключение (или в «белый список»). Ведь зачастую именно, так называемый, «защитник» блокирует сеть, ссылаясь на её незащищённость.
tvoi-setevichok.ru
Беспроводная wi-fi сеть между ноутбуками Windows 7
Размещено 22 января 2012 в 17:30 в разделе Статьи - 3 комментария
Настройка wi-fi между двумя ноутбуками является насущной проблемой для пользователей начального уровня. Технология беспроводной связи wi-fi установлена практически во все портативные устройства, и, естественно, возникает вопрос: «Если можно настроить wi-fi беспроводную сеть между двумя ноутбуками для передачи данных и связи, то почему бы не воспользоваться данной возможностью?».
И действительно, wi-fi сеть открывает безграничные возможности беспроводной связи: вы можете обмениваться данными и информаций между ноутбуками, можете общаться и устраивать целые конференции, играть в сетевые игры и просто скачать необходимый вам файл с одного компьютера на другой. И всё это без каких-либо проводов! Настроить беспроводную wifi сеть между ноутбуками можно за считанные минуты и в дальнейшем пользоваться её неоднократно. Но, сперва, давайте разберём, что вообще само по себе означает слово «wi-fi», и как эта технология «освободила нас от проводов», которые связывали нам руки и занимали лишнее пространство.
Технология беспроводной сети WiFi
Технология и беспроводная сеть Wi-Fi была создана 1991 году компанией NCR Corporation/AT&T. Этот продукт первоначально был предназначен для беспроводной передачи данных систем кассового обслуживания и назывался WaveLAN. Максимальная скорость передачи была 1-2 Мбит/с. Сам создатель беспроводной сети Wi-Fi, Вик Хей, участвовал далее в разработках международных стандартов IEEE 801,11a, IEEE 802,11g, IEEE 802,11b, максимальная скорость передачи которых составляла уже 54 Мбит/с. Позже, в 2020 году, был запущен новый стандарт беспроводной сети wi-fi - IEEE 802,11n, которая могла передавать информацию на устройства с аналогичным чипом со скоростью в 600 Мбит/с. Развитие технологии беспроводных сетей не остановилось на этом пределе, и буквально в 2011 году выходит новый стандарт Super Wi-Fi, который поддерживал технологию IEEE 802,22. Благодаря этой технологии беспроводной сети на ноутбуке можно было достичь скорости передачи данных на расстоянии в радиусе ста метров 22 МБ/c, что было астоящим прорывом в мире портативных устройств.
Какие преимущества беспроводной сети Wi-Fi?
- Благодаря технологии wi-fi беспроводную сеть создать можно как между двумя ноутбуками, так и между другими портативными компьютерами, планшетами, мобильными телефонами и прочими девайсами, которые адаптированы под данный модуль.
- Wi-Fi – это наиболее распространённый сегмент беспроводной сети на рынке.
- Позволяет соединять устройства между собой бесплатно и быстро, что заметно экономит время и деньги на покупку сетевых проводов.
- Беспроводная wi-fi сеть между ноутбуками более чем в сто раз безвреднее, чем излучение сотового телефона.
Как создать беспроводную wi-fi сеть между двумя ноутбуками Windows 7?
Как создать беспроводную сеть Windows 7 между его устройствами пригодится каждому, ведь подобные настройки будут как при соединении компьютеров, так и мобильных устройств с данной операционной системой. Почему мы разбираем именно OS Windows 7? Дело в том, что эта операционная система полностью адаптирована под всевозможные устройства и протоколы шифрования, является наиболее стабильной и простой в настройке беспроводной сети wifi между ноутбуками. Благодаря новой технологии Windows 7 можно одновременно подключиться к одной сети и вести мониторинг из состояния за прочими беспроводными сетями, которые находятся поблизости. Следует знать, что настройка беспроводной сети на ноутбуках Windows 7 приблизительно схожа с другими операционными системами OS от Microsoft, за что им отдельное спасибо. Итак, давайте приступим к наглядной настройке беспроводной сети wi-fi между двумя ноутбуками шаг за шагом.
Итак.... приступим!)
1. При включении Wi-Fi на обоих нотбуках можно сразу же заметить уведомление в трее, что «Есть доступные подключения». Чтобы его настроить переходим в «Центр управления сетями и общим доступом».

2. Когда мы перейдём в «Центр управления сетями и общим доступом», необходимо выбрать «Настройка нового подключения или сети».
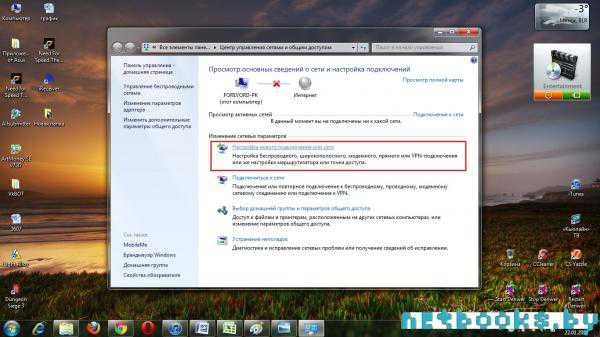
3. После того, как мы увидим новое открывшееся окно, для того, чтобы создать беспроводную сеть между ноутбуками Windows 7, необходимо выбрать «настройка беспроводной сети компьютер-компьютер».

4. В новом окне жмём кнопку «Далее».

5. Здесь для того, чтобы создать беспроводную сеть между ноутбуками Windiws 7 нам необходимо вписать желаемое имя сети, тип безопасности и пароль. Все эти параметры вы можете придумать произвольно, единственным ограничением является то, что протокол шифрования “wep” поддерживает пароль в промежутке 5-13 символов.
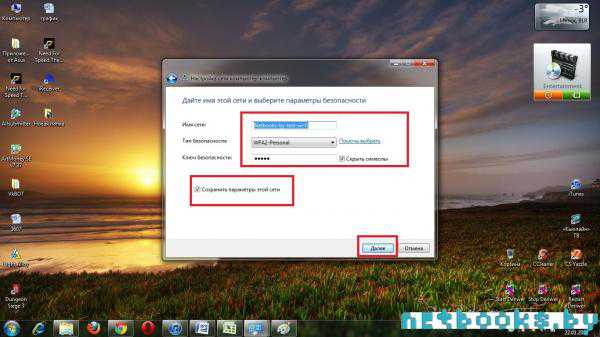
6. Запишите или запомните ваш пароль, так как он пригодится для дальнейшей настройки беспроводной сети на втором ноутбуке.
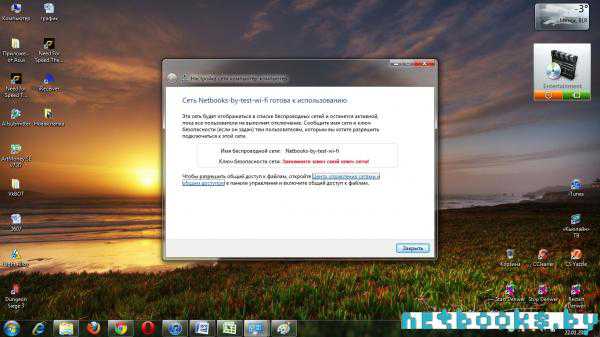

7. Включаем wi-fi на втором ноутбуке и сразу увидим в трее уведомление, что появилась новая беспроводная сеть. Кликаем «подключить».

8. Далее необходимо ввести «ключи сети», который мы задавали при настройке беспроводной сети на ноутбуке первом.


Вот и всё! Пользуемся!)
Также в приложеном видео вы можете увидеть всю последовательность действий наглядно.
Похожие материалы
www.netbooks.by
Создать Wi-Fi точку доступа на ноутбуке
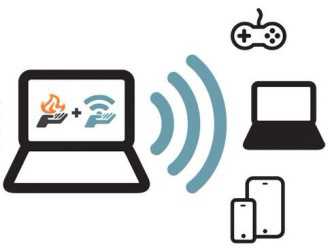
Как создать беспроводную Wi-Fi локальную сеть между двумя компьютерами, компьютером и ноутбуком, ноутбуком и любым другим беспроводным устройством: смартфоном, планшетом, телевизором с интегрированным беспроводным модулем без отдельной беспроводной точки доступа быстро и просто?
В этой статье распишем «на пальцах», каким образом можно создать Wi-Fi точку доступа на ноутбуке с минимальным багажом компьютерных знаний «на борту».
В самом начале настройки нам понадобится рабочий, добротно настроенный ноутбук с Wi-Fi модулем. Отремонтировать и настроить ноутбук любой марки можно в нашей компании. Вся информация на сайте по ссылке здесь. Перед настройкой желательно убедиться в отсутствии вирусов в операционной системе Windows, так как вирусы очень часто затрудняют работы с беспроводными сетями. Не уходя с нашего ресурса, можно прочитать об антивирусах, сравнить, затем скачать и установить свежий бесплатный антивирус. После установки желательно провести полное или хотя бы быстрое сканирование системы. На этом подготовка ноутбука закончена — далее советы по применению такого рода сети и описание настроек.
Определим сферы применения данной Wireless Local Area Network (беспроводной локальной сети).
- Типичная ситуация №1: у Вас есть интернет через кабель (домашняя сеть, кабельный модем, как у Космос ТВ) на ноутбуке с установленной Windows 7, но тут же появился смартфон (iPhone, любой планшет, Андроид) и срочная необходимость выйти в интернет через него.
- Типичная ситуация №2: у Вас имеются файлы на отлично настроенном ноутбуке, которые срочно понадобилось скинуть на мобильное устройство с поддержкой Wi-Fi. Возможно, что такая необходимость возникает регулярно или периодически и очень Вам нужна.
Для таких ситуаций можно достаточно легко и просто приспособить созданную нами беспроводную точку доступа (Wi-Fi Hot Spot). Итак, далее всё только по теме.
Чтобы создать локальную беспроводную Wi-Fi сеть между двумя компьютерами с возможностью выхода в интернет через один из них, который будет подключен к интернету через провод LAN (обычный сетевой кабель) необходимо пройти несколько этапов. Они достаточно просты — главное понять принцип и неукоснительно следовать настройкам.
- Этап — создаём виртуальный сетевой адаптер на ноутбуке Virtual Wi-Fi, который будет транслировать беспроводную сеть и интернет .
- Этап — настраиваем доступ к интернету. Реализовываем принцип полноценной точки доступа на базе ноутбука.
Этап 1
Первый шаг начинается с того, что на ноутбуке, который станет точкой доступа и к которому можно будет подключить любое беспроводное устройство, мы создадим Virtual Hotspot.
Для этого выполним команду cmd с правами администратора. В появившейся консоли наберём вручную или скопируем строку:
netsh wlan set hostednetwork mode=allow ssid="MS Virtual Wi-Fi" key="Pass for virtual Wi-Fi" keyUsage=persistent
Где ssid — это название нашей создаваемой сети, а значение key — это пароль для подключения, выберете его сами (8 — 63 символов ASCII). Например значения типа: erQ564U0. В нашем случае получится такая строка, которую вводим в консоль:
netsh wlan set hostednetwork mode=allow ssid= "MS Virtual Wi-Fi" key= "erQ564U0" keyUsage=persistent
В результате наших действий в ноутбуке должно появиться ещё одно беспроводное устройство — Адаптер мини-порта виртуального Wi-Fi Microsoft (Microsoft Virtual WiFi miniport adapter).
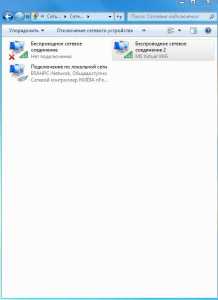
Это виртуальный беспроводной адаптер. Создаётся он как отдельное устройство для трансляции сети, так как в технологии Wi-Fi не приветствуется использование одного адаптера для нескольких целей. Пока наша сеть создана, но находится в неактивном состоянии.
Важно: если в диспетчере устройств не появилось новое беспроводное устройство под названием Microsoft Virtual Wi-Fi miniport adapter, значит с драйвером модуля Wi-Fi проблема — скачайте и установите оригинальный драйвер. Иначе сеть работать не будет.
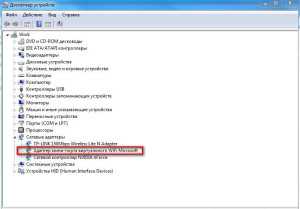
Для активации нашей беспроводной сети снова запускаем консоль командой cmd с правами администратора. В ней вводим следующие значения:
netsh wlan start hostednetwork
По аналогии, чтобы по необходимости остановить сеть набираем команду:
netsh wlan stop hostednetwork
Все эти команды лучше оформить в виде бат-файлов для быстрого запуска по мере необходимости.
После запуска нашей сети через netsh wlan start hostednetwork, в нашем помещении начнёт определяться ещё одна Wi-Fi сеть. Проверить наличие нами созданной сети можно зайдя в меню поиска и подключения сетей, например, смартфона на Andoid OS (Настройка-Сеть-Настройки Wi-Fi-Включить WiFi-Сети Wi-Fi).
Подключиться же к ней можно нажав кнопку «Подключение» в списке доступных сетей и введя пароль, который мы задали при создании сети. В нашем случае это — erQ564U0.
Этап №1 выполнен. Беспроводная программная точка доступа (SoftAP) с парольной защитой создана и готова к использованию.
Этап 2
На данном этапе нам необходимо получить доступ к сети интернет посредством нашей программной точки доступа на базе ноутбука. Для этого нам понадобится расшарить (сделать открытым) доступ проводного сетевого адаптера LAN на ноутбуке.
Делается это так: Заходим в Панель управления — Сеть и Интернет — Сетевые подключения. Находим сетевой адаптер, в нашем случае это: Подключение по локальной сети — Atheros AR8162/8166/8168 PCI-E Fast Ethernet Controller. Правой кнопкой мыши по значку адаптера — Свойства — Доступ — Ставим птичку (чекбокс): Разрешить другим пользователям сети использовать подключение к интернету данного компьютера. Так же надо указать конкретно какому адаптеру мы даём доступ в сеть в выпадающем меню чуть ниже (Подключение домашней сети). Здесь надо указать нашу, только что созданную виртуальную сеть. В нашем случае это — Беспроводное сетевое соединение 2.

Жмём кнопку Ок для сохранения параметров. Сеть должна сразу же начать раздавать интернет без перезагрузки. Выглядеть конфигурация сетей на ноутбуке, раздающем интернет, должна так — нами созданная сеть должна быть с доступом к Интернету.

Важно: запускать созданную сеть необходимо после каждого перезапуска операционной системы Windows. Т.е. в консоли прописывать netsh wlan start hostednetwork. А это утомительно делать раз за разом. Чтобы этого не делать, необходимо создать бат-файл (.bat) и вывести его ярлык на рабочий стол для максимального удобства.
Готовые бат-файлы можно скачать далее: Запустить беспроводную Wi-Fi сеть — start_bat Остановить — stop_bat
Возможно, что интернет в такой сети будет работать достаточно посредственно, скорость может и не упадёт, но пинг вырастет, сеть скорее всего будет периодами сбоить. Так же надо заметить, что настроить беспроводной роутер Wi-Fi можно автоматически с помощью специального программного обеспечения. Как вариант, в будущем для максимального комфорта можно купить и установить беспроводную точку доступа на примере установки беспроводного доступа для cosmos TV в Минске.
hpc.by
Как создать сеть через Wi Fi?

Как создать сеть через wifi?
Локальная беспроводная сеть Wi – Fi – нововведение, безусловно, полезное. Тут и файлами обменяться можно (причем достаточно объемными – такими как фильмы, программы) и в игры с соседом поиграть, тем более, что установить и настроить данную сеть не так уж и сложно, сейчас вы в этом убедитесь сами! Вам всего лишь понадобиться новый рабочий роутер, современный компьютер и сетевой кабель с работающим интернетом. Но перед созданием сети помните о том, что многие антивирусные программные обеспечения могут значительно ухудшить качество связи, блокируя некоторые настройки и процессы.
Как создать локальную сеть между двумя компьютерами через Wi Fi?
Для начала необходимо зайти в свойства системы своего компьютера и в открывшемся окне ввести имя новой рабочей группы, причем данное действие нудно выполнить на всех машинах, которые планируют подключать к сети.
Далее переходим в меню «Пуск», через «Панель управления» ищем меню «Управление сетями и общим доступом», потом определяем, к какому типу принадлежит наша текущая сеть, и нажимаем на «Готовность к созданию». 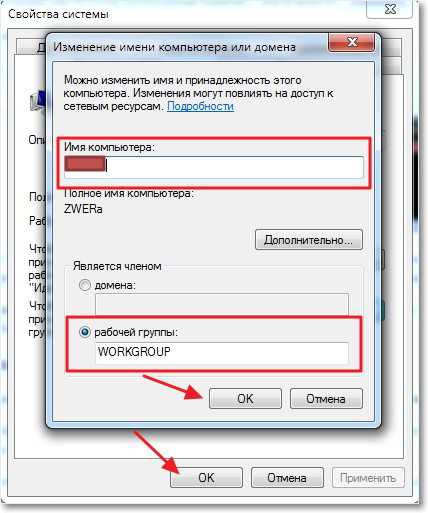
Создание рабочей группы
В появившемся окне жмем «Создать домашнюю группу», после начинаем выбирать элементы, которые будут открыты компьютерам из одного сетевого пространства, ставим, если необходимо, пароль, и жмем «Готово».
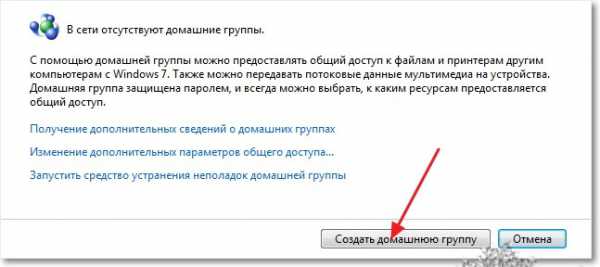
Создать домашнюю группу
Если вы вдруг хотите отключить запрос пароля, то необходимо заново пролистать предыдущее окно, найти настройку «Общий доступ с парольной защитой», выбрать нужную вкладку его отключения, открыть вкладку настроек «Общий» и, наконец, найдя предыдущий пункт, окончательно отключить защиту паролем. По завершению, обязательно нажмите на «Сохранить изменение».
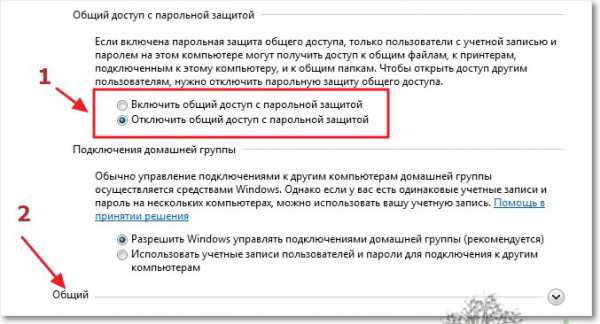
Общий доступ с парольной защитой
На этом завершается последний этап данных настроек сети. Теперь осталось только перезапустить все сетевые компьютеры, после зайти в «Мой компьютер» и выбрать вкладку «Сеть».
Как видите, общая папка имеет одинаковый доступ, и ей могут пользоваться любые компьютеры, подключенные к сети.
AskPoint.org
Создать сеть wifi между ноутбуками | Компьютерные ЛЮДИ

создать сеть wifi между ноутбуками
Много пользователей, особенно студентов, любят на парах поиграть в игры на ноутбуках. Либо просто есть необходимость передачи файлов. Для этих действий нужно, чтобы сеть между ноутбуками. Именно поэтому сегодня я пишу статью как создать сеть wifi между ноутбуками. Операция довольно таки проста и быстра в исполнении, но все-таки не все ее знают.Для начала нажимаем Пуск -> Панель управления -> Сеть и интернет.
 Теперь ищем пункт Центр управления сетями и общим доступом и нажимаем его.
Теперь ищем пункт Центр управления сетями и общим доступом и нажимаем его. 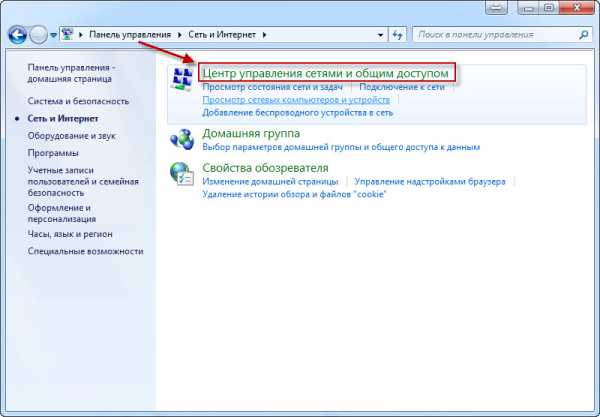 В левой части окна есть пункт Управление беспроводными сетями.
В левой части окна есть пункт Управление беспроводными сетями. 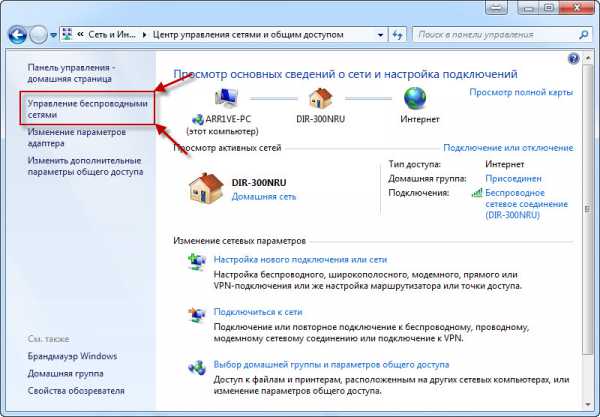 В следующем окне мы видим много сетей, но они нам не нужны, а мы просто ищем кнопку Добавить.
В следующем окне мы видим много сетей, но они нам не нужны, а мы просто ищем кнопку Добавить. 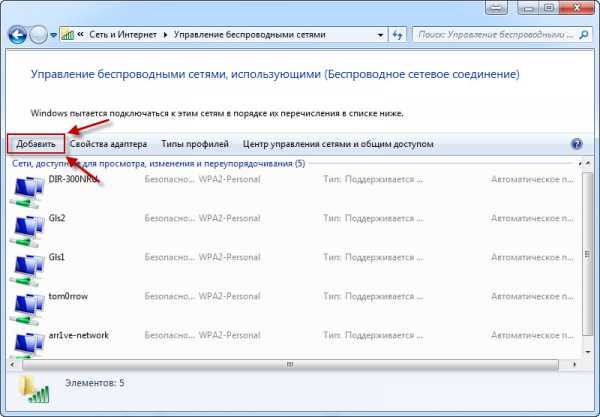 У вас есть два выбора, но наш Создать сеть «компьютер-компьютер».
У вас есть два выбора, но наш Создать сеть «компьютер-компьютер». 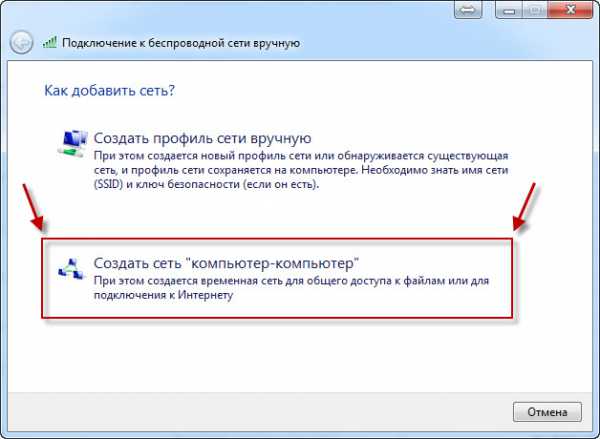 Дальше показывается окошко, в котором написано что за сеть, и в каких условиях она будет работать. Поэтому просто нажимаем Далее.
Дальше показывается окошко, в котором написано что за сеть, и в каких условиях она будет работать. Поэтому просто нажимаем Далее. 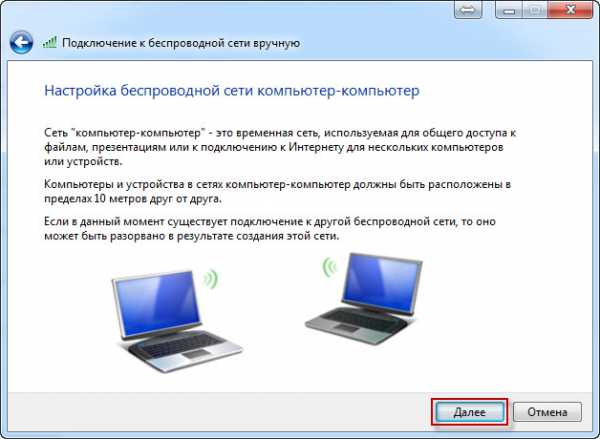 В очередном окне мы должны ввести три параметра нашей будущей сети: Имя сети(имя будущей сети), Тип безопасности(можете ничего не менять), Ключ безопасности(пароль для вашей сети, не меньше 8-ми символов). После того как все ввели, клацаем Далее.
В очередном окне мы должны ввести три параметра нашей будущей сети: Имя сети(имя будущей сети), Тип безопасности(можете ничего не менять), Ключ безопасности(пароль для вашей сети, не меньше 8-ми символов). После того как все ввели, клацаем Далее. 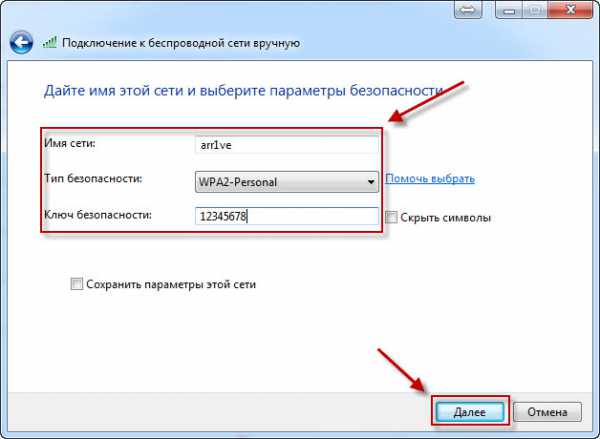 Поздравляю сеть создана и теперь показывается окошко с сообщением, что вы это совершили.
Поздравляю сеть создана и теперь показывается окошко с сообщением, что вы это совершили. 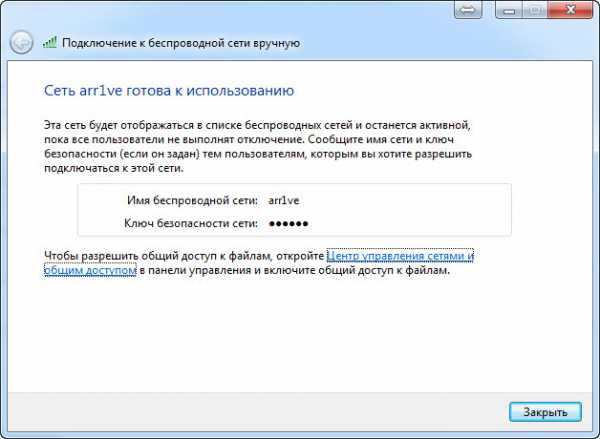
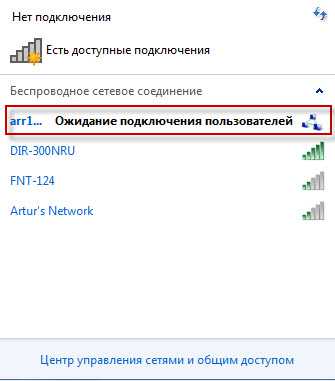
Это все, что на сегодня я хотел рассказать в статье Как создать сеть между ноутбуками.
Добавить комментарий
searchprogram.ru