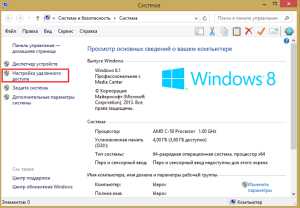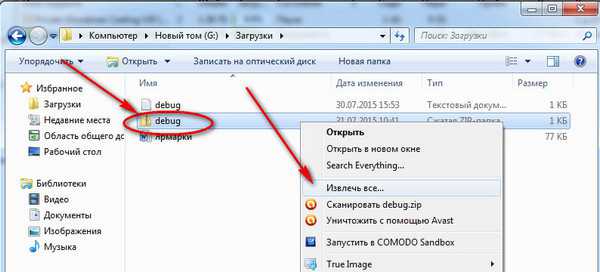Как выключить компьютер с клавиатуры
Как выключить компьютер с помощью клавиатуры: использование меню "Пуск", "Выполнить" и другие способы
Регулярное отключение персонального компьютера позволяет восстановить высокую производительность гаджета. При отключении питания очищается кэш, разгружается оперативная память, закрываются все фоновые программы и приложения.
Бывают ситуации, когда необходимо срочно отключить компьютер, но из-за ряда обстоятельств сделать это стандартным способом невозможно. К примеру, одно из приложений привело к зависанию ПК. Или же сломанная мышка не позволяет открыть меню “Пуск” и завершить работу.
Некоторые пользователи и вовсе предпочитают экономить время и пользоваться всеми возможными горячими клавишами и отключать питание компьютера или ноутбука при помощи сочетания клавиш. В таких случаях у многих владельцев ПК возникают сложности с тем, как выключить компьютер с помощью клавиатуры. Существует несколько способов завершить работу устройства без мыши.

Как выключить компьютер с помощью клавиатуры: использование меню “Пуск”
Первый и самый простой способ выключить ноутбук или компьютер только при помощи клавиатуры - это использовать возможности меню “Пуск”. Но как выключить компьютер с помощью клавиатуры через меню “Пуск”?
Для начала необходимо нажать на клавиатуре кнопку Win. Она расположена в нижнем ряду клавиш и на ней нарисован флажок “Виндовс”. После нажатия откроется стандартное окно “Пуск”. Далее при помощи клавиши Tab потребуется переключить фокус на строку “Завершение работы” или “Выключение”. После нажатия кнопки ввода пользователю будет представлено несколько вариантов: "Завершение работы", "Перезагрузка", "Сон" и "Гибернация". Выбрать необходимый можно с помощью клавиш навигации.
Выключение компьютера через Win+X
Существует более быстрый и легкий способ, как выключить компьютер с помощью клавиатуры за несколько секунд. Необходимо активировать сочетание клавиш Win+X. После нажатия откроется список действий, из которого потребуется выбрать "Завершение работы" или "Выход из системы".

После того как фокус был перемещен на требуемый пункт, при помощи стрелки вправо можно вызвать дополнительные функции, определяющие способ отключения компьютера.
Выключение компьютера: вызов меню “Завершение работы”
Еще один способ, как быстро выключить компьютер с помощью клавиатуры, включает в себя сочетание горячих клавиш.
Пользователю будет необходимо вызвать специальное меню “Завершения работы”. Для этого потребуется нажать клавиши Alt+F4. В появившемся окне при помощи клавиш навигации выбрать необходимую функцию: выключение, перезагрузку или режим гибернации. Чтобы запустить процесс выключения, необходимо только нажать кнопку ввода.
Выключение компьютера с помощью окна “Выполнить”
Среди множества способов, как выключить компьютер с клавиатуры, есть один, о котором не знают многие пользователи. Данный метод выключения подразумевает использование окна “Выполнить”.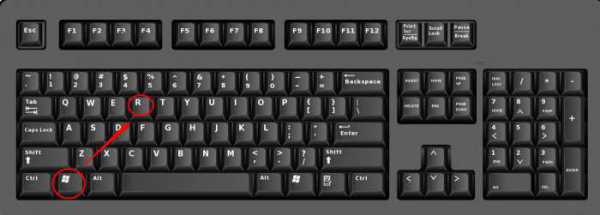
Для того чтобы вызвать окно, потребуется нажать сочетание клавиш Win+R. Во всплывшем диалоговом окне необходимо ввести следующий текст shutdown/. Остальное зависит от намерений пользователя. Если требуется выключить компьютер, то после специального символа печатается буква s. Если необходима перезагрузка персонального компьютера - r.
Активация команды происходит при помощи кнопки ввода.
Выключение компьютера с клавиатуры в “Виндовс” 8 и 10
В последних версиях операционных систем “Виндовс” были введены некоторые изменения интерфейса. И благодаря этому появился еще один способ, как выключить компьютер с помощью клавиатуры в “Виндовс” 8 и 10.
Чтобы быстро выключить компьютер, пользователю необходимо нажать сочетание клавиш Ctrl+Alt+Del. Привычный экран рабочего стола сменится на системное окно, где при помощи клавиши Tab можно установить фокус на значок выключения компьютера в правом нижнем углу.
Для отключения устройства достаточно нажать кнопку ввода и выбрать нужный параметр.
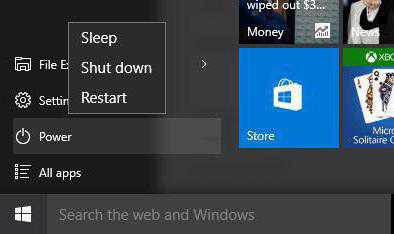
Эмуляция мыши
Управлять персональным компьютером без мыши неудобно. Стандартные функции клавиатуры не предусматривают полной замены мыши при помощи клавиш. Однако дополнительные возможности операционной системы “Виндовс” позволяют почти полностью заменить компьютерную мышь клавиатурой. Для этого необходимо активировать режим “Эмуляции мыши”.
Чтобы включить режим эмуляции, требуется нажать LeftShift+LeftAlt+NumLock. Далее откроется диалоговое окно, в котором пользователю напомнят о том, что данное сочетание включает новый режим работы клавиатуры. Чтобы начать эмуляцию, потребуется согласиться с предложенными условиями и кликнуть по кнопке “Да”.
После активации режима можно приступать к работе без мыши. Вся цифровая панель, за исключением кнопок “0” и “5”, - навигация по экрану. Нажимая эти кнопки, можно постепенно перемещаться к нужным участкам рабочего стола. Цифра “5” - это клик. Ее быстрое двойное нажатие - двойной клик.
Таким образом, при использовании “Эмуляции мыши” можно быстро добраться до меню “Пуск” и выключить компьютер привычным способом, не используя тачпад или мышь.
fb.ru
Как выключить компьютер с помощью клавиатуры? 2 способа
 Приветствую! Сегодня я хочу дать вам очень простой, но тем не менее полезный совет, а именно — отвечу на вопрос: как выключить компьютер с помощью клавиатуры. В некоторых ситуациях может потребоваться срочно выключить ваш ПК, и нет времени на все эти «Варианты выключения» и т. п. Вот здесь-то вам и поможет ваша клавиатура! Я расскажу о двух простых способах, как выключить компьютер или ноутбук при помощи определенной комбинации клавиш и с помощью ярлыка.
Приветствую! Сегодня я хочу дать вам очень простой, но тем не менее полезный совет, а именно — отвечу на вопрос: как выключить компьютер с помощью клавиатуры. В некоторых ситуациях может потребоваться срочно выключить ваш ПК, и нет времени на все эти «Варианты выключения» и т. п. Вот здесь-то вам и поможет ваша клавиатура! Я расскажу о двух простых способах, как выключить компьютер или ноутбук при помощи определенной комбинации клавиш и с помощью ярлыка.
- Доступнее всего это сделать при одновременном нажатии клавиш ALT + F4. После нажатия на эти кнопки все открытые программы автоматически закроются, а после этого появится сообщение о завершении работы, которое вам надо будет подтвердить.

- То есть достаточно щелкнуть по кнопке « ENTER», чтобы ваш ПК спокойно выключился.
- Но лично я не считаю этот метод совсем уж быстрым, ведь пройдет какое-то время, пока открытые окна программ будут закрываться, да еще придется ждать сообщения Виндовс о закрытии…
Минутку внимания, друзья! Предлагаю вам узнать еще очень много полезной информации на тему как сбросить настройки на андроиде или как раздать wifi с iphone, а так же почему телефон не видит сим карту. Ну и на последок парочка статей про то как вывести деньги с киви кошелька или как восстановить удаленные файлы из корзины.
- Чем хороша ОС Виндовс, так это тем, что она может назначить для абсолютно любого ярлыка свою комбинацию клавиш, нажав на которые программа ярлыка сразу же запустится.
- Надо будет создать ярлык прямо на рабочем столе, чтобы в случае необходимости можно было сразу на него нажать. Щелкаем правой кнопкой мышки по рабочему столу и выбираем пункт «Создать ярлык».
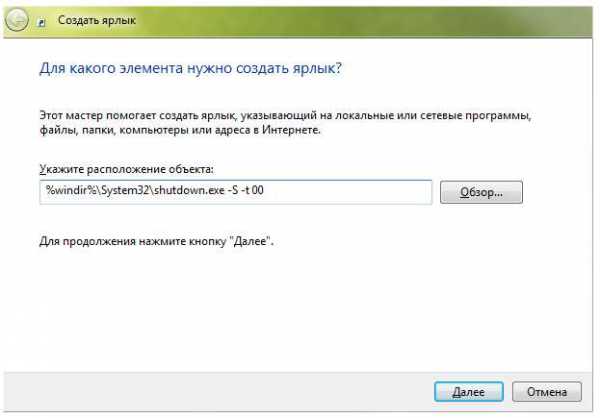
- Перед вами откроется окно, куда надо ввести команду «%windir%\System32\shutdown.exe -S -t 00» и подтвердить ввод кнопкой «Далее».
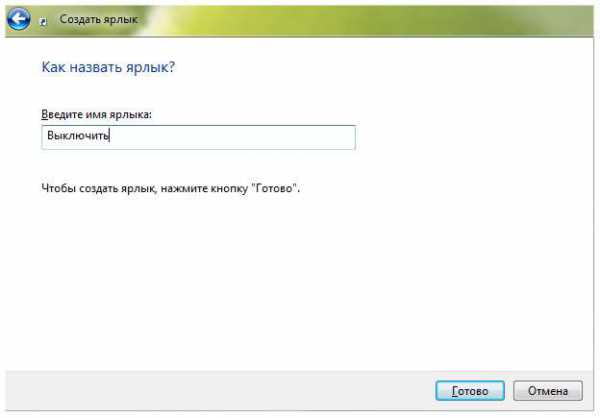
- А в открывшемся окне придумайте название для ярлыка и сохраните его («Готово»). Всё, теперь на рабочем столе у вас появился новый ярлык, через который можно быстро выключить компьютер. Для этого нам потребуется создать нужную комбинацию клавиш, с помощью которой и будет запускаться ярлык. Правой кнопкой нажимаем на него и заходим в пункт под названием «Свойства».
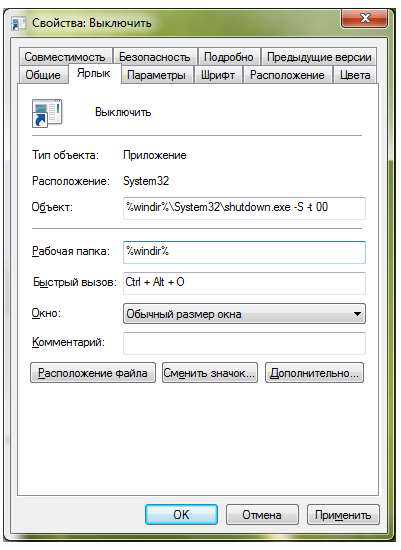
- Поставьте курсор мышки в поле «Быстрый вызов» и нажмите любую кнопку на клавиатуре. Это и будет клавиша команды для ярлыка немедленно отключить ваш ПК. Чтобы сохранить все изменения, нажмите на кнопку «Ок».
Ну вот и всё, с этого момента вы сможете быстро выключать ваш компьютер, не тратя на это время.
Как выключить компьютер с помощью клавиатуры? 2 способа
24PK.ru
Выключение компьютера Windows 10 с помощью клавиатуры
Иногда возникают внештатные ситуации, когда требуется завершить работу компьютера, используя только клавиатуру. Случаи могут быть разные, например не работает мышка, произошел сбой в работе операционной системы, нет доступа к кнопке выключения питания.
Ниже рассмотрим несколько несложных способов выключения компьютера, не используя мышь.
1-й способ. Данный метод будет дублировать привычное, стандартное выключение посредством кнопки “Пуск”. Нажимаем клавишу “Win” и в открывшемся меню при помощи стрелок “вверх” или “вниз”, а также “Enter” выбираем пункт “Завершение работы”.
2-й способ. Нажимаем горячие клафиши “Win”+“X” и выполняем действия, описанные в первом пункте. Данный метод дублирует нажатие правой кнопки мыши по меню “Пуск”.
3-й способ. Нажимаем сочетание клафиш “Alt”+“F4”, появится диалоговое окно, где можно выбрать несколько вариантов действий: смена пользователя, выход, завершение работы и перезагрузка. После выбора жмем “Enter”.

4-й способ. Нажимаем сочетание клафиш “Ctrl”+“Alt”+“Delete” и в открывшемся меню при помощи стрелок “вверх” или “вниз” выбираем значок “Завершение работы” (находится в правом, нижнем углу) и нажимаем “Enter”.
barbadosmaney.ru