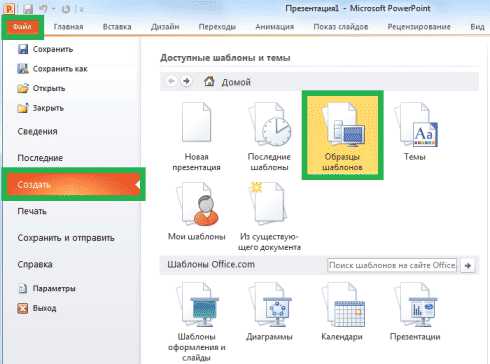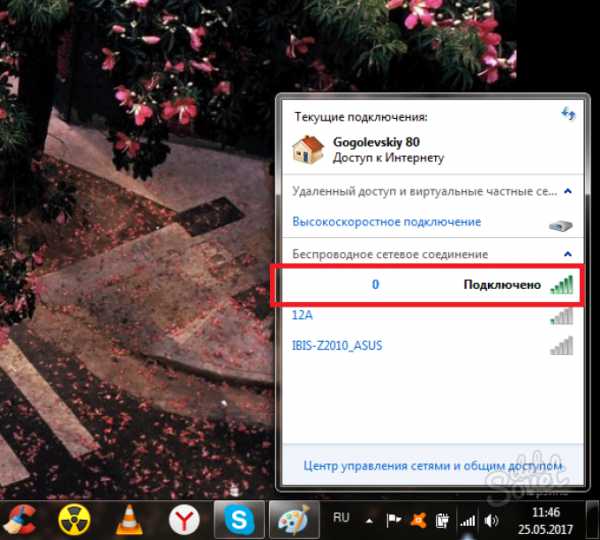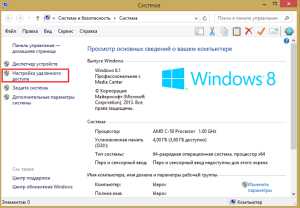Как удалить одинаковые файлы на компьютере
Как найти и удалить дубликаты файлов с компьютера с Windows
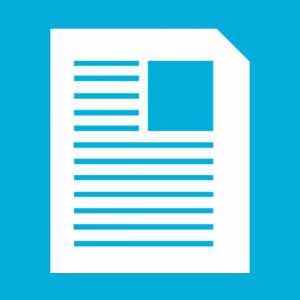 На компьютере с жестким диском в один момент может оказаться, что его емкости недостаточно. Так, по крайней мере, бывает у большинства пользователей, которые активно используют ПК. В случае с твердотельным диском (SSD) ситуация идентична с той лишь разницей, что свободного пространства на таком устройстве, как правило, значительно меньше.
На компьютере с жестким диском в один момент может оказаться, что его емкости недостаточно. Так, по крайней мере, бывает у большинства пользователей, которые активно используют ПК. В случае с твердотельным диском (SSD) ситуация идентична с той лишь разницей, что свободного пространства на таком устройстве, как правило, значительно меньше.
Один из способов увеличения свободного пространства заключается в удалении дубликатов файлов, которые неизбежно появляются через некоторое время. Хорошее программное обеспечение для поиска дубликатов файлов должно быть в состоянии распознавать дубликаты по имени, по размеру и/или по содержанию. А после нахождения дубликатов программа должна предлагать пользователю возможность выбирать, какие файлы и папки следует удалить, а какие оставить.
С учетом всего этого, отличным выбором для обнаружения и удаления дубликатов будет Duplicate Cleaner Free. Программа предлагает изобилие функций в сочетании с относительно высокой скоростью работы и интуитивно понятным интерфейсом.
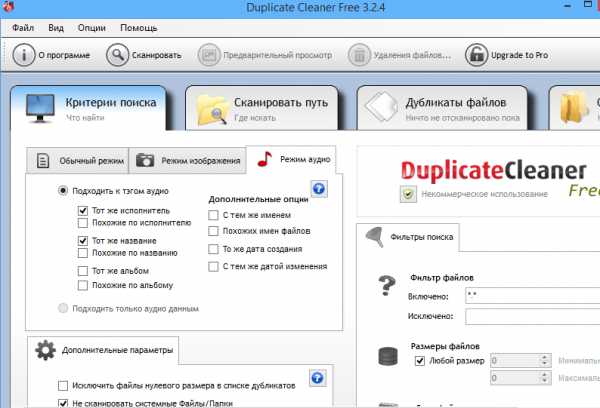
Перед началом сканирования можно указать программе, следует ли учитывать сходство в именах файлов, должны ли быть исключены из сканирования файлы с небольшим или нулевым размером, и системные файлы и папки. Кроме того, можно ограничить сканирование только до файлов определенного типа и любого или фиксированного размера; и файлов, созданных или измененных между определенными датами. А раздел «Режим аудио» будет полезен при поиске дубликатов аудио файлов. Можно искать по имени файла, по исполнителю и т.д.
Если ваш жесткий диск так сильно заполнен, что вы даже не уверены, сможете ли вы установить эту программу (весит около 5 Мб), вы можете попробовать старую, но все еще рабочую версию Easy Duplicate File Finder. Приложение является портативным, а значит, вы можете скачать его прямо на флэшку и использовать без установки на жесткий диск.
Эта программа не так многофункциональна, как Duplicate Cleaner Free или текущая версия Easy Duplicate File Finder (которая, между прочем, является разумной альтернативой Duplicate Cleaner), но зато она очень компактная, портативная и… работает.
Поиск дубликатов изображений может быть сложным и требует использования специализированного программного обеспечения. Если вы хотите расчистить ваши альбомы, возможно, вам следует попробовать Awesome Duplicate Photo Finder. Эта программа абсолютно бесплатна – можно использовать свободно как дома, так и в офисе.
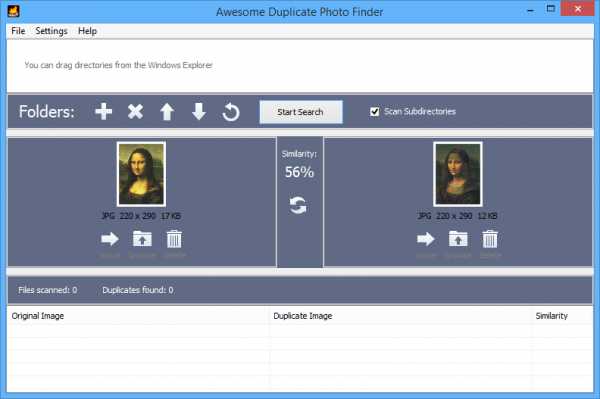
Awesome Duplicate Photo Finder позволяет с помощью всего нескольких кликов найти все дубликаты фотографий. По заверению авторов, программа может сравнивать размеры фотографий или даже снимки, которые подверглись коррекции цвета. Поддерживаются следующие форматы файлов: JPG, BMP, GIF и PNG.
Каждая из упомянутых выше программ может быть полезна. Сделайте сканирование, и вы будете удивлены, как много дубликатов файлов накоплено на вашем компьютере.
WindowsTips.ru
Поиск дубликатов файлов на компьютере или ноутбуке Windows XP, 7, 8, 10, ищем одинаковые файлы с помощью программ
Удаление одинаковых файлов (копий одного и того же файла) или папок может освободить свободное дисковое пространство и уменьшает ненужный мусор в системе, что благоприятно отражается на быстродействии системы. Иногда дубликаты создаются самим пользователем (например, одни и те же фотографии копируются в разные папки, находящиеся внутри одного физического диска), в некоторых случаях они остаются после использования различного программного обеспечения. Функцию поиска ненужных копий выполняют множество приложений, большинство которых распространяются по статусу free (бесплатно). Опишем работу нескольких таких приложений.
Удаление дубликатов с помощью Total Commander
- Запускаем Тотал Коммандер. После запуска появляется окно с уведомлением о статусе программного обеспечения. Нажимаем указанную в окне кнопку для запуска основного окна.
- В верхнем меню нажимаем «Команды», далее выбираем «Поиск файлов» (или сочетание клавиш Alt+F7). Выбираем место для сканирования (по умолчанию выбирается локальный диск). Приложение позволяет сканировать отдельные каталоги или сразу диск целиком.
- Далее необходимо перейти во вкладку «Дополнительно», настроить нужные параметры.
- Внизу окошка отмечаем галочкой «Поиск дубликатов», задаем настройки сканирования и жмем «Начать поиск» (либо клавишу Enter). После окончания показываются результаты в нижней части окна.

Используем Dupeguru
Данное ПО разработано исключительно для сканирования системы на наличие копий и не выполняет иные функции.
- Запускаем ДупГуру. Откроется программа, в нижней части есть кнопка добавления каталогов в список.

- Нажимаем на него, в открывшемся окошке выбираем нужную папку, внутри которой предполагается наличие одинаковых файлов и добавляем. Далее кликаем на «Сканирование» и дожидаемся окончания процесса.

- После завершения приложение отобразит в новом окне обнаруженные копии или выведет уведомление об отсутствии дубликатов. Найденные копии уничтожаются в меню «Действия» или производятся с ними иные действия (переименование, перемещение и т. д.).
AllDup для определения дубликатов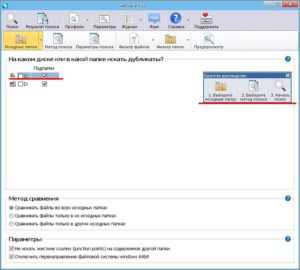
Дизайн программы выполнен в красивом и удобном для использования стиле. Сразу же после запуска появляется окно с кратким руководством по поиску дубликатов. Можно искать по всему физическому диску целиком, отметив галочкой нужные локальные диски.
Или добавить отдельные папки, нажав на стрелочку возле кнопки «Исходные папки» и выбрав в выпадающем списке «Добавить папки».
Давайте попробуем найти дубликаты в папке Games в локальном диске «С:\»
Активируем вкладку «Метод поиска», настраиваем критерии. По умолчанию активен параметр поиска дубликатов только по схожим именам, при необходимости отмечаем галочкой нужные настройки. Желательно включить поиск и по расширениям, иначе ПО может показать файлы со схожими именами, даже если они не являются копиями друг друга.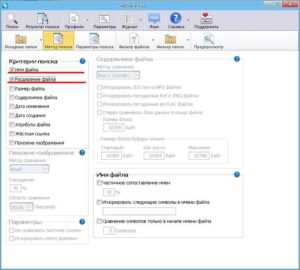
После, нажимаем кнопку начало поиска.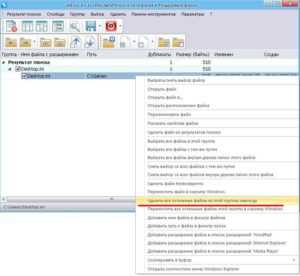
После завершения откроется новое окно с результатами, в котором отмечаем галочками ненужные файлы, щелкаем правой кнопкой мышки по файлу, который предполагается очистить от дубликатов (открываем контекстное меню) и выбираем «Удалить все остальные файлы из этой группы навсегда», чтобы удалить копии. При этом сам оригинал останется не тронутым, удалятся только дубликаты.
Как использовать DuplicateCleaner Free
Очень продуманное приложение для поиска и удаления дубликатов на компьютере. При этом можно выполнять поиск всех файлов в обычном режиме, искать копии изображений или музыки, или одинаковых папок.
Запускаем приложение. Первым делом настраиваем критерии поиска, для этого в разделе «Дополнительные опции» отмечаем настройку «С тем же именем» и переходим во вкладку «Сканировать путь»
Выбираем папку, нажимаем кнопку добавления выбранной папки в включенные пути и жмем кнопку «Сканировать».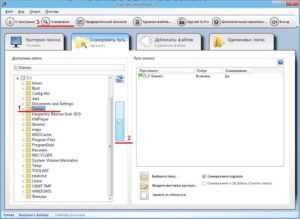
Дожидаемся окончания сканирования, в котором будет отображена статистика обнаруженных дубликатов в отдельном окне. Закрываем окно.
Во вкладке «Дубликаты Файлов» списком отображаются одинаковые файлы, отмечаем ненужные и нажимаем меню «Вид», выбираем пункт «Удаления файлов»
В открывшемся окне нажимаем «Удалить файл(ы)». При этом желательно включить удаление в Корзину, чтобы можно было восстановить нужные файлы.
composs.ru
Поиск и удаление одинаковых файлов

Приветствую Вас, уважаемый читатель! Сегодня я Вам покажу программу, которая ищет одинаковые файлы на компьютере. Программа не только находит копии файлов, но и по желанию пользователя, тут же их удаляет. Очень удобно в этом плане. А копий файлов может столько накопится, что Вы даже не будете подозревать об этом. Просто они могут находится в разных папках и даже на разных дисках. Одними Вы может постоянно пользуетесь, а про их копии возможно и забыли.
Вот к примеру, скачали картинку с интернета использовали её в своих целях и забыли о ней. Через некоторое время Вам понадобилась эта картинка, а искать на компьютере лень. Легче найти её в интернете. Снова скачиваете и получаете уже существующий на компьютере дубликат файла.
Так же может произойти и с музыкальными файлами. Скачали в разные папки и считаете что он у Вас в единственном экземпляре. Многие пользователи ПК совершают одну ошибку. Когда зацепив какой-то файл левой клавишей мышки перетаскиваешь его в другую папку, находящуюся на другом диске, то происходит не перемещение, а копирование. А это значит что файл остался на прежнем месте, а в новую папку на другом диске попала его копия.
Получается что один файл лишний и только занимает свободное пространство в памяти компьютера.
Поиск одинаковых файлов
В этой программе есть гибкие настройки с помощью которых мы можем ускорить поиск. Допустим ищем только на одном или двух дисках. Отмечаем их галочками и жмём кнопку «Сканировать» Но при этом программа отыщет все файлы у которых есть копии. А нам это не нужно, потому что мы, к примеру, хотим найти только изображения.Поиск по типу файла
В таком случае переходим на вкладку «Файлы и папки«. Отмечаем галочками формат файла. Изображения бывают разных форматов, но нам программа предлагает только четыре jpg, jpeg, gif, bmp. Это самые популярные форматы изображений, которые есть у практически у каждого пользователя. Остальные которых нет в списке нужно прописать вручную. Жмём кнопку «Добавить» В открывшемся окошке прописываем нужный формат картинки. Например от программы Photoshop-(*.PSD)Окей! Сканируем и получаем кучу копий для удаления. Стоп! А они ведь могут быть системные. Значит едем дальше.
Сканируем только нужные папки
Выберем отдельные папки для сканирования. Программа проверит только их. В нижней части программы есть настройка «Искомые папки» Отмечаем пункт «Только указанные папки» при таких параметрах диск во вкладке «Диски» можно не выбирать. Да, и не забудьте выставить галочку здесь «Включать эти папки, даже если соответствующий диск не выбран«
Сканируем и получаем результат. DupKiller по завершению проверки переключится на вкладку «Список» где будут показаны все найденные дубликаты файлов.
Файлы, в нашем случае, это картинки, отсортированы по группам. Группа состоит из двух или нескольких файлов. Они все одинаковые, так как являются копиями друг друга.
Какие файлы удалять?
Щёлкните по любому из файлов в группе, и в окошке предпросмотра Вы увидите миниатюру изображения. Теперь просто прокручивайте колёсико мышки, что бы передвигаться по списку и сравнивать копии между собой.
Вся информация о файле видна на экране программы. И даже если изображение не отображается в окне предпросмотра мы можем сравнить файлы по имени, размеру и типу. В первом столбце под названием «Путь» показано расположение файла.
Удаление одинаковых файлов
Смотрим на эти данные и выделяем по одному файлу в каждой группе. Теперь отмеченные файлы можно удалить нажав на кнопку «Удалить» или «Удалить выделенные файлы» Так же для удаления можно применить клавишу на «Delete» на клавиатуре.
Если файлов для удаления слишком много, тогда лучше воспользоваться автоматическим удалением файлов. При этом Вы сами выбираете из какой папки удалять одинаковые файлы. как это работает? Выделяете правой клавишей мышки один файл в группе и нажимаете на кнопку «Автовыбор»
В появившемся окошке в верхнем блоке будут отображены пути к папкам в которых есть схожесть между файлами. В нижнем блоке прописаны те же папки, но не отмечены галочками. Нам нужно выбрать одну из этик папок в которой файлы должны быть удалены. Жмём «Ок»
Здесь ещё одна неприятность. Каждый раз при удалении одной из копий появляется окно подтверждения. Замучаетесь подтверждать. Отключите это уведомление перейдя в настройки «Удаление» и снимите галочки с пункта «Спрашивать подтверждение перед удалением«
Ну, вот и всё. Я поверхностно Вам показал принцип работы программы DupKiller.
Есть желание покопайтесь в дополнительных настройках «Настройки поиска» и «Другие настройки«
А по мне она и так хорошо справляется со своей задачей.
Пишите в комментариях, как вам эта программа и как Вы чистите дисковое пространство то ненужных копий?
Сайт программы https://dupkiller.com/index_ru.html
comments powered by HyperComments НЕСКОЛЬКО ВИДЕОУРОКОВ ДЛЯ УСКОРЕНИЯ ВАШЕГО КОМПЬЮТЕРА!
НЕСКОЛЬКО ВИДЕОУРОКОВ ДЛЯ УСКОРЕНИЯ ВАШЕГО КОМПЬЮТЕРА! 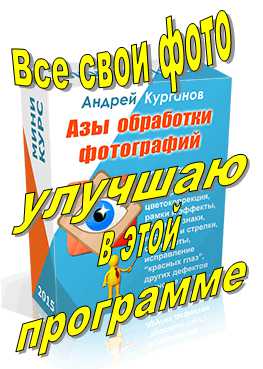

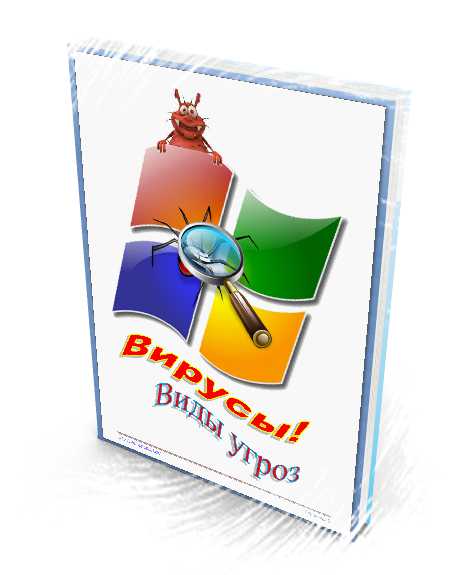







Powered by WordPress and Smartline.
intercomp13.ru
Ищем и удаляем дубликаты файлов на компьютере
Сейчас можно найти жесткие диски просто потрясающих объемов, которые измеряются в терабайтах. Пользователи теперь могут все больше и больше данных хранить на своем компьютере. Но как не странно, какой бы не был объем винчестера, в какой-то момент наступает не приятное «ЧП» — места на диске может совсем не остаться.
Неужели в такой ситуации нужно жертвовать частью данных, которые хранятся на диске, либо покупать еще один винчестер? Как оказывается, есть более экономичный и практичный выход из подобной ситуации. Решение проблемы заключается в удалении дублирующихся файлов, которые со временем накапливаются в системе и занимают лишнее пространство.
Такое постоянно встречается, что один и тот же файл может иметь несколько ненужных копий. По этому, от лишних копий можно и нужно избавляться, тем самым освобождая место на жестком диске. Естественно, что поиск подобных элементов вручную малоэффективен и Вы можете даже ничего и не найти. Так что в сегодняшней статье, мы рассмотрим быстрый и простой способ, как очистить систему от лишних дубликатов.
Выбор программы для удаление дубликатов
Существует огромный выбор платных и бесплатных утилит, которые способны справится с подобной задачей. Сделав детальный анализ каждой, было принято решение, что тут неплохо может справится программа Ccleaner. Эта утилита достаточно популярна и завоевала такую благосклонность среди пользователей благодаря своей бесплатности и простоте работы, ну что самое главное — она обеспечивает нужный результат, когда речь заходит о чистке системы. Программа способна очищать систему от многих видов программного «хлама», поэтому она пригодится и для многих других, подобных задач. С недавних пор, в ней появилась функция поиска дублирующихся файлов. Сейчас мы подробнее и взглянем, как это работает.
Для начала, нужно скачать и установить версию программы не ниже 4-ой. Сделать это можно по ссылке: https://ccleaner.org.ua/download/
После того, как программа была установлена, откройте ее. В левой части окна выберете «Сервис» и нажмите на вкладку поиска файлов. Тут мы увидим основные параметры, по поиску подобных файлов.
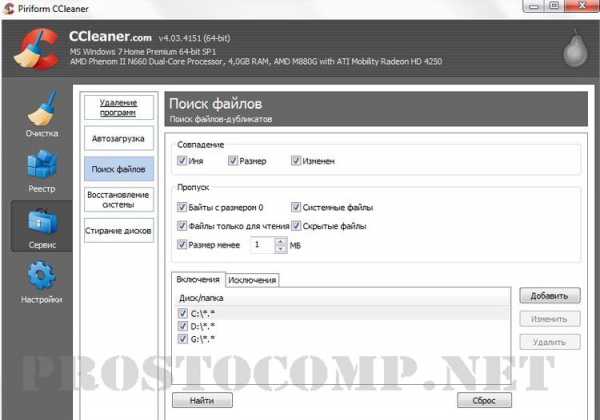 Здесь можно выбрать по каким критериям совпадений будет происходить поиск файлов. А также, в разделе пропуска можете указать исключения, файлы которые не будут затронуты. Это полезно и поможет избежать удаления чего-нибудь важного. После этого, указываем те разделы на жестком диске, в которых будет проходить поиск одинаковых файлов.
Здесь можно выбрать по каким критериям совпадений будет происходить поиск файлов. А также, в разделе пропуска можете указать исключения, файлы которые не будут затронуты. Это полезно и поможет избежать удаления чего-нибудь важного. После этого, указываем те разделы на жестком диске, в которых будет проходить поиск одинаковых файлов.
При желании, можно сузить зону поиска до определенной папки на диске. Для этого нажав на кнопку «Добавить» выберите ее из окна проводника.
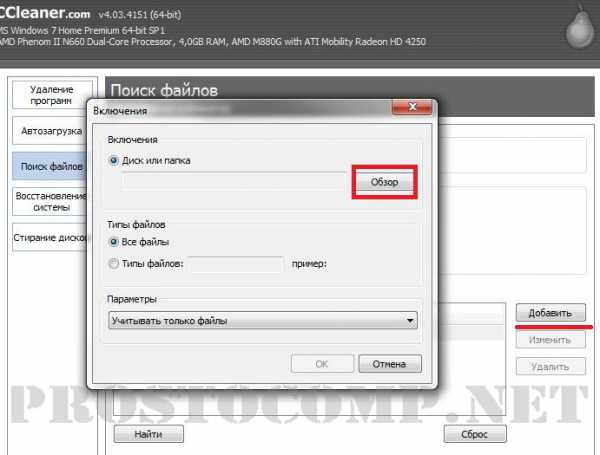
Так же, в этом окошке можно указать расширения файлов, по которым будет происходить поиск. Такая настройка может быть полезной, если Вам нужно удалить только одинаковые файлы музыки, или фильмов.
Имеется раздел с параметрами «Исключения». Тут можете вручную указать файлы, которые программа не может трогать. Когда будет завершена настройка поиска одинаковых файлов, нажмите на кнопку «Найти».
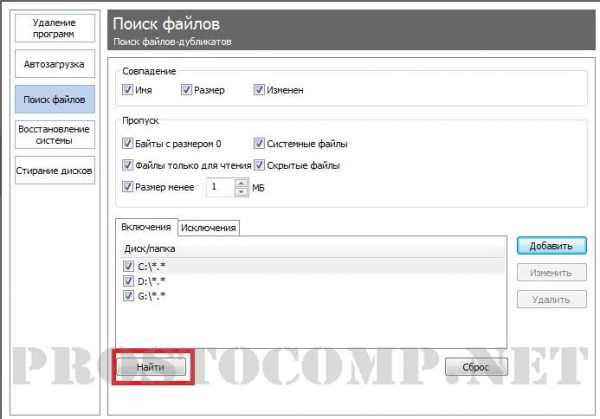 После того, как поиск будет завершен, программа выведет в окно отчет с результатами.
После того, как поиск будет завершен, программа выведет в окно отчет с результатами.
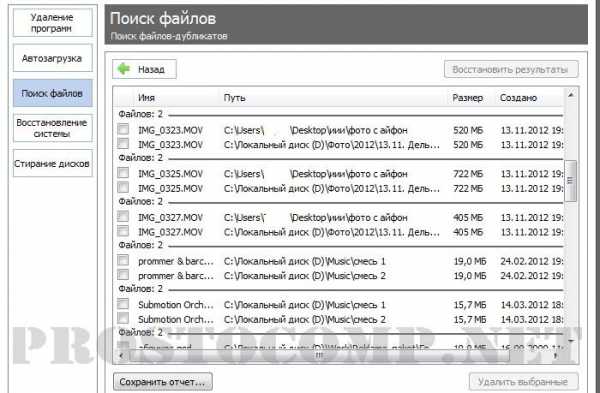 Результаты представляют собой список найденных файлов, состоящий из имени, местоположения файла, его размера и времени создания.
Результаты представляют собой список найденных файлов, состоящий из имени, местоположения файла, его размера и времени создания.
Теперь просто отмечаете все не нужные файлы флажками и нажимаете на кнопку удаления. Постарайтесь все сразу не удалять, ведь среди дублирующихся файлов могут быть довольно важные системные элементы. Если файл не знакомый и Вы не догадываетесь о его предназначении, то на всякий случай, его лучше не трогать. Иногда одинаковые файлы могут находиться в совершенно разных папках и при этом назначение каждого будет связанно с разными приложениями. В этом случае тоже не стоит удалять такие файлы. Всегда старайтесь убедиться в том, что удаление файла не нарушит работу системы.
prostocomp.net
Как удалить дубликаты файлов на компьютере?
Здравствуйте, дорогие друзья! В сегодняшней небольшой статье мы поговорим о том, как удалить дубликаты файлов на компьютере или ноутбуке. Но для начала, что такое дубликат файла?
Дубликат файла — это копия какого либо файла, который находится на компьютере в другой директории: папке, диске и имеет такое же название, расширение и «вес», как и его оригинал. Даже если вы специально не дублировали файлы на случай утраты, системных сбоев или с другой целью — они все равно есть практически на каждом компьютере.
На операционных системах, которые используются более года, неизбежно появляются ненужные файлы-дубликаты. Это могут быть служебные библиотеки, видео, музыка, картинки и т.д.
Вы спросите откуда берутся дубликаты?
Все очень просто, например вы скачали с интернета два альбома песен одного исполнителя, зачастую песни в сборниках повторяются, т.е. одинаковые. Тоже самое обычно бывает и с фотографиями — в разных папках одинаковые фото.
Со временем дубликатов файлов становиться больше, и они занимают место на жестком диске компьютера или флешке. Удалив бесполезные и повторяющиеся файлы, можно увеличить (и иногда значительно) свободное место на жестких дисках компьютера или ноутбука.
Иногда в возникновении множества дубликатов виноват не пользователь, а сторонние программы, устанавливаемые на компьютер. Например, некоторые приложения могут устанавливать одинаковые библиотеки DLL или файлы OCX в разные папки.
Как удалить дубликаты файлов?
Чтобы избавиться от дублирующего мусора на компьютере и решить вопрос о том, как удалить дубликаты файлов автоматически — можно воспользоваться специальными программами.
Существует множество программ, позволяющих справиться с этой проблемой. Большинство приложений подобного рода работают по одному принципу. Сначала пользователь запускает процесс сканирования, программа ищет файлы с одинаковыми именами и одинаковым размером и предлагает удалить их.
Duplicate Finder
Несмотря на то, что программа Duplicate Finder имеет совсем маленький размер, она обладает хорошим функционалом. Это приложение способно быстро решает проблему, как удалить дубликаты файлов, путем сопоставления файлов бит по биту, что позволяет наиболее точно определять дубликаты.
После завершения процесса сканирования программа предлагает либо удалить ненужные копии, либо переместить их в отдельную папку.
Для поиска дубликатов Duplicate Finder может использовать и алгоритм CRC32. Приложение способно находить файлы с нулевым размером и поддерживает работу со съемными накопителями (в т.ч. USB-устройствами).
В программе есть встроенный просмотрщик изображений, в котором можно просмотреть дублирующиеся фотографии перед тем, как их удалить.
Однако программа Duplicate Finder — это платная программа. Ее бесплатная версия позволяет удалять или перемещать в отдельную папку не более 50 файлов, размер каждого из которых не может превышать 2 мегабайт.
Из бесплатных программ, способных решить проблему, как удалить дубликаты файлов, наиболее популярными являются CloneSpy и DupKiller. Они, как и прочие приложения подобного рода, могут сравнивать файлы друг с другом по именам, датам создания или контрольным суммам. DupKiller использует для поиска дубликатов специальные алгоритмы, значительно ускоряющие процесс сканирования.
Auslogics Duplicate File Finder
Программа Auslogics Duplicate File Finder — также бесплатная и хорошо решает вопрос о том, как удалить дубликаты файлов, т.е. она способна находить лишние копии музыкальных файлов, фильмов, изображений и т.д. Поиск дубликатов программа ведет, сравнивая хеш MD5.
Интерфейс приложения интуитивно понятен — после запуска программы пользователю предлагается выбрать тип файлов для сканирования (архивы, программы, фотографии и т.д.), а после сканирования остается лишь удалить ненужные копии. Единственный минус программы в том, что она время от времени показывает навязчивую рекламу.
И давайте рассмотрим эту программу более детально.
Auslogics Duplicate File Finder работает в операционной системе Windows, быстро скачивается и настраивается. При необходимости ее в любой момент можно удалить.
Скачать бесплатно Auslogics Duplicate File Finder можно с официального сайта по этой ссылке: https://www.auslogics.com/ru/software/free/
Утилита позволяет выборочно и быстро сканировать диски компьютера. В конечном итоге программа выдает результат в виде наглядной таблицы, где можно решить – удалять или не удалять найденные дублированные файлы.
Установка и настройка программы Auslogics Duplicate File Finder.
Установка довольно проста и примитивна. Во время установки соглашаемся принять лицензионное соглашение, поставив галочку у пункта «I accept the agreement».
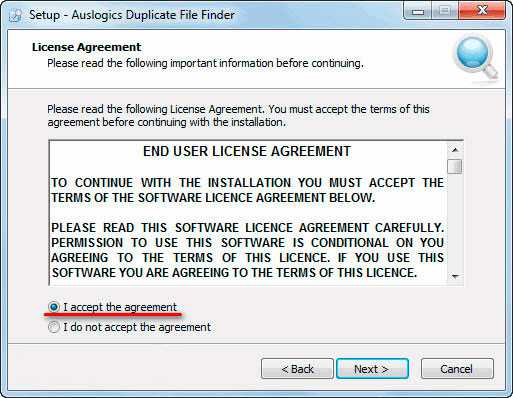
Далее нажимаем только на кнопку «Next». После того, как программа будет установлена на компьютер перейдем к настройке и, непосредственно, к поиску.
На рисунке ниже в левой колонке выбираем и отмечаем диски (если есть внешний жесткий диск или флешка, можно подключить и их) и даже папки, в которых будем производить сканирование.
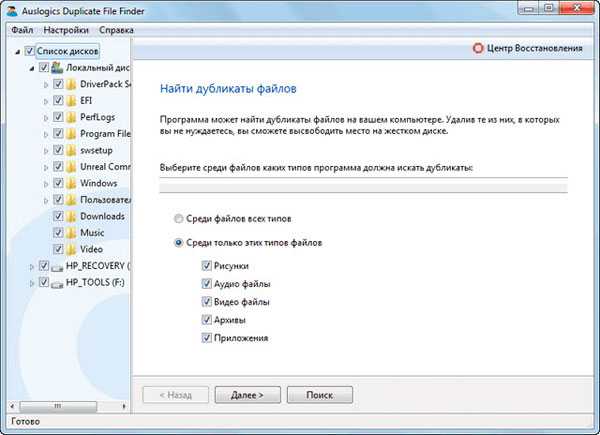
В правой колонке выбираем типы файлов поиска. По умолчанию галочки стоят «Среди только этих типов файлов» (Рисунки, Аудио файлы, Видео файлы, Архивы, Приложения).
Начинающим пользователям рекомендуется оставлять все как есть, дабы не удалить лишнее, выбрав пункт «Среди файлов всех типов». Затем жмем на кнопку «Далее». В следующем окне ставим фильтр на размер файла и жмем кнопку «Далее».
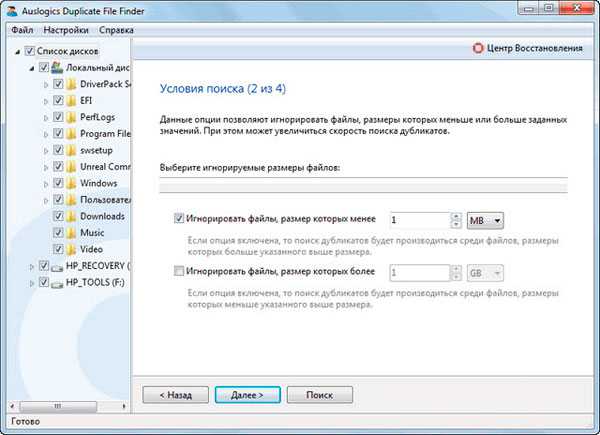
Затем нам предлагают поставить фильтр на имена и даты, после жмем кнопку «Далее».
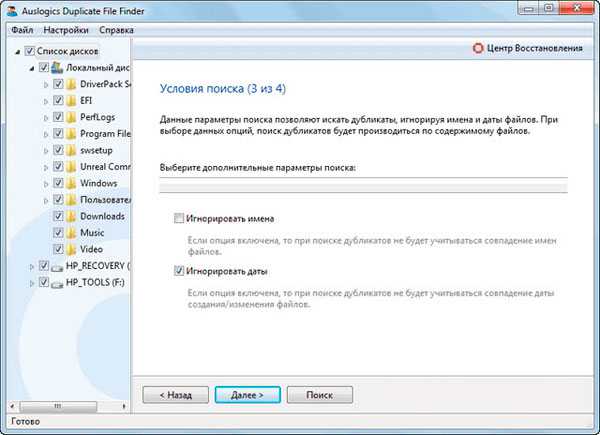
В следующем окне программа (по умолчанию) будет удалять файлы в корзину. Если поставить галочку «В центр Восстановления», то тогда файлы будут архивироваться и их можно будет потом восстановить. Для начинающих пользователей этот метод в самый раз. Опытные юзеры могут и из корзины восстановить, если что.
Ну, а если выбрать пункт «Безвозвратно», то тогда файлы канут в бездну, т.е. удаляться безвозвратно. После выбора места удаления жмем на кнопку «Поиск».
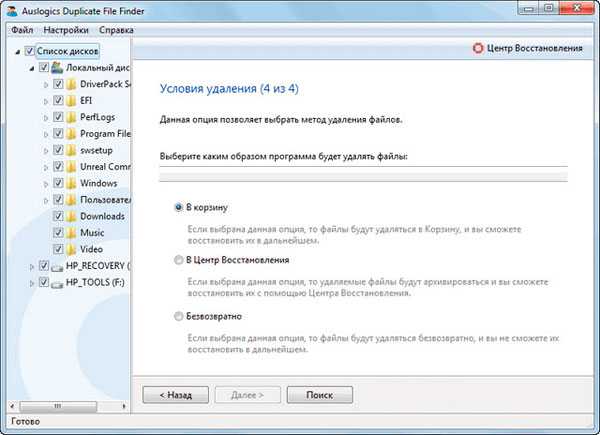
Обычно поиск занимает несколько минут. Далее можно выбрать вручную дублированные файлы для удаления или воспользоваться имеющимися подпунктами в кнопке «Выбрать». После того, как вы определились с файлами для удаления, переходим к финальной части и жмем на кнопку «Удалить выбранные файлы».
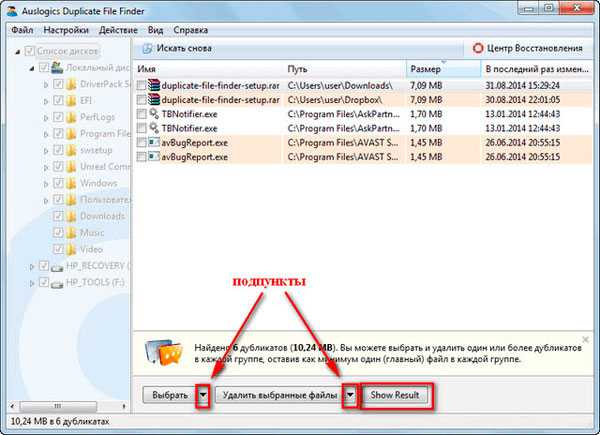
После завершения операции в программе можно ознакомиться с результатами. Для этого нажимаем на кнопку «ShowResult». Будет показан краткий анализ.
Восстановление удаленных файлов.
Может случиться и так, что вы по ошибке удалили нужные файлы. Для того чтобы их восстановить поможет инструмент «Центр восстановления», с учетом того, что раньше был создан архив.
«Центр восстановления» можно задействовать как через меню «Файл», так и через непосредственную кнопку в правом верхнем углу программы Auslogics Duplicate File Finder.
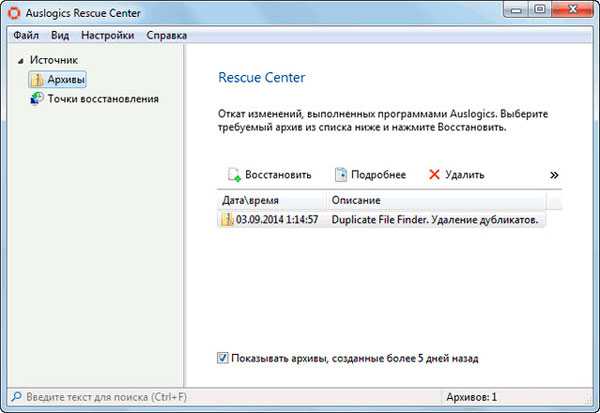
На этом пока все! Надеюсь, что вы нашли в этой заметке что-то полезное и интересное для себя. Если у вас имеются какие-то мысли или соображения по этому поводу, то, пожалуйста, высказывайте их в своих комментариях. До встречи в следующих заметках! Удачи! 😎

www.ildarmukhutdinov.ru