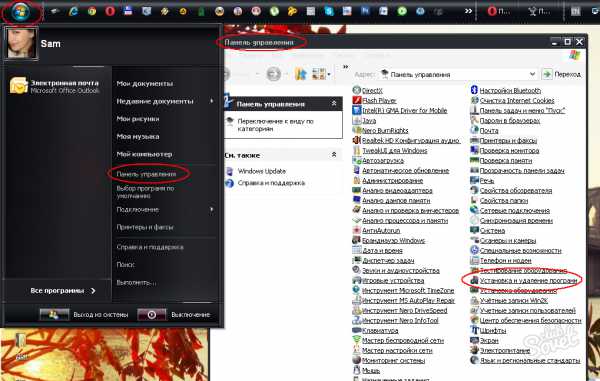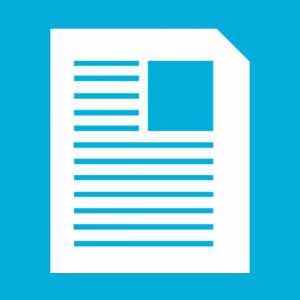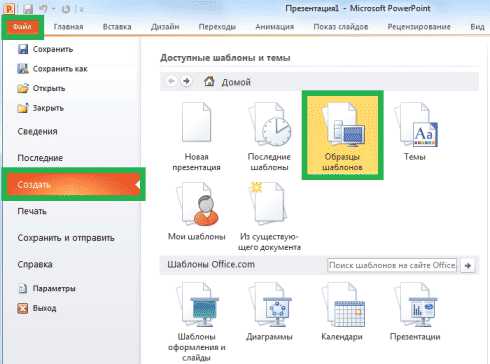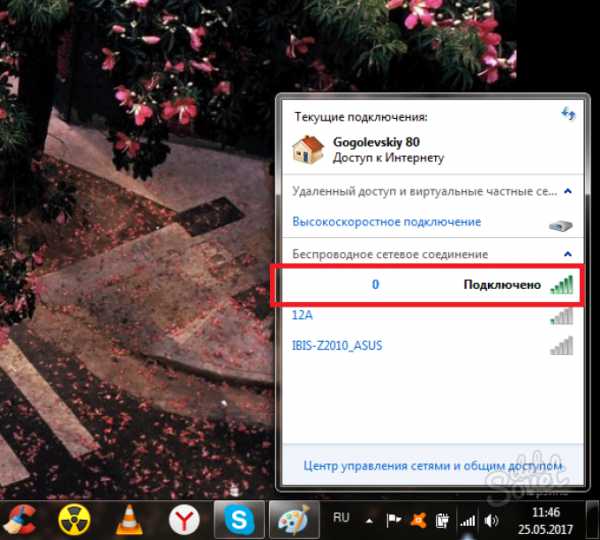Как восстановить скайп на ноутбуке
Думаем, как восстановить "Скайп" на ноутбуке
Сегодня мы поговорим с вами о том, как восстановить "Скайп" на ноутбуке или компьютере. Здесь существует несколько возможных вариантов. Так что мы рассмотрим с вами все по порядку. Начнем, пожалуй, с самых простых.
Программы нет
Что ж, первый вариант, который довольно часто встречается, - это отсутствие самой программы на вашем компьютере. Девушки очень часто пишут посты: "Удалила "Скайп", как восстановить его?" Давайте поможем им разобраться.
Ничего сложного в ответе нет. Все, что вам потребуется, - это браузер и интернет. Если вы сели за компьютер и заметили, что у вас нет "Скайпа", то его просто надо установить. Зайдите на официальную страницу программы и скачайте нужную вам версию. После этого пройдите процесс установки. Вот и все - теперь вы знаете, как восстановить "Скайп" на ноутбуке или компьютере.
Ярлык
Правда, бывают и такие нелепые случаи, когда пользователь сам не знает, о чем он спрашивает. В частности, речь идет о совсем молодых девушках, которые в глаза не видели компьютера. Они довольно часто интересуются, как восстановить "Скайп" на ноутбуке, если при запуске они его не видят. Но друзья и продвинутые знакомые, посмотрев вопросы таких людей, начинают смеяться. Почему?
Дело все в том, что довольно часто за удалением программы кроется не что иное, как банальное "стирание" ярлыка с рабочего стола. Так, например, некоторые родители в недалеком прошлом думали, что, удалив ярлык, можно удалить "прогу" (игру). Проверьте, может быть, проблема именно в этом.
Для этого зайдите в меню "Пуск" и поищите папку Skype. Не нашли? Тогда проследуйте в "Панель управления". Там выберите "Установка и удаление программ". Откроется список всего контента, который у вас стоит на компьютере. Нашли "Скайп"? Посмотрите, где он установлен. Теперь щелкните по кнопке запуска правой кнопкой мыши, выберите "Отправить" - "Рабочий стол (создать ярлык)". Вот и все. Теперь вы знаете, как восстановить "Скайп" на ноутбуке или компьютере.
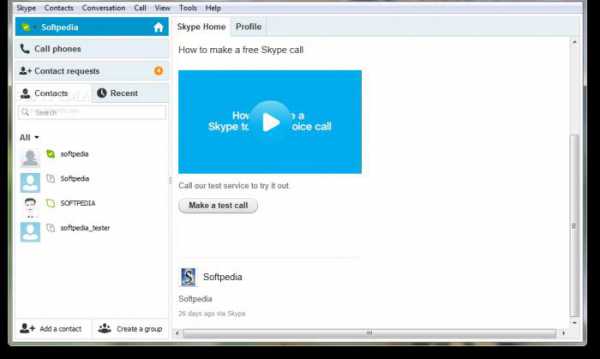
Забыл пароль
Что ж, еще один вариант, с которым могут столкнуться все пользователи, - это забывчивость. Вы не помните пароль. Попросту забыли его. Тогда следует восстановить "Скайп" по логину. Но как это сделать?
Для начала запустите программу. У вас откроется окно, в котором предстоит вводить имя пользователя и пароль. Постарайтесь войти в учетную запись (особенно если до первых попыток и неудач вы свято верили, что помните свой пассворд). Вход не выполнен? Тогда взгляните на экран и найдите надпись "Не можете войти?" Нажмите на нее.
Теперь перед вами выскочит окошечко, в котором потребуется ввести электронный адрес почты, на которую был зарегистрирован ваш аккаунт. Набрали? Нажмите на "Отправить". Теперь ждите письма от технической поддержки. Нажмите на ссылку в письме, предварительно скопировав оттуда защитный код. Введите его в соответствующее поле. Теперь нажмите "Сброс пароля". Придумайте и наберите новый. Подтвердите свои действия. Теперь вы знаете, как восстановить старый "Скайп". Но и это еще не все варианты развития событий.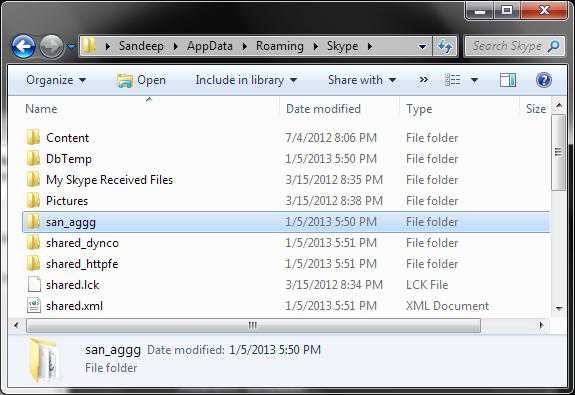
Если вы не помните логин
Вы думаете, как восстановить "Скайп" на ноутбуке, если вы не помните свое имя для входа? Не стоит паниковать. Можно очень легко справиться с нависшей проблемой. С ней очень часто сталкиваются те, у кого настроен автоматический вход в систему. Так что давайте попробуем разобраться с вами в этом непростом деле.
Первым делом попробуйте запустить программу. Когда у вас появится окошко авторизации, найдите там надпись: "Не можете войти?" Вас перебросит на страницу, где и будут проходить все наши дальнейшие действия.
От вас попросят ввести адрес электронной почты, на который была произведена регистрация аккаунта. Замечательно, вводим его и заходим в "мыло". Надо дождаться письма из технической поддержки. Как правило, максимум ожидания - 3 часа. Получили письмо? Теперь вам требуется пройти по ссылке, указанной в нем. Но перед этим скопируйте специальный проверочный код. Введите его на открывшейся страничке.
Забыли свой логин? Тогда посмотрите, что выскочит после подтверждения кода. У вас появятся все данные "Скайпа", связанные с вашей почтой. Достаточно просто нажать на нужный логин и кликнуть "Войти". Запишите логин и постарайтесь его запомнить. Теперь вы знаете, как восстановить "Скайп" на ноутбуке, если вы забыли имя пользователя.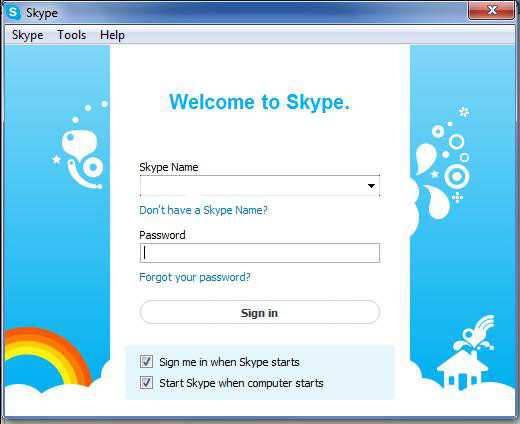
Нет в списке
Правда, иногда может получиться и так, что ваша учетная запись попросту исчезает из списка введенных логинов. Что же делать тогда? Как можно восстановить его? И можно ли это сделать?
Для того чтобы ответить на этот вопрос, придется немного полазить по папкам компьютера. Вызовите командную строчку (нажатием Win + R), после чего введите в нее %Application data%. Теперь найдите папку Skype. Зайдите в нее и посмотрите, есть ли там папочка с вашим логином. Нет - тогда закрывайте окно и следуйте в "Корзину". Нашли ее? Тогда просто кликните правой кнопкой мыши по папке и выберите "Восстановить". Теперь посмотрите, что получилось - логин вернулся в список.
Но что делать, если папка удалена? Тогда просто один раз авторизуйтесь в "Скайпе". Ваш логин сохранится. Теперь вы знаете, как восстановить "Скайп" на ноутбуке всеми способами.
fb.ru
Как быстро и правильно восстановить скайп на ноутбуке?
Уникальная программа Skype поражает каждого своего пользователя своей полифункциональностью, так как с ее помощью можно общаться с близкими людьми неограниченное количество времени без какой-либо абонентской платы и пространственных рамок.
Для ее максимального использования человеку достаточно всего лишь иметь стойкий доступ к сети интернет и какое-либо интерактивное устройство (мобильный телефон, стационарный компьютер, планшет или ноутбук любой модели).
По последней статистике работников сети интернет, наибольшую популярность программа Skype имеет среди владельцев именно ноутбуков, поэтому стоит знать, как правильно управлять программой Skype на таком устройстве.
Как восстановить скайп на ноутбуке
Восстановление программы Skype на ноутбуке может вам потребоваться в таких случаях:
- произошла авария с операционной системой и все данные о работе программ были удалены;
- была совершена плановая переустановка операционной системы или же имело место обновление каких-либо элементов операционной системы;
Чтобы быстро и правильно реанимировать работу программы Skype на компьютере, вам стоит попробовать один из эффективных способов:
- изначально можно попытаться восстановить свой пароль. Для этого вам стоит в процессе запуска программы нажать на специальную строку с надписью Не можете войти в Skype? После этого автоматически откроется сайт разработчиков программы и в специальном окне вам необходимо ввести адрес своей электронной почты, на которую придет письмо со старым паролем. Для нормальной работы вам достаточно ввести эти данные в специальной форме входа, а затем сменить пароль на новый;
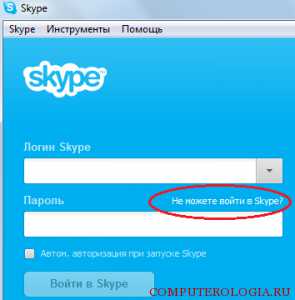
- если у вас нет связи с электронным ящиком, вам стоит оставить заявку на восстановлении страницы на официальном сайте Skype. Для этого вам стоит указать все необходимые данные (основные имена контактов, количество имен в вашей учетной записи, данные о платежных картах, с которых производилась оплата услуг сервиса и др.). После этого администраторы вынесут свое решение о дальнейшей судьбе аккаунта.

Важно: если вы предпочли второй вариант, вам стоит оставаться на связи со специалистами достаточное количество времени.
Как удалить скайп с ноутбука
Если программа Skype по каким-либо причинам вам не нужна на ноутбуке, вам стоит выполнить такие действия:
- для начала необходимо нажать на кнопку Пуск в меню своего ноутбука. Здесь вам стоит выбрать специальную строку с надписью Панель управления;

- перед вами откроется большое окно со всевозможными вариантами, в котором вам необходимо выбрать пункт Программы и перейти к строке Удаление программ;
- затем вы увидите целый перечень программ, ранее установленных на вашем компьютере. Здесь необходимо выбрать Skype и нажать на кнопку Удалить. Система выдаст вам предупредительное сообщение и, если вы окончательно решили убрать Skype с ноутбука, вам необходимо нажать на кнопку Да;
- после этого программа Skype будет навсегда удалена с вашего ноутбука.
Таким образом, чтобы вы могли быстро восстановить и удалить популярную программу Skype на своем ноутбуке, вам стоит подробно ознакомиться со всеми советами и рекомендациями профессиональных программистов по данному поводу.
computerologia.ru
Восстановить Скайп — как восстановить Skype. Инструкция
Закон Мерфи гласит: “Все что работает, обязательно сломается в самый неподходящий момент”. К сожалению, никто из пользователей не застрахован от неприятной ситуации, когда незаменимый и совершенно бесплатный Skype перестает работать именно тогда, когда вам нужно повести срочные переговоры (от которых зависит само ваше существование), а на сотовом телефоне баланс нулевой и вы находитесь на краю финансовой пропасти.
Некогда разбираться, кто виноват, подскажите, пожалуйста – что делать?
Как восстановить Скайп, потому что срочно нужна связь? Вопрос довольно обширный и для начала необходимо вычленить проблемы, потом разобраться в причинах и уже потом решать вопрос с пошаговыми инструкциями.
Человеческий фактор
Производители электроники и разработчики программного обеспечения в один голос утверждают, что в 99% проблем с компьютерами, интернетом и программами виноваты сами пользователи. Это они так говорят, чтобы не отвечать по рекламациям и не платить за ремонт негодного оборудования и программ, написанных индийским кодом.
- Пользователь забыл логин или пароль и не может войти в ученую запись Скайп. Это самая маленькая проблема.
- Пользователь забыл вообще все данные, которые использовались при регистрации в Скайпе. А себя он не забыл?
- Skype почему-то перестал работать. Сначала проверьте, а есть ли интернет-соединение. Может, вы просто забыли вовремя пополнить баланс?
- Скайп вообще не запускается. Щелкаете по значку на рабочем столе, что-то там начало вращаться, но ничего не происходит. Проблема с самим приложением или операционной системой.
- Пропали контакты и история переговоров. Несанкционированные или ошибочные изменения в настройках Skype. Сбой в работе программы.
Как видите – причин некорректной работы Скайпа может быть множество.
Инструкции и рекомендации по восстановлению работоспособности Skype
Как восставить забытый или утерянный пароль от учетной записи? Если вы помните адрес электронной почты, который использовался при регистрации, то все просто.
После запуска программы нажмите «не могу войти в Skype», либо зайдите по ссылке :
Нажмите на ссылку Восставить пароль и укажите email.
Вам будет выслано письмо со ссылкой на восстановление доступа.
Перейдите по с ссылке и придумайте новый пароль. Теперь вы можете заходить в Скайп со старым логином и новым паролем.
Как восставить ученую запись Skype, если вы забыли адрес логин? В этом случае придется вступать в переписку со службой поддержки клиентов Skype. Через форму обратной связи напишите письмо в службу поддержки. Сообщите персональные данные, которые помогут вас идентифицировать как пользователя Скайп. Это может быть номер сотового телефона или платежные данные, если вы пользовались какими-либо платными сервисами Skype. Например, звонили по Скайпу на номера абонентов мобильных операторов связи.
Как восставить исчезнувшую историю переговоров? На этот трудный случай существует особая программа – SkypeLogView – просмотрщик журналов Скайпа. Скачайте программу из интернета и она поможет вам найти журналы общения вашего профиля Скайп где-то там в дебрях системных файлов Windows.
Что делать если Скайп не включается? Технические проблемы
Как восстановить Скайп если программа вообще не хочет работать?
- Для начала попробуйте обновить Skype до самой свежей версии. Для этого посетите официальный сайт программы и скачайте откуда инсталлятор.
- Если и после этого Скайп не желает включаться – нужно попытаться очистить систему. Возможно, какие-то файлы Скайпа повреждены и именно они мешают нормальной работе приложения. Вероятно вирусное заражение компьютера. Для начала просканируете систему антивирусом. Перезагрузите компьютер и попробуйте включить Скайп. Не работает? Переходите к следующему пункту.
- Попробуйте полностью деинсталлировать старый Скайп и удалить все остаточные данные из системы и реестра. Для этого вам понадобится спецпрограмма деинсталлятрор. Хорошо удаляет ненужные программы IoBit Uninstaller. Скачайте эту бесплатную программу с официального сайта. После этого запустите процесс удаления. Потом при помощи функции мощного сканирования полностью очистите компьютер от всех остатков Skype.
- Теперь заново устанавливайте Skype.
- Если и теперь не работает – у вас проблемы с операционной системой. Для начала попробуйте воспользоваться системной функцией Восстановление системы до более раннего состояния.
- Если опять не работает – пришло время обновить операционную систему.
Как восстановить Скайп на мобильном устройстве
Восстановление Skype на смартфоне или планшете в основном происходит по тем же правилам, что и на компьютере стационарном. Только вместо перестановки операционной системы применяется сброс настоек до фабричного состояния.
Преимущество в том, что после восстановление системы мобильное устройство в автоматическом режиме начнет скачивать из интернета и заново устанавливать все приложения, которые у вас были до проведения операции сброса настроек. При условии, что в установках вашего девайса поставлена галочка в чек-боксе напротив автоматического бэкапирования.
xn-----6kcbabg6a4aidr1aoehwfgqh4hrf.xn--p1ai
Как восстановить Скайп
Как восстановить Скайп, зная только логин? Что делать, если куда-то делись ваши контакты или переписка? На эти и другие животрепещущие вопросы ищите ответы ниже.
Восстановление по почте
Как восстановить Скайп, точнее забытый логин и пароль? Очень просто:
1.Зайдите в программу на компьютере (на ноутбуке) или зайдите в браузере на сайт skype.com, нажмите «Войти...» – «Моя учетная запись».
2.В открывшемся главном окне программы найдите внизу активную ссылку «Не можете войти в Скайп?». Нажмите на нее.
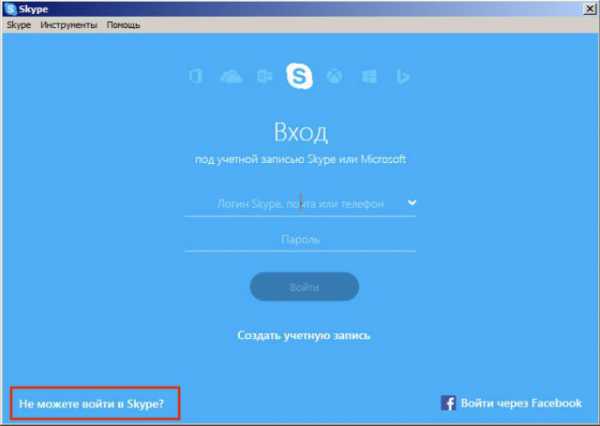
3.В появившемся поле введите адрес вашей электронной почты.
Важно: адрес электронной почты нужно указывать именно тот, к которому вы «привязывали» учетную запись Скайпа при ее создании.
4.Нажмите «Продолжить».
5.Дождитесь письма с кодом активации и ссылкой.
6.Перейдите по ссылке для активации — вы войдете в свой аккаунт автоматически. Учтите, что затягивать с переходом по ссылке не стоит, так как ее актуальность будет утрачена уже через три часа.
Вместо этого действия можно ввести полученный код в специальное поле. Это поле можно найти, нажав в окне восстановления пароля на ссылку «Уже есть код восстановления?».
7.После перехода по ссылке или ввода кода, нажмите «сброс пароля» – вас попросят придумать новый пароль.
Если вы хотите восстановить ваш аккаунт по номеру телефона, выполните те же действия, что и в предыдущем пункте, только в поле, куда должна быть введена электронная почта, введите свой номер (он также должен быть заранее привязан к Скайпу). Когда придет СМС, внимательно его прочитайте и выполните инструкции, описанные в сообщении.
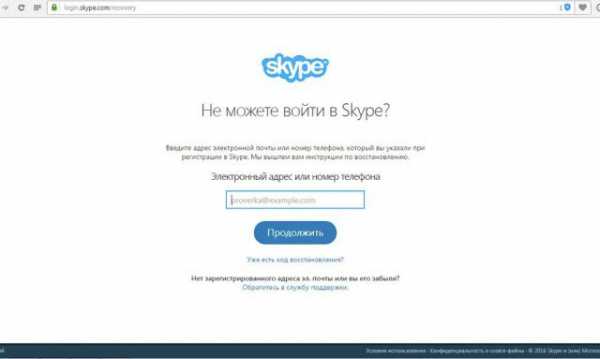
Помощь от службы поддержки
Если вам не подходят предыдущие классические способы для восстановления доступа, и вы хотите произвести восстановление учетной записи без электронной почты, обратитесь в службу поддержки (это бесплатно):
Можно ли изменить логин в Скайпе- Зайдите на официальный сайт Скайпа: skype.com.
- Нажмите кнопку «Войти».
- В выпавшем меню нажмите «Моя учетная запись».
- Перейдите по ссылке «Не можете войти в Скайп?».
- Нажмите «Обратиться в службу поддержки».
- Внимательно прочитайте — вдруг что-то упущено? Отыщите в тексте ссылку «Страница запроса поддержки» и перейдите по ней.
- Вы увидите новую страницу под названием «Выберите проблему». В разделе «Выберите статью справки» остановите свой выбор на «Учетная запись и данные для входа».
- Как только вы выберете раздел, появится еще одно поле ниже «Выберите сопутствующую проблему». Тут стоит выбрать «Вопрос о сбросе и восстановлении пароля».
- Нажмите «Далее».
- Вы увидите два варианта дальнейших действий: задать вопрос в сообществе Скайпа или получить поддержку по электронной почте. Выберите второе.
- Заполните длинную анкету и нажмите «Отправить». Сотрудники ответят в течение суток.
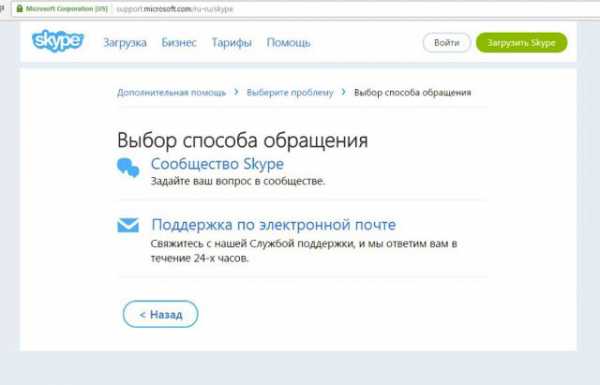
Для связи с менеджерами поддержки Скайпа можно использовать эту ссылку https://support.skype.com/ru/support_request?
Чтобы восстановить контакты в Скайпе, нужно:
- Зайти в программу по своему логину.
- Открыть в главном окне вашего аккаунта меню «Контакты».
- Выбрать пункт меню «Списки».
- Нажать «Все».
Если после выполненных четырех действий ничего в списке контактов не изменилось:
- скачайте из открытых источников всемирной сети программу «SQLite» (лучше портативную версию),
- запустите ее,
- найдите в поисковой строке «Пуска» вашего компьютера (ноутбука) файл «main.db»,
- вернитесь в окно программы «SQLite» и нажмите на кнопку «Open Database»,
- укажите путь к файлу «main.db», который вы только что нашли,
- нажмите на вкладку «Browse Data»,
- в строке «Table» выберите «Contacts».
Перед вами появится список ваших пропавших контактов. Теперь можно их добавить в Скайп путем копирования по одному, как вы делали это раньше. Таким нехитрым способом вы сможете восстановить список контактов.
Если программа удалена или пропал ярлык...
Восстановить удаленный Скайп еще проще, чем забытый пароль:
1.Убедитесь сначала, что Скайп действительно удален. Для этого поищите его в списке программ (зайдите в «Пуск» – «Панель управления» – «Программы» – «Удаление программ»). Если среди установленных программ Skype нет — нужно восстановить удаленный Скайп заново.
Если программа нашлась в списке, а ярлычок ее исчез, значит, вы могли просто удалить ярлык с рабочего стола или из другого места, откуда вы привыкли запускать мессенджер либо это произошло после сбоя. Щелкните по найденной программе правой кнопкой мыши и выберите «Отправить...» – «На рабочий стол».
2.Чтобы скачать самую последнюю версию программы, зайдите на официальный сайт Скайпа и нажмите «Загрузить».
3.Выберите тип вашего устройства (для компьютеров и ноутов — это первая вкладка).
4.Нажмите «Загрузить» или «Скачать».
5.После окончания скачивания установочного файла, откройте его двойным щелчком, чтобы начать установку.
6.Запустите программу, как вы делали это обычно (через значок на рабочем столе, через меню «Пуск»...) и введите логин и пароль, чтобы опять получить доступ к вашему аккаунту.
Если вы убедились, что программа не удалена с вашего компьютера, и вы хотите заходить в мессенджер через меню «Пуск», можно закрепить его там:
- Зайдите в «Пуск».
- Введите в поле для поиска «Skype».
- Отыщите среди найденных результатов голубой логотип программы и нажмите на нем правой кнопкой.
- Выберите «Закрепить в меню «Пуск».
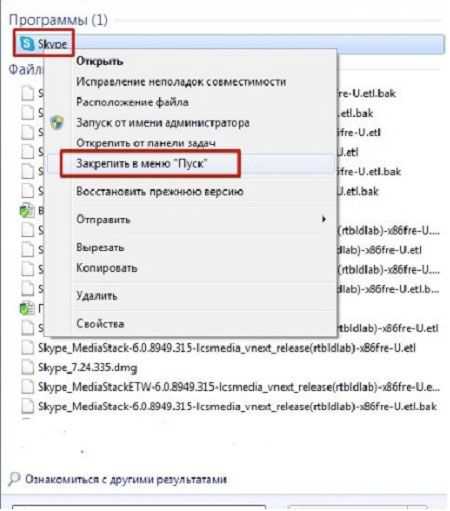
Если программа нашлась, вы создали новый ярлык, запустили ее, ввели логин и пароль, но все равно она не работает, нужно установить ее заново (сделайте действия из предыдущей инструкции, пункты 2-5), но предварительно удалите остатки неработающей версии. Для этого зайдите в «Пуск» – «Панель управления» – «Программы» – «Удаление программ», найдите строчку с программой, выделите ее и нажмите «Удалить».
Программа есть, но не работает...
Если Скайп не работает по неизвестным для вас причинам, попробуйте обновить ваш интернет-браузер до последней версии.
Скайп связан с настройками и состоянием «родного» для ОС Windows браузера Internet Explorer, поэтому его версию не помешает обновить и сбросить его настройки.
Это не помогает? Тогда действуйте так:
1 способ
Убедитесь, что программа не «зависла» на запуске. Для этого:
1.Зайдите в «Диспетчер задач», нажав сочетание «Ctrl», «Alt», «Del», далее - «Запустить диспетчер задач» или клацнув правой кнопкой по самой нижней строчке на вашем экране (куда сворачиваются открытые программы и файлы) и выбрав команду «Запустить диспетчер задач».
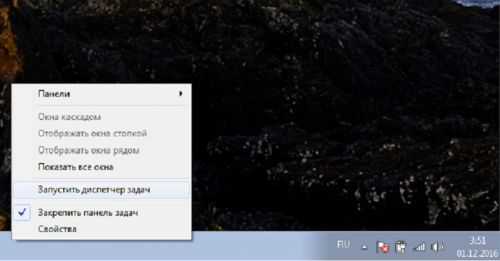
2.Поищите на второй вкладке «Процессы» строчку «Skype...».
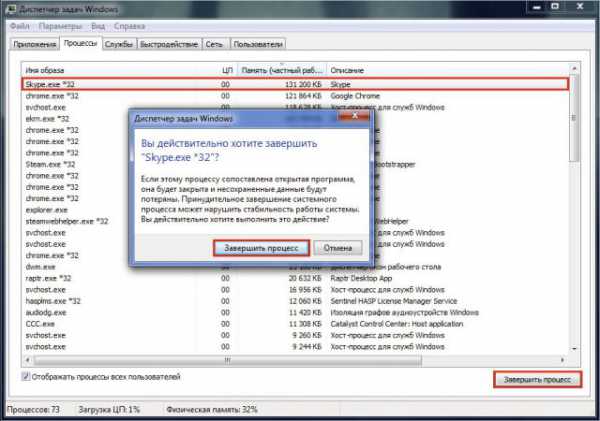
3.Если нашли — программа запущена, но с ошибками. Нужно завершить этот неверный процесс, выделив ее и нажав «Завершить...».
4.В новом окне опять нажмите «Завершить процесс» для подтверждения действия.
2 способ
1.Выйдите полностью из Скайпа, если выход еще не был выполнен: в трее внизу, возле часов отыщите значок Скайпа (если не все значки отображаются, нажмите на стрелочку, чтобы списочек раскрылся), нажмите правой кнопкой по нему и выберите «Выход».
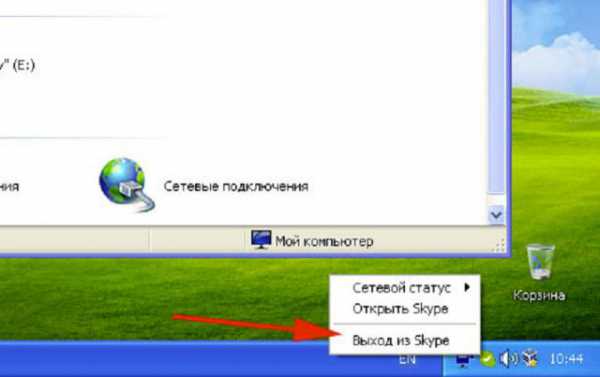
Свернутый Skype может отображаться в трее как зеленая галочка или в виде голубого символа с буквой «S».
2.Войдите в «Пуск».
3.В поисковой строке введите «%AppData%\Skype», чтобы найти папку с вашими личными данными.
4.Перейдите в найденную папку, кликнув по результату поиска.
5.Находясь в найденной папке, нажмите на меню «Сервис» («Упорядочить») и выберите «Параметры папок...» («Свойства папки»). Названия могут быть разными в разных операционных системах.
6.Перейдите на вкладку «Вид» в открывшемся окне.
7.Найдите в конце списка строчку «Показывать скрытые файлы, папки...» и поставьте там галочку.
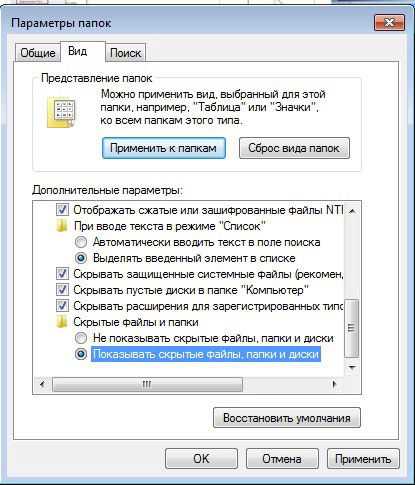
8.Нажмите «Применить», затем – «Ок».
9.Найдите в открытой папке файл «shared.xml» и удалите его.
10.Попробуйте опять запустить программу. Если она и после этого не заработала, нужно будет удалить Скайп. Но сначала лучше скопировать содержимое папки, в которой вы удаляли файл, в другое место. Это требуется для того, чтобы после возобновления работоспособности мессенджера восстановить сообщения в Скайпе (переписку).
11.Удалите программу: зайдите в «Пуск» – «Панель управления» – «Программы» – «Удаление программ», найдите строчку с программой, выделите ее и нажмите «Удалить».
12.Опять установите Скайп, скачав новую версию с сайта.
13.Перенесите предварительно скопированное в папку, вновь созданную программой (найти ее можно так же, как описано в пунктах №№ 2-3 настоящей инструкции).
14.Теперь все должно работать!
Сторонние программы-помощники
Revo Uninstaller
Если вас опять постигла неудача — будем восстанавливать дальше: 1.Скачайте из надежного источника программу «Revo Uninstaller» и установите ее на компьютер.
2.Откройте программу.
3.Найдите значок Скайпа в открывшемся главном окне «Revo...» выделите его.
4.Нажмите кнопку «Удалить».
5.Выберите расширенный режим.
6.Нажмите «Далее».
7.После недолгого процесса удаления программа выполнит поиск оставшихся в реестрах фрагментов мессенджера. Аккуратно раскрывая все «плюсики», найдите в ветке реестров названия «Skype» и «callto» и поставьте напротив них галочки.

8.Нажмите кнопку удаления.
9.Повторите пункты №№ 2-3 из предыдущей инструкции и удалите все из найденной папки.
10.Перенесите обратно старые скопированные файлы, как это указано в пункте № 13 предыдущей инструкции.
Skype Password Recovery
В отличие от предыдущей утилиты, Password Recovery является платной. Скачав и оплатив ее, можно узнать утерянный пароль, а также уберечь вашу учетку в дальнейшем от мошенников и взломщиков. После запуска чудо-программы введите в первом же поле ваш Скайп-логин и нажмите «Start...»
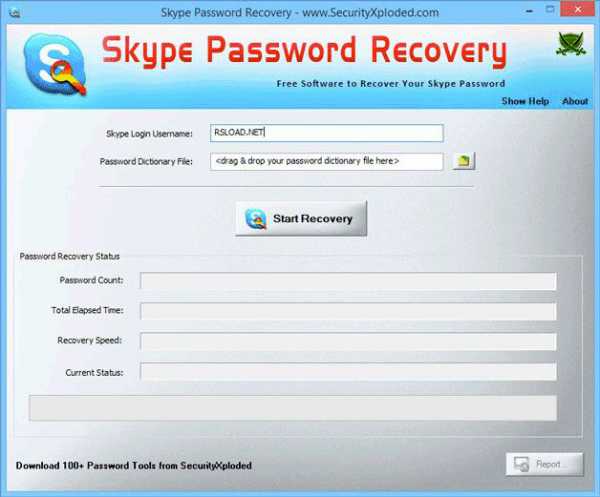
После окончания ее работы вы увидите результат. Если утилита отыщет забытый пароль — он будет указан в окне программы, если — нет, придется искать другой способ восстановить мессенджер.
Восстановление через другую учетку
Если вы ранее привязывали свою учетную запись в Скайпе к учетке в Фейсбуке или в Микрософте, можно выполнить вход через одну из них. Для этого:
- Чтобы войти через Facebook, нажмите в главном окне Скайпа «Войти через Facebook» и в появившейся форме введите логин и пароль от данной социальной сети, нажмите Enter.
- Для входа через запись Майкрософт, введите ее логин в то же поле, в которое обычно вы вводили логин Скайпа. Далее — напишите пароль и нажмите Enter.
Пропал список контактов в любимом мессенджере? Это поправимо! Если вы забыли пароль от Скайпа — восстановите его через номер телефона или с помощью электронной почты, воспользовавшись нашими подробными инструкциями.
allmessengers.ru
Не работает Skype. Как восстановить Скайп? Инструкция.
В последнее время многие пользователи Skype начали испытывать проблемы связанные со сбоями в программе. Это происходит из-за того, что у Скайпа поменялся владелец, теперь он переходит в собственность Microsoft. А о том, как исправить проблемы, и восстановить нормальную работу Skype читайте ниже.
Не работает Скайп. Как починить Skype своими руками?
Для начала пробуем обновить Internet Explorer, Adobe Flash Player и Microsoft .NET Framework до последних версий. Если это не помогает, читайте инструкцию ниже.
Для операционной системы Windows:
- Если у вас не самая последняя версия программы, то удалите Скайп и поставьте самую последнюю версию. Проблема может решиться. Если не помогло, идем дальше…
- Отключите полностью скайп, т.е. если значек еще активен в трее, то нужно нажать на него правой кнопкой и затем выбрать пункт "выход".
- Откройте Проводник Windows, и в адресную строку проводника скопируйте вот это: "%AppData%\Skype" без кавычек, и нажмите Enter. Откроется папка с вашим профилем Скайп. Для справки приведу полные адреса, где хранятся логи скайп и данные профиля:Windows XP: C:\Documents and Settings\[Логин пользователя Windows]\Application Data\Skype\[Логин Skype]
Windows 7: C:\Documents and Settings\[ Логин пользователя Windows ]\AppData\Roaming\Skype\[Логин Skype]
- Сделайте все файлы видимыми в Проводнике, для этого нужно в меню Сервис выбрать «Свойства папки» (для ХР) или «Параметры папок» (для Windows 7) и на вкладке Вид поставить галку возле «Показывать скрытые файлы, папки и диски».
- Найдите в открытой папке файл shared.xml и удалите его. После этого запустите Скайп вновь.
- Если удаление файла shared.xml не помогло, то:
- Удалите Скайп.
- Удалите ВСЁ содержимое ранее открытой папки "%AppData%\Skype", предварительно скопировав (!) все файлы в другую папку (это нужно для того, чтобы не потерять историю сообщений, и иметь возможность войти в Скайп, если вы забудете пароль).
- Установите Скайп снова.
- Теперь нужно ввести логин и пароль, и войти в Skype. Если вы не помните логин или пароль, то восстановите ранее скопированные файлы в ту же папку. Тогда, если ранее была включена опция автоматической авторизации при запуске Скайп, программа также автоматически будет входить в аккаунт, но пароль вы все же не узнаете.
- Истории сообщений у вас не будет, и вернуть ее обратно в Скайп у вас не получится, но если там есть ценные данные, то старую историю можно будет просмотреть с помощью утилиты SkypeLogView.
Что делать, если вышеописанный способ не помог?
1. Прежде всего внимательно просмотрите все пункты выше, и если вы что-то пропустили, проделайте снова. 2. Скачайте и установите программу Revo Uninstaller, и выполните следующее:- Запустите программу и найдите значок Скайпа. Выделите его, и вверху нажмите «Удалить».
- Выберите режим «Расширенны» (самый последний), и нажмите Дальше.
- Программа удалит Скайп, после чего будет выполнен поиск оставшихся после Скайпа данных в системном реестре, и вы должны будете выбрать данные на удаление. Тут нужно быть осторожным, выделите три пункта как показано на рисунке:

- Откройте снова папку "%AppData%\Skype", как указано в пункте 3 выше, и удалите все файлы из нее (предварительно сделав копию всех файлов в другой папке).
- После данных в реестре, Revo Uninstaller найдет оставшиеся данные на жестком диске. Но тут можно ничего не удалять. Все что нам нужно было, мы уже удалили напрямую из папки. Пропустите этот шаг.
- Установите Skype заново. И восстановите ранее скопированные файлы (если это нужно) как указано в пункте 6 выше.
3. Если все выше описанное не помогло, то можно попробовать установить портативную версию Skype. Можно попробовать установить Скайп в другую директорию. Например, если он стоял на диске С, то можно попробовать поставить на D. 4. Выставьте Скайп в режим совместимости с вашей операционной системой. Для того чтобы это сделать, нужно нажать правой кнопкой мышки на ярлыке, затем выбрать во всплывающем меню пункт "Свойства" где нужно открыть вкладку "Совместимость", и поставить галочку на пункте "Запускать программу в режиме совместимости с…» и выставить свою ОС.
Для операционной системы Mac OS X:
1. Закройте полностью скайп.2. Откройте следующую папку: ~/Library/Application Support/Skype/ где символ ~ означает вашу домашнюю папку о откройте Finder и кликните Go -> Home или, например, Command (яблочко)+Shift+H если не знаете, как ее найти.
3. Находим и удаляем файлик shared.xml
Для операционной системы Linux:
Из консоли удаляем файлик shared.xml следующей командой: rm ~/.Skype/shared.xml В интерфейсе ОС Linux выполняем следующее:1. Закрываем скайп.2. Открываем папку ~/.Skype/ (чтобы отобразить скрытые папки - нажать Ctrl+H в проводнике)3. Находим и удаляем файлик shared.xml4. Затем запускаем Skype
P.S. После того, как вы запустите скайп файлик shared.xml должен снова появится.
Оценка статьи:
74
68
mydiv.net