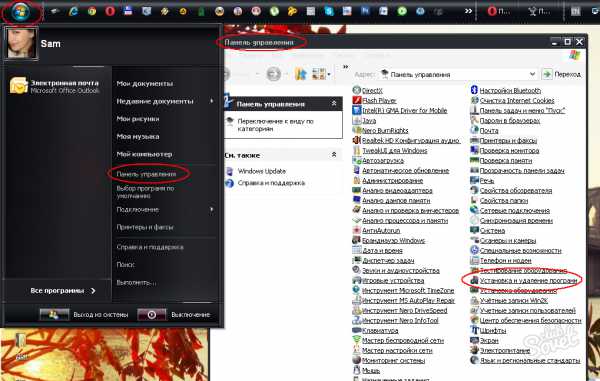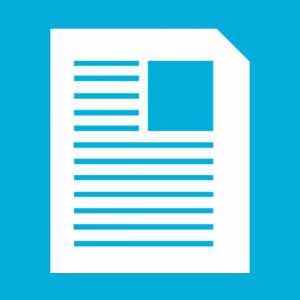Как восстановить компьютер
Восстанавливаем систему на компьютере, рабочие способы
Восстановить систему на компьютере можно несколькими способами, все зависит то того загружается ли у вас ПК или нет.
Если компьютер загружается полностью, но в дальнейшем начинает глючить, то восстановить систему компьютера можно с использованием точек восстановления либо с помощью специальной панели восстановления.
Если же система не загружается, то это уже более серьезная проблема, и потребует от вас подготовленного установочного диска либо образа операционной системы, который был предварительно создан.
Как создавать такой образ мы поговорим в одной из дальнейших статьях.
Хочется заметить, что в данной статье рассматриваются способы восстановления операционной системы Windows 7, как уже получившей широкое распространение среди пользователей ПК.
Возможные способы восстановить систему
- Первый и самый простой способ, это восстановить систему с помощью ее отката, а точнее с использованием точек восстановления.
- Второй способ, более сложный, это восстановить систему с помощью панели восстановления, где потребуется применить расширенные методы восстановления ОС.Хочется заметить, что два первых способа актуальные только тогда, когда ОС загружается и возможен доступ к данным инструментам.
- Третий способ позволяет восстановить систему на компьютере в том случае, если у Вас отсутствует диск восстановления системы либо непосредственно сам установочный диск. Восстановление системы компьютера происходит с помощью образа, который Вы должны предварительно создать, либо, при выставлении нужных настроек образ системы будет создаваться автоматически.
- Четвертый способ позволяет восстановить систему на компьютере с использованием установочного диска, либо с диска восстановления системы.
Здесь так же хочется заметить, что третий и четвертый способ применяется в тех случаях, когда система по каким либо причинам не загружается или первые два способа результата не дали.
Используем точку восстановления
Контрольные точки восстановления, как правило, создаются автоматически через определенный период времени, либо при установке каких-либо приложений на компьютер.
Есть возможность в целях экономии места на дисках отключить эту функцию. Обычно это делают на всех дисках, кроме системного диска С. И я так тоже рекомендую делать. Полностью отключать функцию создания контрольных точек восстановления категорически не рекомендую.
Чтобы произвести откат системы необходимо зайти в «Панель управления»,
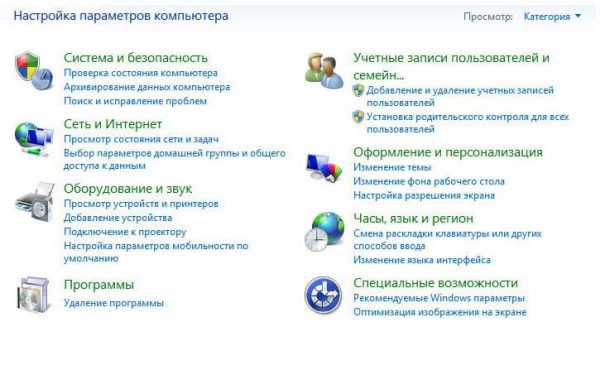
перейти в раздел «Система и безопасность»
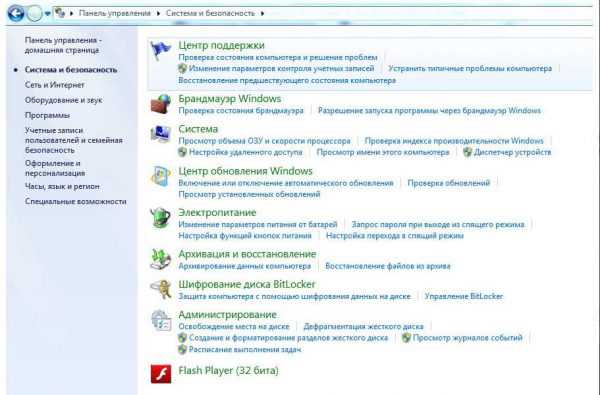
и дальше выбрать пункт «Восстановление предшествующего состояния компьютера».
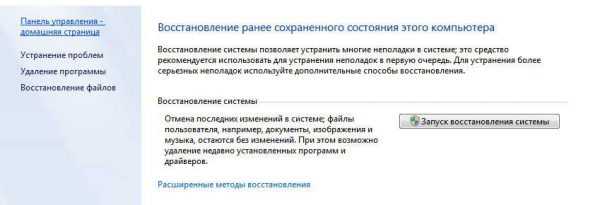
Нажав на данный пункт, вы попадете в раздел «Восстановление», где увидите кнопку «Запуск восстановления системы».
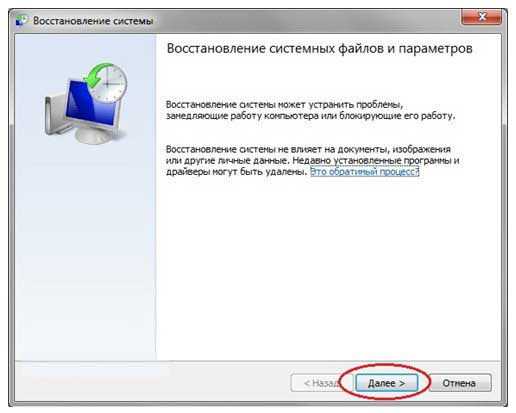
Нажав на данную кнопку, подождите, пока система произведет полный сбор данных, и запустит мастер восстановления.
Появится специальное окошко, где нужно просто нажать кнопку «Далее».
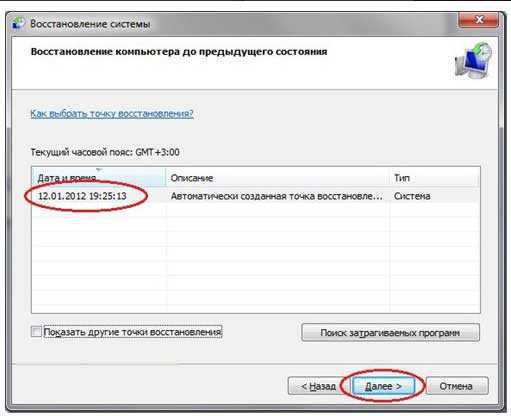
В дальнейшем Вам будет предложено выбрать нужную точку восстановления, а так же произвести поиск программ, которые будут удалены или изменены после завершения процесса восстановления системы.
Нажав на кнопку далее, появится следующее окно, где Вам необходимо будет подтвердить Ваши действия, нажав кнопку «ГОТОВО».
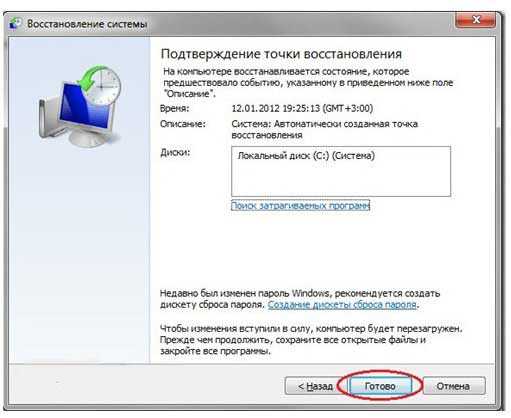
Следует понимать, что сам процесс восстановления системы остановить уже не возможно, и об этом сообщит последнее появившееся окошко. Нажав в этом окошке кнопку «ДА»

запустится процесс, который обычно заканчивается через 3-4 минуты, при этом система перезагрузится.
Об успешном завершении процесса восстановления системы сообщит появившееся новое окошко.

Система компьютера восстановлена.
Но случаются ситуации, когда после восстановления системы, компьютер стал работать еще хуже, чем до этого.
Тогда следует попробовать восстановить еще ранее созданную контрольную точку, либо вернуть систему в то состояние, которое было до начала всех ваших действий.
Восстановить систему на компьютере в первоначальное состояние можно войдя в панель управления компьютером, затем перейти в раздел «Система и безопасность» выбрать пункт «Восстановление предшествующего состояния компьютера» и нажать его. Дальше Вы увидите окно.

Выберете «Отменить восстановление системы на компьютере» и нажмите далее. Все вернется в первоначальное состояние.
Данный метод хорошо себя показал при заражении компьютера вирусами либо при не большом сбое после установки, какого либо не совместимого с системой софта. Но при более серьезных проблемах, данный способ мало эффективен.
Используем панель восстановления
Для этого Вам понадобится ранее созданный образ системы.
Зайдите в Панель управления компьютером и просто введите в расположенное в правом верхнем углу поле поиска слово — восстановление.
Далее Вы перейдете в раздел «Восстановление ранее сохраненного состояния этого компьютера».
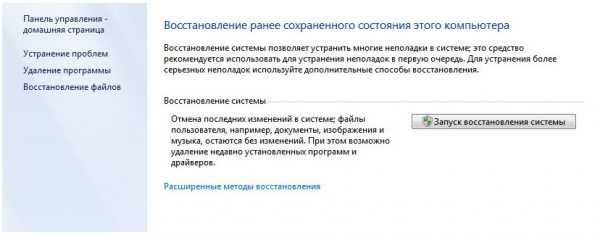
Нажимаем «расширенные методы восстановления» и переходим сюда.
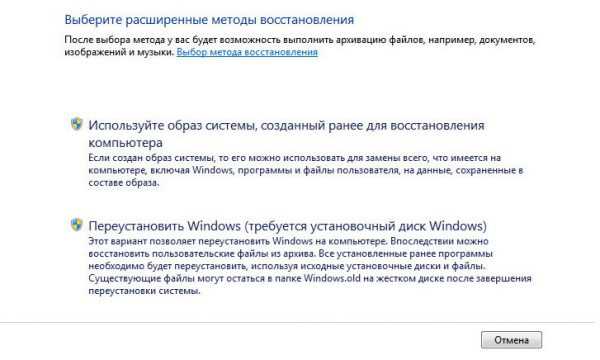
Нажимаем первый пункт, используйте образ.
После нажатия вы перейдете на страницу, где система предложит вам выполнить архивацию файлов пользователя – пропускаем.
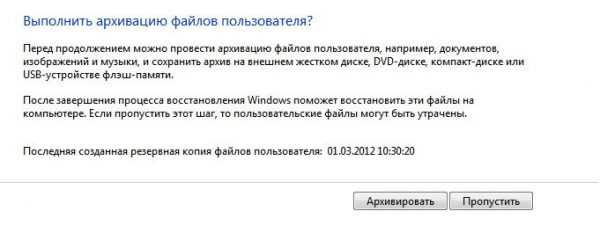
Далее Вам будет предложено перегрузить ПК и продолжить восстановление системы, выбираем перезапустить.
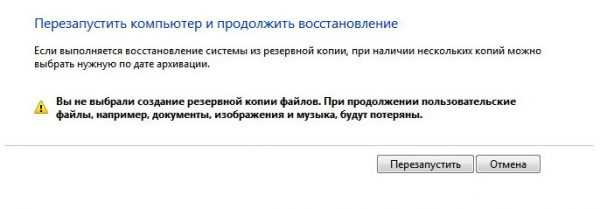
Компьютер перезагружается, и далее следуем инструкциям, которые будут появляться на экране монитора.
Восстановление системы с помощью образа

- Для того что бы воспользоваться данным способом, необходимо сначала перезагрузить компьютер.
- В зависимости от того, сколько у вас стоит ОС на компе, во время загрузки выберите нужную систему и нажмите F8.
- Если у Вас стоит одна ОС, то просто во время загрузки удерживайте клавишу F8.
- На мониторе должно появиться окно «Дополнительные варианты загрузки».
- На данном окне найдите УСТРАНЕНИЕ НЕПОЛАДОК КОМПЬЮТЕРА и нажмите клавишу ENTER.
- Далее вам предложат выбрать раскладку клавиатуры.
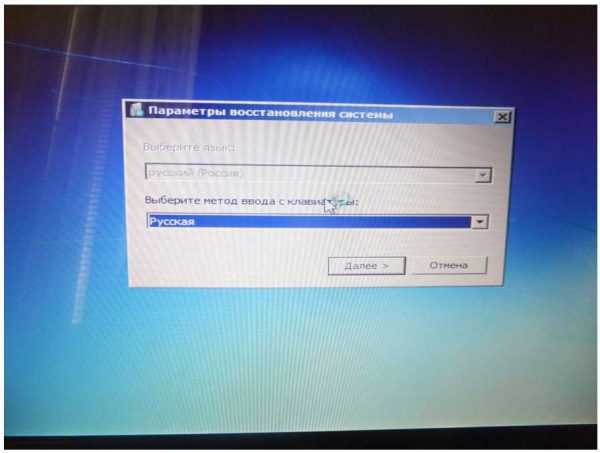
- Нажимает ДАЛЕЕ. В следующем окне выбираем пользователя и вводим пароль. Если нет пароля, оставляем поле пустым.
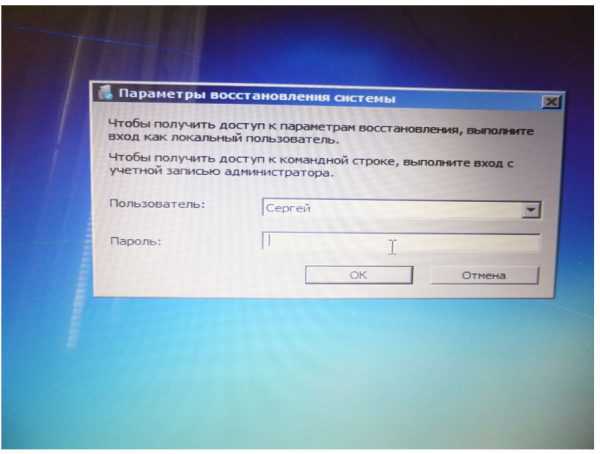
- Нажимает кнопку ОК.
- В следующем окне выбираем ВОССТАНОВЛЕНИЕ ОБРАЗА СИСТЕМЫ и далее действуем согласно предлагаемой нам инструкции.
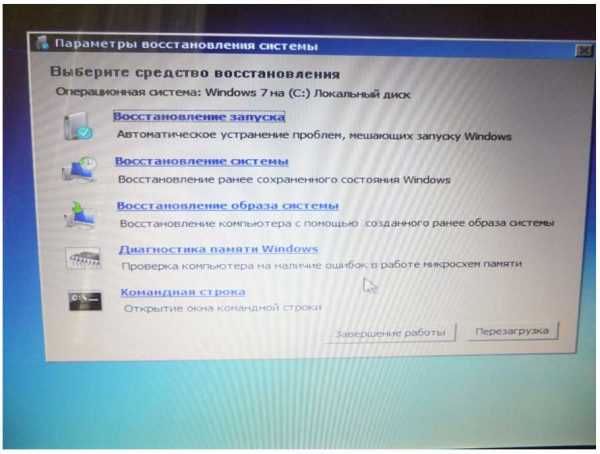
Извиняюсь за качество фотографий.
Вот в принципе и все.
Используем установочного и диска восстановления
Теперь рассмотрим вопрос, как восстановить систему на компьютере с помощью дисков восстановления и установочного диска Windows 7.
Итак, перейдем сразу к делу.
- Вставляем нужный нам диск в DVD привод.
- Перезагружаем или запускаем с нуля компьютер. Зайдите в BIOS и проверьте, если не уверены, что загрузка начинается именно с DVD дисковода, а не с жесткого диска.
- Опять, как и в третьем способе, выбираем клавиатуру и жмем Далее.
- Выбираем восстановить компьютер и в дальнейшем выбираем варианты восстановления системы на компьютере.
- Жмем далее и действуем согласно инструкции.
Как видно восстановить систему на компьютере не сложно, главное обладать не значительными знаниями, необходимыми дисками и уверенностью в себе.
А как создавать такие диски для восстановления системы на компьютере мы поговорим в следующих статьях.
it-topic.ru
Восстановление системы компьютера
Здравствуйте, уважаемые читатели блога Бизнес через интернет! Восстановление системы компьютера может понадобиться, если вы видите такие сбои:
- операционная система работает со скоростью улитки,
- программы зависают,
- меню раскрывается само по себе и исчезает,
- во время работы Windows выдает многочисленные сообщения об ошибках,
- время от времени компьютер издает странные звуки.
Есть от чего расстроиться! Если такое случилось, вы захотите опять вернуть то время, когда компьютер работал хорошо. Думаете, что время нельзя повернуть вспять? Поверьте, это возможно! В качестве машины времени выступит замечательное средство Windows 7 Восстановление системы.
Как восстановить систему? Каждый день Windows 7 запоминает жизненно важные параметры ОС и сохраняет их, создавая точку восстановления. Когда на компьютере происходят серьезные сбои, его нормальную работу можно вернуть из точки восстановления, то есть перенестись в благополучное прошлое, которое было сохранено системой.
Важно знать, что при обращении к точке восстановления ваши документы не удаляются системой восстановления. Но программы, которые были установлены после создания точки восстановления, будут потеряны и их нужно будет загрузить заново. Вы можете отменить восстановление системы и воспользоваться другой точкой восстановления.
Как восстановить систему компьютера
1. Нужно сохранить все открытые файлы, закрыть работающие программы и запустить приложение Восстановление системы.
Кликните на кнопке Пуск, выберите Все программы. Перейдите в раздел Стандартные, откройте подменю Служебные, выберите меню Восстановление системы, после чего появится диалоговое окно.
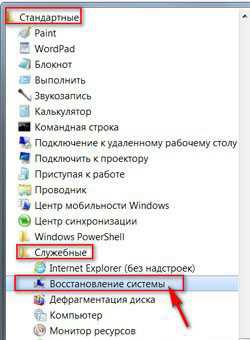
Можно воспользоваться другим путем: Пуск ==> Панель управления ==> Восстановление ==> Запуск восстановления системы. Откроется такое же диалоговое окно.

2. Выбрать точку восстановления.
В программе восстановления системы компьютера доступны следующие команды:
Отменить восстановление системы. Эта команда нужна на случай, если результат восстановления вас не устроит, она появляется только после использования точки восстановления.
Рекомендуемое восстановление системы. Воспользуйтесь предлагаемой точкой восстановления, это лучший шанс исправить ситуацию с компьютером. В результате отменяются установленные последние обновления, драйверы или программное обеспечение, поскольку именно они могли привести к сбоям.
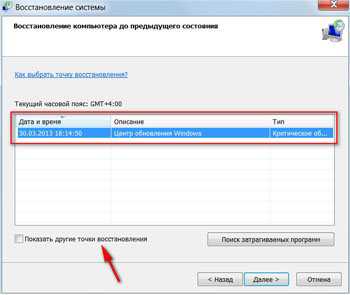
Показать другие точки восстановления. Эта команда всегда доступна, после ее выбора откроется список, из которого можно выбрать любую точку восстановления по дате создания.
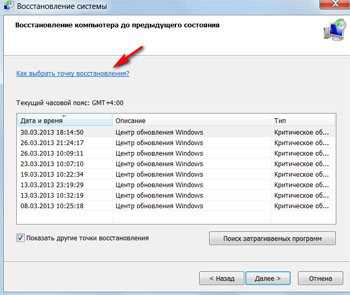
Можно проверить, как указанные параметры повлияют на компьютер. Для этого кликните на кнопке Поиск затрагиваемых программ, и вы получите список тех программ, на которые будет оказывать влияние выбранный параметр.
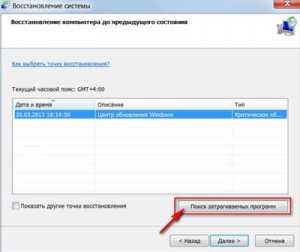
3. Проверьте еще раз, что сохранены все открытые файлы и кликните на кнопку Далее, затем Готово.
После небольшой паузы компьютер перезагрузится и будет работать нормально. Даже если у вас на компьютере нет сбоев, советую создать собственную точку восстановления. Присвойте ей описательное имя, например «До того как понадобился доктор» и вы легко по названию найдете нужную точку восстановления.
Создание точки восстановления
1. В меню Пуск щелкните на папке Компьютер правой кнопкой мыши и выберите команду Свойства.

На экране откроется диалоговое окно Система, в котором отображаются все самые важные функции компьютера.
2. Кликайте по ссылке Защита системы в левой части окна.
Появится диалоговое окно Свойства системы.
3. Кликайте на кнопке Создать во вкладке Защита системы.
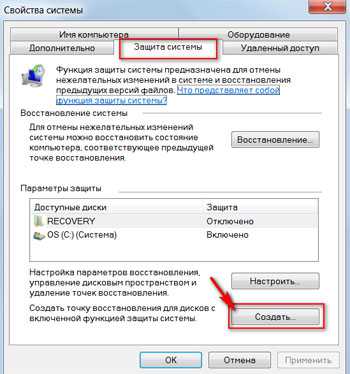
В диалоговом окне Защита системы введите имя новой точки восстановления.
Сохраните точку восстановления, кликнув на кнопке Создать. Создав заранее точку восстановления, вы всегда будете иметь возможность выбрать состояние, к которому лучше всего вернуться в случае сбоя в системе.
Если вы обнаружили, что ваш компьютер заражен вирусами, перед тем как вылечить его антивирусной программой, удалите все существующие точки восстановления. Они могут содержать вирусы!
Удаление точек восстановления, зараженных вирусами
В диалогом окне Свойства системы нужно кликнуть на диске С (Система), затем на кнопке Настроить.
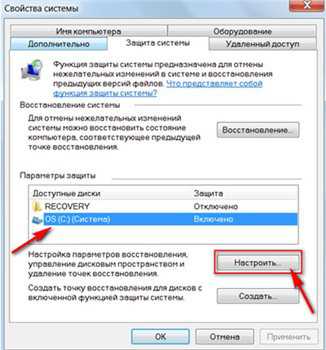
В диалоговом окне Защита системы кликните на кнопки Удалить ==> Продолжить ==> ОК. Закройте окно и приступайте к удалению вирусов.
После того как вы вылечили компьютер, создайте новую точку восстановления. Назовите ее соответственно, например, "После дезинфекции".
Восстановление системы компьютера простая, но очень важная задача по поддержке Windows 7 в рабочем состоянии. Когда вы хорошо знаете функции компьютера, для вас не является тайной как восстановить систему, не нужно искать специалиста или знающих друзей. Вы отлично справитесь с этой задачей самостоятельно!
Удачи вам и до встречи на страницах блога Бизнес через интернет!
Другие статьи на похожую тему:
Буду очень признательна, если вы используете эти кнопки! Спасибо!pro250.ru
Как восстановить систему
 Друзья, я давно уже обещал своим постоянным читателям написать статью о восстановлении системы. Многие из нас ни раз уже сталкивались с такой ситуацией, когда мы устанавливаем какую-то программу, делаем какие-то настройки операционной системы, случайно удаляем служебные файлы и делаем многое другое, что в итоге приводит к неправильному и нестабильному функционированию ОС.
Друзья, я давно уже обещал своим постоянным читателям написать статью о восстановлении системы. Многие из нас ни раз уже сталкивались с такой ситуацией, когда мы устанавливаем какую-то программу, делаем какие-то настройки операционной системы, случайно удаляем служебные файлы и делаем многое другое, что в итоге приводит к неправильному и нестабильному функционированию ОС.
Сегодня я расскажу как восстановить систему? Что необходимо сделать, чтобы вернуть операционную систему в рабочее состояние.
Друзья, не забывайте, что безвыходных ситуаций не бывает.
Рассмотренный ниже алгоритм будет полезен всем. Нет таких, кто не ошибается и всегда все делает правильно. Как говорят мудрые люди: “Не ошибается, только тот, кто ничего не делает”. Но исправлять ошибки также следует уметь.
А для всех, кто желает узнать, как восстановить систему при необходимости и произвести отмену последних действий на компьютере, я написал подробный алгоритм.
Контрольная точка восстановления
Итак, Друзья, контрольная точка восстановления – это копия служебных файлов операционной системы, параметров программ, а также реестра системы на определенный момент времени.
Контрольные точки восстановления операционная система, как правило, создает автоматически через определенные промежутки времени, в случае установки какого-либо программного обеспечения или же по непосредственному указанию пользователя.
Следует отметить, что при “откате” к точке восстановления операционной системы не затрагиваются личные файлы пользователя такие, как музыкальные композиции, графические файлы, документы и т.п.
Внимание! Возврат к точке восстановления позволяет восстановить работу ОС, но не личный контент пользователя.
Как восстановить систему?
1. Кликните по кнопке “Пуск” в нижней правой части экрана и выберите пункт “Панель управления”. Откроется главное окно Панели управления операционной системы Windows 7:
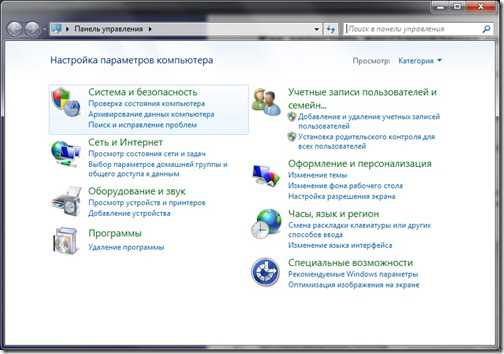
2. Кликните по самому первому разделу “Система и безопасность” и в открывшемся окне выберите подраздел “Восстановление предшествующего состояния компьютера”.
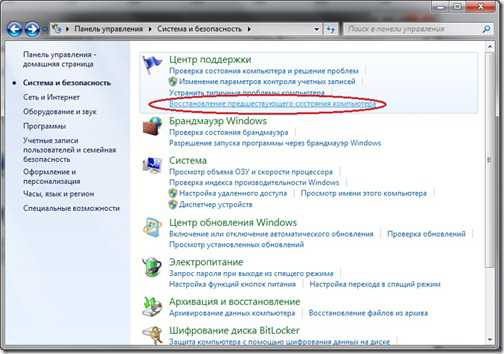
3. В появившемся окне кликните по кнопке “Запуск восстановления системы”.
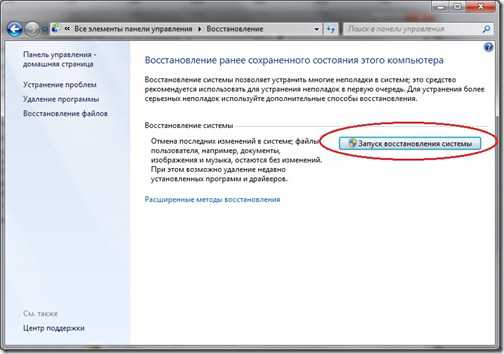
4. Система произведет сбор необходимой информации и запустит Мастера восстановления системы. В первом появившемся окошке необходимо просто нажать кнопку “Далее”.
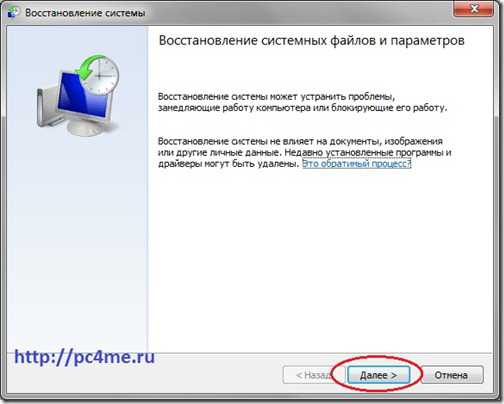
5. Далее откроется второе окошко Мастера, где из приведенного списка необходимо выбрать точку восстановления. Если Вы только что сделали какие-то настройки и желаете их отменить, то выберите самую верхнюю указанную запись. Также Вы можете выбрать любую, удовлетворяющую Вас запись точки восстановления.

Также Вы можете запустить “Поиск затрагиваемых программ”, нажав на соответствующую кнопку. Операционная система просканирует свои служебные записи, определит, какие программы будут удалены или восстановлены в ходе отката к точке восстановления, и представит результаты анализа в отдельном окне. Ознакомившись со списками затрагиваемых программ, нажмите кнопку “Закрыть”.
6. Далее Мастер восстановления откроет последнее окошко с суммарной информацией, в котором необходимо будет подтвердить свои намерения и нажать кнопку “Готово”.

7. На экране появится окошко с предупреждением, что прервать восстановление системы будет невозможно. И еще раз попросят Вас подтвердить свои намерения, нажав кнопку “Да”.
После этого запуститься процесс восстановления системы. Который обычно занимает немного времени – порядка 2-3 минут. После чего система перезагрузиться и Вы увидите вот такое окошко:
Состояние Вашего компьютера восстановлено до указанного состояния. Теперь можно проверить работу ОС и других программ на корректность их работы. Обязательно протестируйте результат восстановления системы.
Если же операционной системе не удалось восстановить систему, то окно будет другое. Такое часто бывает в случае работы антивирусной программы. Отключите ее и повторите попытку.

Если Вы смогли удачно решить проблему “как восстановить систему”, то я Вас поздравляю. Но в некоторых случаях восстановление системы привело не к улучшению ситуации, а наоборот к ее ухудшению. Система стала зависать, какие-то программы вовсе не загружаются, пропали значки на рабочем столе и т.п. В таком случае лучше всего отменить восстановление системы.
Для этого проделываем весь алгоритм, начиная с 1 пункта. При выполнении пункта 3 у Вас откроется вот такое окошко:

Выберите пункт “Отменить восстановление системы” и далее все по представленному вверху алгоритму.
Итак, Друзья, мы рассмотрели довольно-таки важный вопрос “как восстановить систему?”, научились “откатывать” систему к точкам восстановления и отменять “откаты”.
Следует отметить, что восстановить систему указанным способом можно, но только если не было серьезных повреждений системных файлов, например, как в случае заражения системы вирусом. При серьезных нарушениях работы ОС данное средство малоэффективно и Вам не избежать обращения к одному из расширенных методов восстановления системы.
В одной из следующих статей, я как раз расскажу о таком средстве – диск аварийного восстановления.
(1 голосов, оценка: 5.00 из 5) Загрузка...pc4me.ru
Как восстановить компьютер
Наверное, каждый ламер хотя бы раз сталкивался с серьезным сбоем системы, после которого хочется только одного – вернуться на пару часов назад и не делать того, что было сделано (именно так, потому что в девяноста процентах случаев в сбое виноват человеческий фактор, если же это не так, то восстановление системы вряд ли сможет помочь). Благо, что на современных операционных системах такая возможность есть – да, почти божественная сила, поворачивающая время назад. Но каждый юзер знает, что под Windows (да и в других случаях) это на практике работает со скрипом.
Безопасный режим
У нас есть целый раздел про то, что такое безопасный режим, и как туда зайти. Суть сводится к тому, что часть драйверов не загружается, но самый плохой случай, когда после обновление ПО перестала работать видеокарта. Тогда нужно использовать безопасный режим с минимальным разрешением экрана. Либо, если есть такая возможность, переключиться на другой источник сигнала:
- Встроенный адаптер материнской платы.
- Внешний 3D-ускоритель.
Драйверы у этих устройств разные. Но как быть, если отказала видеокарта? Попробовать удалить ее, если есть такая возможность из Диспетчера, а потом запастись комплектным диском и начать инсталляцию. Есть еще одни путь – откат видеодрайвера из командной строки. К сожалению, авторы не могут привести здесь нужную команду по причине большой сложности для запоминания. Но это была очень длинная строка, изобилующая разными скобками. Если найдете такое в сети, пишите админу, чтобы улучшил текст.
Что касается прочих драйверов, то они легко откатываются или удаются из безопасного режима.
Что делать с ноутбуком
Если падает любой ноутбук, то есть два пути:
- Создать установочный носитель актуальной операционной системы.
- Использовать восстановительный раздел самого ноутбука.
Первое необходимо, если не устраивает заводская комплектация операционной системы, либо ПО вовсе отсутствует. Второй вариант хорош тем, что гарантированно будет работать, но:
- Обычно удаляются все пользовательские данные.
- Установка обновлений Windows на маломощных нетбуках может длиться сутками.
У каждого производителя свои заморочки. Так например, ноутбуки Lenovo имеют специальную кнопку перехода к восстановлению. Нужно нажать ее еще при выключенном питании и удерживать некоторое время для запуска утилиты.
Для справки. Включение ноутбука производится кнопкой Power. Восстановление системы без этого никак не начнется.

Acer после загрузки переходит в режим восстановления заводских настроек при нажатии Alt+F10, а бэкап системы выполняется заранее из Acer Care Center. Свои секреты имеются у каждого ноутбука:
- Command + R – запуск восстановления MacOS.
- F9 – ASUS.
- F8 – Fujitsu, Toshiba.
- F4 – Samsung.
- F3 – MSI.
- F11 – некоторые Lenovo, LG, HP.
- Ctrl+F11 – Dell Inspiron.
После начала процедуры восстановления начнется новая установка операционной системы. Загрузчик Windows позволяет оставить пользовательские данные или отформатировать диск. Приятный сюрприз в том, что операционная система ставится без сучка и задоринки, не требуя преобразования носителя из одного формата в другой (MBR и GPT).
Почему не работает резервное копирование
Жизнь устроена так, что в ней имеются некоторые странности. В случае с резервным копированием операционной системы Windows 10 это проявляется в том, что архив занимает больше места, чем исходники. Да, это так, хотя сложно сказать, почему это произошло. Например, при весе всего системного диска 40 ГБ (пусть даже если прибавить сюда страничный файл) никак не получается набрать 60 ГБ. Но они набираются! Причем каждый день этот архив понемножку растет и дальше, хотя никаких видимых действий наподобие установки программного обеспечения не предпринимается. Это замедляет работу компьютера, нагружает жесткий диск, снижая его ресурс службы, и ездит по ушам постоянно во время работы. Вот почему юзеры, в отличие от ламеров, обычно не используют резервное копирование системы.
Что касается точек восстановления, то и с ними не все так гладко, как это выглядит в описании. Если в один прекрасный день будет замечено, что операционная система весит уже 130 ГБ, хотя накануне было в три раза меньше, то нужно начать внимательно отслеживать ее размер. Обычно это безобразие вызвано… как многие уже правильно догадались, включенным восстановлением системы. Что именно оно там собирается восстановить, сказать сложно, но убрать это безобразие можно только отключением всех этих столь восхваляемых ламерами опций. Особенно это заметно на ноутбуках, поскольку многие ленятся разбивать жесткий диск на логические разделы. И тогда работоспособность со временем из-за нехватки места для файла подкачки сильно снизится. А теперь, если читатели еще хотят знать про все эти радости, приступим к подробному рассмотрению.
И вот еще что: те, кто хочет освободить место на ином разделе, перебросив информацию на системный диск, будут неприятно удивлены: новый файл будет тоже заархивирован.
Восстановление системы для ОС Windows
Какие бы новинки ни выпускал Майкрософт, на сегодняшний день самой популярной системой от этого производителя остаётся Windows 7 – восемь из десяти пользователей «Окошек» используют именно эту версию. Собственно, поэтому восстановление системы будет описано на её примере – для более современных версий, как и для более старых, этот процесс будет отличаться только в некоторых деталях. У семёрки есть такая полезная функция, как точка восстановления – во время её создания выбираются пользовательские файлы, которые должны быть сохранены.
Чтобы запустить этот процесс, нужно просто чётко следовать инструкциям:
- Через меню «Пуск» запустить восстановление. Если не знаете, где оно находится – просто введите в поиск. Если у компьютера несколько пользователей – введите пароль доступа администратора.
- Выберите нужную точку восстановления (если компьютеру хотя бы год, то их может быть очень много).
- Чётко выполняйте все инструкции мастера по восстановлению.
Собственно, этот процесс для упомянутой версии ОС заключается именно в чётком следовании инструкциям – хорошо, что Майкрософт не переоценивает своих пользователей, и создает базу подробных инструкций на все случаи жизни.

Как запустить резервное копирование
Несмотря на то, что резервное копирование является одним из самых плохих методов поддержания работоспособности системы, оно позволяет восстановить компьютер полностью, потому что архив содержит все файлы. Для этого жесткий диск используется отдельный. Иначе система не позволит начать резервирование.
Через Панель управления (для Windows 10 – правый клик по меню Пуск) нужно зайти в окно Резервное копирование и восстановление системы. Здесь:
- Управление дисковым пространством позволяет задать путь для создания архива.
- Изменить параметры архивации – мастер для создания образа системы. С путем выбора, перечнем сохраняемых данных и пр.
- Перезапустить архивацию – работа по заданным параметрам.

Через меню резервного копирования можно задать расписание задачи и создать диск восстановления системы. Это съемный носитель DVD, используемый в критических ситуациях, когда система не грузится вовсе. Его можно использовать, в том числе, для отката системы на точку восстановления или полной перезаписи файлов операционной системы из существующего архива.

Резервное копирование часто ведется на магнитную ленту. Потому что этим обеспечивается максимальная стойкость записанной информации. Архивы хранятся отдельно в надежном месте и видят свет только в случае профилактических работ и ремонта. Цифровую информацию в таком виде сложно повредить, хотя битрейт и оставляет желать лучшего. По этой причине запись больших объемов информации на ленту неэффективна. Вправду сказать эти методики больше актуальны для серверов.
Как восстановить Мак?
Это возможно только в том случае если операционная система вашего ноутбука не старее OS X Lion. Такая устанавливается на все современные модели макбуков, а потому проблемы быть не должно – прошивка на старых моделях тоже меняется достаточно спокойно в сервисных центрах.
Так как восстановить компьютер на macOS? Собственно, набор утилит для восстановления предлагает даже несколько вариантов:
- Восстановление одной из резервных копий через сервис Time Machine.
- Проверка всех подключенных накопителей.
- Помощь онлайн через браузер Safari.
- Переустановка всей системы.
Чтобы загрузить ваш Мак из раздела восстановления, нужно во время перезагрузки – уже по включении, удерживать комбинацию клавиш Command+R.
После того, как на экране высветится большое яблоко, можно отпускать. После запуска компьютера на рабочем столе отобразится окно с вышеназванными утилитами. Если такого окна нет – снова перезагрузите компьютер и повторите нажатие клавиш. Нужное действие выбирается в окне, и кликается. Если нужна переустановка системы, то понадобится подключение к интернету – через список беспроводных сетей выберите нужную, введите пароль и логин, и запускайте восстановление.
Как восстановить устройство на ОС Android?
Естественно, что гарантии на идеальную работу операционной системы не даёт никто. Что и говорить, пользователи планшетов и смартфонов с зелёным дроидом на экране тоже порой хотят повернуть время назад. Именно для этого разработчиками и сделаны несколько способов для восстановления системы – они отличаются по форме, по сложности, но не по результату.
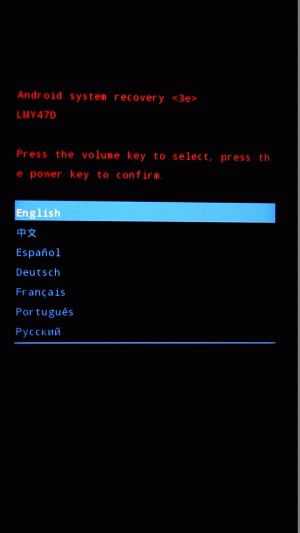
Самый простой способ – восстановить настройки через саму систему Андроид. Для этого надо зайти в меню «Настройки», и дальше найти подменю «Восстановление и сброс». Разумно будет проверить до этого, есть ли резервные копии данных – к слову, все, что записано на картах памяти, не изменится, сбросятся до заводских лишь настройки девайса.
После сброса настроек, если гаджет остается у вас, нужно вернуть синхронизацию с аккаунтом Гугл. Чтобы иметь такую возможность, то при запуске восстановления по первому варианту нужно отметить в меню галочками пункты «Копирование данных» и «Восстановление». При удачной синхронизации, система начнет закачивать ваши данные.
Если же провести восстановление таким способ невозможно – экран завис, жесткая перезагрузка не помогает, и устройство отказывается работать из-за проблем с софтом, то нужно воспользоваться возможностью «Android system recovery». Пользоваться ей нежелательно, поскольку вся пользовательская информация стирается подчистую – только если нет другого выбора, или перед продажей гаджета.
Для включения такого меню, нужно на выключенном устройстве нажать кнопки включения и «-» громкость – держать надо до включения девайса. Некоторые устройства требуют другой комбинации – узнать это можно в инструкции или на сайте производителя. После на экране надо найти строку «wipe data/factory reset», пройти по нему, и подтвердить решение, нажав на надпись «Yes – delete all user data». После перезагрузки устройство вернётся к заводским настройкам. Некоторые смартфоны позволяют выбрать язык, где, среди прочего, есть русский. Что существенно облегчает задачу.

Восстановление Linux
Linux восстанавливается при помощи системных утилит и обычных приложений, наподобие TimeShift и Systemback. В левой части окна Systemback находится список точек восстановления, если таковые имеются. В противном случае поля пустые. Для создания новой точки восстановления нужно нажать Create New.
Кроме того, утилита позволяет установить систему заново, починить файлы, провести обновление Linux и даже создать образ системы в виде загрузочного диска. Это удобно при перенесении данных на виртуальную машину. Точки восстановления при необходимости удаляются. Пользователи Windows оценят то, что директория для хранения информации прямо указана.
Впрочем, и здесь не без проблем. Пользователи сообщают, что не создается загрузочный образ Linux Mint, не вводится пароль (символы печатаются двойные). По некоторым данным иногда помогает установка переключателя раскладки XNeural. В результате наблюденных явлений многие пользователи от бэкапа системы при помощи Systemback отказываются.
TimeShift отличается внешним видом, напоминающим Windows. Точки восстановления хранятся в одноименной папке. Замеченный недостаток заключается в поедании свободного места. Последующее удаление программы и ее системных архивов ни к чему не приводит. Причем Наутилус и системный монитор видят одно, а через свойства обнаруживается нечто другое. А значит, в Linux тоже появились «скрытые возможности», описанные выше?
В результате люди нахваливают утилиту QT4FSarchiver (qt4-fsarchiver.sourceforge.net/ ):
- можно задать путь для хранения;
- архивы сжимаются;
- копирование идет на съемный носитель;
- восстановление занимает примерно четверть часа.
Минус в том, что утилита немецкая, и помощь к ней – тоже. Следовательно, нужно владеть языком. Но имеется русскоязычный интерфейс самой программы, что существенно упрощает использование. При сравнении с Clonezilla были установлены очевидные преимущества пакета, но только для новичков. По скорости QT4FSarchiver немного уступает.
feetch.com
Как восстановить систему Windows 7
Здравствуйте, уважаемые читатели и гости блога! Порою, столкнувшись с такой ситуацией, когда компьютер просто-напросто не загружается, пользователи начинают задаваться вопросом, по какой причине операционная система не хочет загружаться и как восстановить систему Windows 7.

В таких случаях пользователи первым делом выясняют причину не работоспособности операционной системы, причем, иногда самостоятельно находят и устраняют возникшую неисправность, после которой компьютер снова начинает работать должным образом. В других ситуациях приходится обращаться за помощью более специализированным специалистам.
Однако не редко бывает и такое, когда в результате возникших ошибок в самой Windows, пользователю остается только выполнить откат системы в предыдущее состояние, или что еще хуже осуществлять переустановку операционной системы, которая может сопровождаться частичной или полной потерей важной для Вас информации.
Надеюсь, Вы помните, что в предыдущей статье я писал пост на тему:
Создание образа системы
В статье я говорил, что если создать так называемый архив системы, пользователь может существенно сэкономить свое время на переустановку Windows со всеми дополнительными приложениями. Так вот в этой статье мы с Вами рассмотрим довольно интересную и распространенную ситуацию, когда наш компьютер отказывается загружаться, причем откат в предыдущее состояние нам не помогает вернуть прежнюю работоспособность компьютера.
В таком случае, нам остается восстановить систему Windows 7 при помощи ранее созданного образа. Предлагаю Вам наиболее подробно рассмотреть основные действия, которые помогут Вам восстановить систему Windows 7, в случае если другие методы восстановления остаются безуспешными.
Итак, давайте начнем с самого простого действия, допустим, нам нужно выполнить откат системы в предыдущее состояния, воспользовавшись ранее созданным образом. При этом следует отметить, что компьютер загружается без каких-либо проблем.
Для начала откройте панель управления и перейдите по ссылке «Архивирование данных».
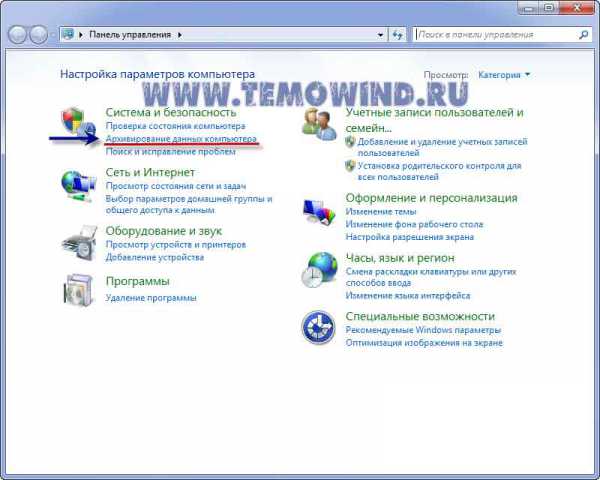
Затем в новом окне перейдите по ссылке в соответствии, ниже приведенном рисунке.
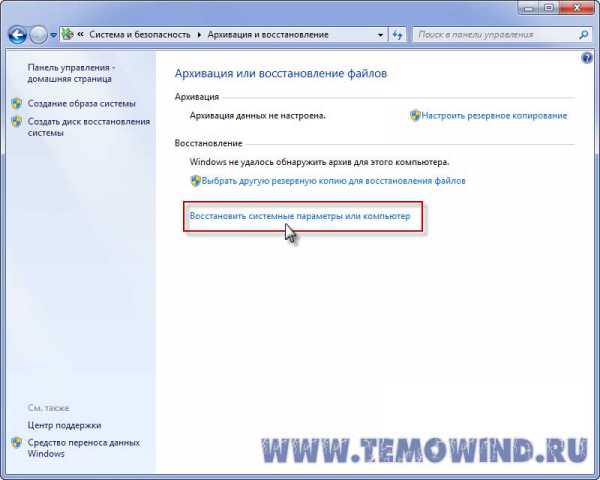
После этого нам потребуется выбрать параметр «Расширенные методы восстановления».
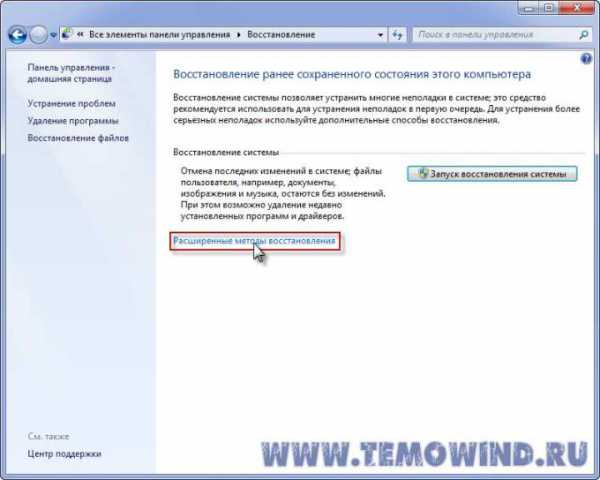
Теперь нам предлагается выбрать одно из двух ниже представленных действий. То есть, либо мы восстанавливаем операционную систему, используя ранее созданный архив, либо выполняем переустановку всей системы при помощи установочного диска. Нас, конечно же, интересует первое действие, поэтому выбираем его.
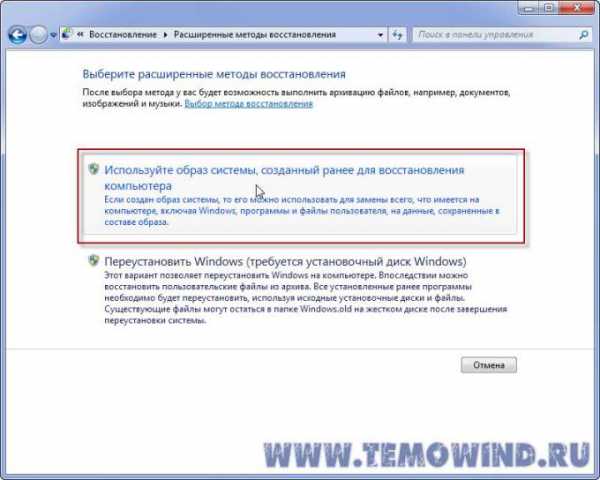
В настоящий момент нам предлагается создать архив, что это значит? Мастер восстановления предлагает нам заблаговременно до начала восстановления создать архив с нашими данными, которые хранятся на том разделе жесткого диска, на который в свою очередь мы будем осуществлять восстановления всей системы. Поскольку при восстановлении произойдет форматирование винчестера и все данные просто уничтожаться.
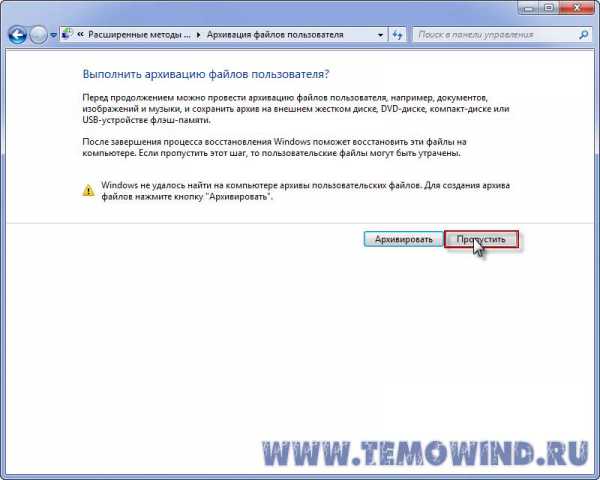
О том, как создать архив со всеми данными, которые хранятся на жестком диске, я подробно рассказывал в статье:
Как восстановить систему и данные после сбоя?
Поэтому не поленитесь и скопируйте все свои данные, при помощи мастера архивации или воспользуйтесь внешним USB винчестером для переноса информации.
Если же у Вас все ваши данные уже заранее перенесены с этого винчестера или этот раздел Вы не используете для хранения документов, а данный раздел используется у Вас только для хранения файлов операционной системы, то этот шаг Вы пропускаете и нажимаете «Пропустить» и «Перезапустить».
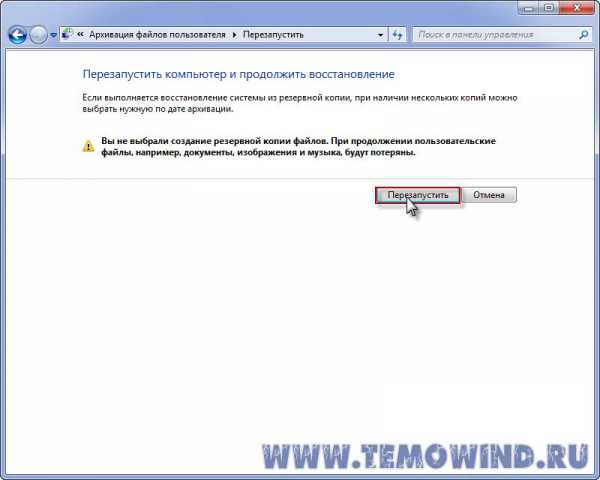
Дальше Ваш компьютер перезагрузится и при загрузке компьютера появится соответствующее окно, в котором Вам нужно будет указать язык метода ввода с клавиатуры и нажать «Далее».

После этого указываете имя пользователя, вводите пароль (если пароль установлен изначально) и нажимаете «ОК».

И теперь в открывшемся окне нажимаете на ссылку «Восстановление образа системы».

Указываете параметр «восстановления при помощи образа» и нажимаете «Далее».

Теперь потребуется указать существующий образ системы и нажать «Далее». В данном примере заранее записанный образ располагается на внешнем жестком диске.

В завершении нам нужно будет нажать «Далее» и в результате начнется восстановление системы. При этом важно помнить, что ранее созданные разделы на винчестере удалятся.
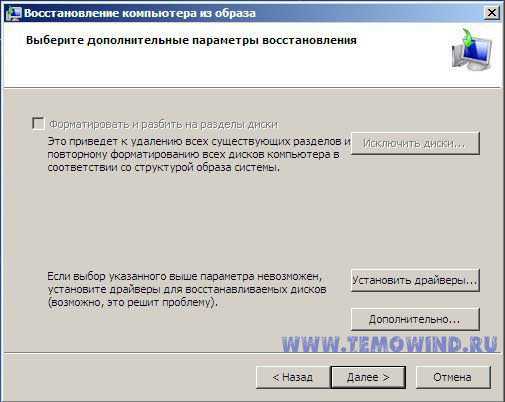
Теперь понадобиться определенное время, чтобы восстановление операционной системы на компьютер благополучно завершилось.
Дальше предлагаю рассмотреть такую ситуацию, когда операционная система не загружается, то есть Вы включаете компьютер, последний в свою очередь пытается загрузиться, но все безуспешно. В такой ситуации следует поступить следующим образом:
В этом случае при включении компьютера Вам нужно будет периодически нажимать клавишу F8.

Затем загрузится черный экран, в котором при помощи стрелок навигации на клавиатуре необходимо будет выбрать «Устранение неполадок компьютера». Затем в открывшемся окне потребуется выбрать соответствующий параметр восстановления.

Ну а дальше выполняете восстановление, как было описано в самом начале этой статьи.
В этой не большой статье мы с Вами рассмотрели, как восстановить систему Windows 7 благодаря ранее созданному образу. Вообще стоит добавить, что создать образ Windows, Вы также можете с помощью многих программ (например, Acronis), которые в свою очередь не плохо справляются с аналогичной задачей. Мы же с Вами рассматриваем встроенные возможности самой Windows 7, чтобы знать, уверенно работать и выполнять любые задачи благодаря широким возможностям этой усовершенствованной системы.
На этом данную статью, как восстановить систему Windows 7, я буду завершать, в следующих уроках мы с Вами обязательно продолжим разговор про восстановление системы и узнаем еще один метод восстановления.
Ну что же уважаемые пользователи рекомендую Вам подписаться на обновление блога и следить за появлением новых полезных и интересных статей (если Вы конечно еще не оформили подписку), которые помогут Вам более уверенно обращаться со своим компьютером, и устранять возникшие неисправности, не обращаясь к квалифицированным специалистам. На сегодня все! Всем до встречи в следующем уроке= => Как скачать видео с любого сайта?
Уважаемые пользователи, если у вас после прочтения этой статьи возникли вопросы или вы желаете что-то добавить относительно тематики данной статьи или всего интернет-ресурса в целом, то вы можете воспользоваться формой комментарий.Также Задавайте свои вопросы, предложения, пожелания..
Итак, на сегодня это собственно все, о чем я хотел вам рассказать в сегодняшнем выпуске. Мне остается надеяться, что вы нашли интересную и полезную для себя информацию в этой статье. Ну а я в свою очередь, жду ваши вопросы, пожелания или предложения относительно данной статьи или всего сайта в целом
temowind.ru