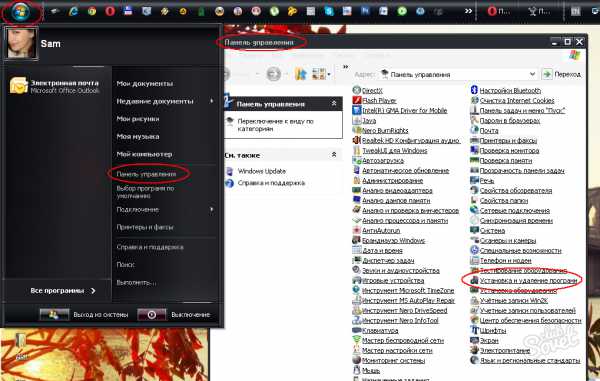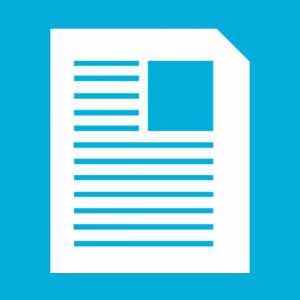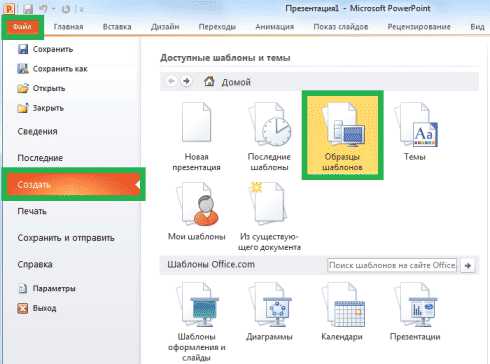Как узнать какой биос стоит на компьютере
Как узнать какой BIOS установлен на компьютере
Иногда очень важно знать, какой BIOS стоит на вашем ноутбуке или компьютере. И какой он версии. Обычно такая информация необходима при сбросе пароля BIOS или при перепрошивке БИОСа.

Есть несколько способов, с помощью которых можно узнать необходимую вам информацию.
• Первый способ: при загрузке компьютера следить за экраном. В самой начале загрузки, то есть когда еще не начала загружаться операционная система, появляется черный экран с различной информацией. Там можно увидеть фирму-произвидителя вашего BIOS и его версию. Но этот способ подходит лишь тем, кто способен быстро заметить и запомнить нужную информацию, так как экран появляется всего на несколько секунд. Впрочем, можно нажать на клавиатуре клавишу Pause/Break, тогда экраном можно любоваться столько, сколько нужно.
• Второй способ: Пуск ? Выполнить. В появившемся поле ввода набираем команду msinfo32 и нажимаем Enter. Должно открыться окно «Сведения о системе». Там вы сможете найти информацию о BIOSи его версии, а также много других полезных сведений.
Либо можно сделать так: Пуск => Все программы => Стандартные => Служебные => Сведения о системе.
• Третий способ: использование сторонних программ, отображающих версию БИОСа. Например, Everest или AIDA64. Эти программы бесплатны и их легко найти. Они показывают довольно полную информацию о системе. Поэтому установка на ваш компьютер подобной программы может стать совсем не лишним действием.
• Четвертый способ: зайти в BIOS, найти вкладку «System Information» и посмотреть нужную вам информацию. Обычно чтобы зайти в BIOSна компьютере, нужно при загрузке нажимать клавишу Del. А в ноутбуках – клавишу Esc, F1 или F2.
• Пятый способ: Вы можете узнать версию и производителя вашего БИОСа в документации к материнской плате вашего компьютера. Что делать, если инструкции нет? Если у вас ноутбук, вы можете по его полному названию посмотреть в Интернете производителя BIOS. Если же у вас ПК, посмотрите название вашей материнской платы. А затем в сети Интернет найдите по нему информацию о БИОСе.
Возможно Вам будет интересны статьи:
Как снять пароль с компьютера Windows 7
Как отключить автозапуск программ в Windows 7Опубликовано: 1.04.2014
ellunium.ru
6 способов быстро узнать какой стоит биос на компьютере или ноутбуке
Иногда вам может понадобиться узнать точную версию биоса материнской платы в компьютере или ноутбуке.
Традиционный способ узнать свой биос, модель, версию и прошивку это при перезагрузке компьютера или ноутбука, например, asus или acer войти в него и посмотреть информацию.
Это только один метод и конечно, не самый быстрый. Если у вас есть компьютер с установленной windows 7 — windows 10, есть несколько способов узнать прошивку BIOS.
В этом руководстве найдете 6 вариантов, воспользоваться которыми может каждый посетитель этого сайта.
Как узнать какого производителя установлен биос войдя в него
Это традиционный метод поиска информации о версии прошивки и марки биос. Только доступ к этой информации отличаются от одного компьютера к другому.
В некоторых устройства отображается версия биос вовремя самотестирования — как только вы включаете компьютер, в других вы должны войти в него.
К сожалению, процесс POST очень быстрый и у вас возможно не будет времени увидеть название.
Для того, чтобы получить доступ к нему, вы должны нажать клавишу (или комбинацию клавиш) на клавиатуре при запуске компьютера.
Производитель материнской платы может выбрать любое сочетание клавиш, но наиболее часто используемыми являются Delete, F2, F10 и F12. Узнать точно можете в руководстве к материнской плате.
После входа в BIOS, обратите внимание на информационную страницу. Там вы найдете версию BIOS, используемой в материнской плате компьютера.
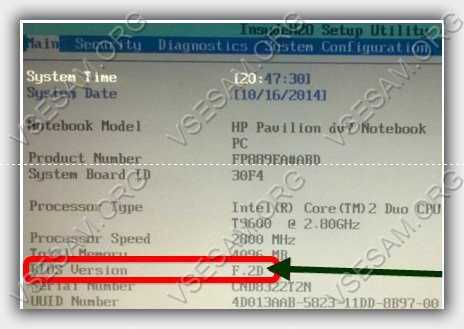
Узнать свой биос с помощью инструмента сведения о системе
В ОС Windows 7 — windows 10 есть информация о системе. Чтобы ее узнать запустите утилиту «Выполнить», впишите «msinfo32.exe», нажмите «ОК».
Теперь, обратите внимание на пункт под названием «версия BIOS» Его значение покажет вам название производителя и прошивку.

Как узнать модель биоса на компе с помощью редактора реестра
Узнать марку BIOS можно через редактор реестра. Первым делом вам нужно его запустить. Если вы используете windows 10 в поиске или «Выполнить» пропишите «Regedit» и нажмите на результат «regedit».
После того, как вы откроете редактор реестра, с помощью левой панели, перейдите к месту:
HKEY_LOCAL_MACHINE -> HARDWARE -> DESCRIPTION -> System
В правой части окна вы увидите две строки реестра, называемые BIOSVendor и BIOSVersion. Значения этих строк именно то, что вам нужно.
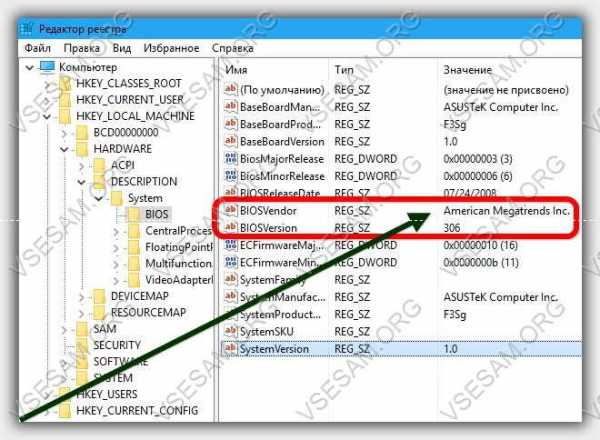
Узнать тип биоса через командную строку
Командная строка может также использоваться, чтобы найти информацию о версии BIOS. Для этого запустите ее и выполните следующую команду:
systeminfo | findstr /I /c:bios
Обратите внимание, что я не использую заглавных строчных. Далее Нажмите «Enter», и вся информация отобразится.
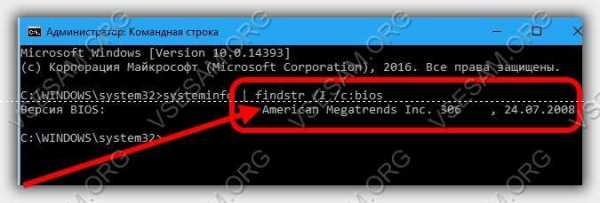
Узнать производителя биос на материнке с помощью PowerShell
Если командная строка кажется слишком устарелой, вы можете предпочесть новый PowerShell. После открытия (найдите и запустите через поиск), введите следующую команду:
Get-WmiObject win32_bios
версия BIOS должна быть первой информации, отображаемой на входе в SMBIOSBIOSVersion.
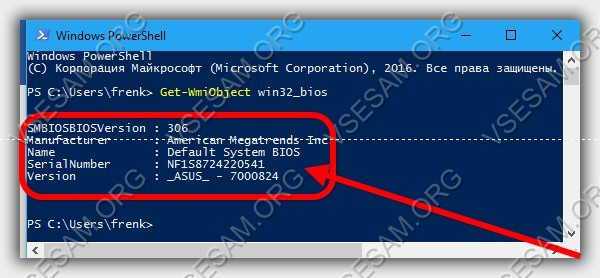
Узнать название имя биоса через использование программного обеспечения сторонних производителей CPU-Z
Если ни один из предыдущих методов не нравится, вы можете предпочесть использовать приложения от третьего лица, обеспечивающие такую информацию.
Хорошим примером является бесплатная программа CPU-Z. Вы можете скачать его здесь. На вкладке «Плата» этого приложения, вы можете просматривать BIOS материнской платы компьютера.

Есть много других подобных приложений, которые могут предоставить эту информацию, например, вроде Speccy.
Как вы можете видеть в данном руководстве, есть много способов, чтобы узнать, какая версия BIOS использует компьютерную материнскую плату.
Рекомендую использовать эти инструменты, чтобы быстро получить системную информацию, но не стесняйтесь также использовать командную строку или PowerShell, когда это требуется.
Попробуйте вышеуказанные методы прежде чем закрыть эту страницу и не поленитесь сказать, какая из них вам больше всего нравится и почему. Успехов.
vsesam.org
Как узнать версию БИОС на ноутбуке или компьютере?
БИОС (от BIOS, basic input/output system — «базовая система ввода-вывода») — это часть программного обеспечения, необходимая для предоставления операционной системе API-доступа к аппаратуре компьютера, а также подключенным к нему устройствам. Некоторое время назад я рассказывал о том, как зайти в БИОС, а сегодня вы узнаете, как узнать его версию.
Наверняка у вас мог возникнуть вопрос — зачем обычному пользователю нужно знать версию БИОС? Вот вам простой пример: разработчики добавили поддержку новой технологии, которая в начальной версии отсутствовала. При этом проверить, имеется ли данная технология в текущей версии BIOS, пользователь не может, а потому самый простой способ это выяснить — узнать версию БИОС.
Процедура актуальна как для компьютеров, так и для ноутбуков (включая HP, ASUS, Acer, Lenovo, Sony, Dell, Samsung и т.д.), хотя некоторые пользователи считают, что способы для этих двух случаев будут различными. Это не так.
Всего существует несколько способов проверки. Начну я по традиции с наиболее простых.
С помощью заставки
Проще всего, пожалуй, выяснить версию БИОС в тот момент, когда загружается ваш ПК. Вы наверняка могли видеть заставку до загрузки операционной системы? Так вот, на ней можно найти нужную нам информацию.
Правда, здесь есть одно НО — заставка эта показывается в течении одной или нескольких секунд, поэтому надо обладать орлиным зрением, что бы хоть что-то разглядеть на экране. Однако есть очень простой выход — как только на экране появится заставка, нажмите на клавишу PAUSE/BREAK, что находится на клавиатуре. В этом случае дальнейшая загрузка приостанавливается и вы можете не спеша найти все интересующие вас данные.
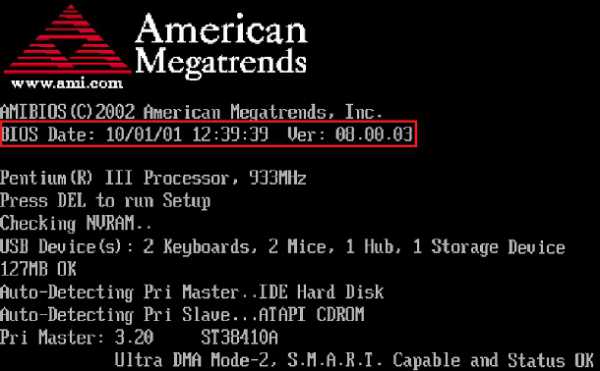
Через меню BIOS
Мы можем зайти в сам BIOS и узнать его версию прямо из меню. Для этого при загрузке компьютера нужно нажать кнопку DEL, на некоторых устройствах срабатывает клавиша ESC. Попав в сам BIOS, зайдите в главное меню, где и будет отображаться необходимая информация.
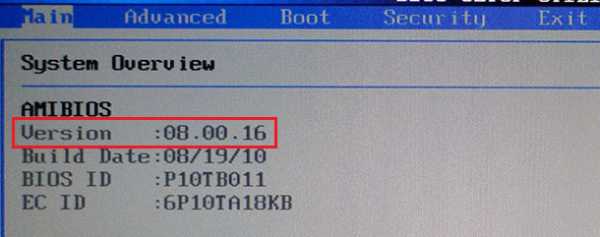
Если по каким-либо причинам два предыдущих метода вам не подходят, вы можете воспользоваться стандартными утилитами Windows.
Зайдите в меню «Пуск», в строку «Найти программы и файлы» добавьте следующее слово msinfo32 без кавычек и прочих символов, после чего нажмите на клавишу Enter. Таким образом вы откроете «Сведения о системе». Прямо на главной вкладке будет указана информация о вашем компьютере и системе. Один из пунктов называется «Версия BIOS». Как вы могли догадаться, именно он-то нам и нужен.
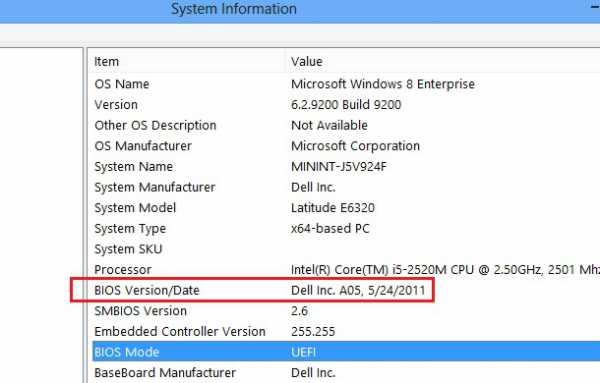
Сторонние программы
Честно говоря, трудно представить, что бы ни один из указанных здесь методов вам не помог, но если это вдруг произошло по каким-то непонятным причинам, вы можете узнать версию BIOS с помощью сторонних программ. Например, это может сделать всеми любимая программа Everest, которую вы можете скачать на официальном сайте (программа условно-бесплатная).
Выберите раздел «Системная плата» — BIOS. Здесь вы увидите его версию.

С помощью командной строки
Версию BIOS можно узнать и с помощью командной строки. Запустите командную строку («Пуск» — «Все программы» — «Стандартные» — «Командная строка»), введите команду wmic bios get smbiosbiosversion и нажмите Enter.
Если не получается, тогда введите команду systeminfo. Одним из пунктов в полученной информации будет как раз версия БИОСа.
Через редактор реестра
Вы не поверите, но посмотреть версию БИОСа можно даже через редактор реестра! Открываете редактор (WIN+R, пишите слово regedit и нажимаете ОК), после чего открываете ветвь HKEY_LOCAL_MACHINE\HARDWARE\DESCRIPTION\System.
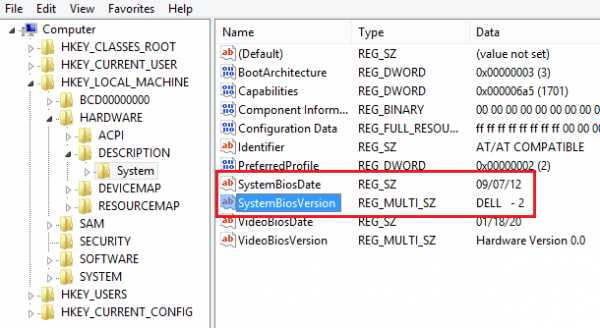
Здесь вы увидите два пункта SystemBiosDate и SystemBiosVersion — это дата и версия BIOS соответственно.
*****
Вопросы по теме можете задавать с помощью комментариев.
fulltienich.com
Как узнать текущую версию Биоса на своем компьютере
BIOS – это предустановленный на материнскую плату комплекс микропрограмм, которые необходимы для запуска персонального компьютера. Он снабжен драйверами, которые взаимодействуют со всеми компонентами ПК до тех пор, пока управление не будет передано операционной системе. Чем более новый дистрибутив – тем большее количество устройств будут охватывать драйвера, и тем стабильнее будет работать компьютер. В данной статье представлено подробное руководство, как узнать установленную на данный момент версию Биоса.
Если вы хотите посмотреть эту информацию с целью переустановки прошивки – задумайтесь о необходимости данной процедуры. Возможно, если все уже работает как надо, эти действия будут лишними и могут привести к ненужным проблемам и трудностям.
Процедура POST
Если вам интересно, как узнать версию Биоса, не загружая операционную систему – вам подойдут следующие 2 способа. Сразу после включения вашего ПК, на экране появляется определенная информация. Среди представленных записей вы сможете найти и посмотреть производителя и версию BIOS.
Если вам не хватает времени прочесть все необходимое, вы можете воспользоваться клавишей Pause/Break на своей клавиатуре. Она приостановит выполнение процедуры POST и вы сможете успеть прочитать нужную информацию.
Настройки BIOS
Вы также можете найти искомую информацию в меню настроек. Для этого включите ваш ПК, дождитесь звукового сигнала (как правило, одиночный высокий гудок) и нажмите горячую клавишу вызова панели управления. У разных производителей материнских плат клавиши могут различаться.
Как правило, это одна из следующих кнопок: F2, F10, F12, Escape или Delete. Если вы не можете определить, какая из них подойдет – можете быстро нажать весь список по очереди.
Теперь, когда открылось меню настроек, вам требуется найти раздел с названием «BIOS Information» или «System Information». Обычно, он расположен в категории «Main» («Главные»). Здесь будет представлена информация о релизе вашего набора микропрограмм.
Сведения о системе
Следующие способы подойдут тем пользователям, которые хотят выяснить версию Биоса, не выходя из системы Windows.
- Нажмите Win + R, чтобы вызвать диалоговое окно.
- Введите команду «msinfo32» и нажмите Enter.
- Откроется окно с системной информацией. В каталоге «Сведения о системе» находятся данные о текущей прошивке.
Реестр
- В диалоговом окне введите «regedit».
- Перейдите в директорию HKEY_LOCAL_MACHINE\HARDWARE\DESCRIPTION\BIOS.
- Нужные вам параметры называются «Vendor» и «Version».
WindowsTune.ru
Узнаём версию BIOS
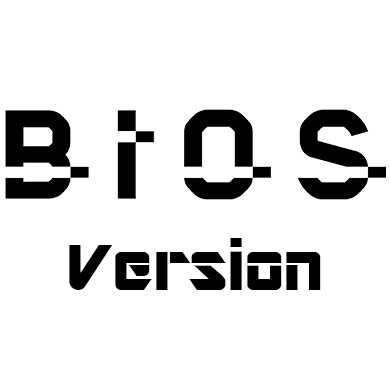
BIOS по умолчанию есть во всех электронно-вычислительных машинах, так как это базовая система ввода-вывода и взаимодействия пользователя с устройством. Несмотря на это, версии и разработчики BIOS могут отличаться, поэтому для корректного обновления или решения проблем потребуется знать версию и наименование разработчика.
Коротко о способах
Всего имеются три основных метода, позволяющих узнать версию и разработчика БИОС:
- С помощью самого BIOS;
- Посредством стандартных средств Windows;
- Используя стороннее программное обеспечение.
Если же вы решите использовать стороннюю программу для отображения данных о BIOS и системе в целом, то изучите отзывы о ней, чтобы быть уверенными в корректности отображаемой информации.
Способ 1: AIDA64
AIDA64 – это стороннее программное решение, позволяющее узнать характеристики «железа» и программной составляющей компьютера. ПО распространяется на платной основе, но имеет ограниченный (30 дней) демонстрационный период, который позволит пользователю изучить функционал без каких-либо ограничений. Программа практически полностью переведена на русский.
Узнать версию БИОСа в AIDA64 легко – достаточно лишь следовать данной пошаговой инструкции:
- Откройте программу. На главной странице перейдите в раздел «Системная плата», которая отмечена соответствующей иконкой. Также переход можно сделать через специальное меню, расположенное в левой части экрана.
- По аналогичной схеме перейдите в раздел «BIOS».
- Теперь обратите внимание на такие пункты как «Версия BIOS» и пункты, которые находятся под «Производитель BIOS». Если есть ссылка на официальный сайт производителя и страницу с описанием текущей версии BIOS, то вы можете перейти на неё, чтобы узнать актуальную информацию от разработчика.
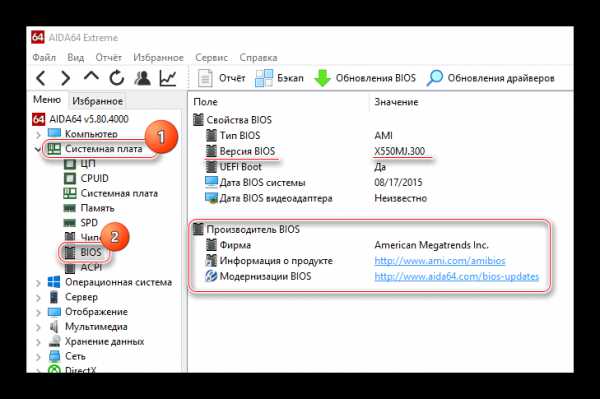
Способ 2: CPU-Z
CPU-Z – это тоже программа для просмотра характеристик «железа» и программной составляющей, но, в отличии от AIDA64, она распространяется полностью бесплатно, имеет меньший функционал, более простой интерфейс.
Инструкция, которая позволит вам узнать текущую версию BIOS при помощи CPU-Z, выглядит так:
- После запуска программы перейдите в раздел «Плата», что расположен в верхнем меню.
- Здесь нужно обратить внимание на информацию, которая приведена в поле «BIOS». К сожалению, перейти на сайт производителя и просмотреть информацию о версии в данной программе не получится.
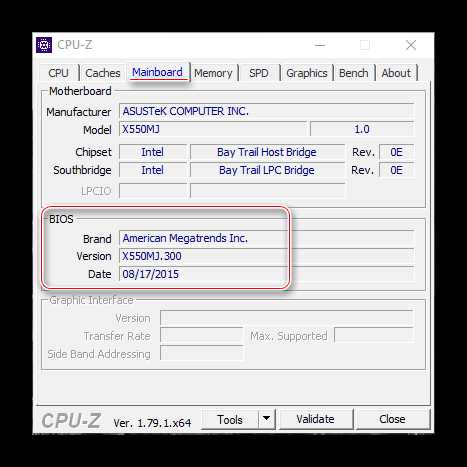
Способ 3: Speccy
Speccy – это программа от проверенного разработчика, который выпустил другую знаменитую программу-чистильщик – CCleaner. ПО имеет достаточно простой и приятный интерфейс, есть перевод на русский язык, а также бесплатная версия программы, функционала которой будет достаточно для просмотра версии BIOS.
Пошаговая инструкция имеет следующий вид:
- После запуска программы перейдите в раздел «Материнская плата». Сделать это можно при помощи меню в левой части или из главного окна.
- В «Материнской плате» найдите вкладку «BIOS». Раскройте её, кликнув по ней мышью. Там будет представлен разработчик, версия и дата выпуска данной версии.
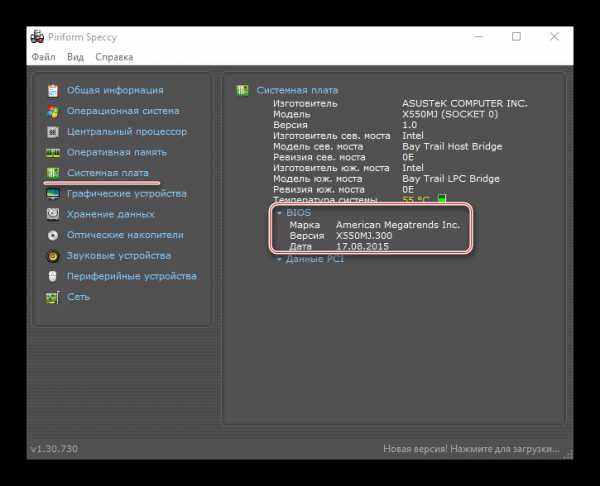
Способ 4: средства Windows
Узнать текущую версию BIOS можно и при помощи стандартных средств ОС без скачивания каких-либо дополнительных программ. Однако это может выглядеть несколько сложнее. Ознакомьтесь с этой пошаговой инструкцией:
- Большая часть информации о «железе» и программной составляющей ПК доступна к просмотру в окне «Сведения о системе». Чтобы его открыть, лучше всего использовать окошко «Выполнить», которое вызывается комбинациями клавиш Win+R. В строке пропишите команду msinfo32.
- Откроется окно «Сведения о системе». В левом меню перейдите в одноименный раздел (он обычно должен открываться по умолчанию).
- Теперь найдите там пункт «Версия BIOS». В нём будет написан разработчик, версия и дата выпуска (всё в таком же порядке).
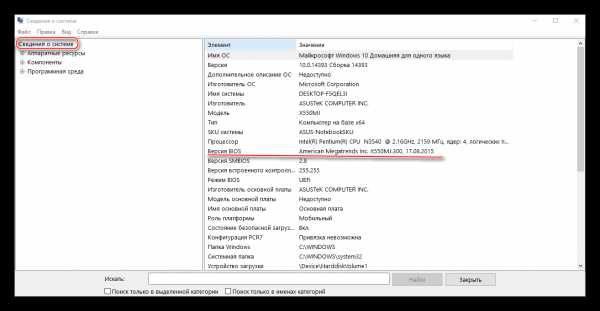
Способ 5: системный реестр
Этот способ может подойти тем пользователям, у которых по каким-то причинам не отображается информация о BIOS в «Сведения о системе». Узнавать таким способом о текущей версии и разработчике БИОСа рекомендуется только опытным пользователям ПК, так как есть риск случайно повредить важные для системы файлы/папки.
Пошаговая инструкция имеет следующий вид:
- Перейдите в реестр. Это можно сделать опять же при помощи службы «Выполнить», которая запускается комбинацией клавиш Win+R. Введите следующую команду – regedit.
- Теперь вам нужно совершить переход по следующим папкам — HKEY_LOCAL_MACHINE, из неё в HARDWARE, после в DESCRIPTION, потом идут папки System и BIOS.
- В нужной папке найдите файлы «BIOSVendor» и «BIOSVersion». Их открывать не надо, просто посмотрите, что написано в разделе «Значение». «BIOSVendor» — это разработчик, а «BIOSVersion» — версия.
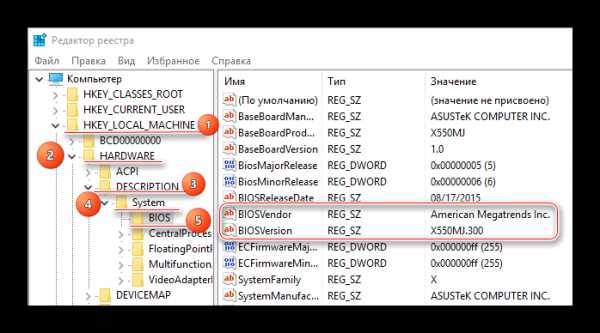
Способ 6: через сам BIOS
Это самый проверенный способ, но он требует перезагрузки компьютера и вход в интерфейс BIOS. Для неопытного пользователя ПК это может быть немного затруднительно, так как весь интерфейс на английском языке, а возможность управлять при помощи мышки в большинстве версий отсутствует.
Воспользуйтесь данной инструкцией:
- Для начала вам нужно войти в BIOS. Перезагрузите компьютер, потом, не дожидаясь появления логотипа ОС, попробуйте войти в БИОС. Для этого используйте клавиши от F2 до F12 или Delete (зависит от вашего компьютера).
- Теперь вам нужно найти строчки «BIOS version», «BIOS data» и «BIOS ID». В зависимости от разработчика, эти строчки могут носить немного другое название. Также они не обязательно должны быть расположены на главной странице. Производителя БИОС можно узнать по надписи в самом верху.
- Если данные о БИОС не выносятся на главную страницу, тогда перейдите в пункт меню «System Information», там должна быть вся информация о BIOS. Также этот пункт меню может носить немного изменённое название, в зависимости от версии и разработчика БИОС.
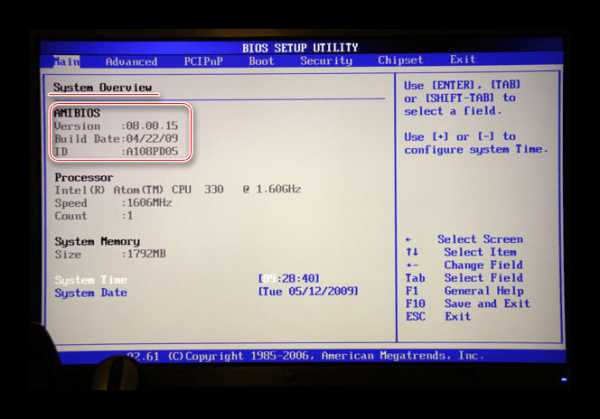
Способ 7: при загрузке ПК
Данный способ самый простой из всех описанных. На многих компьютерах при загрузке на несколько секунд возникает экран, где может быть написана важная информация о составляющих компьютера, а также о версии BIOS. При загрузке компьютера обращайте внимание на следующие пункты «BIOS version», «BIOS data» и «BIOS ID».
Так как данный экран появляется всего на пару секунд, чтобы успеть запомнить данные о БИОС нажмите на клавишу Pause Break. На экране останется висеть эта информация. Чтобы продолжить загрузку ПК, снова нажмите на эту клавишу.
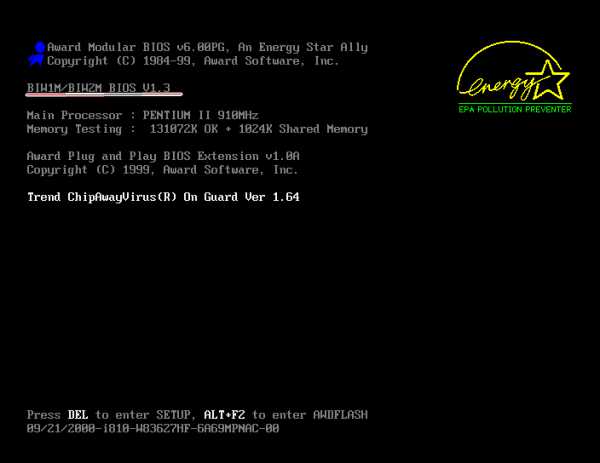
Если при загрузке никаких данных не появляется, что характерно для многих современных компьютеров и системных плат, то вам придётся нажать клавишу F9. После этого должна появится основная информация. Стоит помнить, что на некоторых компьютерах вместо F9 требуется нажать другую функциональную клавишу.
Узнать версию БИОС может даже малоопытный пользователь ПК, так как большинство описанных способов не требуют наличия каких-либо специфических знаний.
Мы рады, что смогли помочь Вам в решении проблемы.Опрос: помогла ли вам эта статья?
Да Нетlumpics.ru