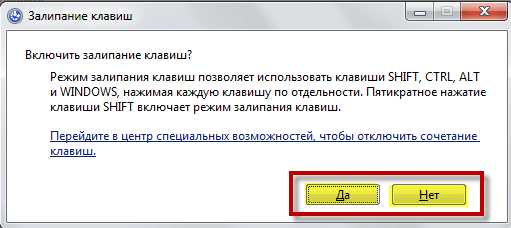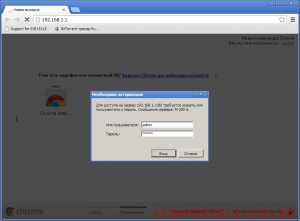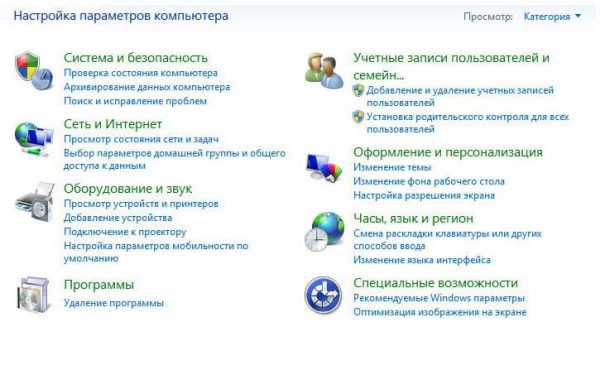Почему ноутбук не видит диск в дисководе
Дисковод не видит диск на ноутбуке или не работает дисковод на ноутбуке?
Существует много причин, почему дисководы прекращают работать: проблемы с драйверами, конфликтующие между собой приложения, повреждения привода. Чтобы устранить поломку, сначала определяют источник возникновения неисправности.

1. Проблема в носителе информации
Если на поверхности накопителя данных много царапин, носитель не распознается приводом. Также возможны затруднения с чтением дисков определенных производителей. Например, продукцию компании L-PRO проанализируют не любые дисководы. В таком случае покупайте товары другой марки.
2. Дисковод не видит диск на ноутбуке
Когда устройство для считывания данных не распознает диски, неисправен лазерный излучатель. Попробуйте разобрать прибор и протереть лазерную головку ватой.
Как вариант, подключите дисковод к другому компьютеру. Так вы проверите, какой элемент изделия не функционирует нормально. Чтобы обработать информацию, привод использует разные виды режимов. Если один из них не работает (не получает мощности или питания), тогда диски распознаются частично и не всегда. Например, дисковод игнорирует CD, но открывает и читает DVD.
Обычно главная причина поломки изделия — износ и неверное функционирование лазерной головки. Тут поможет только замена устройства.
3. Дисковод ноутбука не видит диск. Что делать?
Кроме механической неисправности,могут происходить сбои в операционной системе. Если считывающий прибор распознает диски с информацией, как чистые, обновите драйвера. Для этого заходим в Диспетчер устройств, удаляем контроллеры и перезагружаем ноутбук. После включения ПК самостоятельно инсталлирует программный софт и перезапустится.
В случае когда ничего не помогло – скачайте на флешку драйвера с официального сайта производителя техники.
Обратите внимание: нормальной работе дисковода препятствуют виртуальные эмуляторы наподобие alcohol или daemon tools. Деинсталлируйте подобные программы и удалите контроллеры считывающего устройства.
4. Привод рабочий, но отключен в БИОСе
Надо зайти в BIOS и включить привод. Строка, отвечающая за включение, выглядит так: «CD-ROM. ENABLED» и «DVD-ROM. ENABLED».
5. Не читается дисковод ноутбука
Если предыдущие шаги не помогли, и дисковод не отображается, тогда сломан либо он, либо контроллер на материнской плате. Надо менять изделие на новое.
6. Нет доступа к записанным файлам на диске
Эта проблема относится к ряду системных. Поскольку за запуск и работу файлов отвечает программное обеспечение, значит, привод функционирует нормально.
Обновите записывающие приложения (Неро, Рокси) до последней версии на официальном сайте разработчиков либо переустановите софт.
Примечание
Если у вас установлены утилиты, идентифицирующие данные диска после инсталляции в трей (похожие на NERO StartSmart, Roxio InCD), удалите приложения и дисковод из Диспетчера устройств.
11 527ProNoutbuki.ru
Дисковод не видит диска: в чем причина и что делать?
Вот как бывает: устроишь себе выходной, купишь интересный фильм, приготовишь все необходимое для романтического свидания, позовешь любимую девушку. И вдруг еще даже не начавшийся замечательный вечер обернется настоящей проблемой – дисковод компьютера напрочь откажется читать любые носители. Итак, если дисковод не видит диск, что делать? Во-первых – не волноваться. Причин возникновения данной неисправности не так много, чтобы чинить компьютер целый день. Во-вторых – устроиться поудобнее и приготовиться читать данный материал. В статье собраны наиболее частые проблемы, негативно отражающиеся на работе дисковода, а также способы их решения.
Первое решение проблемы
Начнем с самого легкого – с настроек автозапуска. Сбиться они могут запросто, а вот самостоятельно вернуться к исходным параметрам, к сожалению, неспособны. Если дисковод не видит диска именно из-за них, задача пользователя значительно облегчается. Ведь проблему можно устранить буквально за несколько секунд: нужно зайти в «Мой компьютер», щелкнуть правой клавишей мыши по ярлыку дисковода и нажать на «Свойства». В появившемся меню перейти в автозапуск и уже там за пару кликов мышью решить проблему с неработающим дисководом. После проведения этих нехитрых действий перезагружать компьютер совсем не обязательно, так как новые параметры применяются моментально.
Что еще может стать причиной?
Второй пустяк, который, впрочем, тоже может помешать дисководу стабильно работать – это невключенный привод в диспетчере устройств. В этом случае нужно только его включить: сделать это можно одним нажатием. Но важно знать, где именно располагается необходимая кнопочка. В меню вышеуказанного диспетчера она находится в окошке «применение устройств». Кстати, важно сначала посмотреть, включен ли дисковод и только после этого что-то там менять. Иначе можно выключить «формально» работающий дисковод, поставив этим действием под угрозу успешность всех дальнейших попыток исцеления компьютера.  Если вышеописанные манипуляции не помогли, не нужно спешить выходить из диспетчера устройств. В его меню можно выполнить еще одну операцию, которая может помочь в решении проблемы с дисководом. Возможно, что привод не работает просто потому, что случилось что-то с его драйвером. Чтобы проверить это, нужно полностью удалить установленный драйвер: сделать это можно все в том же диспетчере устройств. После того как он будет благополучно удален, потребуется перезагрузить компьютер. Загрузившись вновь, система поможет пользователю скачать из интернета и установить новый драйвер. Если после этого дисковод не видит диска по-прежнему, придется приступать к более решительным действиям.
Если вышеописанные манипуляции не помогли, не нужно спешить выходить из диспетчера устройств. В его меню можно выполнить еще одну операцию, которая может помочь в решении проблемы с дисководом. Возможно, что привод не работает просто потому, что случилось что-то с его драйвером. Чтобы проверить это, нужно полностью удалить установленный драйвер: сделать это можно все в том же диспетчере устройств. После того как он будет благополучно удален, потребуется перезагрузить компьютер. Загрузившись вновь, система поможет пользователю скачать из интернета и установить новый драйвер. Если после этого дисковод не видит диска по-прежнему, придется приступать к более решительным действиям.
Пороемся в реестре
Если дисковод работает, но не видит диски, проблема может быть в программах, предназначенных для создания образов, если таковые, конечно, были когда-то установлены на компьютере. Такие программы иногда оставляют совершенно ненужные «следы» в реестре, удалить которые несложно, а вот найти проблематично. Намного проще будет вернуться к определенной точке восстановления системы, когда дисковод еще работал и успешно выполнял свои задачи. Кстати говоря, многие пользователи совершают ошибку, когда удаляют сами навредившие программы, а не виновников проблем, «прописавшихся» в реестре. Помочь почистить систему от ненужного «мусора» может программа CCleaner, являющая одной из самых популярных программ для оптимизации работы компьютера. Она хоть и не починит дисковод, зато сделает процесс его ремонта максимально быстрым и комфортным.
Виноваты ли шлейфы?
Вдоволь «полазали по системе», очень устали и хотите отдохнуть? У Вас будет такой шанс прямо сейчас, причем без ущерба по времени починки компьютера. Дело в том, что привод может отказываться работать по той причине, что отошли шлейфы, подключающие его к системной плате. В данном случае потребуется разобрать системный блок. А там уже отсоединять и подключать заново все кабели, ведущие от дисковода к ПК. Если пользователь плохо понимает во «всех этих странных железках», ему вообще не нужно ничего разбирать – лучше привлечь людей, которые смогут найти нужные шлейфы и правильно провести необходимые действия. Этот же совет нужно дать счастливым обладателям ноутбуков – не нужно пытаться что-то починить там, где ничего непонятно! Убедиться в том, что проблема именно в отошедшем контакте можно в BIOS: если там дисковод не отображается, то вы, возможно, приблизились к решению проблемы очень близко. К слову, блуждать по меню BIOS, абсолютно ничего там не понимая, тоже не стоит – можно лишиться системы.
Пользователь, помоги себе сам!
Задаваясь вопросом: почему дисковод не видит диск, люди часто совсем забывают, что проблема может быть и в самой системе. Если это именно так, потребуется поочередно устанавливать различные антивирусы и сканировать систему на предмет уязвимостей. Кстати говоря, помочь могут не только специализированные программы для поиска вирусов. Успешно ищет уязвимости системы и моментально их устраняет программа Advanced System Care, которая между делом может и оптимизировать систему.
Чистка дисковода: зачем она нужна
Испробованы все способы решения проблемы, а дисковод не видит диска до сих пор? Возможно, он просто очень сильно запылился. Самостоятельно разбирать и очищать его не рекомендуется. Лучше купить специальный очищающий диск, который благодаря наличию специальных чистящих щеточек может сделать свою работу очень качественно. Важно, приобретая его, обратить внимание на мягкость очищающих приспособлений – слишком твердые, негибкие щеточки могут поцарапать лазер привода.
Одна проблема и одно решение!
Если именно CD-дисковод не видит диск, возможно, что он просто его не поддерживает. Для того чтобы на компьютере воспроизводились абсолютно все диски, нужно купить мультипривод. Ничего не помогает устранить проблему того, что дисковод не видит диска, несмотря на многочисленные попытки его «излечения»? Тогда просто убедитесь, что проблема именно в нем и отправляйтесь в магазин за новым дисководом. В наше время благодаря стремительно развивающимся технологиям можно купить скоростной, высокотехнологичный привод: он будет радовать своего владельца не только тем, что работает, но и большой скоростью записи.
fb.ru
Ноутбук не читает диски: инструкция по решению проблемы
Чтобы разобраться в причинах, почему ноутбук не читает диски, необходимо проанализировать ситуацию – как именно появилась неисправность? Какие события предшествовали возникновению проблемы?
Если компьютер уже давно находится в эксплуатации, логично предположить, что от времени мощность лазерного луча значительно снизилась. В этому случае обычно дисковод сначала перестает записывать информацию на диски, а через несколько месяцев невозможно становится и воспроизводить.
Дисководы некоторых типов имеют опцию для повышения мощности лазера. Для этого на корпусе имеется специальный регулировочный винт. Проблема в том, что усиление лазера заставит оборудование работать в форсированном режиме и это приведет в скором времени к окончательному разрушению лазерного источника.

Если диски не просто не читаются, а совсем не открывается лоток, можно предположить отсутствует питания на устройстве. Здесь могут быть несколько причин.
- Нарушился контакт в соединительных проводах. Нужно отключить компьютер, произвести внешний осмотр, отсоединить и заново соединить шлейфы питания и передачи данных.
- Неисправность материнской платы или южного моста.
- Дорожки на платах ноутбука очень тонкие и часто перегорают. Короткое замыкание чаще всего происходит после того, как на клавиатуру ноутбука попадает жидкость. Сгоревшие дорожки и контакты можно обнаружить визуальным осмотром. Некоторые продвинутые пользователи даже самостоятельно восстанавливают разрывы в дорожках на материнской плате.
- Если ноутбук давно не подзаряжался, может не хватать мощности аккумулятора для нормальной работы некоторых энергопотребляющих устройств компьютера. Чтобы проверить эту версию нужно просто подключить зарядное устройство к ноутбуку и подождать некоторое время.
Дисковод мог сломаться и не только на уровне лазера. Проверка обычно производится установкой заведомо исправного аналога или установкой проблемного блока в другой компьютер.
Проблемы с программным обеспечением
Иногда к ситуации, когда ноутбук не читает диски, приводит работа некоторых приложений, таких, как Nero. Если ранее создавались какие-либо виртуальные диски на компьютере, могло произойти переключение системы на них, а физический дисковод как бы исчезает из общего списка подключенного оборудования.
Чтобы узнать, подключен ли дисковод, нужно открыть Панель управления и просмотреть список подключенных устройств. Если проблема в работе программ для управления дисками, физический дисковод может отсутствовать в списке оборудования, а виртуальные диски будут показаны.

Для начала можно попробовать просто удалить виртуальные диски и включить физический дисковод. Возможно, после перезагрузки чтение DVD и CD-носителей восстановится.
Следующая вероятная причина состоит в некорректной работе драйверов устройства. Как же заново установить драйвера, если дисковод не читает и использовать комплект файлов с установочного дистрибутива Windows невозможно? Остается искать нужные драйвера в интернете. Лучше всего – на официальном сайте производителя таких дисководов, какой установлен на вашем компьютере.
Если нет уверенности, какие именно драйвера требуются, можно пойти другим, более простым путем. Скачать и установить из интернета специальную программу, которая автоматически анализирует систему компьютера и проверяет наличие и актуальность драйверов.
Утилита сама проверит наличие и работоспособность драйверов и затем так же автоматически их найдет и установит. Как вариант – можно запустить систему автоматического обновления OS Windows, в общем процессе будут установлены и свежие драйвера для оптического дисковода.
Проблема в настройках BIOS
По каким-то причинам лазерный дисковод был отключен на уровне базовых установок BIOS. Зайти в настройки CMOS и проверить. Если написано, чтоб дисковод недоступен, его нужно просто заново включить, выбрав из выпадающего меню Enable вместо Disable. Потом перезагрузить Windows. Еще проще – сбросить настройки BIOS по умолчанию. Если вы ничего особенного не предпринимали с настройками Биоса, такая операция работоспособности вашего компьютера не повредит.
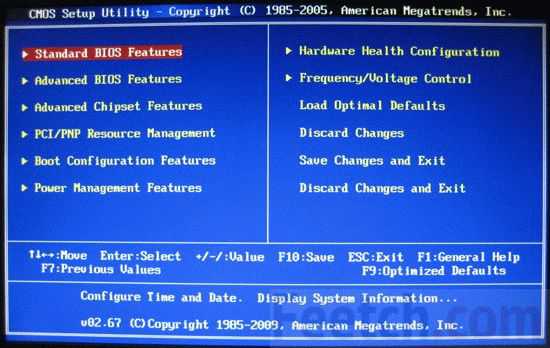
Компьютер заражен вирусами
Если вы активный пользователь интернета, любите посещать малоизвестные сайты, часто устанавливаете новые программы, переходите по ссылкам в электронных письмах, вероятность, что компьютер получит порцию вредоносных вирусов весьма велика.
Для начала необходимо проверить систему. Включить антивирусное сканирование. После удаления заражений антивирус обычно предлагает перезагрузить операционную систему для окончательного ремонта.
Если после перегрузки диски все равно не читаются, вполне могло оказаться, что ваш цифровой конь получил действительно серьезную болезнь, сильно разрушившую операционную систему. Нередко вирусы уничтожают значимые системные файлы, маскируются под их именами.
В таком случае без форматирования жесткого диска и новой установки OS Windows не обойтись. В менее страшных случаях бывает достаточно просто откатить Windows к одному из прежних состояний. Зайдите в интерфейс Восстановление системы и найдите контрольную точку, когда, как вы помните, ноутбук еще воспроизводил лазерные диски.
В некоторых моделях ноутбуков и нетбуков имеется функция отката системы к фабричным установкам. В этом случае вам не понадобится даже использовать загрузочный диск Windows, который как раз и не читается.
feetch.com
Дисковод не читает диски.
Что делать если dvd rom не читает диски? Компьютер зависает при вставленном диске, или при копировании фильма или музыки, появляется ошибка. Так в чём же дело – в поцарапанном диске или во всём виноват дисковод. Давайте разберёмся в причинах и методах устранения этих неисправностей компьютера.
Определяем причину, почему дисковод не читает диски
Если раньше диски считывались нормально, но после очередной перезагрузки компьютер не может считать не один диск, то, скорее всего, причина в программном обеспечении или, проще говоря, какая-то установленная программа конфликтует с dvd-приводом.
В случае если компьютер не читает только некоторые диски, то проблема в самом приводе, но даже эту неисправность мы попробуем устранить своими руками, об этом речь пойдёт ниже. А сначала давайте посмотрим, возможно, что проблема кроется в операционной системе.
Для справки, проблема может быть не только с чтением дисков, но и с их записью. Приведенные ниже инструкции могут быть одинаково эффективны для устранения обоих неполадок.
Конфликт программного обеспечения
В случае программной ошибки, дисковод перестаёт читать диски сразу, а не постепенно всё хуже и хуже. Этому может предшествовать установленная программа или игрушка. Программы для создания виртуальных приводов часто конфликтуют с драйверами, установленных в компьютере приводов DVD-ROM. Самые популярные из этих программ это Alcohol 120% ,Daemon Tools и Nero. Просто удаляем эти программы и отменяем изменения, внесённые ими, через Восстановление системы. Переходим в Панель управления => Центр поддержки => Восстановление системы и выдираем дату, до которой следует восстановиться. Выберите число, когда дисковод ещё работал без проблем.

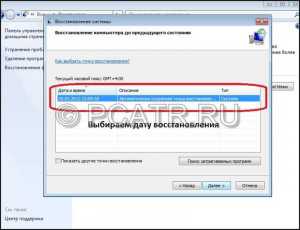
Смотрим результат, если проблемы исчезли, значит, виновата удалённая программа, если нет – идём дальше.
Ошибка драйвера
Возможно, дисковод не видит диски из-за ошибок в драйвере. Нажав комбинацию клавиш «Win + Pause» открываем диспетчер устройств из меню слева.
В списке устройств удаляем виртуальные приводы, если этого не произошло после удаления программ, с которыми мы познакомились выше. Жмём правой кнопкой мыши на виртуальном приводе и в выпадающем меню выбираем «удалить». Для полного удаления оставленных следов, нам нужно найти драйвер «SPTD» и удалить его. Чтобы он отображался, включите функцию «Показывать скрытые устройства» в меню «Вид». Просмотреть изменения можно будет после перезагрузки компьютера.
Если после перезагрузки проблема не исчезла, переходим к следующему шагу. В диспетчере задач переходим к «IDE ATA/ATAPI контроллеры», и среди устройств с названием «ATA Chanel» нам нужно найти то, которое отвечает за CD-ROM. Чтобы это сделать нужно открыть свойства контроллера и перейти на вкладку «Дополнительные параметры».


В строке «Тип устройства» должно стоять «ATAPI Дисковод для компакт-дисков». Посмотрите, стоит ли здесь галочка у пункта «Задействовать DMA», попробуйте запустить систему как с включенной функцией, так и с отключенной. Этот способ часто помогает заставить дисковод читать диски в Windows 7.
Если дисковод не читает только видео DVD диски, то возможно в настройках привода выбран не тот регион. Для того, чтобы изменить региональные настройки переходим в диспетчер задач и открываем свойства DVD-ROMа. Переходим на вкладку «Регион DVD» и выбираем свой регион, но если в строке «Текущий регион» стоит значение «Не выбрано», то лучше ничего не меняйте.


Проблема с приводом компакт-дисков
Весь ремонт привода своими руками сводится к замене IDE или SATA шлейфа от дисковода до материнской платы. Также можете попробовать подключить другой разъём питания, обычно у блока питания есть пара свободных разъёмов. И последнее, что нам остаётся – это почистить лазер дисковода.
Для очистки головки лазера снимите крышку с дисковода и очень аккуратно протрите лазер ватной палочкой.
Не используйте ацетон, спирт и другие агрессивные жидкости. Вместо ожидаемого результата вы потеряете привод навсегда. Оптимальным выбором будет вода или, в крайнем случае, качественный бензин для зажигалок.
Если вы не хотите рисковать и подвергать дисковод разборке, можете приобрести специальный чистящий компакт-диск, который также эффективно очистит глазок лазера от скопившейся пыли.
PCatr.ru
Ноутбук не видит DVD привод: инструкция по решению проблемы
Неприятные ситуации, в которых ноутбук не видит DVD привод, приключаются с владельцами персональных компьютеров достаточно часто. В чем тут проблема и можно ли самостоятельно решить вопрос, не обращаясь в сервисный центр?
В отличие от стационарного компьютера, ноутбук представляет собой моноблок, единое устройство, которое нельзя просто так разобрать на отдельные модули и проверять исправность компонентов заменой на заведомо исправные. Поэтому обычный пользователь мало что может сделать в плане ремонта ноутбука.
Основные причины неработоспособности DVD привода в ноутбуках
- Нарушения в настройках операционной системы и программного обеспечения.
- Проблемы подключения – соединительные шлейфы, контроллеры, контактные группы.
- Неисправность самого DVD-привода.
Когда речь идет об оптических устройствах, функциональными элементами которых являются лазеры, распространенной причиной неработоспособности оборудования является элементарное накопление пыли в корпусах. Пыль мешает прохождению световых лучей и одновременно создает электростатические поля, влияющие на электронику. Пыль обладает хорошей электропроводностью и может создавать нежелательные электрические соединения, которые могут сильно влиять на работу оборудования.

Самостоятельно чистить ноутбук от пыли настоятельно не рекомендуется. Работа эта требует определенной квалификации и специального инструмента. С бытовым пылесосом в ноутбук лучше не соваться. Предусмотрительные пользователи отдают свои лаптопы в чистку по крайней мере один раз в год.
Частой причиной того, что ноутбук не видит DVD привод, становятся специальные программы для работы с дисками – Nero, Alcohol 120% и тому подобные мощные пакеты. Эти программы глубоко внедряются в систему и реестр компьютера, производят там собственные перенастройки и переключения. Иногда в процессе работы с такими программами компьютер путается и начинает распознавать только что созданные виртуальные диски, а физический DVD-привод видеть перестает.
Если у вас подобная ситуация – попробуйте удалить программу для работы с дисками и посмотрите, что получится. После удаления проверьте – не осталось ли на жестком диске ноутбука дисков виртуальных. Вот их тоже необходимо удалить.
Более простой и не менее эффективный способ избавиться от тлетворного влияния 120-и процентного Алкоголя или Неро – сделать откат оперативной системы Windows до более раннего состояния. Выберите точку возврата, когда этих подозрительных приложений еще не было установлено. На будущее – перед установкой любой новой программы обязательно создавайте точку возврата, просто на всякий случай.

Еще более действенный способ удалить все нежелательные настройки компьютера – отформатировать жесткий диск ноутбука и заново установить операционную систему Windows. Как показывает практика – после такого кардинального обновления большинство проблем исчезает и компьютер начнет работать как новенький, перестает тормозить и восстанавливаются функции, от которых пользователь уже отвык.
Проблемы с подключением дисковода
Если ноутбук разбирался и внутри переключались или заменялись комплектующие или заменялся сам DVD-привод, велика вероятность, что нарушения произошли с подключением дисковода.
- Нарушены соединения в контактных группах.
- Повреждены кабеля или шлейфы, отломились или погнулись контакты.
- Не подключено питание к приводу.
- Неисправны контроллеры на материнской плате.
При нарушениях в работе контроллеров чаше всего будут параллельные проблемы с клавиатурой и сенсорной панелью. В этом случае необходимо производить замену южного или северного моста на материнской плате (тот или другой – в зависимости от модели дисковода). В домашних условиях операцию произвести невозможно. Только в сервисный центр.
Если DVD-привод работает у вас уже довольно длительное время и интенсивно эксплуатируется – вполне возможно истощение лазера. Обычно сначала дисковод перестает записывать файлы. Потом несколько месяцев можно считывать данные с DVD-дисков. И, как печальный итог – невозможно ставится даже воспроизводить записи с дисков. Если все так и происходило – однозначно необходимо менять DVD-привод на новый.
Иногда, из-за неаккуратного переключения, нарушаются отдельные контакты в подключениях диска к питанию или другим компонентам ноутбука. Внешне это можно обнаружить только после отключения и с использованием лупы или увеличительного стекла.

Бывает, что слишком сильно затянут фиксирующий винтик и это приводит к деформации разъемов . В результате внешне все нормально, а контакта нет и устройство не работает. Все эти нарушения в соединениях далеко не всегда можно обнаружить в процессе визуального осмотра. Часто проблемы в коммутации возможно найти и исправить только с применением специальных приборов и инструментов.
Проверьте – показывается ли DVD-привод ноутбука в Проводнике Windows. Иногда дисковод просто по каким-то причинам или случайно отключен непосредственно как оборудование. Войдите в панель управления, откройте пункт Установка оборудования и посмотрите – включен или нет DVD-дисковод. Если система обнаруживает привод, но он обозначен как “выключенный”, необходимо перекинуть галочку на “включено”. Можно заодно удалить драйвер устройства. После перегрузки компьютера драйвер заново установится и все должно заработать.
feetch.com