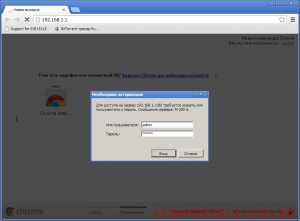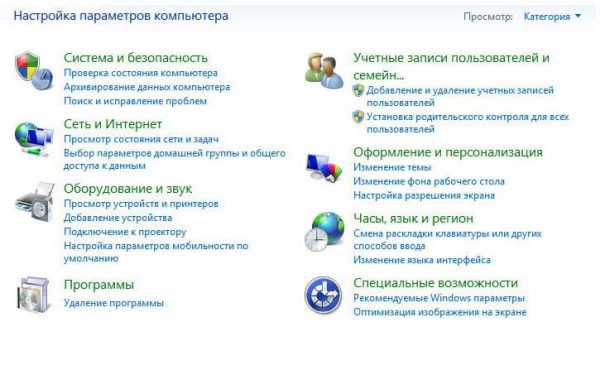Что такое залипание клавиш на ноутбуке
Режим залипания клавиш
Здравствуйте, дорогие читатели блога moikomputer.ru Из данной статьи сегодня вы узнаете, как быстро отключить или наоборот включить режим залипания клавиш, что это такое зачем и кому он нужен. А еще разберем некоторые настройки.
Иногда случается, что по невнимательности активируете системную функцию залипания клавиш и потом не можете понять откуда и из-за чего появляется непонятный звук на компьютере при работе с клавиатурой.
Данное звуковое сопровождение, причем не очень приятное для нашего слуха как раз оповещает об активации режима залипания клавиш, который обычно включается путем 5 ти нажатий по клавише Shift и дальнейшем нажатием на кнопку Да во всплывающем окне.
Для чего же нужно залипание клавиш
Эта функция из системного раздела Windows в основном предназначенная людям с ограничениями, для инвалидов и всем тем, кто не имеет возможности нажимать одновременно сразу несколько клавиш. Возьмем к примеру такие горячие клавиши: CTRL+SHIFT+ESC для вызова Диспетчер задач или CTRL+ALT+DEL – вывод меню Системы.
Человеку с одной рукой будет непросто их нажать или совсем невозможно. Но обычными людьми данный функционал бывает редко, когда востребован. Поэтому давайте узнаем, как его можно отключить, а заодно разберем настройки и научимся как этим режимом все же пользоваться.
Как отключить или включить залипание
Для быстрого отключения нажимаем синхронно любые две из 4 клавиш: Shift, Ctrl, Alt, Windows. Как уже было написано выше, что пятикратное нажатие на клавишу Shift вызывает окно, где просто нужно нажать на кнопку Нет для отключения и кнопка Да для включения.
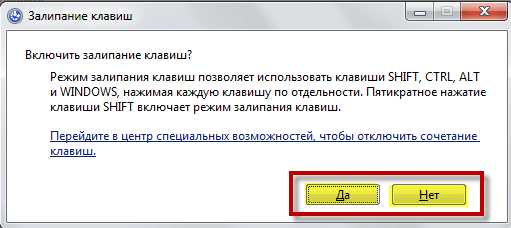
Если первые 2 способа отключения не сработали, то перейдем к следующему способу: Пуск ⇒Панель управления ⇒ Специальные возможности ⇒ Изменение параметров клавиатуры ⇒ Настройка залипания клавиш. Здесь просто снимаем флажок в первом пункте. Применить ⇒ ОК
Читайте также: Как отключить onedrive в Windows 10
Хотите использовать режим залипания, то соответственно флажок ставим, а также и на всех остальных пунктах тоже желательно поставить флажки для определенного удобства.
Настройка
- Первые пункты пропустим мы уже с ними знакомы
- Отображать предупреждение при включении режима – будет появляется окно с вопросом – включить чтобы?
- Подавать звуковой сигнал при изменении режима – при включении ЗК вы услышите специальный звук
- Включать запирание клавиш Ctrl, Shift, Alt при двойном нажатии – если при написании текста нажать 2 раза Shift он залипнет и тогда будет удобно ставить запятую, не обращаясь уже к Shift. Такой же принцип работы запирания с остальными двумя клавишами. Если не активировать или не использовать этот пункт, то на том же примере с запятой, что бы ее поставить нужно будет сначала нажимать «шифт» потом знак препинания и так постоянно. Наверное, запирание будет удобней.
- Отключить при синхронном нажатии двух клавиш – уже знакомое вам отключение режима или по-другому выход из него
- Остальные 2 пункта не требуют объяснений, все и так ясно.
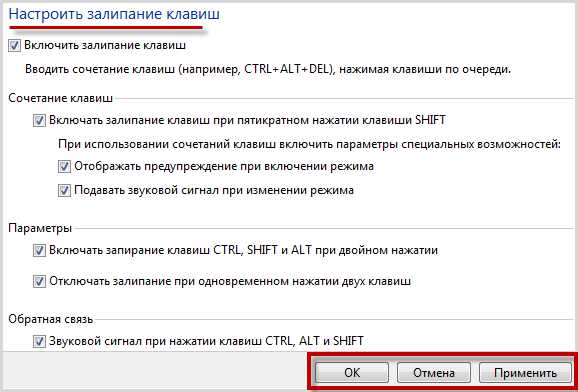
Незабываем сохранить параметры кнопками, Применить и ОК. На этом завершаю свою небольшую статью, пока!
Валерий Семенов, moikomputer.ru
moikomputer.ru
Залипание клавиш на ноутбуке: отключение в несколько шагов
У клавиатуры может быть две разновидности залипания клавиш: программное залипание и механическое. Это совершенно противоположные процессы, хотя и называются одинаково. Давайте поговорим о том, как можно устранить залипание клавиш на ноутбуке.
Программное залипание клавиш
Традиционно необходимость отключения залипания клавиш на ноутбуке связана с клавишей Shift, которая используется особенно часто при выполнении тех или иных манипуляций (например, когда во время печатания необходимо написать заглавную букву).
Функция залипания клавиш активируется сама по себе, для чего просто нужно удерживать какое-то время определенную клавишу. Когда это происходит, из ноутбука слышен писклявый звук. Если клавиша залипает каждую минуту, этот звук сильно отвлекает. Такое часто случается во время игры, где нередко требуется удерживать нажатой ту или иную клавишу на ноутбуке. На экране появляется сообщение с вопросом, включить ли залипание клавиш. Вы можете сколько угодно раз нажимать «Нет», но сообщение будет появляться вновь и вновь.
У пользователей, которые используют разные операционные системы, может возникнуть вопрос: как отключить залипание клавиш? Порядок действий для любой версии ОС в принципе аналогичен, хотя есть некоторые нюансы.
Как отключить залипание в Windows 7
Чтобы деактивировать функцию залипания клавиш на ноутбуке с установленной виндовс 7, выполните следующие действия:
- Нажмите «Пуск», затем «Панель управления»;
- Откройте «Центр специальных возможностей»;
- Выберите строчку «Облегчение работы с клавиатурой», далее «Упрощение параметров клавиатуры»;
- Откроется новое окно, снимите в нем все флажки;
- Затем откройте меню «Настройка залипания клавиш».
В этом разделе вы отрегулировать настройки параметров залипания (например, можно включить функцию отображения значка настройки в панели задач или управление звуком при включении-отключении опции).
Как отключить залипание в Windows 8.1 и 8
В новых версиях данной операционной системы большинство настроек можно выполнять и в новом интерфейсе. Если вам нужно отключить залипание клавиш:
- Откройте правую панель а рабочем стола, переместив туда указатель мыши;
- Нажмите «Параметры», далее — «Изменение параметров компьютера», появится окошко параметров;
- Щелкните на пункт «Специальные возможности», затем – «Клавиатура». Настройте параметры так, как вам угодно.
Но отключить залипание клавиш данным методом не получится. Чтобы это сделать, нужно будет использовать алгоритм действий, описанный для Windows 7.
Залипание мыши
Данная функция на манипуляторе бывает полезна, когда нужно часто выделять или перетаскивать разные объекты. Благодаря залипанию можно не удерживать в нажатом положении клавишу мыши.
Чтобы активировать этот режим, недолго удерживайте клавишу, чтобы отключить — нажмите на нее еще раз. Если вам нужно совсем выключить залипание клавиш мыши, сделайте следующее:
- Зайдите в меню «Пуск», затем – в «Панель Управления»;
- Выберите раздел «Принтеры и другое оборудование»;
- Откройте элемент «Мышь» (в классической «Панели Управления» значок «Мышь» можно нажать сразу);
- Выберите строчку «Кнопки мыши» и уберите маркер, который расположен напротив пункта «Включить залипание» в меню «Залипание кнопки мыши»;
- Нажмите «Применить».
Теперь функция залипания клавиш на ноутбуке будет отключена и для мыши.
Механическое залипание клавиш
Залипание на ноутбуке может носить и совершенно другой характер. Так, после падения устройства или попадания на клавиатуру воды на нем вполне могут залипнуть некоторые клавиши. Наверняка, у многих пользователей было, что печатаешь-печатаешь, а потом смотришь на экран – а все буквы большие. И даже если вы смогли вернуть клавишу в исходное положение, при следующем на нее нажатии она вполне может опять залипнуть.
Обычно причин залипания клавиш на клавиатуре ноутбука две:
- Поверхность перегнулась, и теперь некоторые клавиши расположены под углом;
- Клавиша просто запала внутрь. Иногда это не мешает, так как функция залипания не работает, а выполнить стандартное нажатие можно просто более сильным усилием. Однако эстетичный вид клавиатуры ноутбука будет не слишком привлекательным.
Если обычную клавиатуру можно разобрать и самостоятельно (хотя делать этого не рекомендуется, кто разбирал, тот знает, как сложно порой совместить все клавиши с контактами, расположенными снизу), то с ноутбуком все сложнее. Однако и эту процедуру можно выполнить без обращения в сервисный центр.
Обычно разборка лэптопов начинается именно с клавиатуры, что упрощает выполнение операции. Порядок действий:
- Сфотографируйте клавиатуру, чтобы не вспоминать потом, где какая кнопка расположена;
- Снимите неработающую клавишу с крепления (подденьте небольшой отверткой);
- Сразу установите ее на место. Если залипание не прошло, значит, проблема с лифтом кнопки или с подпружинивающим элементом;
- Площадка кнопки прикреплена к лифту на защелки. Лифт имеет 1-2 подвижных соединения. Снимите его и посмотрите, не поврежден ли он. Возможно, из лифта вылетели крепления;
- Поменяйте его на другой лифт, с другой клавиши. Если теперь кнопка работает – проблема в этом. Новый элемент можно купить в компьютерном магазине.
Если причиной залипания клавиш ноутбука является жидкость, то кнопки можно протереть спиртом. Устанавливать их нужно только после высыхания.
В большинстве случаев залипание клавиш не требует отправки ноутбука на ремонт. Если это программное залипание, его вполне можно устранить самостоятельно, если механическое – процедура также вполне выполнима без обращения к специалистам.
comp-genius.ru
Как отключить залипание клавиш на клавиатуре
Функция залипание клавиш на клавиатуре, полезна для тех, кто только начинает пользоваться компьютером или людям, которые по каким-то причинам не могут нажимать несколько кнопок одновременно (травма, потеря дееспособности одной из рук). Однако обычному пользователю эта функция может мешать, поскольку, если она включена, компьютер издаёт характерный писк. Это может быть неудобно и в том случае, если человек привык пользоваться клавиатурой обычным способом.
Функция может включиться случайно, например, когда вы на ноутбуке задели ладонью чувствительную панель, заменяющую мышку или соседние кнопки. Как правило, часто залипает клавиша Shift. Обычно при этом возникает резкий высокий раздражающий жалобный звук. Обычно при повторном нажатии на эту кнопку звук исчезает. Если это не сработало, можно убрать залипание клавиш, выключив режим.
Windows 7
Принципы отключения функции в различных программных обеспечениях примерно одинаковы, отличаются обозначения, интерфейс. Главное, найти, как выключить её по предлагаемым подсказкам. Сделать это нужно примерно так. Нажмите Пуск, затем Панель управления, потом Просмотр, Категория и, в последней, Мелкие значки.
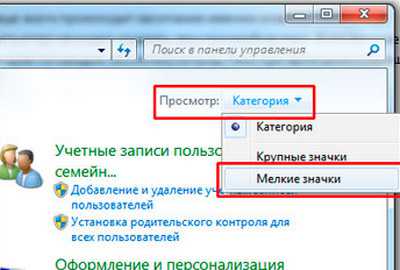
Кликните по ним левой кнопкой мышки, и перед вами на экране возникнет новое диалоговое окно. Далее вы увидите Центр специальных возможностей (или, на английском Ease of Access).
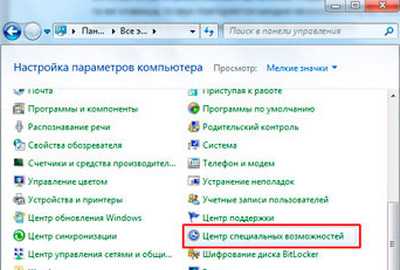
Войдите в них. Найдите ссылку Изменение параметров клавиатуры. Откройте её. Затем найдите режим Облегчение работы с клавиатурой.
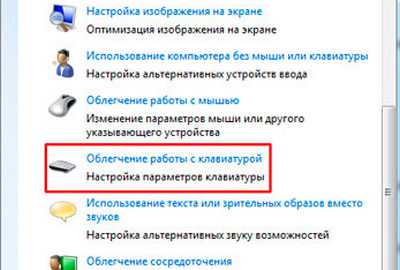
Откройте его и найдите надпись: Упростить раздел текста. Теперь нужно отключить настройку: найти кнопку Включить залипание клавиш и снять с неё галочку.
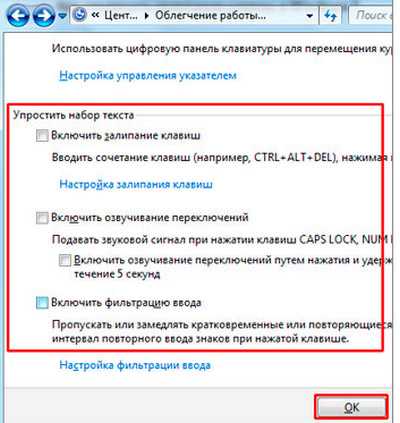
Когда сделаете это, не забудьте нажать кнопку Применить, чтобы заданные параметры вступили в силу. Если это не помогло, войдите в настройку фильтрации ввода здесь же. Уберите галочки с 2-х верхних полей и сохраните параметры.
Windows XP
Рекомендуем прочитать: Как убрать обновление Windows 7Откройте Пуск, войдите в Панель управления. Затем найдите компонент Специальные возможности. Кликните по нему левой клавишей. В раскрывшемся диалоговом окне откройте вкладку Клавиатура. Вы увидите раздел Залипание клавиш. Снимите галочку напротив надписи Залипание, и проблема будет устранена. Только не забудьте нажать внизу кнопочку Применить. Так как если вы нажмёте ОК – вкладка закроется без сохранения изменений и всю манипуляцию придётся делать заново.
Можно также убрать проблему более быстрым способом. Нажмите 5 раз клавишу Shift (только быстро) и тогда перед вами откроется диалоговое окно с предложением отключить функцию Залипание клавиш. Чтобы согласиться с ним, нажмите кнопку Параметры и перейдите по ссылке в новом диалоговом окне. Далее вам будет предложено: Настроить залипание клавиш, где можно снять галочки со всех нужных пунктов. После того, как вы сделали выбор, нажмите Применить или Сохранить и закройте окно.
Если вас беспокоит только звук, то в той же вкладке вы можете найти настройки для его отключения и тогда можете оставить Залипание клавиш, если необходимо.
izbavsa.ru
Что такое залипание клавиш и как ее убрать в Windows
Геймеры или пользователи, часто использующие клавишу Shift, при случайном ее нажатии 5 раз вызывают окошко включения залипания клавиш, сопровождаемое звуковым сигналом. В этом случае приходится нажимать «нет», чтобы дальше заниматься любимым делом. Это может происходить часто и отвлекать от любимой игры, работы. Вы также можете столкнуться с действующей функцией залипания кнопок. Сейчас рассмотрим, как отключить залипание клавиш на Windows 7, 8, зачем нужна эта функция, а так же как убрать фильтрацию ввода.
Залипание клавиш – функция специальных возможностей Windows, которая позволяет использовать сочетание кнопок, не нажимая их одновременно, а отдельно друг за другом. Например, сочетание Win + R, вызывает окно Выполнить при их последовательном зажатии. С включенным залипанием можно отдельно нажать Win, а затем R, при этом выполнится та же самая задача. Функция полезна пользователям, ограниченным в возможности зажатия нескольких клавиш, для всех остальных она бесполезна и даже раздражительна.
Как отключить залипание клавиш в Windows
Отключение залипания клавиш производится одновременным зажатием двух кнопок, в составе которых должна присутствовать хотя бы одна кнопка Shift , Ctrl, Win, Alt. Данный прием не всегда эффективен. В таком случае, чтобы убрать залипание клавиш на Виндовс 7, 8 Вам потребуется открыть опции облегченной работы с клавиатурой. Сделайте это одним из удобных способов:
1. Нажмите кнопку Win, затем U, чтобы попасть в специальные возможности (в прошлой статье здесь рассматривался запуск экранной клавиатуры). Внизу расположен список параметров, выберите пункт, отмеченный на скриншоте.
2. Посетите панель управления, выберите представление «мелкие значки». Найдите и кликните в семерке объект «центр специальных возможностей», в восьмерке «специальные возможности». Далее щелкните ссылку, показанную на картинке выше.
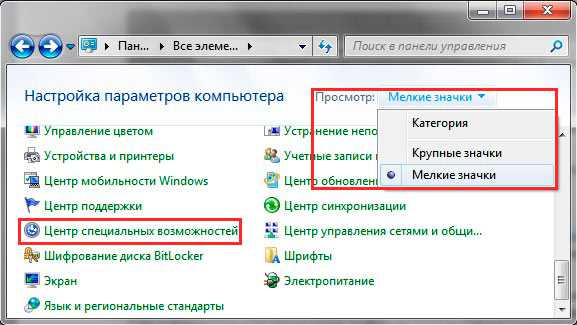
В окне настройки параметров клавиатуры, уберите флажок с опции «включить залипание клавиш». Нажмите OK.
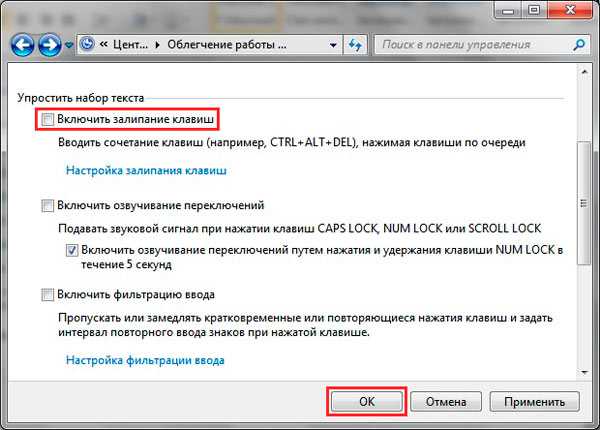
В Windows 8 есть дополнительные настройки, где можно отключить залипание клавиш. Кликните Пуск, в плиточном интерфейсе найдите и запустите «параметры компьютера».
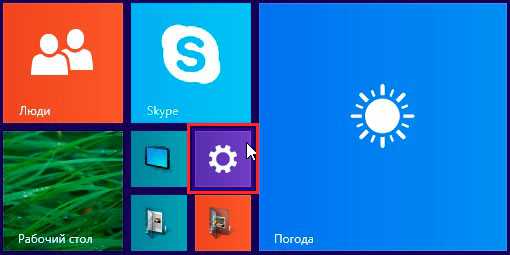
В левом меню выберите «специальные возможности». Далее кликните «клавиатура». В области залипания клавиш перетащите ползунок указателем мыши в положение «отключить».
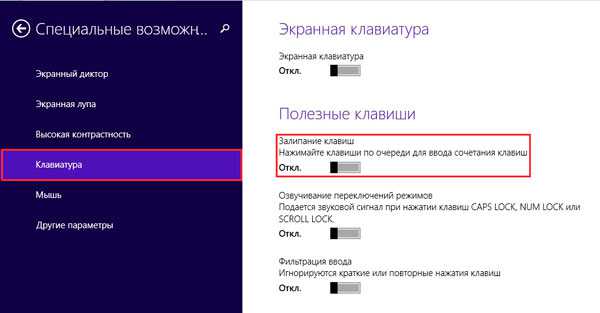
Как выключить окна: залипание клавиш, фильтрация ввода
Чтобы окончательно отключить залипание клавиш на Windows 7, 8 и выскакивающие окошки, кликните быстро 5 раз кнопку Shift. В окошке включения залипания клавиш, нажмите ссылку, показанную на скриншоте.

Или перейдите по ссылке «настройка залипания клавиш» (смотрите 3 скриншот). Снимите флажок с опции включение залипания при пятикратном нажатии Shift. После изменения щелкните OK.
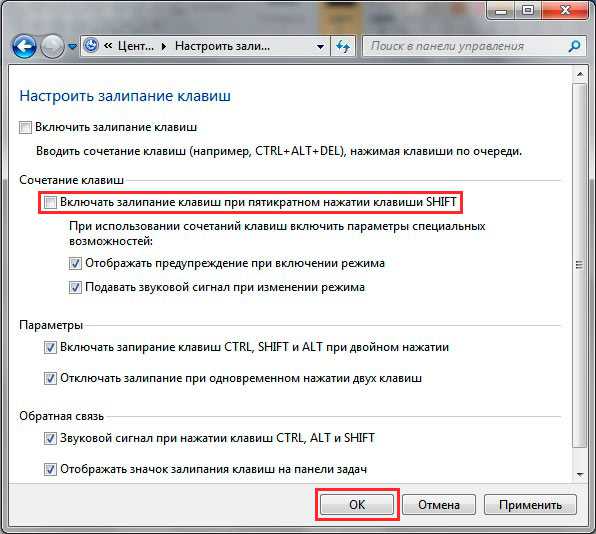
Теперь раздражающее залипание клавиш Вас не будет беспокоить, ну а включение этой функции станет возможным только с использованием способов выше. Для геймеров может стать проблемой еще одна функция, это зажатие правого Shift около 8 секунд и более. В таком случае активируется окно включения фильтрации ввода.
В настройках параметров клавиатуры нажмите «настройка фильтрации ввода» (третий скриншот), либо зажмите правый Shift на 8 секунд и во всплывшем окошке нажмите внизу ссылку.

Снимите галочку с параметра удержания правого Shift свыше 8 секунд. Далее щелкните OK.
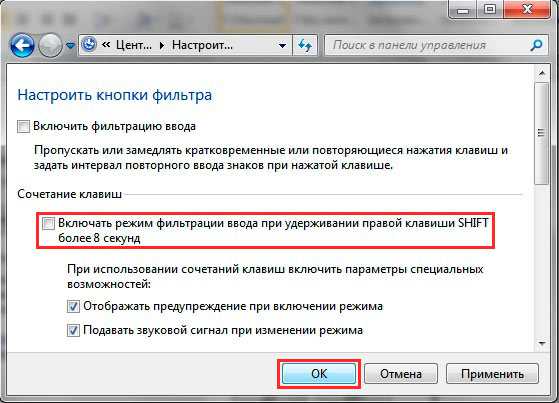
Теперь Вы знаете, как отключить залипание клавиш на Windows 7, 8 разнообразными методами. С отсутствием окон, выскакивающих при использовании кнопки Shift, геймерам и пользователям теперь не придется отвлекаться, а заниматься своим делом.
a0x.ru
Как отключить залипание клавиш на клавиатуре?!
Механизм залипания клавиш придуман специально для пользователей, которым неудобно или сложно держать одновременно несколько кнопок, для выполнения каких-либо функций в Windows 7.
Разработчики ОС Windows нашли выход из положения и решили проблему путем поочередного нажатия на соответствующие кнопки - ими являются Ctrl, Alt, Shift и Win. Когда такое происходит, компьютер начинает издавать пищащий звук, иногда этот звук может периодически повторяться.
Для того, чтобы отключить залипание нужно проделать:
- Заходим в «Пуск -> Панель управления»
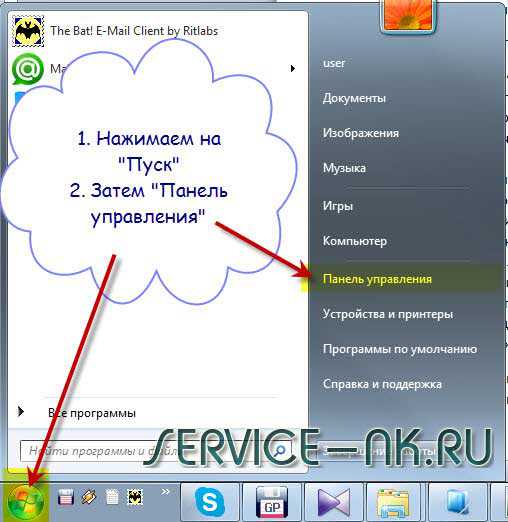
- Для удобства просмотра элементов в окне сделаем кое-какую настройку. В пункте «Просмотр» установим переключатель на «Мелкие значки»
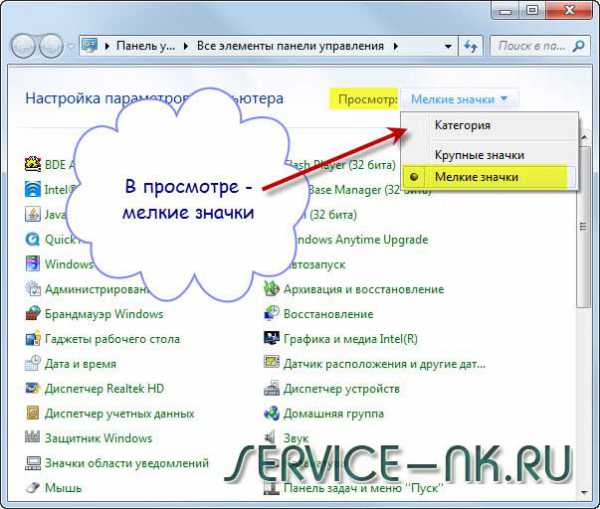
- В нижней части экрана найдем параметр «Центр специальных возможностей» и нажмем на него
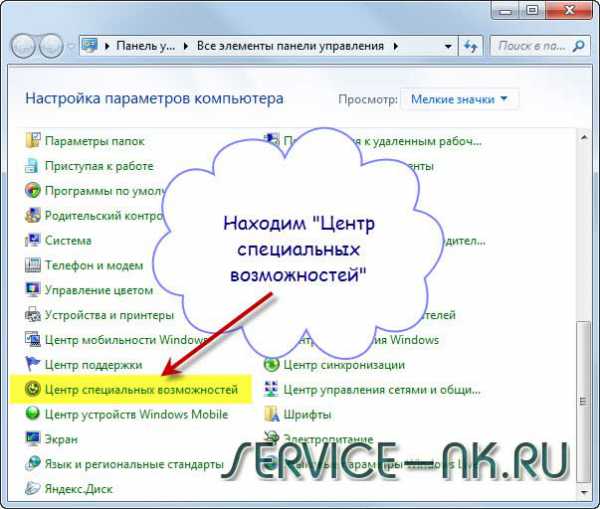
- Выберем пункт «Облегчение работы с клавиатурой», в которой произведем настройки параметров клавиатуры
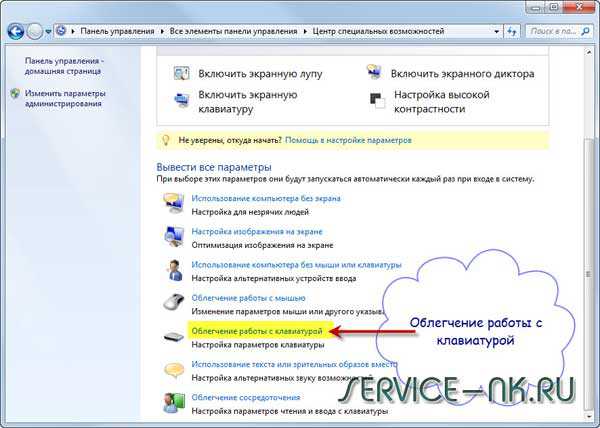
- Далее в списке ищем раздел «Упростить набор текста» и снимаем в нем галочки, как показано на изображении ниже.
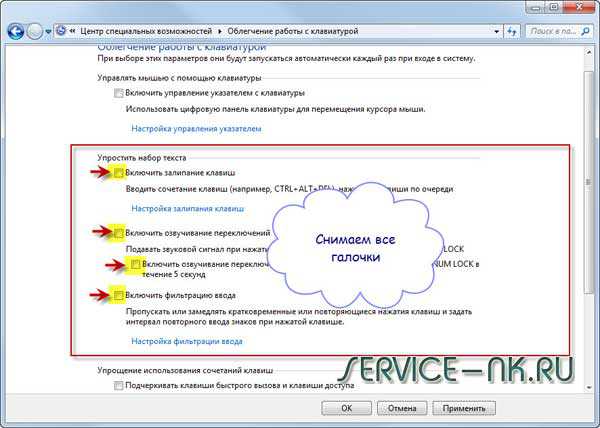
- Если же целью было залипание клавиш не отключать, а выключить лишь писклявый звук издаваемый при этом, то нужно установить галку напротив «Включить залипание клавиш» и нажать на пункт «Настроить залипание клавиш».
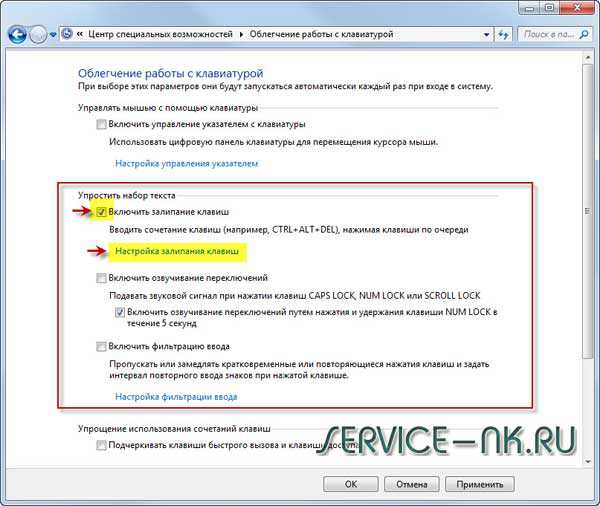
- В следующем окне снимаем галочку напротив параметра «Звуковой сигнал при нажатии CTRL, ALT, SHIFT», далее сохраняем проделанную работу нажав дважды на «ОК»
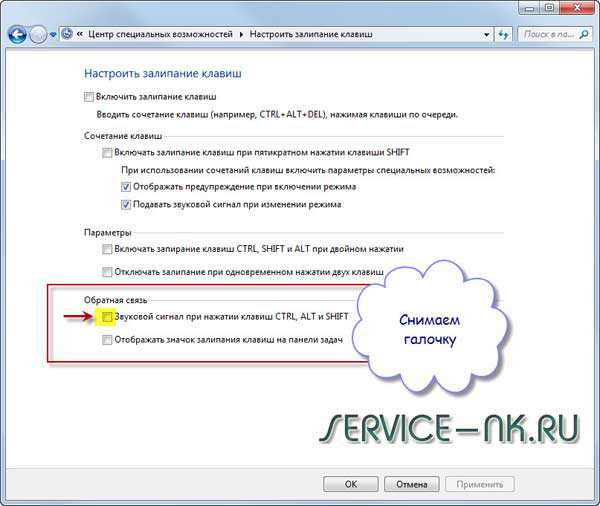
Теперь вы знаете, как отключить залипание клавиш и при желании надоедливый звук при этом. При возникновении вопросов пишите в комментариях или в обратную связь.
Поделись с друзьями полезной ссылкой ...
service-nk.ru