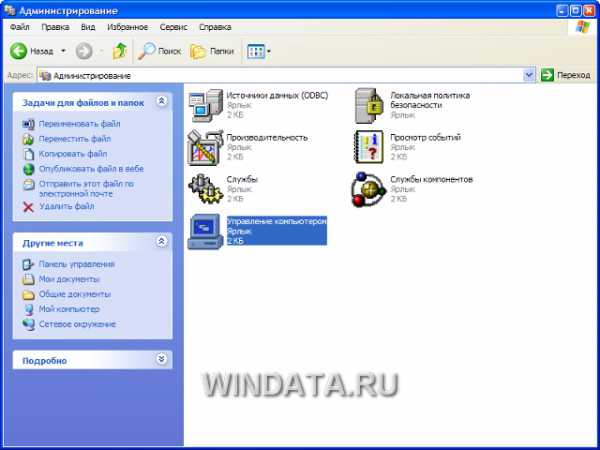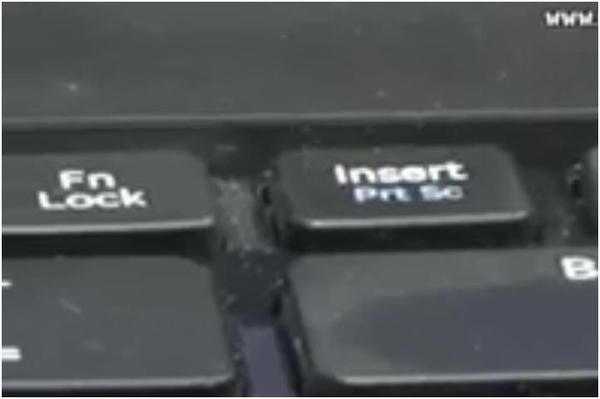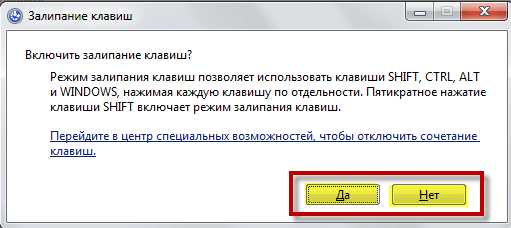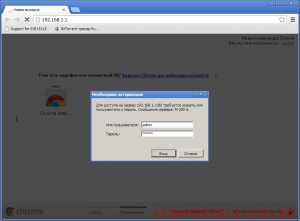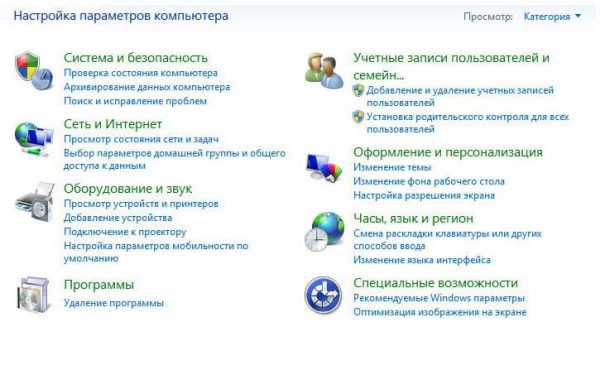Что делать если ноутбук выключается сам по себе
Ноутбук выключается сам по себе? Инструкция по восстановлению работы
Самопроизвольное отключение и включение переносного компьютера негативно отражается на всем состоянии комплектующих, а также на нервной системе владельца. Периодическое выключение не является прихотью ОС, оно сигнализирует о неполадках, существующих в вашем ноутбуке, для исправления которых нужно срочно что-то делать, дабы не навлечь новые вытекающие последствия. Почему возникает эта проблема?
Причины автоматического выключения ноутбука
Перегрев во время работы
Мало кто решается на самостоятельную разборку девайса, а тратить деньги на дорогостоящий сервис и вовсе неохота. Поэтому компьютер может годами стоять без обслуживания и накапливать внутри себя пыль, песок, крошки, нитки, порой в недрах материнской платы встречаются даже насекомые. Клеммы, снабженные таким довеском, начинают перегреваться, вследствие чего возникает торможение системы во время работы, а после и самопроизвольное выключение.
На каждом гаджете современного поколения устанавливается автоматическая система охраны от перегрева, что и приводит к завершению работы. Чаще всего при подобной неполадке ноутбук выключается во время сильных нагрузок (видеоигры), а кулер работает в разы громче, чем обычно.
Программные ошибки
К этой категории относятся вирусы, вредное ПО и просто обилие ненужных утилит на ноутбуке. Если последний включается за 4-5 минут, периодически подвисает при попытке одновременного запуска 2 или 3 задач, то его стоит почистить не только аппаратно, но и программно.
Несовместимые комплектующие
С течением времени некоторые детали, такие как платы оперативной памяти, встроенные видео и звуковые карты, могут окислиться или просто выйти из строя. Это приведет к возникновению постоянных ошибок и периодическому выключению аппаратуры. Также могут наблюдаться перебои в запуске мультимедийных файлов.
Неисправности BIOS
Экран смерти или BSOD, появляющийся на вашем мониторе может указывать на критические неполадки в системе. Почему они происходят: старая версия прошивки ядра, неверные настройки, выставленные пользователем, наличие на ПК утилит, которые самостоятельно вносят изменения в важные файлы. Обычно окно с ошибкой появляется сразу после включения ноутбука, но если оно может игнорируется, то возникают сбои.
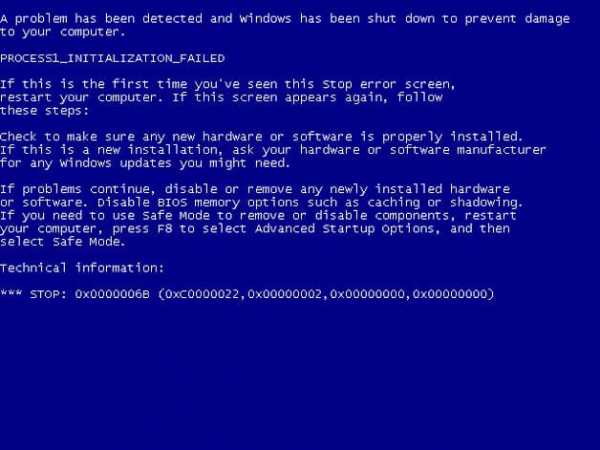
Старая аккумуляторная батарея
При функционировании от АКБ, а также если неправильно настроен режим энергопитания, агрегат может выключаться и включаться сам по себе по причине недостатка напряжения. Кликните на значок подключения к току на панели задач и выберите сбалансированный режим потребления энергии. При необходимости замените элемент питания на новый.
Как сделать ремонт ноутбука самому
Если к вашему ПК относится первая проблема, то чтобы ее исправить нужно аккуратно разобрать девайс и прочистить все комплектующие сухой щеткой с мягким ворсом. Подойдет акварельная кисть или старая щетка для зубов. На процессор нужно нанести новый слой термопасты. Если вы сомневаетесь, что сможете успешно сделать чистку ноутбука, отнесите его специалистам и не тратьте время.

Исправить программные недочеты можно посредством использования интегрированной панели управления или с помощью постороннего ПО. В первом случае необходимо:
- Зайти в меню «Пуск» и активировать вкладку «Панель управления».
- В новом окне найдите раздел «Программы и компоненты».
- После клика на строку вы увидите полный список софта, интегрированного в ваш ноутбук.
- Одна из этого ПО и может являться причиной того, что компьютер включается и выключается по собственной инициативе.
Отличной сторонней утилитой для обнаружения программного мусора можно назвать CCleaner. Эта разработка мало весит, но обладает большим функционалом и полезна не только в момент «генеральной уборки» ПК. Не следует трогать те позиции в списке, в качестве изготовителя которых указан Microsoft. В большинстве случаев это системные обновления и важные драйвера. Делайте деинсталляцию софта, назначение которого вам понятно. В ином случае вы рискуете только добавить себе проблем.
Замена комплектующих должна производиться мастером с соответствующими знаниями, если вы знаете где и какие платы расположены в ноутбуке, это не гарантирует, что вы способны верно подобрать новую деталь. Беспроигрышным вариантом будет запомнить технические данных сгоревшего компонента и искать запчасть по ним. Многие элементы требуют синхронизации с материнской платой с помощью паяльника, а неверно выставленная температура может привести к сжиганию еще одной панели. Обычным пользователям рекомендуется самостоятельно менять только наиболее легоустанавливаемые детали, такие как жесткий диск и платы оперативной памяти.
Если возникают проблемы с БИОС, перезагрузите компьютер и до начала загрузки системы нажмите клавишу F2 или Del. Вы окажетесь в окне глобальных настроек Windows. Не нужно выставлять значения наугад или помогать себе английским словарем в переводе названий функций – нажмите клавишу F11. Она служит для сброса всех опций до заводских, это самый оптимальный вариант в данном случае. На стартовой странице БИОС обратите внимание на температуру процессора, она не должна превышать 60-65 градусов по Цельсию. 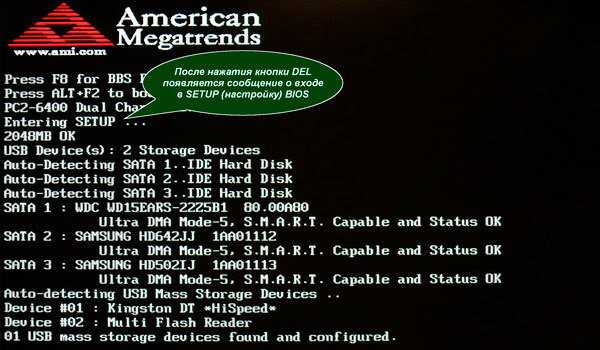
Как предотвратить произвольное включение-выключение ноутбука
- Аккуратно обращайтесь с девайсом, не нужно составлять на него кружки и тарелки, эксплуатация мобильного компьютера на мягких поверхностях (диван, собственные ноги) приводит к перегреву, так как закрыты все отверстия для вентиляции.
- При возникновении непонятных ошибок, не игнорируйте сообщения системы. Нужно обязательно записать код неполадки и выяснить причину ее возникновения.
- Для мониторинга состояния комплектующих ноутбука зайдите в Диспетчер устройств («Пуск», «Компьютер», правой кнопкой мыши на пустом месте вызовите контекстное меню и кликните на вкладку «Свойства», в правом фрейме вы найдете «Диспетчер»). В появившемся окне отображены все элементы, подключенные к материнской плате. Обращать внимание стоит лишь на те, рядом с названием которых высвечивается желтый треугольник с восклицательным знаком. Он свидетельствует о том, что устройство неверно подключено или неправильно функционирует.
- Своевременно обновляйте ПО и очищайте ноутбук от ненужной информации. Многим программам свойственно работать и обновляться в фоновом режиме, чаще всего они запускаются в автозагрузке, что значительно увеличивает время включения ПК, а после активно поедают ресурсы ОЗУ и влияют на перегрев гаджета.
- Внимательно следите за общим состоянием своего мобильного компьютера и у вас не будет возникать вопроса «почему он выключается и включается сам по себе.
LookForNotebook.ru
Почему ноутбук выключается сам по себе – постоянно греется, без зарядки, самопроизвольно, часто
Любой пользователь хотя бы раз в жизни сталкивался с тем, что его переносной ПК вдруг через определенный промежуток времени после включения самостоятельно прекращает работать. Не ждите, что проблема решится сама по себе – немедленно проведите диагностику своего компьютера.
Причины самопроизвольного выключения
Лэптоп может самопроизвольно отключится в процессе функционирования при наличии одной из следующих причин:
- перегрев корпуса и отдельных комплектующих, который происходит из-за засорения системы охлаждения пылью;
- системные ошибки, вызванные несоответствием установленной на компьютере ОС, базовым требованиям лэптопа;
- поломка отдельных элементов материнской платы;

Фото: поломка материнской платы
- попадание во внутренние папки вредоносных программ;
- выход из строя батареи автономного питания.
Для выявления указанных выше неполадок, можно отнести Ваш лэптоп в один из сервисных центров.
Однако уже по тому, как он отключается можно установить причину неисправности самостоятельно.
- во-первых, если при просмотре фильмов или запуске тяжелых игр устройство перегревается и резко отключается, то очевидно внутри него скопилось много пыли или в программы проник вирус;
- во-вторых, если в ходе работы часто появляется синий экран, выводятся непонятные надписи, после чего экран темнеет, то произошла системная ошибка или поломка отдельной детали;
- в-третьих, если после включения лэптоп сразу отключается и издает отрывистые звуковые сигналы, то проблема в комплектующих, материнской плате или настройках BIOS;
- в-пятых, если ПК перестает работать при отключении от сети – вышел из строя его аккумулятор.
В 90% случаев причиной прекращения работы переносного компьютера является его перегрев. Ответом на вопрос, почему ноутбук греется и выключается, чаще всего является его загрязнение, поломка кулера или проникновение особого вируса.
Видео: Оптимизация ноутбука
Рекомендации
Если Вы столкнулись с одним из перечисленных выше затруднений, не следует медлить. Пока что любая из них – это сигнал к необходимости исправить небольшие неполадки.
Первоначально рекомендуется провести следующие мероприятия:
- при самопроизвольном отключении сразу же отсоединить компьютер от сети питания;
- отвинтить болты на задней панели устройства и снять крышку;
- продуть охлаждающий механизм обычным пылесосом в режиме «на выдув»;
- аккуратно прочистить решетку кулера ватными палочками;
- прикрутить заднюю крышку обратно;
- включить переносной ПК и проверить, работает ли кулер, приложив руку к его задней панели.

Фото: элементы для очистки
Если после указанных мероприятий лэптоп все же нагревается и выключается, то вероятно потребуется замена термопасты на микропроцессоре. Эту процедуру лучше доверить специалистам.
Опытным компьютерным мастерам лучше передать и исправление таких неполадок, как:
- замена аккумулятора, который обычно полностью выходит из строя через 2-3 года деятельности лэптопа;
- диагностику и устранение поломок отдельных деталей и материнской платы, которые могут произойти вследствие попадания вирусов или механических повреждений;
- очистку системы от вредоносных программ, которые могут не только удалять системные папки и нарушать работу ОС, но и даже способствовать перегреву корпуса и комплектующих.
Фото: чистка ноутбука
Для предупреждения самопроизвольного отключения переносного компьютера специалисты также рекомендуют соблюдать такие правила его эксплуатации, как:
- обзавестись специальной охлаждающей подставкой под ноутбук;
- время от времени продувать кулер и вентиляционные отверстия;
- не оставлять работающее устройство на мягких тканевых поверхностях: оно отлично втягивает пыль в процессе функционирования;
- уберегать лэптоп от резких толчков и ударов;
- установить надежную защиту от вирусов.

Фото: специальная охлаждающая подставка под ноутбук
Если переносной компьютер прекращает свою работу сам по себе не следует активно разбирать его корпус и внутренние части, не имея для этого специальных знаний. Все комплектующие лэптопа очень хрупкие, посему решение проблем лучше предоставить профессионалам.
Возможные ошибки
Столкнуться с проблемами переносного ПК придется любому пользователю, поэтому лучше установить заранее, как проявляет себя каждая из ошибок, приводящая к его отключению.
Засорение системы пылью
Нагревание ноутбука в процессе функционирования можно объяснить простыми законами физики: электрический ток проходит по проводам и выделяется тепло. Чем с большей частотой работает процессор, тем мощнее будет теплоотдача.

Фото: засорение системы пылью
В связи с этим современные лэптопы имеют:
- сильные встроенные кулеры;
- специальные вентиляционные отверстия в нижней части корпуса;
- дополнительные подставки для охлаждения.
Однако, если вентиляционные шлюзы забиваются сором, а на лопастях кулера накапливается пыль, то охлаждение системы перестает осуществляться должным образом, в результате чего:
- при запуске тяжелых игр и программ задняя сторона ПК становится горячей, после чего он резко прекращает работу;
- при отключении ноутбук не издает никаких звуков, не выдает синий экран и не выводит на дисплей никаких надписей;
- через 10-15 минут после запуска компьютер замедляет работу, передняя панель греется, вентилятор начинает сильно шуметь;
- всего за 30-60 секунд работы температура системы, которую можно посмотреть в настройках BIOS, приближается к 80-90 градусам.
Решение проблемы здесь может быть всего одно: полная очистка корпуса от загрязнения.
Вирусы
Вредоносные программы могут попасть в ПК, когда пользователь посещает отдельные сайты, присоединяет к лэптопу зараженные внешние носители информации или открывает письма сомнительного содержания.

Фото: вирусное сообщение
Отключение переносного компьютера при попадании вирусов может проявлять себя так:
- на экран выдается сообщение «Система Windows заблокирована», после чего устройство прекращает работу;
- функционирование программ останавливается и появляется синий экран;
- при запуске любого браузера появляется окно «Компьютер выключит через минуту NT:AUTORITET/SYSTEM».
Отдельные виды современных вирусов заставляют процессор работать в усиленном режиме. Что приводит через несколько минут к перегреву корпуса и перезапуску.

Фото: антивирусник Kaspersky
В любом случае, способов устранения данной проблемы существует всего два:
- если ПК удается запустить хотя бы на несколько минут, то потребуется его проверка и очистка посредством одной из специальных программ Kaspersky, ESET Nod 32 или Dr.Web;
- если устройство отключается сразу, то придется переустанавливать ОС.
Для профилактики подобного рода проблем в будущем следует следить за поддержанием действия антивирусной программы в актуальном состоянии.
Неправильные настройки ноутбука
Базовые параметры согласованной деятельности всех устройств персонального ПК закладываются в BIOS.
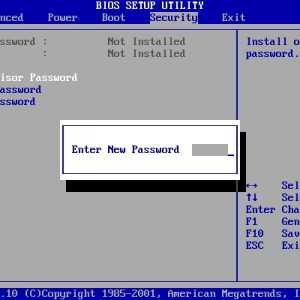
Фото: ввод пароля в BIOS
Поэтому установив на ноутбук новую ОС, суперсовременное ПО или расширив оперативную память можно столкнуться с одной из следующих проблем:
- лэптоп самостоятельно перезагружается и выдает синий «экран смерти»;
- при самопроизвольном отключении из корпуса раздается несколько отрывистых звуковых сигналов;
- разу после включения лампочки гаснут, и устройство отключается или переходит в режим «Сон».

Фото: синий «экран смерти»
Разрешить такую ситуацию можно несколькими способами:
- проверить исправность работы всех комплектующих и материнской платы;
- соотнести параметры установленного программного обеспечения и требования системы;
- переустановить драйвера видеокарты, если замечено, что компьютер перезагружается после запуска графических программ или фильмов.
Крайней мерой в данном случае можно считать перепрошивку BIOS и повторную установку операционной системы. Кроме того, нужно попробовать отключить все внешние устройства, присоединенные к ПК: колонки, модемы. Порой они оказываются слишком мощными для данной модели.
Почему ноутбук выключается без зарядки
На рабочем столе в правом нижнем углу показан полный заряд батареи, а ПК работает исправно. Однако стоит Вам отключить устройство от сети, как оно выключается само по себе. Причиной этому может стать выход из строя батареи автономного питания.

Фото: снятие батареи
Для её замены требуется совершить следующие действия:
- в верхней части задней крышки имеется небольшая пластина, которая защищает батарею: её то и следует аккуратно открыть;
- осторожно извлечь аккумулятор и посмотреть его модель;
- в сервисном центре или специализированном магазине приобрести аналогичную деталь;
- вставить новую батарею в разъемы и закрыть крышку.
Что делать, если ноутбук не подключается к WIFI? Ответ далее.
У Вашем планшете, почему — то не работает Play Market? Читайте сдесь.
Таким образом, существует немало причин, способных вызвать самопроизвольное отключение лэптопа, каждая из которых имеет свой специфический способ решения. Если Вы не уверены в том, какая именно неисправность вызвала подобную проблему, лучше отнести ПК в сервисный центр для осуществления профессиональной диагностики.
proremontpk.ru
Почему выключается ноутбук сам по себе – возможные причины
Причины произвольного отключения разделяются на два вида: аппаратные и программные. В первом случае незапланированное выключение происходит из-за дефектов комплектующих компьютера. Во втором — виноваты ошибки операционной системы или программ. Выключение ноутбука также вызывают вирусы.
Программные ошибки
При критических ошибках в коде выполняемого программного обеспечения его работа прекращается. Но когда ПО взаимодействует с системными данными, наличие багов иногда приводит к выключению ноутбука. Если это происходит, обратите внимание, при запуске или работе каких программ возникает сбой. Затем удалите или переустановите их.
Иногда ошибка проявляется непосредственно при работе Windows, независимо от запуска стороннего ПО. Целесообразно обновить Windows, а если это не поможет, восстановить её с помощью стандартных методов. Если после восстановления ноутбук продолжает выключаться, переустановите Windows.
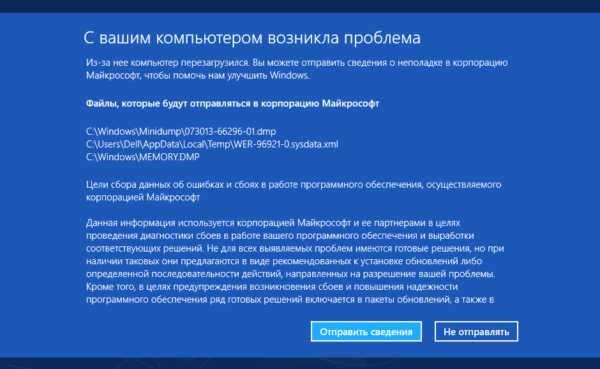
Заражение вирусами
Произвольное выключение также вызывают вредоносные программы. Чтобы избавиться от них, проверьте систему на наличие вирусов. Постоянное использование антивируса обеспечивает лучший уровень защиты, но при этом уменьшает быстродействие. Компромиссный вариант — средства экспресс проверки.
Одно из таких приложений — «Dr.Web CureIt!». Скачайте программу с официального сайта. Запустите исполняемый файл, поставьте галочку напротив пункта о вашем согласии отправлять статистику. Если вы не желаете, чтобы данные о найденных вирусах получали разработчики, приобретите платную версию. Нажмите «Продолжить» для перехода на следующий этап.
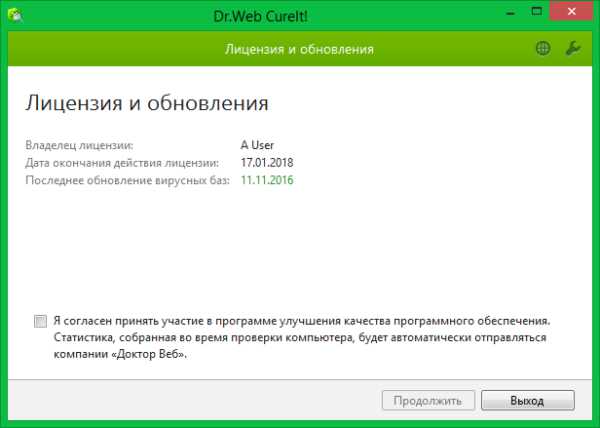
К сведению! Похожий функционал имеет Kaspersky Virus Removal Tool.
При нажатии кнопки начнётся полное сканирование на предмет вредоносного кода. Этот процесс довольно продолжительный, но он приносит наилучший результат. С помощью ссылки под кнопкой вы сможете отметить только необходимые разделы для выполнения проверки. Есть возможность просканировать только оперативную память, чтобы убедиться, что сейчас не запущены вирусы.
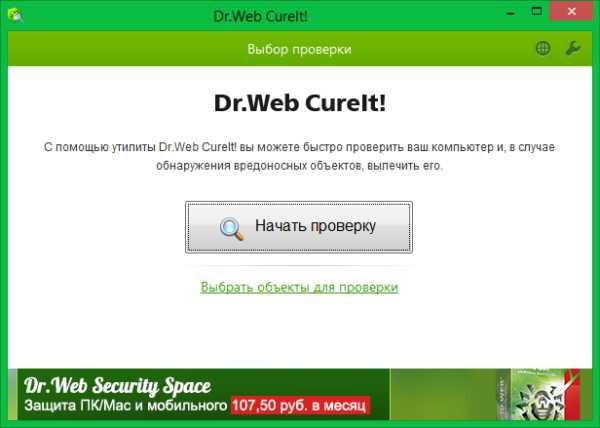
Начните проверку и дождитесь её окончания. Прогресс сканирования будет отображаться зелёным цветом. Найденные угрозы безопасности будут размещены в таблице. По завершении анализа антивирус «Dr.Web CureIt!» предложит вам выбрать действия, которые будут применены к найденным уязвимостям (игнорировать, вылечить, удалить).
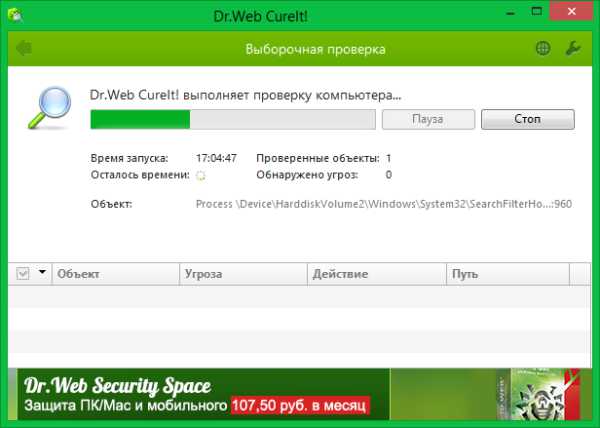
Перегрев ноутбука
Из аппаратных (связанных с железом) причин, наиболее распространён перегрев компьютера. При достижении критического нагрева деталей автоматически происходит выключение, чтобы они не начали плавиться.
Проверить температуру компонентов можно с помощью утилит Speccy или HWiNFO. Обе программы бесплатны и доступны для скачивания через Интернет. Приложение HWiNFO позволяет просматривать подробную информацию о системе, но не имеет русскоязычного интерфейса. Существуют версии для операционных систем различной разрядности — 32 и 64 бита. Также есть портативные версии, не требующие установки. Скачайте и запустите HWiNFO.
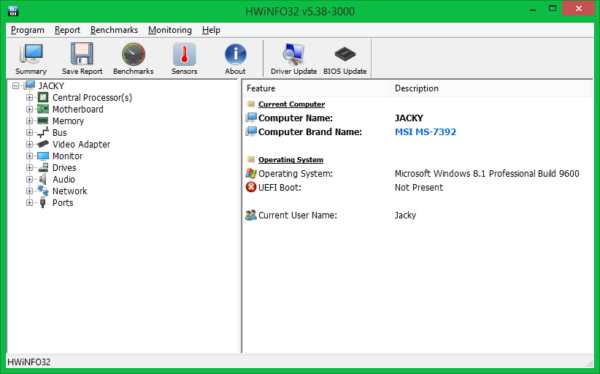
Важно! Уточнить разрядность ОС можно через раздел «Тип системы». Нажмите на ярлыке «Этот компьютер» правой кнопкой мыши, выберите нижний пункт контекстного меню.
В верхнем меню выберите пункт «Sensors». Здесь собрана информация со всех датчиков компьютера, включающая напряжение и загрузку. Для определения перегрева смотрите значения температуры деталей. Она обозначается значком термометра слева. Столбцы таблицы отражают название датчика, текущий, минимальный, максимальный и средний показатели.
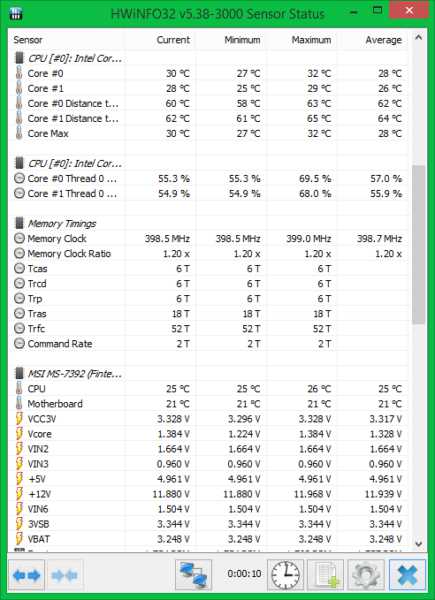
При выборе параметра откроется динамика его изменения. Здесь можно посмотреть, как повышается или понижается температура в реальном времени, для выявления зависимости с выполнением приложений. Масштабировать график поможет указание крайнего значения в верхнем текстовом поле. Нагрев отображается внизу.
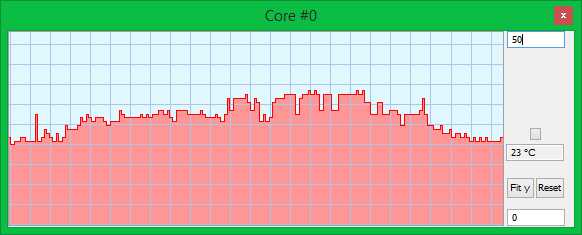
Обратите внимание! Пороговые значения температуры компонентов указываются на сайте производителя или в инструкции. Когда текущая температура значительно превышает пограничную, устройство выключается.
Понизить нагрев поможет очистка от пыли, скопившейся внутри корпуса. Когда она оседает на деталях, свободный приток холодного воздуха становится невозможным. Электроника перегревается, девайс выключается. Рекомендуется заменить термопасту — кремообразный материал, используемый для лучшей передачи холода от радиаторов к микросхемам. Она продаётся в компьютерных магазинах.
В Интернете есть видеоролики по разборке и чистке разных моделей портативных девайсов. Используйте такую пошаговую инструкцию для самостоятельной очистки компьютера. Но если вы не уверены, что сможете правильно собрать все компоненты после уборки пыли, воспользуйтесь услугами специалиста.
Неисправность батареи
Сломанная батарея также приводит к произвольному выключению компьютера. Даже если он всегда подключен к электропитанию, устройство работает через батарею, её поломка вызывает отключение. Для диагностики попробуйте отсоединить батарею и использовать компьютер без неё. Питание будет производиться через сеть. При нормальной работе без батареи, задумайтесь над её заменой.

Трудности с блоком питания
Часто ноутбук выключается из-за поломки блока питания. В современных переносных компьютерах он внешний, поэтому для диагностики не потребуется разборка. Проверьте целостность шнуров, которые ведут от сети к блоку питания и от БП к ноутбуку. Также обратите внимание на плотность соединения разъёмов.
Если питание от блока происходит нормально, в статусе батареи будет отображаться «Заряжается». Когда компьютер включен в сеть, но зарядка не выполняется, подвигайте штекер. Если контакт отходит, девайс не заряжается.

Повреждения жёсткого диска
В процессе работы ноутбука на поверхности жёсткого диска появляются нечитаемые секторы. Их называют «битыми секторами» либо «бэдами». Если информация, используемая для работы Windows, расположена на одном из таких секторов HDD, возникает ошибка, в результате которой ноутбук выключается сам по себе.
Опытный мастер определяет ошибки HDD по звуку. Когда считывающая головка попадает на битый сектор, возникают характерные щелчки. Для неопытных пользователей разработаны специальные приложения, проверяющие поверхность диска на наличие «бэдов». Популярные утилиты: MHDD, Victoria и HDDScan.

Полезный совет! Для поиска битых секторов лучше использовать приложение, загружаемое с флешки или CD. При работе программы под Windows возможны конфликты доступа к данным.
Другие аппаратные дефекты
Если самостоятельное выключение устройства продолжается после всех этих шагов, причина — поломка других аппаратных компонентов. Выявить её в домашних условиях сложно, поэтому рекомендуется отнести компьютер в сервисный центр. Неисправность встречается в модулях оперативной памяти, материнской плате или процессоре.

Полезное видео: Почему выключается ноутбук
WiNetwork.ru
Что делать, если ноутбук выключается сам по себе
- Опубликовано: 24-05-2017, 21:06
Причины перегрева
• Слабая система охлаждения.Каждый ноутбук оборудован кулером, который работает по принципу вентилятора и охлаждает ваше устройство. Кулеры выгоняют горячий воздух через внешние отверстия ноутбука, обычно они находятся по бокам, или на дне. Их нужно периодически чистить, так как они набиваются пылью. Не рекомендуется держать ноутбук на коленях или какой-то другой нервной поверхности. Финальные тесты производитель проводил в определенных условиях. Значит если мы хотим продлить срок эксплуатации нашего устройства, должны создать подобные условия. Ноутбук должен стоять на твердой поверхности или на специальной подставке. • Отсутствие термопастыПри создании ноутбука, между его некоторыми элементами наносится термопаста, которая отводит тепло от чипов к радиатору. Со временем она высыхает, и компьютер начинает греться. Вы можете попытаться заменить её самостоятельно или обратиться к специалистам. Не рекомендуется покупать дешевую термопасту, она высохнет быстрее, тем самым вы ничего не сэкономите. • Повреждения в системе охлажденияВследствие чего тепло перестает отводиться от элементов ноутбука, и он перегревается. При такой проблеме вам следует отнести ноутбук в сервисный центр.• Неисправность электроникиМожет сломаться какая-то из микросхем в платах, что приведет к её нагреванию. Также нужно отнести ноутбук специалистам.Признаки перегрева на ранней стадии
• Постоянно шумит кулер, когда вы играете в игры или смотрите фильмы. • Ноутбук сам выключается во время работы• Частое подвисание ноутбука тоже может быть вызвано перегревом. Если ваше устройство периодически зависает – пощупайте рукой корпус ноутбука в разных местах, не горячий ли он.
• Зависания в играх. Во время игры на экране могут появляться лишние квадратики или линии. Либо радиатор ноутбука превращается в мощную батарею, что приводит к отключению ноутбука при игре на нем.
Платы ноутбука настроены таким образом, что при превышении допустимой температуры, они уменьшают свою мощность, что собственно приводит к появлениям тех самых квадратиков. Отключается ноутбук по той же причине. Этакая система безопасности, чтобы ноутбук не нагрелся ещё больше.Существуют специальные программы, в которых вы можете видеть температуры вашей материнской платы, видеокарты и др. Также есть программы, которые могут сами регулировать настройки мощности вашего компьютера, чтобы избежать перегрева.Что делать если перегревается ноутбук?
• Первое, и самое главное – не игнорировать эту проблему, запуская ноутбук снова и снова после перегрева.• Периодически чистит от пыли внешние отверстия ноутбука, кулер. Проводить замену термопасты. • Использовать специальные подставки. Если же вы уже и почистили ноутбук и проверили его на повреждения, а он всё равно перегревается – значит ошибка была допущена ещё во время изготовления устройства. Производитель не рассчитал мощность элементов, которые будут греться и интегрировал в ноутбук слабенький кулер. В таком случае вам могут помочь специальные охлаждающие подставки.• Правильно пользоваться устройством. Держите ноутбук всегда на твердой поверхности, проверяйте чтобы ничего не перекрывало отверстие радиатора, тем самым не «душило» его.
• Ни в коем случае не нужно класть ваше устройство в холодильник или морозилку, как бы срочно он вам не нужен был. Пару таких операций и он больше не включится.
Если никакие ухищрения не помогают, то стоит обратиться к профессионалам на сайте . Здесь быстро осмотрят ноутбук и качественно исправят поломку.
itnovosti.org
Что делать если ноутбук выключается сам по себе во время игры
Наверное, каждый задавался вопросом: «Что делать, если ноутбук выключается сам по себе во время игры». 
По статистике, каждый второй владелец компьютера или ноутбука – геймер. Познакомим вас с некоторыми удивительными фактами, касающихся их!
- Большинство игроков в компьютерные игры имеют мало друзей. Обычно их число равно двум или трем, и они тоже имеют манию игр.
- Дружба между геймерами крепче, чем у простых людей. Это объясняется тем, что в многопользовательских играх важно взаимопонимание друг друга.
- Геймеры редко забывают имена своих друзей. И ники, принадлежащие им, тоже!
- Как правило, игроманы – заядлые технофилы! Дома у них всегда находятся новейшие гаджеты.
- Около трети игроков в многопользовательские игры – женщины! Не верится? Поиграйте в Dota 2 и убедитесь в этом!
- Геймерам хорошо удаются точные науки. Это неудивительно, ведь у них большой опыт в подсчете урона, «маны» и MMR.
- Игроки в компьютерные игры – большие меломаны. По статистике, их любимый жанр музыки – электронная и рок.
- Обычно, они покупают компьютеры и ноутбуки для игр.
Кстати, говоря о последнем пункте, каждый пользователь сталкивался с такой проблемой, когда ноутбук «отрубается» самопроизвольно. Предлагаем вам разобраться в этом вопросе!
Что делать, если ноутбук выключается сам по себе во время игры
Спонтанное отключение ноутбука – серьезная проблема! Разумеется, любой человек будет в расстройстве или даже в ярости, если во время удачного прохождения сложного и практически непроходимого уровня в игре, ноутбук выключится.
А как будет обидно, если это будет не прохождение игры, а написание курсовой, а тем более, диплома… Безумно печально, ведь от этой важной работы зависит будущая карьера, следовательно, и жизнь тоже.
Как мы далеко отступили от темы. Пора решать ваш вопрос! В начале, нужно выявить корень проблемы! Причин сбоя ноутбука большое количество, разберем их по пунктам.
- Пыль. Возможно, «внутренности» вашего ноутбука покрылись пылью. Снимите крышку устройства, вооружитесь пылесосом для клавиатуры и аккуратно уберите пыль с деталей.
- Вредоносные программы. Проверьте компьютер на вирусы. На наш взгляд, хорошими антивирусами являются Касперский и Avast. Если во время проверки были выявлены угрозы, то отправьте вирусные файлы в карантин и перезагрузите компьютер.
- Расположение ноутбука. Для корректной работы располагайте ноутбук на твердой и гладкой поверхности. Обратите внимание на вентиляционные щели. Обычно, они находятся на боковой стороне корпуса. Правильное положение устройства способствует непрерывной циркуляции воздуха внутри ноутбука.
- Программы. Вполне вероятно, что причина выключения кроется именно в играх, которые несовместимы с операционной системой. Попробуйте переустановить игру, а также понизить графику и FPS, когда будете в следующий раз играть.
- Перегрев. Если вы часто используете ресурсо затратные программы и играете «тяжелые» игры, то мы рекомендуем вам приобрести охлаждающую подставку (в народе известна, как «вентилятор для ноутбука»).
- BIOS. Ноутбук может выключаться, если версия BIOS некорректна. Выход один – удалить старую версию и снова инсталлировать ее.
- Дефект на материнской плате. Пожалуй, это самая редкая причина выключения. Обратитесь в магазин, в котором вы покупали компьютер, и опишите сложившуюся ситуацию. Сотрудники магазина возьмут ваш ноутбук на экспертизу, если дефект будет подтвержден, вам заменят материнскую плату.

Популярные игры для ноутбука, чтобы он не вырубался
- На первом месте у нас стоит довольно популярная игра Dota Создатели данной игры – корпорация Valve. Стратегия Dota 2 зародилась благодаря игре World of Warcraft, а если быть точнее, то из карты этой игры – «DotA». Игра считается дисциплиной в киберспорте, существует огромное число игровых команд из разных стран, включая Россию. Смысл игры незамысловат: две команды из человек сражаются между собой, а также уничтожают общих врагов, так называемых крипов. Каждый игрок управляет определенным персонажем, обладающий определенным умением. За убийство крипа дается золото, а также опыт. То же самое дается и при убийстве другого игрока, но в большем эквиваленте.
- Вторую позицию рейтинга занимает новейшая игрушка Overwatch, уже успевшая покорить сердца миллионов людей. Данный шутер от первого позволяет играть в одиночном режиме, так и в мультиплеере. Разработчики игры – известная компания Blizzard, подарившая миру такие шедевры, как Warcraft. Игроки «старой школы» также вспомнят и Rock`N`Roll Racing на легендарной приставке Sega Mega Drive. Главной причиной такой симпатии к игре Overwatch является многообразие персонажей, имеющих различные умения, «скиллы» и обаятельность. Играя в Overwatch, игрок со временем понимает, что именно определенный персонаж подходит для его собственного стиля игры. Также вас порадуют впечатляющая графика и игровая атмосфера.

- На третьей строчке рейтинга располагается шутер CS: GO (Counter-Strike: Global Offensive). Серия игр ведет свое начало с самого появления первой части, выпущенной в 2000 году. Изначально, CS зародился, как дополнение к Half-Life. Цель игры знает чуть ли не каждый человек на этом свете. Она заключается в противостоянии игроков из двух команд: террористов и контртеррористов (спецназ). Выигрывает та команда, которая уничтожит своих оппонентов, обезвредит/заложит бомбу (в зависимости от выбранной команды).
Заключение
Пора подводить итоги статьи! Во-первых, наши читатели узнали, что делать, если ноутбук выключается сам по себе. Данный сбой является тяжелой проблемой, способной привести к большим последствиям.
Наш совет: не игнорируйте этот дефект и не затягивайте с диагностикой системы, ведь, впоследствии, это может привести к более серьезным поломкам.
Помимо всевозможных причин и способов починки ноутбука, мы узнали о некоторых удивительных фактах жителей виртуальной реальности – игроков в компьютерные игры. Мы будем довольны, если вам понравилась статья!
vacenko.ru