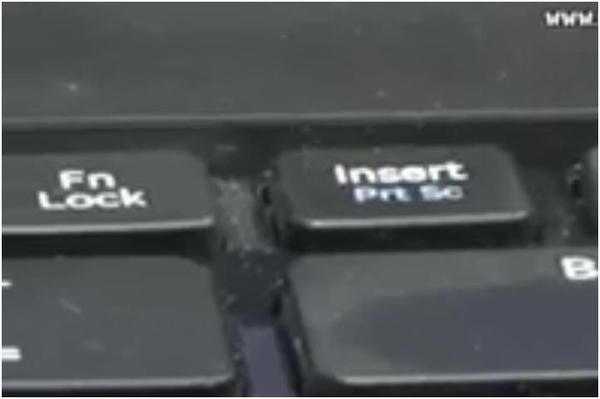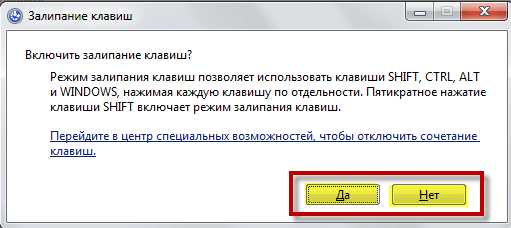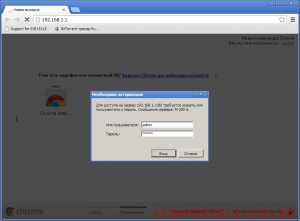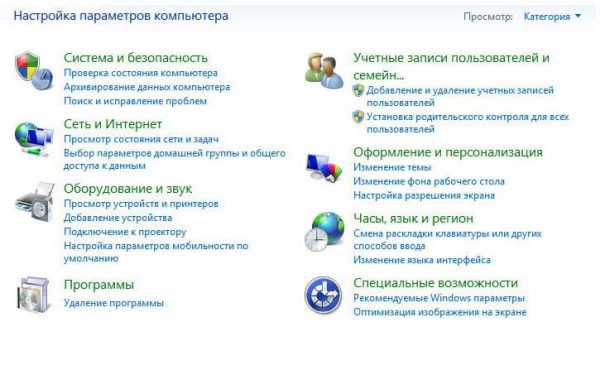Как открыть на компьютере консоль
Консоль “Управление компьютером”, ч.I
Консоль Управление компьютером — одно из тех средств Windows XP, которое часто незнакомо обычному домашнему пользователю. И очень зря, ведь оно позволяет провести диагностику состояния системы, настроить и повысить производительность ПК, настроить работу служб и выполнять разнообразные административные функции. Эта консоль пригодится не только сисадминам, так что давайте изучим ее подробнее.
Чтобы открыть консоль, щелкните на кнопке Пуск, затем правой кнопкой мыши — на значке Мой компьютер и выберите команду Управление. Кроме того, можно выбрать команду Пуск>>Панель управления>>Администрирование и щелкнуть на значке Управление компьютером.
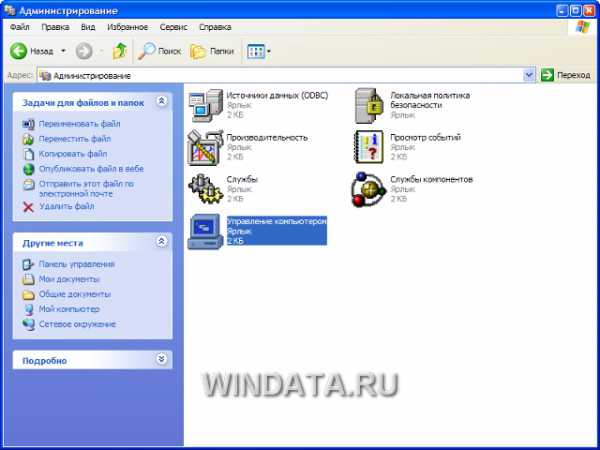
В результате откроется окно, показанное на рисунке далее.

Консоль Управление компьютером помогает решать следующие задачи.
- Управление пользователями и группами пользователей.
- Управление совместно используемыми устройствами и дисками.
- Проверка системных журналов событий, содержащих информацию о входе пользователей в систему и ошибках в работе приложений.
- Наблюдение за удаленными пользователями, подключенными к системе.
- Мониторинг работы системных служб, запуск и остановка их работы, а также назначение для них времени автоматического запуска.
- Проверка распределения ресурсов системы, выявление конфликтов устройств и проверка установленного оборудования.
- Настройка запоминающих устройств.
- Просмотр конфигурации аппаратного обеспечения и установка новых драйверов.
- Управление серверными приложениями и службами.
Как видите, список умений консоли внушает уважение. Рассмотрим структуру интерфейса подробнее.
Окно консоли Управление компьютером содержит две панели. На левой расположено дерево консоли, которое используется как навигационное средство. Правая панель является областью сведений, в которой содержатся описания элементов и выполняемых ими функций. Содержание области сведений соответствует выбранному элементу на дереве консоли.
Объекты дерева консоли называются узлами. Консоль Управление компьютером содержит три узла: Служебные программы, Запоминающие устройства, Службы и приложения. Для выполнения административных задач выберите элемент на дереве консоли, а затем используйте объекты, расположенные на правой панели. Раскрыть любой узел на левой панели можно, щелкнув на значке “+”.
Консоль может подключиться и к удаленному компьютеру. Для этого выберите команду Действие>>Подключиться к другому компьютеру.

Узел Служебные программы
Узел Служебные программы — один из основных в консоли Управление компьютером. В нем представлено несколько элементов, первый из которых — меню Просмотр событий. Данное меню используется для просмотра журналов приложений, безопасности и системы, в которые Windows XP заносит данные о работе аппаратного и программного обеспечения.
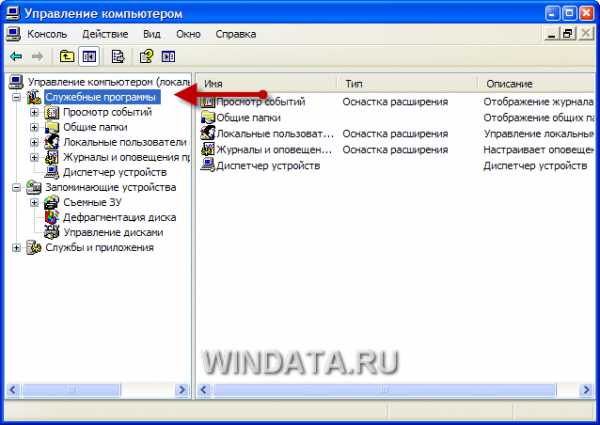
Иными словами, эти журналы — очень полезное средство для сбора и просмотра информации о всей внутренней жизни Windows XP. Здесь вы найдете информацию о всех зависаниях программ и проблемах с безопасностью.
Все события, фиксируемые в Windows XP, записываются в журналы трех видов.
- Журнал приложений содержит данные, относящиеся к работе приложений и программ. Его записи создаются самими приложениями. События, которые вносятся в журнал приложений, определяются разработчиками соответствующих приложений.
- Журнал безопасности содержит такие события, как успешные и безуспешные попытки доступа к системе, и события, относящиеся к использованию ресурсов, например создание, открытие и удаление файлов и других объектов. Решение о событиях, сведения о которых заносятся в журнал безопасности, принимает администратор. Например, после разрешения аудита входа в систему сведения обо всех попытках входа заносятся в журнал безопасности.
- Журнал системы содержит записи о событиях, внесенных компонентами системы Windows XP. Например, в журнале системы регистрируются сбои при загрузке драйвера или сбои системных компонентов при запуске системы. Типы событий, которые заносятся в журнал системы, предварительно определяются Windows XP.
Кроме этих журналов, в этом меню будут представлены журналы и некоторых программ, которые предпочитают создать себе отдельный журнал вместо того, чтобы пользоваться общими. Как видно на рисунке ниже, в данном случае к таким нахалам относится пакет Microsoft Office и классная программа TuneUp Utilities.
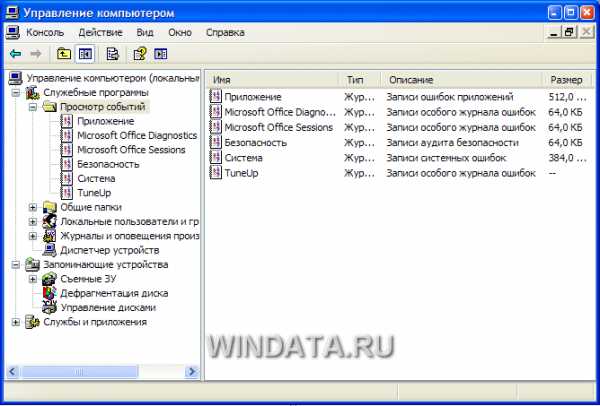
Не стесняйтесь и просмотрите каждый из этих журналов, так вы сразу поймете, что к чему. Особенно интересен журнал Система, в котором можно найти массу интересных уведомлений, предупреждений и сообщений об ошибках для разных служб (столбец Источник). И если сообщение об ошибке особенно часто и настойчиво указывается для какого-то источника (вот как источник “W32Time” на рисунке ниже, который относится к службе времени), то можно с ним разобраться отдельно.
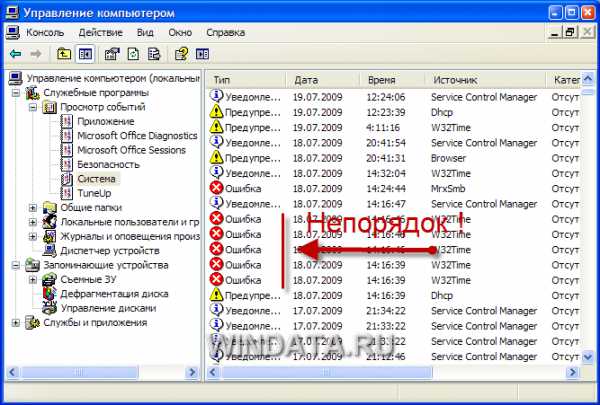
Для этого дважды щелкните на любом сообщении в журнале, чтобы открыть новое окно с подробным описанием происшедшего.

В этой статье рассказывается о консоли Просмотр событий
Продолжим обзор элементов консоли Управление компьютером.
Меню Общие папки содержит три папки — Ресурсы, Сеансы и Открытые файлы. Меню используется для управления общими ресурсами по сети. При помощи меню можно контролировать разрешения учетных записей пользователей, сеансы и свойства общих ресурсов. Меню позволяет просматривать сводку подключений и данные об использовании ресурсов на локальном и удаленных компьютерах.

Щелкните на папке Общие ресурсы, чтобы просмотреть список всех ресурсов, к которым у вас открыт доступ. В открывшемся окне можно увидеть список папок, путь к ним и то, сколько пользователей в данный момент подключено к той или иной папке.

По поводу последнего более подробную информацию позволяет получить папка Сеансы. В этом окне вы увидите имя удаленного пользователя, его IP-адрес и тип ОС. В свою очередь, папка Открытые файлы поможет узнать, что ж такого заинтересовало этого удаленного пользователя на вашем компьютере.


Меню Локальные пользователи и группы является важным средством безопасности, поскольку позволяет ограничить возможные действия пользователей и групп путем назначения им прав и разрешений. Именно права доступа указывают на то, какие действия разрешается выполнять пользователю на компьютере, например, архивировать файлы и папки или завершать работу компьютера. Разрешенное действие представляет собой правило, связанное с объектом (файлом, папкой, принтером и т.д.), которое определяет, каким пользователям и какого типа доступ к объекту разрешен.

Здесь вы узнаете подробнее о разрешениях доступа NTFS
Для включения меню в работу щелкните на папке Пользователи или Группы. В правой панели откройте контекстное меню, щелкнув на имени пользователя, и выберите команду Задать пароль или Свойства. Для добавления новой учетной записи пользователя воспользуйтесь командами меню Действия.

Меню пользователя можно открыть, или выбрав команду Свойства, или дважды щелкнув на названии учетной записи. В открывшемся окне представлено три вкладки: Общие, Членство в группах и Профиль.
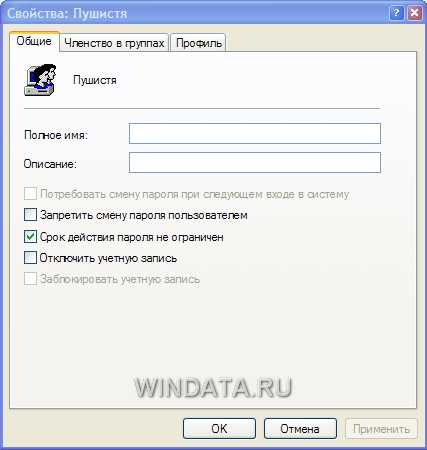
В первом меню можно изменить имя пользователя, отключить его учетную запись и изменить правила использования пароля. Второе меню позволяет указать группы, к которым принадлежит учетная запись, ну а третье меню поможет указать путь к профилю и сценарий его использования (можно даже подключить сетевой диск с профилем).
Меню Журналы и оповещения производительности позволяет собирать данные о производительности с локального или удаленных компьютеров в автоматическом режиме. Данные журналов счетчиков можно просмотреть на системном мониторе или экспортировать в программу работы с электронными таблицами для анализа и создания отчета. В случае же возникновения критических ошибок на экран выводится соответствующее предупреждение. Подробнее о работе с журналами будет рассказано в соответствующей статье на сайте windata.ru.
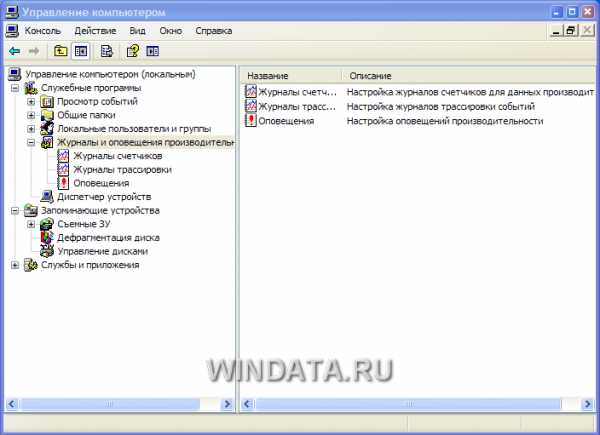
Меню Диспетчер устройств позволяет запустить программу Диспетчер устройств, используемую для управления устройствами компьютера и настройки параметров их работы. Также запустить программу Диспетчер устройств можно, щелкнув на кнопке Пуск, затем правой кнопкой мыши на значке Мой компьютер и выбрав команду Свойства. В открывшемся окне перейдите на вкладку Оборудование и щелкните на ссылке Диспетчер устройств.
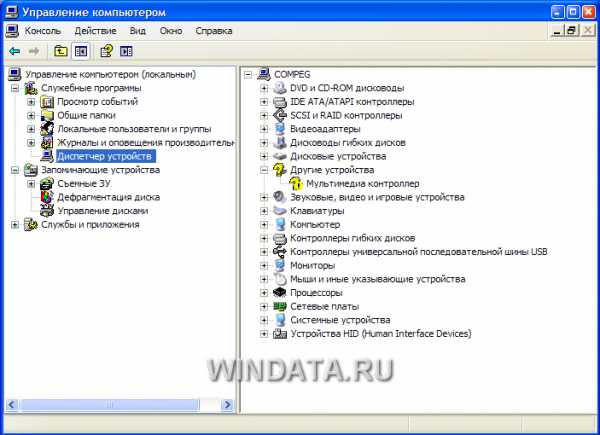
Читайте продолжение статьи Консоль “Управление компьютером”, ч.II.
windata.ru
Что такое консоль, команды и прочее такое разное [CMD] - Заметки Сис.Админа
Приветствую, дорогие друзья, знакомые и прочие личности. Сегодня мы поговорим о такой полезной штуке, как консольные команды, а также о работе с командной строкой вообще.
Командная строка – это текстовый интерфейс, в котором команды отдаются путем ввода текстовых строк с клавиатуры. Другое название командной строки, как Вы уже точно и давно поняли - консоль.
Многим пользователям командная строка представляется анахронизмом времен работы с DOS, однако иногда она совершенно необходимый инструмент, причем не только для профессионалов, но и для простого пользователя.
Поехали.
Собственно, эта штука является одним из ключевых элементов по управлению системой не смотря на то, что ОС давно уже перешли на графический интерфейс. Не знать о консоли и не уметь владеть хотя бы базовыми её основами - это плохо, а уж будучи IT-шником не иметь знаний об элементарных вещах так вообще..
Чтобы запустить командную строку, нажмите сочетание клавиш Win+R и в появившемся окне «Выполнить» введите cmd. Сама утилита командной строки лежит обычно в папке C:\Windows\System32\cmd.exe.
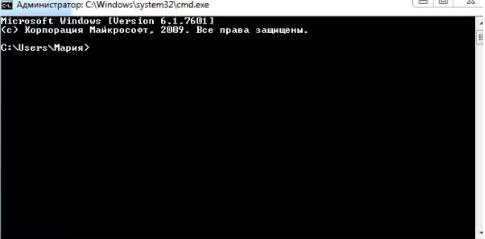
Вот так по умолчанию выглядит командная строка Windows. Как видите, все достаточно аскетично. Если захочется более симпатичного вида, щелкните правой кнопкой мыши по заголовку окна и выберите пункт «Свойства», вкладка «Цвета», на которой вы можете выбрать цвет шрифта и фона.
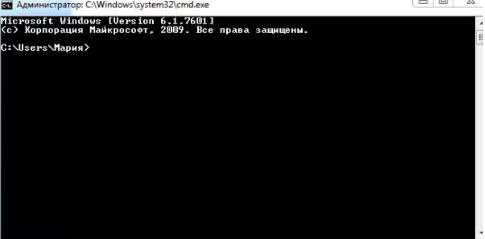 В открывшемся окне сверху вы видите традиционный знак копирайта мелкомягких, а чуть ниже строка с текущим каталогом и мигающий курсор, приглашающий начать работу.
В открывшемся окне сверху вы видите традиционный знак копирайта мелкомягких, а чуть ниже строка с текущим каталогом и мигающий курсор, приглашающий начать работу.
В командной строке есть горячие клавиши, которые могут помочь Вам в работе:
- F1 – при каждом нажатии на клавишу по буквам вводит последнюю команду;
- F3 – выводит последнюю команду;
- F5 – при каждом нажатии выводит предыдущую команду;
- F7 – выводит пронумерованный список команд (по умолчанию сохраняются 50 последних команд).
А теперь давайте разберемся с некоторыми командами подробнее.
Команда dir Отображает содержимое текущего каталога. Если же вам необходимо просмотреть содержимое другого каталога, придется указать консоли путь, например: dir (пробел) C:\, и нажать Enter.
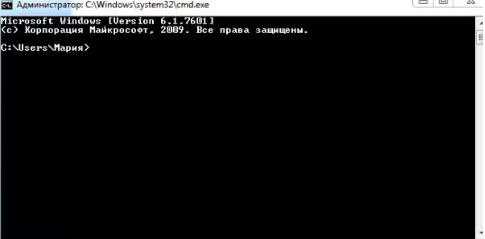
Команда cd Позволяет менять текущий каталог. Напомню, что каталог, в котором Вы в данный момент находитесь, указан здесь:
Чтобы сменить текущий каталог наберите: cd (пробел) C:\Имя папки и нажмите Enter.
Примечания:
- Если вы хотите открыть новый каталог на том же диске, где находится текущий, то диск прописывать не обязательно, достаточно просто указать имя нужного каталога.
- Для того, чтобы с помощью команды cd перейти на другой диск, необходимо добавить вот такой параметр (иногда его называют флагом) /D, то есть команда для перехода на другой диск будет выглядеть так: cd /D D:\
Команда mkdir Позволяет создавать новые папки с тем название, которое вы зададите.
По умолчанию команда mkdir создает папки в текущем каталоге. Если же нужно создать папку в другом каталоге, пропишите это, например:
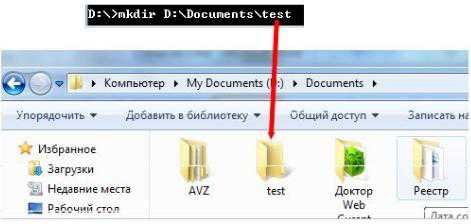
С помощью этой же команды можно создать сразу древо каталогов.
Команда rmdir Служит для удаления каталогов. Примерно вот так:

Примечание: по умолчанию команда rmdir удаляет только пустые каталоги. Если с ее помощью Вы попробуете удалить папку с содержимым, то увидите такое сообщение:
Чтобы удалить непустую папку, к команде rmdir нужно добавить параметр /S. Вот так:
Не забудьте подтвердить удаление, нажав на клавиши «Y» и Enter.
Команда shutdown Думаю, что из названия понятно, что эта команда позволяет выключать компьютер. Предвижу вполне закономерный вопрос – а зачем выключать компьютер с помощью командной строки, когда гораздо проще выключить его через главное меню Windows. Но представьте, например, что вам нужно уходить, а компьютер еще выполняет какую-то задачу, которую прерывать нежелательно, но компьютер, тем не менее, должен быть выключен. Вот в этом случае команда shutdown незаменима.
Итак, наберите в командной строке:
shutdown (пробел) –s
В этом случае компьютер просто выключится. Если же вам нужно отложенное выключение компьютера, наберите:
shutdown (пробел) –s (пробел) –t (пробел) время в секундах, через которое должен выключиться компьютер:
Как только вы нажмете Enter, начнется обратный отсчет времени, которое осталось до выключения компьютера. В XP это выглядит так:

В Windows 7:
Если же вы передумали выключать компьютер, остановить обратный отсчет можно, добавив параметр –a к команде shutdown. Вот так:
И обратный отчет будет отключен.
Команда systeminfo Выдает подробную информацию о конфигурации системы, сведения о версии, типе, процессоре, версии BIOS, объеме памяти и т.д. Вот так:
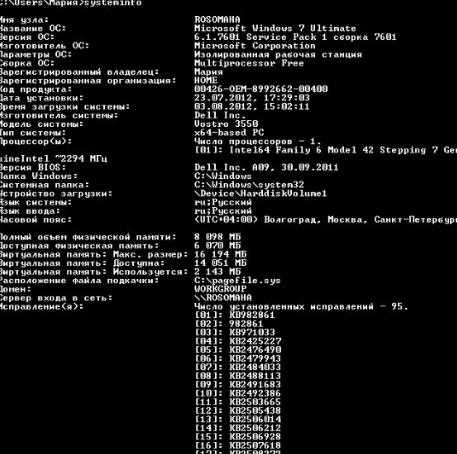 z
z
Команда driverquery Выводит список всех установленных драйверов устройств и их свойства. Если добавить к команде параметр /V, помимо списка драйверов будет выведен и их статус.
Команда cls
Когда окно командной строки заполняется различным текстом и в нем становится трудно работать, команда cls позволяет очистить экран.
Команда msconfig Вызывает службу "Конфигурация системы Windows".
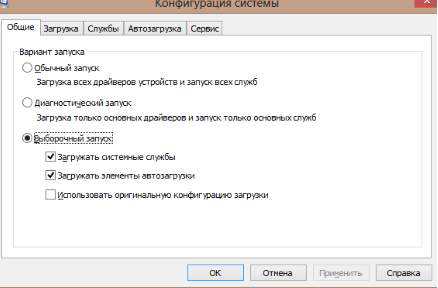
Думаю, что для многих она будет не нова.
Команда ipconfig Если набрать команду без дополнительных параметров, то будут выведены сведения об IP-адресе, маске подсети и основном шлюзе для каждого сетевого адаптера. Подробней об этом всём написано в статье "Терминология компьютерной сети или что есть что [IP, TCP, UDP, ICMP, MAC и пр.]"
Команда regedit Открывает утилиту, с помощью которой можно редактировать системный реестр Windows.
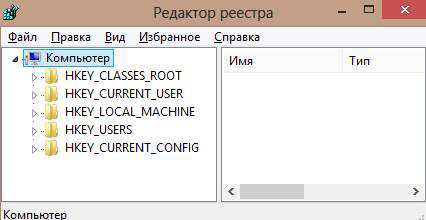
Думаю, что тоже знакома многим.
Команда chkdsk Предназначается для запуска проверки логических дисков на наличие ошибок. Если команда используется без дополнительных параметров, то на экран выводится отчет о состоянии текущего диска.
Вот некоторые параметры команды, которые могут пригодиться при проверке дисков:
- /f – задает исправление ошибок на диске. Чтобы проверка началась, диск должен быть заблокирован. Если диск не заблокирован, появится запрос на проверку диска при следующей перезагрузке компьютера.
- /v – позволяет вывести на экран имена проверяемых файлов и каталогов;
- /r – позволяет обнаружить поврежденные сектора диска и восстанавливает ту часть данных, которая еще может быть прочитана.
Команда format С помощью этой команды можно отформатировать жесткий диск. Сейчас выполнять не рекомендую :) Синтаксис:
format (пробел) С: Enter.
Для этой команды существуют следующие дополнительные параметры:
- /fs определяет файловую систему при форматировании диска;
- /v позволяет задать метку тома;
- /a позволяет задать размер кластера. Если этот параметр не задан, то кластер будет определен автоматически исходя из размера диска.
Это так, суровый минимум :)
Команда pathping Утилита, которая запускается этой командой, предоставляет информацию о потере данных на промежуточных узлах между начальным и конечным пунктом. Команда в течение определенного времени отправляет сообщения с эхо-запросом каждому маршрутизатору, находящемуся на пути, а затем на основании полученных ответов вычисляет коэффициент потери для каждого маршрутизатора. Таким образом можно определить маршрутизаторы, имеющие проблемы доступа к сети.
Команда netstat Отображает активные подключения TCP, порты, прослушиваемые компьютером, статистику Ethernet, таблицы маршрутизации IP, статистику IPv4 (для протоколов IP, ICMP, TCP и UDP) и IPv6 (для протоколов IPv6, ICMPv6, TCP через IPv6 и UDP через IPv6). Если запустить команду без параметров, то отобразятся только подключения TCP.
Команда tasklist Запускает утилиту командной строки, которая выводит список всех запущенных системой процессов с PID-кодом и размером занимаемой оперативной памяти. Если команду запустить без дополнительных параметров, выводится список процессов текущего компьютера.
Для того, чтобы увидеть список процессов удаленного компьютера служит параметр /s с указанием IP-адреса или доменного имени компьютера.
Команда taskkill В противоположность предыдущей команде, эта предназначается для остановки процесса в локальной или удаленной системе. Процесс можно остановить по его идентификатору. Для этого используйте параметр /pid. Например, вот так:
taskkill (пробел) /pid (пробел) 3148 Enter
Кроме этого, процесс можно остановить по имени образа с помощью добавления параметра /im. Вот так:
taskkill (пробел) /im (пробел) AnVir.exe Enter Далее.
Команда sfc Очень полезная утилита, которая предназначается для восстановления поврежденных системных файлов. Вот некоторые параметры, с которыми она работает:
- /scannow - немедленная проверка всех защищённых системных файлов;
- /scanonce - проверка защищённых системных файлов при следующей загрузке системы;
- /scanboot – проверка всех защищённых системных файлов при каждой загрузке системы;
Ну и.. Так далее :) А это самое "так далее" Вы увидите в новых статьях!
к содержанию ↑Послесловие
В этом материале представлен миниумный минимум для работы с консолью. В последующих статьях, возможно, будет чего-то побольше из интересных и полезных команд. Впрочем, Вы можете сами некоторые из них изучить, введя в консоли команду help, после чего, выбрав интересную Вам команду, ввести HELP <имя команды>, дабы узнать о её синтаксисе и прочих составляющих:
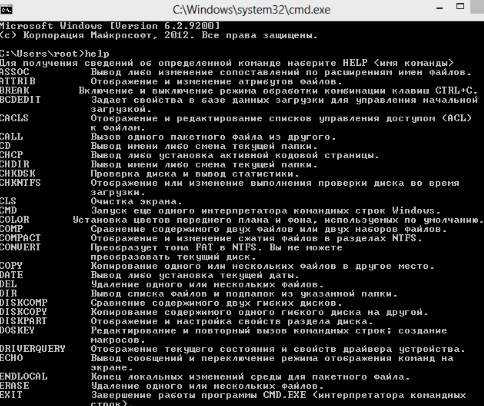
Как и всегда, если есть какие-то вопросы, дополнения, благодарности и всё такое прочее - пишите в комментариях.
Помните, что Вы - лучше! А значит всё будет хорошо.
Оставайтесь с нами.
PS: За существование оной статьи отдельное спасибо другу проекта и члену нашей команды под ником “Rosomaha“.
sonikelf.ru
Как открыть командную строку в Windows 10
Как открыть командную строку в Windows 10 — иногда возникает такой вопрос у пользователей. Некоторые задачи практически невозможно, если не нереально, выполнить через стандартный интерфейс ОС.
В таком случае к вам на помощь и приходит консоль, которую вы сможете использовать, будучи администратором системы.
Несмотря на то, что всё делалось и проверялось на Windows 10, вполне возможно применять приведённые ниже инструкции и для более ранних версий операционной системы.
↑Запустить командную строку, через поиск Windows
Поиск – это невероятно полезная функция во всех версиях «windows», для открытия поисковика, просто найдите его значок на панели задач, либо же зайдите в пуск.
Выбираем командную строку, чтобы открыть необходимое нам окно. В будущем, когда Кортану адаптируют к русскому языку, намного удобнее всё это будет делать прямиком через неё. К тому же, голосовой поиск куда более прост.
Далее, как только панель поиска откроется, просто вводим в неё «cmd», и ждём? Пока найдётся командная строка, после чего выбираем её. Вот и всё, она перед вами. 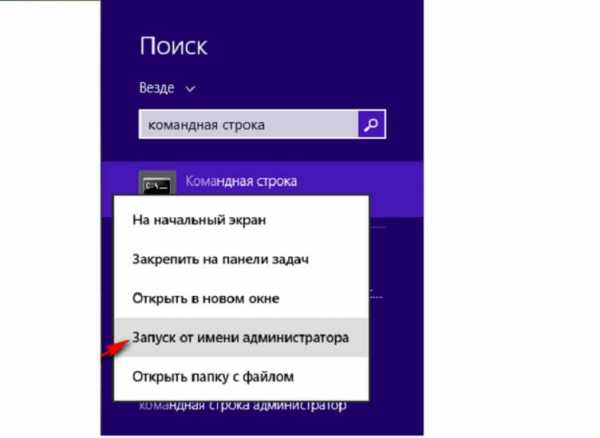
Что вам еще обязательно надо прочитать:
↑Как открыть с помощью окна Выполнения
Самым простым способом для вас, чтобы открыть командную строку на последних версиях системы, пожалуй, будет запуск её через окошко выполнения. Оно открывается горячим сочетанием клавиш win+r.
Окно выполнения идеально подходит для запуска консоли, так как это один из самых быстрых и практичных способов запуска программ вообще.
Далее вводим уже знакомое нам название cmd и если чувствуем необходимость, прибавляем через точку формат файла exe. После чего, подтверждаем ввод нажатием соответствующей клавиши на клавиатуре.
↑Полезное видео по теме
↑
Открываем в меню Пуск
Открыв Пуск, переходите в пункт всех приложений, и там найдите служебные приложения системы, именно там в одном из списков вы и сможете найти командную строку.
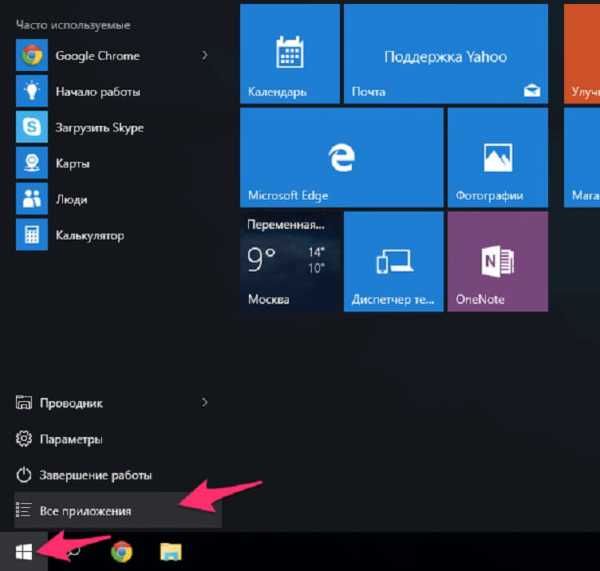
При помощи Win X
Открыть этим способом очень просто! В этой версии windows, как и в прежних, существуют скрытые функции, доступные только для продвинутых пользователей. Они находятся на рабочем столе, один из самых быстрых способов для его открытия, использование горячих кнопок Win+x.
В этом меню вы сможете найти много полезного, одним из множества, будет ярлык по запуску консоли.
Выбираем ярлык командной строки, о котором говорилось ранее, и просто кликаем по нему дважды, после чего, наконец, и будет развёрнуто окно.
Но есть, кстати, и другой удобный запуск для этого меню. Нажимаем правой кнопкой мыши по рабочему столу, и ищем иконку «windows» слева внизу.
↑Открываем консоль через наиболее простой проводник от ОС
Мы будем пользоваться проводником только для того, чтобы перейти в раздел с хранящимися файлами. По сути это такая себе, упрощённая до банального, версия поиска по компьютеру, но вручную.
Хотя даже при этом, проводник идеально подходит для нашей задачи, ведь всё, что вам нужно знать, это где храниться исполняющий файл.
Путь к нему выглядит примерно вот так — C:\Windows\System32 . Вы можете либо самостоятельно пройти, либо скопировать и вставить этот путь в специальную строку в проводнике.
Ну, и насколько вы помните, в поиске мы использовали название cmd.exe – именно его вам и предстоит найти в этой папке, но не бойтесь, это не займёт у вас большое количество времени.
Всё это поможет вам быстро и практично добраться до консоли, причём большинство этих методов работают и на более ранних версиях операционной системы. Если вы слишком часто пользуетесь консолью, что даже один из этих способов занимает слишком много времени, вы всегда можете без проблем создать ярлык консоли, и размещать в удобных вам местах по всему компьютеру.
Мы рассмотрели основные способы, как открыть командную строку. Каждый из них легок в управлении и не требует особых знаний.
miaset.com
Как открыть консоль разработчика?
Если вы являетесь поклонником компьютерных игр, то вы, вероятнее всего, слышали о том, что существует некая консоль разработчика. Но что это такое? Как этим пользоваться? Оказывается, существует она далеко не только в компьютерных играх: например, ее можно найти в каждом интернет-браузере. И она может быть невероятно полезной не только для разработчиков, для которых она изначально предназначается. В этой статье вы узнаете, что такое консоль разработчика, что с ней можно делать, а также какую пользу она может принести геймерам.
Что это такое?
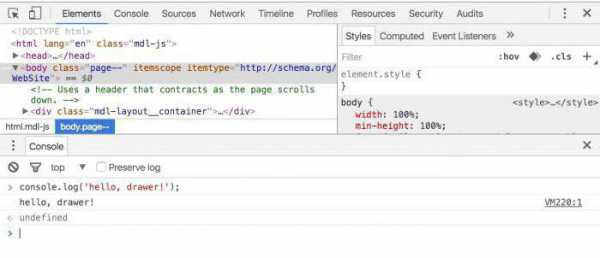
Итак, в первую очередь, естественно, стоит рассказать о том, что вообще представляет собой консоль разработчика. Это специальный инструмент, предназначенный, соответственно, для разработчиков программного обеспечения. Когда вы вызываете такую консоль, у вас появляется возможность вписывать определенные команды, которые значительно расширяют ваши возможности. Следовательно, для грамотного ее использования необходимо знать, как именно ее вызвать, как использовать, а также какие команды там можно прописывать и какие действия выполнять. На первый взгляд может показаться, что консоль разработчика – это довольно простой инструмент для использования, но на деле это не так. Вам потребуется немало практики, чтобы в совершенстве овладеть консолью и быстро получать тот результат, который вы хотите. Но какой же это должен быть результат?
Пришло время рассказать о том, зачем вообще существует консоль разработчика. Ее главная цель – отладка программного обеспечения, которое было создано программистом. Это значит, что, используя данную консоль, вы сможете находить ошибки в программе и исправлять их, а также заставлять программу делать то, что вы хотите, чтобы проверить абсолютно все ее аспекты, прежде чем выпускать ее в продажу. Соответственно, эта консоль играет очень важную роль в работе специалиста, занимающегося программным обеспечением.
Чаще всего вы можете столкнуться с такой консолью в компьютерных играх и интернет-браузерах, и именно о них и пойдет речь далее в нашей статье. Сначала вы узнаете, как открыть консоль разработчика в интернет-браузере, и разберетесь с тем, что это может вам дать, а затем поймете, насколько важным элементом она выступает быть в компьютерной игре.
Как открыть консоль в браузере?
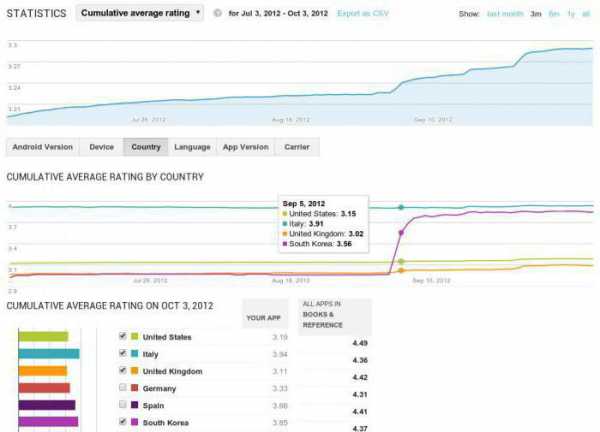
Естественно, вы с нетерпением ждете того момента, когда сможете узнать, зачем же вам нужна эта консоль в интернет-браузере, который вы используете ежедневно, однако для начала стоит изучить то, как именно она открывается. Оказывается, она имеется во всех браузерах и практически везде открывается одинаково. Это делается либо с помощью комбинации клавиш Ctrl, Shift и I, или же с помощью нажатия одной клавиши F12. Вам стоит попробовать открыть консоль самостоятельно, и когда у вас это получится, вы можете переходить к дальнейшему чтению статьи.
Что дает консоль браузера?
Когда вы вызовете консоль браузера на экран, то сначала можете удивиться всему, что вы увидите. Дело в том, что консоль является очень многофункциональным инструментом, и вам будут предложены самые разнообразные функции. Например, вы сможете просмотреть весь код страницы, заглянуть в каждый элемент, просмотреть его стили и даже JavaScript, используемый для каждого из интересующих вас элементов. Каждый веб-разработчик, который занимается созданием сайтов хотя бы пару месяцев, знает о такой консоли и активно ее использует, так как там вы даже можете отследить ошибки в коде и попробовать их исправить. Или же вы можете попробовать изменить стили и контент и посмотреть, как это будет выглядеть, прежде чем вносить окончательные изменения. Однако эта консоль может пригодиться и обыкновенным юзерам благодаря своей многофункциональности, но это случается не так часто. В компьютерных играх вам значительно чаще может пригодиться консоль разработчика. «Ведьмак 3», «Майнкрафт», «Контра» и многие другие популярные игры обладают консолями, которые вы можете использовать, и именно об этом и пойдет речь далее.
Консоль в компьютерных играх
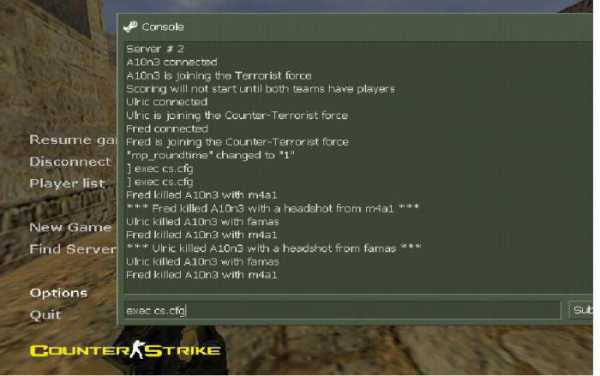
Все знают о существовании во многих компьютерных играх читов, которые вы можете ввести для того, чтобы получить специальные возможности. Зачем вспоминать о читах сейчас? Дело в том, что в некоторых случаях роль читов исполняет как раз консоль разработчика, так как она открывает для вас новые возможности, которые не предусмотрены самой игрой. Но как вообще такая консоль оказывается в играх? Точно так же, как и в любом программном обеспечении! Ведь игры – это тоже программы, их точно так же создавали программисты, используя все доступные им инструменты. Вот они и использовали консоль для того, чтобы протестировать все функции и особенности игры, прежде чем объявлять о том, что работа над ней закончена. В некоторых случаях разработчики оставляют консоль в игре в качестве бонуса, в других закрывают к ней доступ, чтобы игроки не пользовались расширенными функциями. Об обоих случаях будет рассказано далее.
Использование консоли в играх
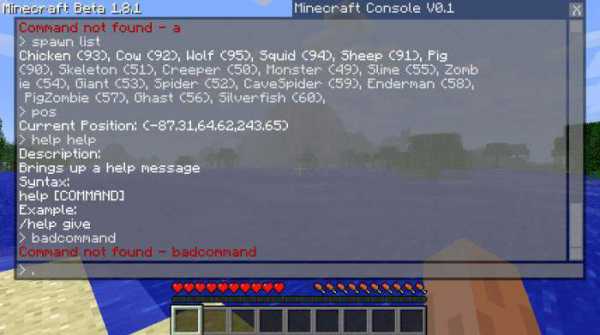
Одним из ярчайших примеров компьютерной игры, в которой имеется прямой доступ к консоли разработчика, является «Контра». Этот командный шутер на сегодняшний день представляет собой образцовый пример в своем жанре. И с помощью консоли вы можете здесь менять цвет, размер и форму прицела, добавлять ботов, а также менять многие другие функции. Некоторые из них разрешены повсеместно, другие же запрещены, так что вы сможете использовать их только в том случае, если вами создадите игру и через консоль активируете использование читов. Примерно так же работает консоль разработчика в «Майнкрафте» и многих других популярных играх.
Модификации

Однако не во всех играх разработчики оставляют доступ к консоли разработчиков. «Ведьмак (1.31 версия) 3» – это ярчайший пример того, как разработчики игры, использовав функции данного инструмента, чтобы протестировать и отладить игру, полностью закрыли к нему доступ. К счастью, нашлись люди, которые смогли восстановить этот доступ и выпустили специальную модификацию, скачав которую и установив на свой компьютер, вы сможете использовать консоль разработчика, что значительно расширит ваши возможности.
fb.ru
Команды Windows: используем консоль с умом
Порой на удаленном сервере графический интерфейс недоступен, либо возникает необходимость ввода управляющего кода с привилегиями администратора. В этом случае консольные команды Windows окажутся как нельзя кстати. С их помщью можно восстановить систему, получить доступ к необходимым программам, включить опцию безопасного режима для следующего запуска ОС и т.д. Саму командную строку можно вызвать в диалоговом окошке «Выполнить», которое находится внутри меню «Пуск».
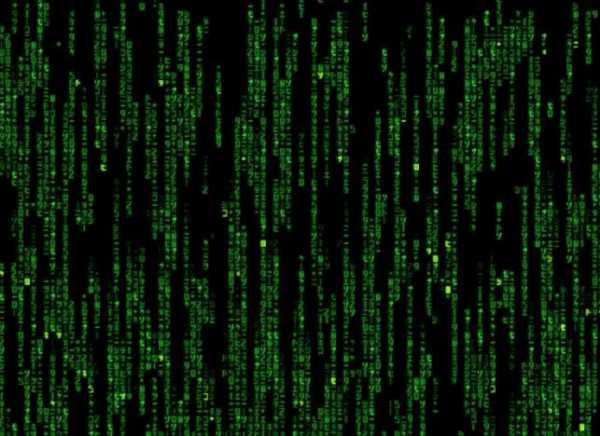 Если вам больше нравится использовать сочетания клавиш, то для запуска диалогового меню «Выполнить» воспользуйтесь Win+R. Зная нужную команду, можно запустить оснастку Windows или любую системную утилиту. Достаточно лишь правильно набрать ее и нажать Enter. Все команды консоли Windows можно легко найти, здесь мы не будем приводить полный перечень. Вместо этого мы расскажем о наиболее интересных и популярных из них:
Если вам больше нравится использовать сочетания клавиш, то для запуска диалогового меню «Выполнить» воспользуйтесь Win+R. Зная нужную команду, можно запустить оснастку Windows или любую системную утилиту. Достаточно лишь правильно набрать ее и нажать Enter. Все команды консоли Windows можно легко найти, здесь мы не будем приводить полный перечень. Вместо этого мы расскажем о наиболее интересных и популярных из них:
С помощью этой команды Windows можно открыть диспетчер устройств. Данный сервис выводит пользователю подробнейший отчет обо всем, что установлено в его компьютере. Здесь отображаются названия всех установленных компонентов и всех подключенных к системе устройств. Также можно проверить, все ли в порядке с драйверами, и какие версии используются на текущий момент. Для проверки версий следует дважды кликнуть по названию нужного устройства и в новом открывшемся окошке выбрать соответствующую вкладку «Driver». В диспетчер устройств будет полезно заглянуть сразу после установки новой операционки, для того чтобы проверить, со всеми ли устройствами система нашла "общий язык". Если нет вопросительных или восклицательных знаков, значит все в порядке. В противном случае нужно по коду устройства найти в интернете подходящий драйвер.
Исполнение этой команды Windows вызовет компонент, отвечающий за оптимизацию потребления энергии. Управление электропитанием сможет решить такие проблемы, как чересчур быстрая разрядка аккумулятора ноутбука или надоедающий переход в спящий режим после нескольких минут простоя. Здесь также можно для безопасности установить пароль при пробуждении. Высокая производительность и экономия энергии находятся в обратно пропорциональной зависимости. Если ноутбук часто работает от батареи, можно при желании за счет снижения продуктивности увеличить максимальное время работы. И наоборот, если он практически всегда подключен к сети, то почему бы не повысить скорость работы?
После набора этой строки и нажатия на кнопку Enter на экране появится окно монитора ресурсов. Это бывает очень полезно, если система начинает часто притормаживать. Так можно легко выявить, что «съедает» ресурсы памяти и мощности процессора, и тут же прекратить работу этого процесса. Кроме того, будет любопытно узнать кое-какую интересную информацию о работе системы.
После ввода этой команды Windows отобразится полный список абсолютно всех сервисов. По умолчанию операционка загружает десятки ненужных локальных служб, которые тормозят работу системы и вряд ли когда-то смогут пригодиться. Некоторые из них можно деактивировать, а некоторые и вовсе отключить.
Этот код появился лишь в седьмой версии Windows. Он пригодится в случае частого появления одной и той же системной ошибки. Данная команда позволяет активировать запись действий по воспроизведению неполадки. После того как будет нажата кнопка «Начать запись», приложение сделает скриншоты всех элементов, по которым пользователь будет кликать мышкой. Потом их можно будет отправить на электронный адрес эксперта по ремонту компьютера или разработчика программы.
Предназначена для запуска редактора реестра. Пригодится для очистки системы от неверно удаленной или старой программы, а также для отключения элементов автозапуска (ключи Run и RunOnce)
C помощью этой весьма полезной команды Windows производится управление автозапуском и способом загрузки системы. Здесь можно включить безопасный режим и настроить различные дополнительные опции загрузки системы, такие как таймаут, диагностический запуск, отключение элементов автозагрузки и т.д.
fb.ru