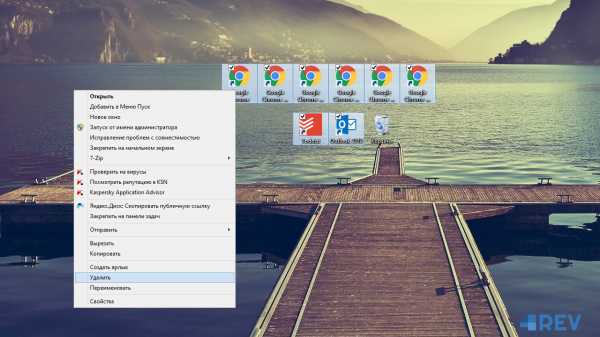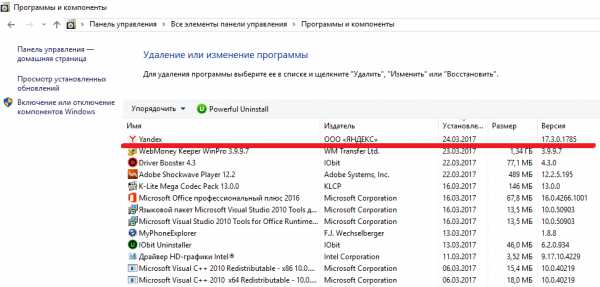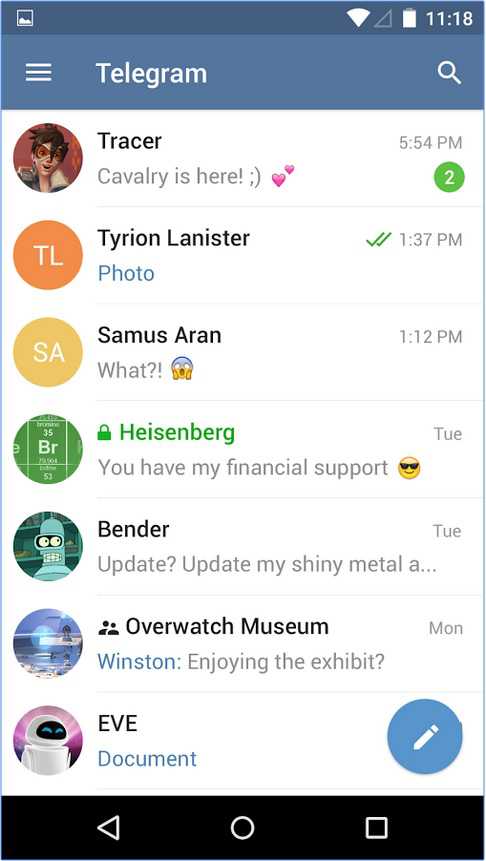Как полностью удалить автокад с компьютера
Как удалить "Автокад" полностью с компьютера? Программа AutoCAD: инструкция по удалению
Довольно часто пользователи интересуются, как удалить "Автокад" полностью с компьютера. Казалось бы, ничего трудного или особенного в процессе нет. Но на самом деле это не так. Обычное удаление не приносит никакого существенного результата. Соответственно, если при первичной установке были какие-то сбои и неполадки, они не будут исправлены. Важно знать, как избавиться от приложения в полной мере. Особенно если хочется начать использование "Автокада" новой версии. Очистка от предыдущей сборки способствует устранению конфликтов ПО на компьютере. Значит, программа будет работать в полную силу. Так на что обратить внимание? Как избавиться от упомянутого приложения?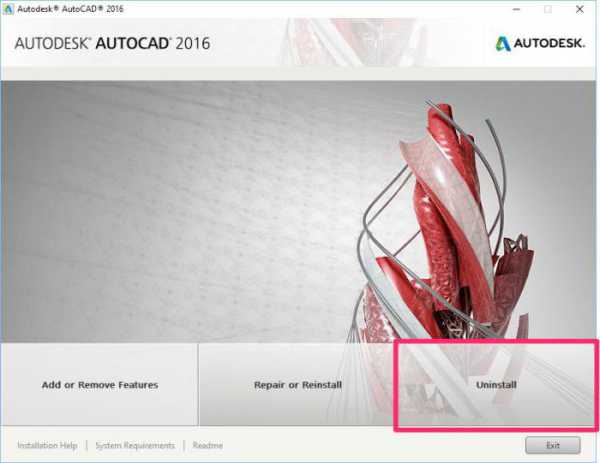
Почему возникают проблемы
Для начала стоит разобраться, по каким причинам вообще возникает проблема с удалением программ. Дело все в том, что некоторые компьютерные приложения устанавливаются на компьютер с особенностями. О чем речь?
Разный софт может устанавливать на системный раздел свои папки. Те, что нужны для нормального функционирования программ. Они, как правило, скрываются. И программа AutoCAD - не исключение. При обычном удалении убираются только основные папки и файлы. А те, что были скрыты, остаются. Соответственно, деинсталляция происходит не полностью. Именно поэтому придется думать над тем, как правильно избавиться от указанного приложения. На самом деле все гораздо проще, чем кажется.
Стандартное удаление
Как удалить "Автокад" полностью с компьютера? Первый этап известен всем. Это стандартное удаление установленной программы. Без данной особенности не получится в полной мере воплотить задумку в жизнь.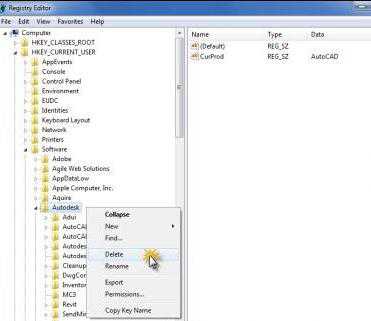
Удалить программу можно следующим образом:
- Открыть меню "Пуск".
- Нажать на "Все программы". В появившемся меню придется отыскать папку AutoCAD. Ее необходимо открыть.
- Среди всех появившихся функций выбрать "Удаление программы".
- Следуя указаниям деинсталлятора, дождаться завершения процесса.
Только после этого можно будет дальше задумываться над удалением приложения. Неважно, какой AutoCAD версии. Главное, что деинсталляция проходит одинаково.
Аналог стандартного удаления
А вот еще один прием, который поможет удалить программу без особого труда. Но это лишь стандартный метод. Хорошо помогает тогда, когда не хочется пользоваться пунктом меню "Все программы". Можно воплотить задумку в жизнь через специальный сервис Windows. А точнее, через "Панель управления".
Как полностью удалить "Автокад 2013" с компьютера? Чтобы сделать это стандартным способом, требуется:
- Открыть "Пуск" и выбрать там "Панель управления".
- Найти и запустить "Установку и удаление программ". Требуется выбрать "Удаление".
- Подождать. Спустя несколько минут на экране появится список со всем установленным софтом. Нужно найти там AutoCAD.
- Выделить соответствующую строчку, левой кнопкой мышки нажать по ней и выбрать функцию "Удалить".
- Следовать указаниям деинсталлятора. Желательно запомнить путь, по которому устанавливалось приложение.
Соответственно, данный прием помогает стандартному удалению. А что дальше? На этом процесс не заканчивается. Теперь необходимо удалить скрытые файлы и папки от "Автокада". Иначе процесс деинсталляции нельзя будет назвать завершенным на 100%.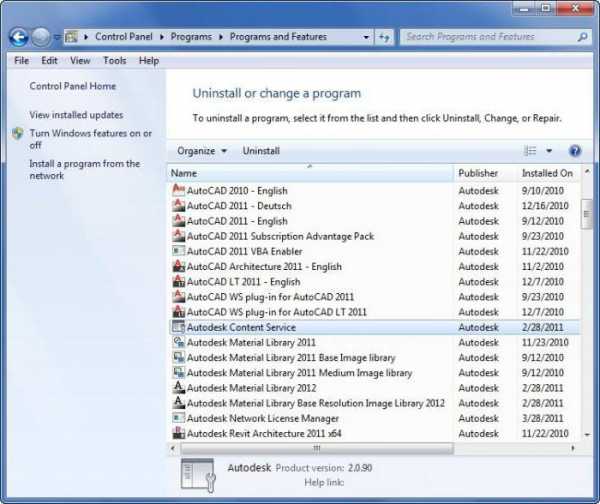
Открываем скрытое
Потребуется в первую очередь включить отображение скрытых документов на компьютере. В противном случае программа AutoCAD не будет удалена в полной мере. Как бы пользователь ни старался, воплотить задумку в жизнь не получится.
Итак, в Windows 7 (и более новых версиях) включение отображения скрытых документов проходит по следующему принципу:
- Нужно открыть "Проводник" и зажать кнопку Alt. На панели окна появится дополнительное меню.
- Выбрать в появившейся строчке "Сервис" - "Параметры папок...".
- Перейти во вкладку "Вид". Тут требуется отыскать "Отображать скрытые файлы и папки". Около соответствующей надписи ставится галочка.
- Подтвердить изменения.
После этого можно приступать к более решительным действиям. Теперь получится в полной мере разобраться в том, как удалить "Автокад" полностью с компьютера. Достаточно избавиться от скрытых файлов и папок программы, а также почистить системный реестр.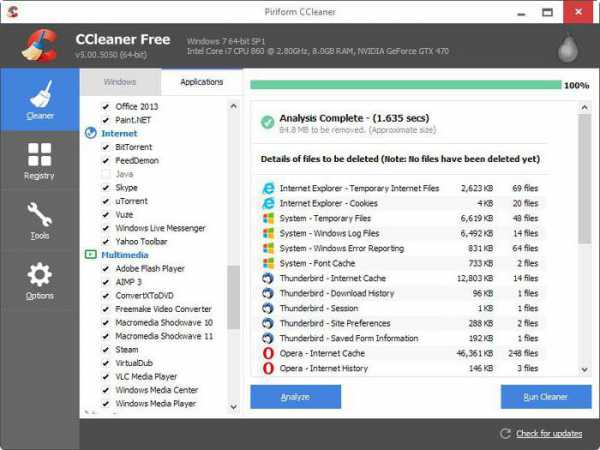
Папки
Начать стоит с первого пункта. Иначе очистка реестра не даст никаких результатов. Она пройдет не в полной мере, придется в будущем процесс повторять вновь. Требуется, как уже было сказано, избавиться от папок "Автокада". Они могут быть обнаружены вручную. Для этого можно посетить следующие разделы на компьютере:
- Место изначальной установки программы. Вполне вероятно, что какие-то документы остались после деинсталляции там, где они появились вследствие установки приложения.
- Локальный диск C/ProgramData. Там должна быть папка AutoDesk. В ней находится "Автокад".
- Папку Program Files в системном разделе жесткого диска. Там тоже будет "Автодеск", а в ней AutoCAD.
- AppData на диске C. Находится она в папке с именем пользователя. Из "АппДаты" требуется перейти в Local и открыть папку "Автодеск".
- По аналогии с предыдущим местом требуется в AppData отыскать Roaming. В ней - AutoDesk-AutoCAD.
Полностью удалить "Автокад" ("Виндовс 10" или любая другая версия - не так важно) можно путем удаления указанных итоговых папок. Для этого они выделяются курсором, на клавиатуре зажимаются Shift и Del. Пользователь должен согласиться с безвозвратным удалением. В крайнем случае можно поместить указанные составляющие в корзину, а затем очистить ее.
Реестр
Но и это еще не все! Избавиться от "Автокада" любой версии не так-то просто! Теперь необходимо немного поработать с реестром операционной системы. Изучаемое приложение оставляет там свои документы и файлы после удаления. Избавляться от них можно как вручную, так и при помощи программ. Лучше остановиться на втором варианте.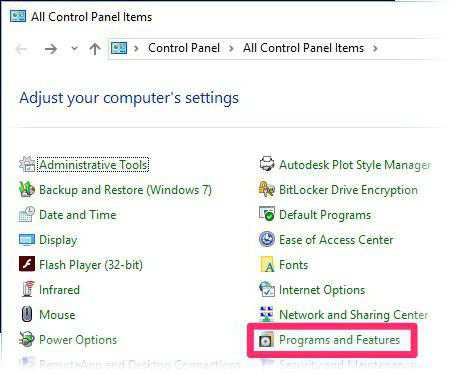
Требуется:
- Вручную удалить содержимое папки Temp. В меню поиска документов нужно написать %Temp%.
- Установить Ccleaner. После окончания процесса программа запускается.
- В левой части экрана галочками отметить как можно больше пунктов проверки. Отдельное внимание уделяется реестру и системным файлам, в том числе скрытым.
- Нажать на "Анализ", после - на "Очистка". Реестр будет просканирован и очищен соответственно.
В принципе, это все. Теперь понятно, как удалить "Автокад" полностью с компьютера. Данный алгоритм действий подходит для любой версии приложения. На самом деле при правильной подготовке все не так трудно, как кажется.
fb.ru
Как удалить Автокад полностью
На мою почту приходит очень много писем с такими вопросами: «Как удалить Автокад 2013?», «Где находятся скрытые папки?», «Как удалить Автокад 2014 с компьютера, где ОС Windows 8», «Существует ли единый алгоритм/инструкция, в которой подробно описано, как удалить Автокад полностью?» и т.д. Поэтому, я решил подготовить полноценную статью, в которой вы найдете подробную информацию и последовательность действий, описывающую, как удалить Автокад с компьютера, найти и удалить скрытые папки, почистить реестр и подготовить компьютер к установке нового ПО.
Инструкция, как удалить AutoCAD
Бывают случаи, что не всегда получается деинсталлировать программу успешно, после чего возникает масса проблем при переустановки ПО (читайте, где можно скачать лицензионный Автокад бесплатно). Поэтому, очень важно знать, как удалить Автокад полностью со своего компьютера. При этом, настоятельно рекомендуется чистить вашу систему, удалять все вспомогательные компоненты Autodesk и приложения (надстройки, утилиты, и т.д.), прежде чем пытаться переустановить программное обеспечение. Про это и поговорим.
Итак, ближе к делу! Перед началом деинсталляции ПО рекомендуется перезагрузить компьютер.
Для большинства продуктов Autodesk на базе Windows, процесс деинсталляции осуществляется через Панель управления. В меню Windows «Пуск» откройте «Панель управления» (см. рис.1).
 Как удалить Автокад 2013 полностью
Как удалить Автокад 2013 полностью
Рис.1 Удаление программы AutoCAD через Панель управления
Выберите «Программы и компоненты» / «Удалить программу» (Windows 7 / Windows Vista) или «Установка и удаление программ» (Windows XP) в зависимости от вашей ОС (см. рис. 2).
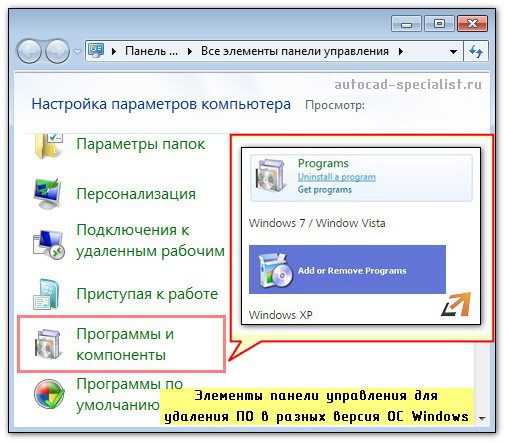 Как удалить Автокад 2014 полностью
Как удалить Автокад 2014 полностью
Рис. 2. Деинсталляция программ в Windows
Прежде чем деинсталлировать AutoCAD, вы должны удалить соответствующие вспомогательные компоненты Autodesk, относящиеся к основному приложению.
ПРИМЕЧАНИЕ: При удалении библиотек материалов Autodesk важно помнить, что эти библиотеки являются общими для всех продуктов данной компании, и они не должны быть удалены, пока вы не деинсталлируете все остальные приложения Autodesk из системы.
Выберите приложение AutoCAD и нажмите кнопку «Удалить / Изменить» (см. рис. 3)
 Как полностью удалить AutoCAD
Как полностью удалить AutoCAD
Рис.3. Как удалить AutoCAD 2014
После проделанных действий, программа установки Autodesk откроется в режиме обслуживания, предлагая вам варианты, чтобы добавить или удалить компоненты, выполнить восстановление/переустановку приложения или удалить выбранный продукт.
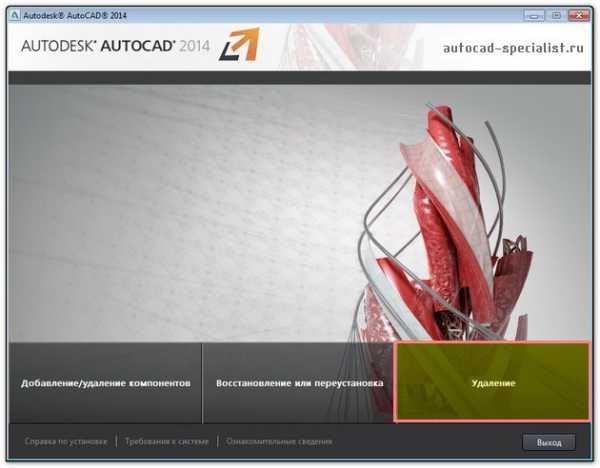 Как удалить лицензию AutoCAD
Как удалить лицензию AutoCAD
Рис. 4. Диалоговое окно AutoCAD в режиме обслуживания
Выберите опцию «Удалить» и нажмите кнопку «Далее», чтобы подтвердить, что вы хотите деинсталлировать данный продукт с вашего компьютера (если вам будет предложено удалить общие файлы, то нажмите кнопку «Да, для всех»).
После завершения удаления нажмите «Готово» для закрытия программы установки.
ПРИМЕЧАНИЕ: Процедура удаления для некоторых продуктов Autodesk может потребоваться перезагрузить компьютер, когда удаление завершено. Если это так, то выполните перезагрузку.
Казалось бы, что все ясно с тем, как удалить AutoCAD, но что если папка с Автокадом была случайно удалена или деинсталляция по вышеописанному алгоритму выполняется не корректно? (а такое тоже бывает!).
Но самое главное, даже если получилось выполнить удаление программы через «Панель управления» Windows, то на вашем компьютере все-равно остались файлы и скрытые папки продукта Autodesk, которые могут вызвать серьезные проблемы с дальнейшей переустановкой программы.
Так все-таки, как удалить Автокад полностью? Не переживайте, выход есть!
Как удалить AutoCAD если не срабатывает механизм корректной деинсталляции
Для этого нужно выполнить всего лишь несколько нехитрых действий. И даже, если вы не сильно разбираетесь в компьютерах, то просто повторите нижеописанный алгоритм.
ПРИМЕЧАНИЕ: Подробный пример описан для деинсталляции AutoCAD 2014.
1. Удалить все оставшиеся папки, связанные с приложением AutoCAD
Как удалить Автокад 2012 – 2014 и сопутствующие файлы
Рис. 5. Удаление с компьютера сопутствующих файлов AutoCAD
ПРИМЕЧАНИЕ: Папка AppData скрытая. Поэтому для того, чтобы в нее перейти следует включить отображение скрытых файлов.
Нажмите скачать инструкцию "Как удалить AutoCAD"и вы получите подробное описание в формате PDF, в котором пошагово указано, как удалить Автокад полностью со своего компьютера.Вы узнаете:
- как найти (Windows 7/ Windows 8) и удалить скрытую папку AppData;
- как почистить реестр от установочных ключей в Windows 7/ Windows 8;
- очистить папку с временными файлами;
- где скачать «хорошую» версию AutoCAD, без «глюков» и т.д.
 Инструкция "Как удалить Автокад полностью"
Инструкция "Как удалить Автокад полностью"
P.S. Здесь я не выкладываю весь материал про то, как удалить Автокад 2010 / 2014 / 2017 (и др. версий) по двум причинам: во-первых, намного удобнее всегда под рукой иметь мануал в хорошем качестве и с информативными картинками; во-вторых, т.к. участились случаи несанкционированного использования моего обучающего материала, так я буду уверен, что моя инструкция попадет в нужные руки! Надеюсь на понимание. С уважением, Алексей Меркулов.
autocad-specialist.ru
Полное удаление ПО Autodesk с компьютера
Для того, чтобы полностью удалить (деинсталлировать) программы от Autodesk с вашего компьютера, разработчики рекомендуют выполнить следующие шаги.
Если вы настраивали программное обеспечение под себя, свои потребности и привычки, то сохраните резервные копии всех файлов настроек и файлы конфигураций. Если речь идет об AutoCAD, то сохраните файлы CUI, CUIX, программы на AutoLISP, файлы PGP и пр.
По-умолчанию эти файлы расположены в папкеC:\Users\**ИМЯ_ПОЛЬЗОВАТЕЛЯ**\AppData\Roaming\Autodesk\AutoCAD 2017\R21.0\rus\Support
Перезагрузка нужна для того, чтобы применились все обновления, которые могли быть установлены во время текущей сессии работы.
Запустите диспетчер задач Windows (нажмите Ctrl + Shift + Esc или Ctrl + Alt + Del, а затем выберите Запустить диспетчер задач).
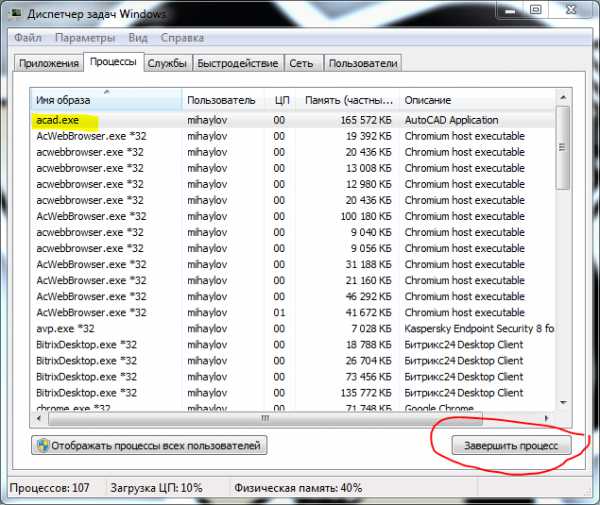
В появившемся окне диспетчера задач на вкладке Процессы выберите процессы Autodesk и нажмите кнопку Завершить процесс.
Это нужно проделать для каждого запущенного процесса.
Обратите внимание, что даже для программных комплексов каждый продукт, входящий в его состав, устанавливается отдельно и требует отдельной деинсталляции.
ВАЖНО! Перед удалением основной программы сначала удалите все приложения и надстройки, а потом уже базовое приложение. Например, сначала нужно удалить Eco Material Adviser for Autodesk Inventor, а потом уже сам Inventor. Это правило распространяется и на VBA enabler, пакеты локализации, офф-лайновые справочные системы, Библиотеку материалов (Autodesk Material Library) и пр.
ВАЖНО! Библиотека материалов общая для всех продуктов Autodesk, поэтому, если вы удалите библиотеку материалов вместе c Inventor, то ее не будет и в других продуктах.
При деинсталляции Библиотеки материалов сначала удалите библиотеку с изображениями среднего разрешения (Autodesk Material Library Medium Resolution Image Library), потом базового разрешения (Autodesk Material Library Base Resolution Image Library), потом с низким разрешением (Autodesk Material Library Low Resolution Image Library), а потом уже саму библиотеку (Autodesk Material Library).
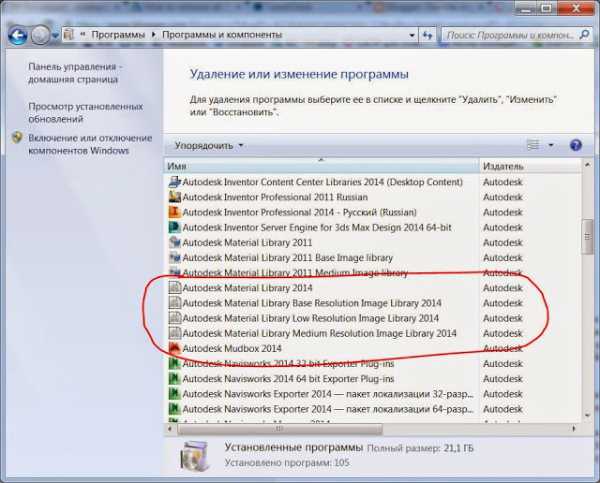
ВАЖНО! Если система предлагает перезагрузить компьютер после процесса деинсталляции, то перезагрузите его перед тем, как начать удалять следующую программу.
Запустите утилиту Microsoft Fixit (скачать можно с официального сайта Microsoft) и еще раз удалите программу с ее помощью. Не всегда штатным программам деинсталляции удается все удалить, применение сторонних программ может дать положительный результат. Дополнение от читателя: Мне помогло вот что https://support2.microsoft.com/fixit/ru-ru Основные решения -> Не удается установить или удалить программу, очистка реестра -> Сохраняем -> Запускаем -> Поиск и исправление в ручную -> Удаление программы -> AutoCAD (ваша версия) -> Исправить Для AutoCAD 2016 всё отлично помогло (при установке произошла ошибка, и программа виделась как установленная). Перед этим еще правда с помощью Ccleaner почистил регистр, но возможно и без этого действия всё пойдёт.ВАЖНО! Если вы планируете переустановить программы Autodesk, то удаление файлов лицензий потребует повторной регистрации продуктов.
Для Vista или Windows 7 удалите каталоги:
- C:\ProgramData\FLEXnet\adskflex_########_tsf.data
- C:\ProgramData\FLEXnet\adskflex_########_tsf.data.backup
- C:\Documents and Settings\All Users\Application Data\FLEXnet\adskflex_########_tsf.data
- C:\Documents and Settings\All Users\Application Data\FLEXnet\adskflex_########_tsf.data.backup
7. Удалите все остальные файлы из каталогов и сами каталоги тоже
ВАЖНО! Удаление общих папок повлияет на работу всех программ Autodesk, установленных на вашем компьютере. Поэтому, если вы хотите удалить только часть программ, то будьте осторожны.
Удалите папки, в которые устанавливаются программы и папки с профилями пользователей:
- C:\Program Files\Autodesk\
- C:\ProgramData\Autodesk\
- C:\Program Files (x86)\Autodesk\
Удалите папку с общими данными:
- C:\Program Files\Common Files\Autodesk Shared
- C:\Users\All Users\Autodesk\
- C:\Users\**ИМЯ_ПОЛЬЗОВАТЕЛЯ**\AppData\Roaming\Autodesk\
- C:\Users\**ИМЯ_ПОЛЬЗОВАТЕЛЯ**\AppData\Local\Autodesk\
Для удаления записей из реестра можно использовать штатный Редактор Реестра (Microsoft Registry Editor) или любой другой сторонний. Для запуска редактора напишите в строке Выполнить команду REGEDIT.
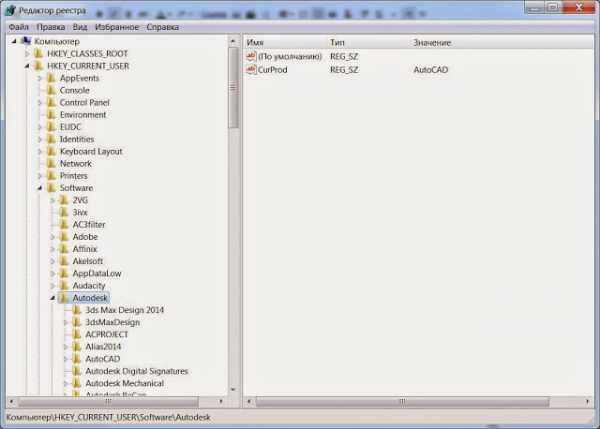 В редакторе найдите и удалите ветки
В редакторе найдите и удалите ветки- HKEY_CURRENT_USER\Software\Autodesk
- HKEY_LOCAL_MACHINE\Software\Autodesk
После удаления записей перезагрузите компьютер, т.к. изменения в реестре не применяются "на лету".
Обычными средствами очистите папку временных файлов Temp. По-умолчанию она расположена по адресу C:\Windows\Temp\
После этих действий ваша система будет абсолютно чиста от следов программных продуктов Autodesk. Во всяком случае, в большинстве случаев.
Однако, если следы остались, то дальнейшее удаление нужно проводить всеми доступными средствами на свой страх и риск.
Источник 1
Источник 2UPD1: При установке ПО Autodesk дистрибутивы распаковываются в папку C:\Autodesk, после завершения установки их можно спокойно удалить.
UPD2: Обновил информацию по использованию FixIt
mikhailov-andrey-s.blogspot.ru
Полное удаление Автокада на компьютере – когда понимаешь, что это действительно нужно
Компоновка любой программы на компьютере незамысловата и одинакова для всех, будь это простенький «Компасс» или такой «монстр» как AutoCAD.  На системном диске C: (как правило, хотя система может быть поставлена куда угодно, но лучше всё-таки проявлять своё творчество в чём-либо другом) есть папка Program Files – она специально и предназначена для всех прикладных программ на компьютере. В эту папку по умолчанию и будет поставлен AutoCAD 2014, 2015, 2017, собственно, версия никакого значения не имеет, все они в этом случае одинаковы.
На системном диске C: (как правило, хотя система может быть поставлена куда угодно, но лучше всё-таки проявлять своё творчество в чём-либо другом) есть папка Program Files – она специально и предназначена для всех прикладных программ на компьютере. В эту папку по умолчанию и будет поставлен AutoCAD 2014, 2015, 2017, собственно, версия никакого значения не имеет, все они в этом случае одинаковы.
Любая программа – целая система большого количества файлов и папок, подавляющее большинство из которых хранится в папке под именем самой программы, которая входит в Program Files.
Но, кроме того (пользователи часто являются заложниками произвола со стороны разработчиков), большие программы, помимо основной папки установки, имеют и другие места – папки, куда тоже могут записываться файлы, необходимые для функционирования программы. А вот эти места уже не афишируются и могут находиться где угодно, более того, у них часто устанавливается признак «скрытости», так что они даже и не видны в списках просмотра (если не разрешить вывод скрытых файлов).
Для функционирования программам также часто требуется внешняя информация регистрационного и поискового плана. Для хранения этой информации уже используется реестр операционной системы.
Другими словами, чтобы полностью удалить AutoCAD, необходимо:
- удалить его основу в папке Program Files;
- удалить все вспомогательные папки и файлы в других местах диска C: (тут всё-таки законы ещё соблюдаются, другие диски не задействуются, хотя, в принципе, с программной точки зрения, ограничений никаких нет);
- и напоследок удалить все «вхождения» информации об Автокаде в реестре.
Да, программа Автокад, как и любая другая, имеет свою собственную программу удаления, она входит в сам пакет программы. Но проблема заключается в том, что с помощью автоматического удаления родной программой операция производится не чисто, она не то что не правильная, она – не полная, на жёстком диске по-прежнему остаётся множество файлов, которые уже можно считать «мусором», но их удалением уже придётся заняться вручную. То же самое относится и к содержимому реестра – там остаётся множество информации об Автокаде, которую тоже желательно удалить, если, конечно, ваша цель – удаление AutoCAD’a таким образом, чтобы о нём не осталось и следа на ПК.
Тем не менее, всё-таки действуем системно и по порядку – сначала применяем стандартные приёмы удаления:
- С помощью «родной» Автокада программы удаления. Для этого заходим в Главное меню «Пуск» / «Программы». Находим папку установки Автокада и в ней программу удаления – она может так и называться «Удаление» или по-английски «Uninstall».
- Запускаем удаление, соглашаемся с вопросом о безвозвратной потере всего, и через 20 – 30 секунд папки Autocad в Program Files как не бывало. Кстати, и последнее действие тоже не мешает проверить – даже эта папка, пусть и пустая, на ПК может остаться, тогда тут же её можно удалить средствами обычного Проводника.
Решить вопрос, как удалить Автокад 2013 (хотя, повторяем, версия не имеет значения), можно и средствами самой Windows. В этом случае заходим в Главном меню в «Панель управления», а там выбираем «Установка и удаление программ». В предлагаемом списке находим «Autocad 2013» и нажимаем на кнопку «Удалить».
Собственно, когда спрашивают, как правильно удалить программу, то так и надо действовать – любым из приведённых двух способов (просто Автокад может и не иметь «родной» программы удаления, тогда уже используем средства Windows).
Просто такое удаление совсем не отвечает на другой вопрос – как удалить Автокад полностью с компьютера. Для этого нужны уже более тонкие приёмы.
Действия следом за стандартными, более тонкие
Перед тем как приступить к дальнейшим действиям, ПК не мешает перезагрузить.
А далее, проводим в Проводнике поиск всего, что осталось от Автокада – задайте в поиске просто «autocad». Скорее всего, вы получите множество ресурсов, где программа хранила свою вспомогательную информацию – все найденные папки вы также можете смело удалять.
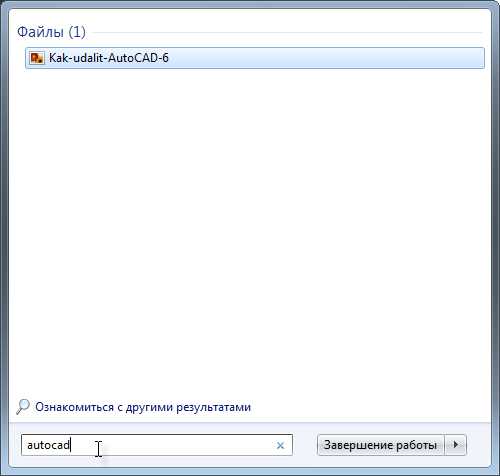
Обращаем только внимание на несколько взаимосвязанных нюансов:
- Если у вас большой винт, ну, гиг эдак на 700, а зачем вы вообще берётесь удалять вручную оставшийся «мусор» от удалённой программы, ведь в этом нет никакой необходимости, зато всегда есть вероятность удаления чего-то «не того». В общем, в таком удалении нет никаких законов. Только внимательность и «чувство опасности» – вот что позволит вам избежать ошибок при «ручной» очистке диска от автокада. Что имеем в виду – да взаимосвязи между программами. Часто программы одного и того же разработчика используют одни и те же модули, например, 3D Max может использовать модули AutoCAD и наоборот. Если у вас больше ничего нет от разработчика Автокада – фирмы AutoDesk, то смело можете удалять все следы программы на компьютере, иначе же будьте готовы, что тот же 3D Max после такого «полного» удаления Автокада тоже перестанет работать.
- Среди всех найденных папок будут папки хранения ваших разработок, папки хранения внешних блоков ваших чертежей. Будьте внимательны. Уж, наверное, эти файлы не стоит удалять. Другими словами, внимательность – вот что должно стать законом любого «ресторатора ручного удаления» информации с винчестера.
Почему так настойчиво предлагаем быть внимательным при этих операциях с диском? Да потому, что далее наступит черёд ещё более ответственных действий – работа с реестром.
Автокад регистрирует «себя» (оставляет свои следы, что ли) во множестве точек входа в системный реестр. Таким образом, под полным удалением понимается и удаление всех этих точек. Но реестр – слишком ответственное дело, чтобы «шуровать» в нём, удаляя всё направо и налево. И снова говорим о внимательности.
А работа, собственно, простая:
- Запускаем редактор реестра – regedit.exe. Он входит в пакет стандартных программ Windows и находится в папке C:\Windows. Программа ответственная, поэтому она особо разработчиками не афишируется, хотя запуск её не ограничен.

Запуск редактор реестра regedit.exe
- После запуска переходим в верхнюю папку из вертикального списка слева и выбираем в меню команду «Поиск». Переход в верхнюю папку необходим, чтобы проверить всё содержимое реестра. Если вы находитесь где-то в его середине, то проверка проводится до конца структуры, но с самого начала не продолжается – это вам не Word, который запрашивает, продолжить ли поиск с начала документа.
- В строке поиска набираем «autocad» и готовимся к долгой работе – не удалённых точек входа программы в реестр будет множество, всё и удаляем. Обращаем внимание – вас мало будут интересовать найденные значения параметров, удалению подвергаются сами параметры и папки с указанной строкой поиска.
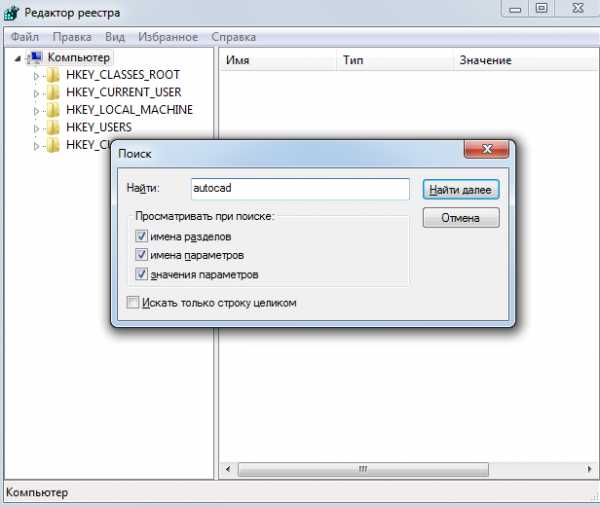
Поиск записей Автокада в системном реестре
- После того как весь реестр просмотрен, нужно выйти из редактора и перезагрузить компьютер, и, дай Бог, чтобы это баловство с реестром для вас прошло без потерь. Повторяем – в подавляющем большинстве случаев при современных объёмах винчестеров, нет необходимости заботиться о лишних файлах на компьютере и «подправлять» некоторую некорректность стандартных способов удаления программ. Если всё же это необходимо, то делать это надо очень аккуратно с пониманием всех проводимых операций.
Есть только одна причина, когда напрашивается пойти на такое полное удаление. Это когда необходимо поставить другую версию Автокада, но она видит, что уже какая-то ранее стояла (видит следы предыдущей, хоть и удалённой) и не позволяет поставить себя. Тут уже, конечно, ничего не поделаешь, приходится помучиться с «полным» удалением, чтобы и «следов не осталось».
NastroyVse.ru
Как удалить autocad 2014 полностью
Если необходимо установить новую версию «Автокад» или при установке новой программы возникли сбои, и в результате продукт работает неправильно, нужно произвести полную деинсталляцию «Autocad».
Неправильное удаление Autocad 2013/2014 обязательно повлияет на установку нового продукта, поскольку новая версия всегда обнаруживает следы пребывания старой и не может корректно установится. Часто пользователи даже вынуждены переустанавливать ОС, чтобы поставить новую версию «Автокад», поскольку не могут убрать остатки предыдущей. Поэтому столь важно сразу полностью деинсталлировать «Автокад».
Процедура удаления «Автокад 2013/2014» довольно несложная, занимает она около 20 минут.
Подготовка к деинсталляции
Перед началом деинсталляции Autocad 2013/2014 необходимо выполнить следующее:
- перезагрузить компьютер (это нужно для задействования всех обновлений, которые устанавливались во время работы ОС);
- отключить антивирусы (иначе они будут блокировать процесс деинсталляции, не позволят редактировать реестр и пр.);
- необходимо создать точку восстановления ОС и копию реестра системы:
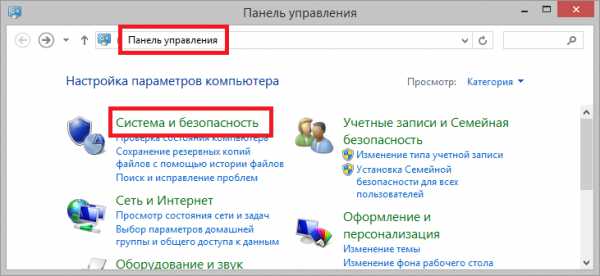
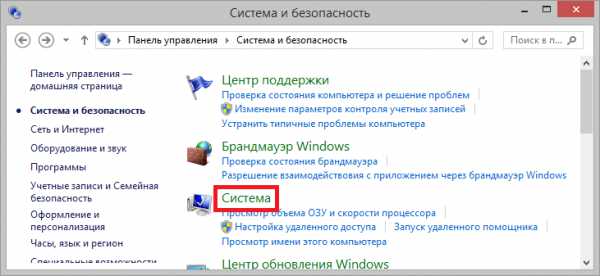
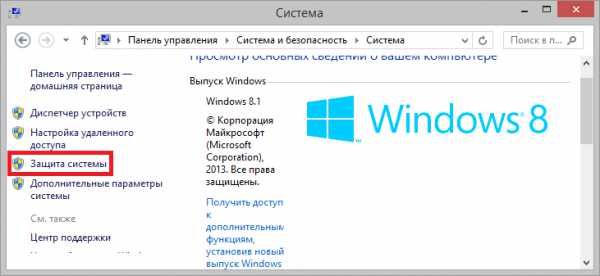
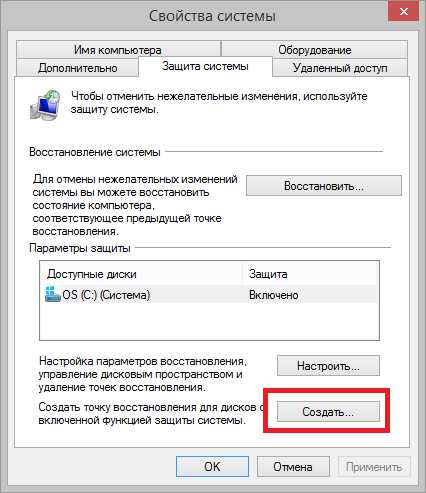
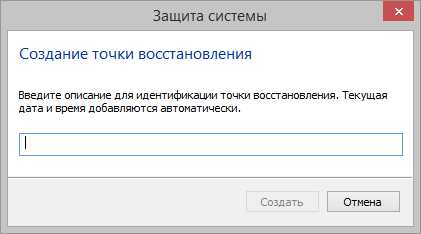
Для запуска редактора реестра и сохранения резервной копии реестра Windows необходимо нажать клавишу Win+R, в строке «Открыть» набрать «regedit» и подтвердить запуск программы. В открывшемся редакторе реестра необходимо щелкнуть правой кнопкой мыши по пункту «Компьютер» и выгрузить весь реестр в файл;
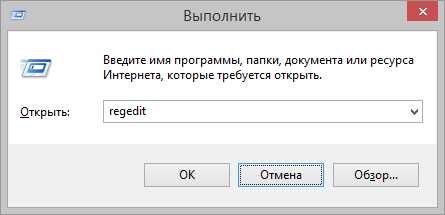
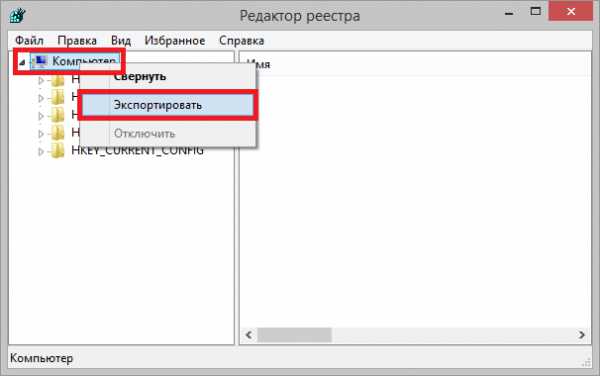
- загрузить и установить утилиту Microsoft Fixit для Windows;
- закрыть все работающие приложения.
Процедура деинсталляции Autocad 2013/2014
На первом этапе применяются стандартные средства деинсталляции Autocad через «Панель управления» Windows. Каждый из установленных продуктов требует отдельной деинсталляции. Сначала необходимо удалить все дополнения, а потом комплекс САПР. В процессе система может предложить перезагрузить компьютер, в таком случае необходимо согласиться на это действие, перезагрузить ОС и дальше удалять следующую программу.
Применение Microsoft Fixit
Потом необходимо установить утилиту Microsoft Fixit. Ее можно скачать на сайте разработчика Microsoft. Следует запустить приложение и деинсталлировать «Автокад» еще раз с помощью данной утилиты. Стандартные утилиты ОС не всегда могут удалить Автокад, а использование сторонней программы может быть достаточно эффективным. После удаления Autocad система может потребовать перезагрузку, нужно согласиться, нажать «Ок» и перезагрузить компьютер.
Удаление файлов лицензии
Дальше необходимо удалить файлы лицензии. Для Windows 7/Vista лицензионные файлы размещаются в каталоге C:\ProgramData\FLEXnet: C:\ProgramData\FLEXnet\adskflex______tsf.data C:\ProgramData\FLEXnet\adskflex______tsf.data.backup
Для Windows XP лицензионные файлы размещены в каталоге C:\Documents and Settings\AllUsers\Application Data\FLEXnet: C:\Documents and Settings\All Users\Application Data\FLEXnet\adskflex_______tsf.data C:\Documents and Settings\All Users\Application Data\FLEXnet\adskflex_______tsf.data.backup
Удаление других файлов и общих папок
После деинсталляции программы «Автокад 2013/2014» на жестком диске остаются рабочие файлы программы. Их необходимо удалить вручную. При удалении общих папок Autocad нужно быть крайне осторожными, это может повлиять на работу установленных программ Autodesk. Чтобы выполнить удаление, на системном диске можно ввести в поиск «Autodesk» и устранять все найденные документы. Потом корзину с файлами нужно очистить.
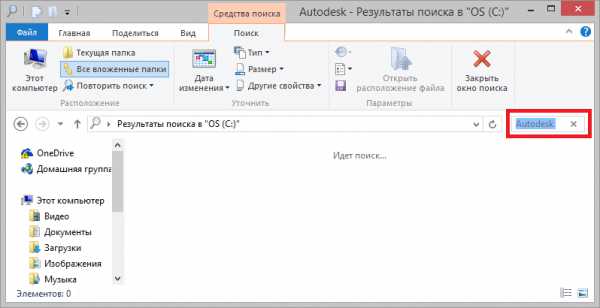
Или же, папки Автокад можно разыскать самостоятельно по следующим адресам: C:\Program Files\Autodesk\ C:\ProgramData\Autodesk\ C:\Program Files (x86)\Autodesk\
Папка с общими данными располагается по адресу: C:\Program Files\Common Files\Autodesk Shared\ C:\Users\All Users\Autodesk\ C:\Users\**YOUR USERID**\AppData\Roaming\Autodesk\ C:\Users\**YOUR USERID**\AppData\Local\Autodesk\
Удаление записей Autodesk из системного реестра
Как было уже сказано вначале, перед началом деинсталляции Autocad 2013/2014 создается резервная копия реестра. Ее в обязательном порядке нужно сделать перед выполнением следующих действий. Ознакомиться с тем, как создать копию можно, перейдя по ссылке на официальный сайт Microsoft: Создание резервной копии реестра.
Потом запускается редактор реестра. Для этого нужно перейти в меню «Пуск», «Выполнить», ввести команду Regedit. В редакторе необходимо найти ветки HKEY_CURRENT_USER\Software\Autodesk и HKEY_LOCAL_MACHINE\Software\Autodesk и удалить их.
После удаления записей следует перезагрузить компьютер, чтобы изменения вступили в силу. После запуска системы следует создать новую точку восстановления и резервную копию реестра.
Таким образом Autocad 2013/2014 будет полностью удален с компьютера.
HowRemove.ru