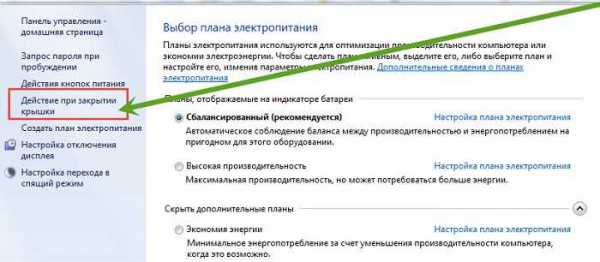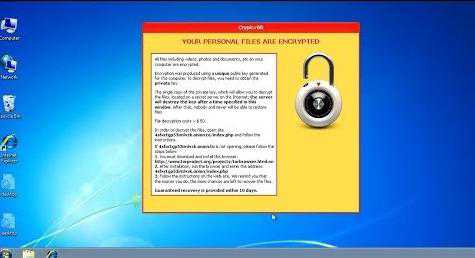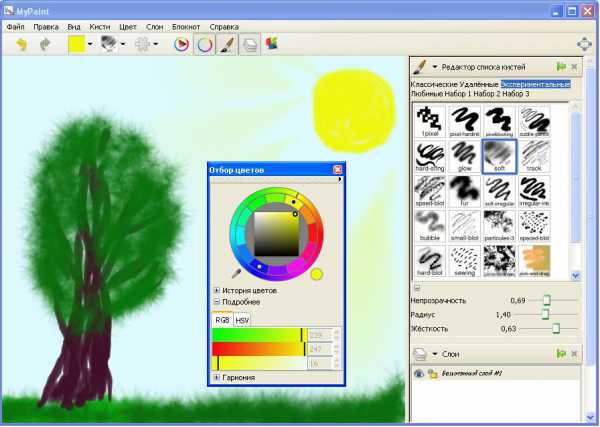Как удалить denwer с компьютера
Как удалить denwer с компьютера?
Как удалить denwer (Денвер) с компьютера?
Для удаления Денвера с компьютера рекомендуется использовать определенные действия в системе Windows.
Итак, при необходимости удаления локального сервера denwer с компьютера необходимо выполнить следующие действия:
- удалить виртуальный диск, который создается при установке denwer'a;
- удалить программное обеспечение (ПО) локального сервера denwer с компьютера;
- очистить систему от следов ПО denwer.
По пунктам...
Остановка локального сервера
Если в данный момент времени на Вашем компьютере локальный сервер Денвер запущен, то его надо остановить. Для этого необходимо запустить на выполнение приложение stop.exe. Если на рабочем столе Вашего компьютера есть ярлык к этому приложению, то для остановки локального сервера запустить его. Если же на рабочем столе в силу разных причин ярлык отсутствует, то найти приложение stop.exe можно в папке, которая была указана для установки локального сервера:
[Диск с ПО denwer:]\[Название папки с ПО denwer]\[denwer]
В моем случае путь к папке имеет вид: e:\WebServers\denwer.
Если же локальный сервер на Вашем компьютере не запущен, то выполнять остановку сервера не надо.
Выполнение приложение SwitchOff.exe
Запустить на выполнение приложение SwitchOff.exe, которое находится в той же папке, что и приложение для остановки сервера (см. пункт "Остановка локального сервера").
Удаление виртуального диска, созданного при установке denwer'a
Для удаления виртуального диска, созданного при установке denwer'a, выполнить команду subst. Синтаксис у нее следующий – "subst z: /D", где "z" – буква виртуального диска, используемого при работе denwer.
Для появления на экране командной строки для ввода команды нажать кнопки Win+R и в появившейся строке ввести вышеуказанную команду без кавычек. При правильном выполнении этой команды в Проводнике Windows диска, который использовался локальным сервером, не должно быть.
Удаление ПО локального сервера denwer
Далее необходимо удалить папку с ПО локального сервера denwer. Стандартное название папки с этим ПО — WebServers.
И при наличии ярлыков локального сервера на рабочем столе, создаваемые при установке denwer, они тоже подлежат удалению.
Вид ярлыков локального сервера на рабочем столе:
Очищение системы от следов ПО denwer.
Далее необходимо проверить файл конфигурации операционной системы. И при наличии в Автозагрузке системы Windows команд автоматической загрузки локального сервера — убрать "галочки" по необходимым строкам. Для этого необходимо нажать кнопки Win+R, набрать команду msconfig и в появившемся окне перейти на вкладку "Автозагрузка". В списке загружаемых приложений и программ необходимо найти строку "Create Virtual Drive" и убрать против них "галочки".
Из файла host, расположенного в папке "Windows\system32\drivers\etc\" – удалить строки, касающиеся локального сервера:
localhost www.subdomain.localhost www.subdomain.test1.ru subdomain.localhost subdomain.test1.ru www.localhost www.test1.ru custom-host www.custom test1.ru
custom
Описание файла host легко найти в Интернете.
После всех проделанных операций перегрузить компьютер!
Если все сделать правильно, то сложностей с тем, как удалить denwer с компьютера, обычно не возникает.
Рубрики: 5. Работа с компьютеромvdemchenko.com
» Как удалить Денвер с компьютера
Зачастую, при разработке или отладке сайтов на локальном сервере, возникают непоправимые неполадки. К примеру, экспериментируя с базой данных на Денвере, я случайно убрал у всех пользователей права администратора. И как назло не смог восстановить доступ, так как не записал логин и пароль. По началу пытался было исправить этот казус, но напрасно. И решение пришло само собой: Переустановить Денвер, т.е. удалить Денвер с компа, а затем его повторно установить на ПК.
Удаление Денвера также может понадобиться для установки какого-либо другого сервера или просто по той причине, что в нем больше нет необходимости.
Итак, как правильно удалить денвер.
Первым делом, необходимо остановить Денвер. Для этого достаточно нажать на иконку «Стоп Денвер» на рабочем столе, если такова имеется. Другой вариант остановить работу — запустить файл stop.exe в папке с файлами денвера.
После того как Денвер остановлен, нужно полностью удалить папку, в которую были установлены файлы сервера, по умолчанию это должна быть папка на диске С: под названием WebServers
Но перед удалением, рекомендую сохранить все файлы своих сайтов и сделать бэкапы баз данных MySQL (копированием самих файлов или через phpMyAdmin) — дело в том, что с удалением папки все ваши сайты и базы данных также будут удалены.
Осталось дело за малым: удалить диск Денвера.
Для удаление виртуального диска Денвера, запустите программную строку, для этого достаточно нажать кнопку «Пуск». В открывшемся окне напишите команду «subst z: /d» и нажмите enter — готово! Если у Вас другое имя виртуального диска, соответственно букву «Зэт» после слова subst замените на свой вариант. Далее жмите кнопку «Выполнить». Диск созданный Денвером удален! Да и не забудьте удалить ярлыки Денвера с рабочего стола, если таковые были созданы при установке. Вот пожалуй и все. Для наглядности посмотрите видео урок: Как удалить Денвер с компьютера
petralex.net
Удаление Denwer и отключение виртуального диска
 Denwer – один из самых популярных локальных серверов, с помощью которого можно протестировать без загрузки на внешний хостинг создаваемый сайт. Со своей задачей этот программный пакет справляется прекрасно, однако иногда возникает необходимость его удалить. Как это правильно сделать, рассмотрим ниже.
Denwer – один из самых популярных локальных серверов, с помощью которого можно протестировать без загрузки на внешний хостинг создаваемый сайт. Со своей задачей этот программный пакет справляется прекрасно, однако иногда возникает необходимость его удалить. Как это правильно сделать, рассмотрим ниже.
Удаление файлов
Определенные трудности при удалении вызывает отсутствие привычного файла деинсталляции. Поэтому приходится вручную чистить все файлы программы, которые хранятся в системе. Однако сначала необходимо остановить работу локального сервера.
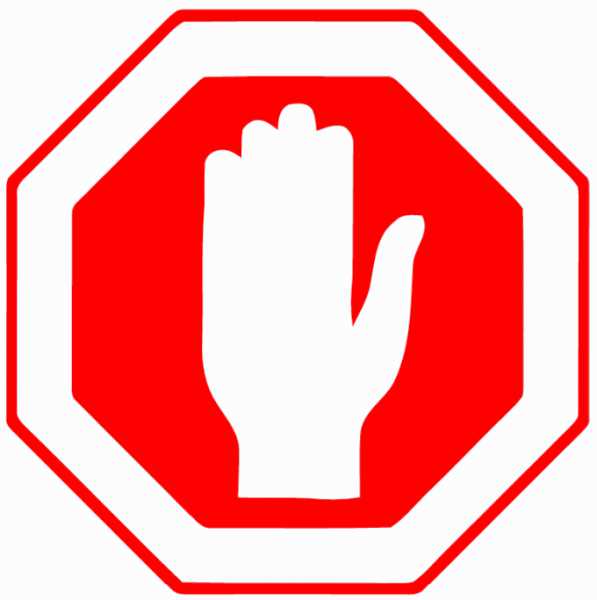
Сделать это можно с помощью файла «Stop.exe», который располагается на рабочем столе или в папке Denwer, а также с помощью соответствующего пункта в контекстном меню самой программы.
Найдите папку на системном диске, в которую были установлены все файлы Денвер, и удалите её. Обычно она располагается в директории «Program Files».
Не забудьте сохранить необходимые сведения – вместе с Денвером удалятся все загруженные сайты и базы данных.
Отключение виртуального диска
Чтобы полностью удалить денвер с компьютера, необходимо отключить виртуальный диск, который создается во время работы с программой. Как правило, он маркируется в системе буквой «Z», однако бывают исключения.
Зайдите в «Мой компьютер» и проверьте, какой буквой промаркирован виртуальный диск, созданный Денвером.
Если после удаления файлов диск остается в системе, его можно отключить с помощью командной строки Windows.

Наберите в ней команду «subst z: /d», где «Z» – это маркировка диска, и нажмите Enter.
Возможные проблемы
Если файлы удалены некорректно, очистите файл «hosts», который находится на системном диске в директории «Windows». Откройте папку «system32», затем перейдите в «drivers» и зайдите в директорию «etc».
Откройте файл «hosts» с помощью блокнота и удалите все лишние сведения. По идее, этот файл должен быть пустым, но иногда в нем есть примерно такой текст:
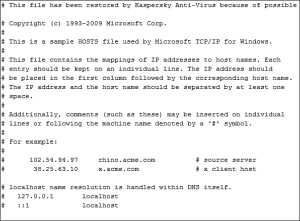
Кроме того, попробуйте вручную изменить конфигурацию системы:
- Нажмите сочетание Win+R и введите команду «msconfig».
- Перейдите на вкладку «Автозагрузка».
- Найдите строки с названием «Create Virtual Drive» и снимите с них галочки.
После проведения описанных действий Денвер полностью удалится из вашей системы.
mysettings.ru
Установка Denwer на Windows — основные принципы инсталляции и удаления сервера
Современный локальный сервер Denwer стал поистине универсальным и эффективным инструментом для создания большинства сайтов. Установка Denwer на практике позволяет в течение считаных минут организовать полноценную рабочую среду на своём локальном компьютере.

Следовательно, делает возможными разработку и тестирование сайтов в любом месте, даже без необходимости интернет-подключения.
Но возникает логичный вопрос — как установить Denwer, чтобы начать свою работу, что нужно знать для предотвращения различных проблем.
Предложенной в статье информации будет достаточно, чтобы вся процедура прошла корректно и без неприятных «сюрпризов». Особых проблем при выполнении этих задач обычно не возникает. Но всё же мы постарались учесть распространённые ошибки сложности во время установки и работы с сервером, чтобы помочь скорее приступить к решению непосредственных задач — разработке и тестированию сайтов на своём локальном компьютере.
Как установить Денвер — последовательные шаги для инсталляции на Windows
Первый вопрос — как установить Денвер. В нашем случае будет рассматриваться установка Денвера на Windows 10.
Но сразу отметим, что установка Денвера на Windows 7 или другие версии этой ОС кардинальных отличий не предполагает, кроме различий во внешнем виде диалоговых окон.
Установка Denwer начинается с посещения официального сайта разработчика, чтобы скачать последнюю версию программы. Здесь будет предложен выбор версии дистрибутива — из появившегося списка выбираем PHP.
После того как выбрана нужная нам версия, остаётся заполнить остальные поля на появившейся странице — и нажимаем на скачивание выбранного дистрибутива. Далее остаётся скачать файл по появившейся ссылке. Нажимаем на скачанный файл — и запускается установка.
Появится новое окно браузера, которое можно закрыть для продолжения инсталляции.
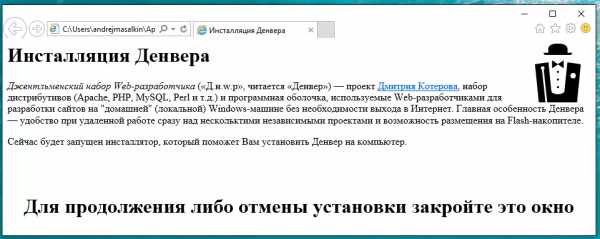
В следующем окне следует нажать Enter.
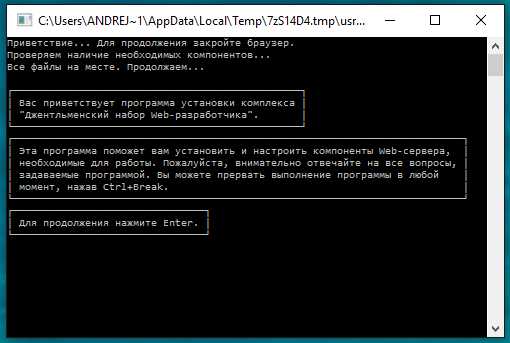
Когда будет запрошен адрес для установки, следует задать путь в нужную папку — здесь уже руководствуетесь своими предпочтениями. Хотя сразу стоит добавить — при желании файлы могут быть легко перенесены в любую другую директорию без нарушения работоспособности.
Во время инсталляции будет запрошено название виртуального диска — подтверждаем операцию с помощью Enter.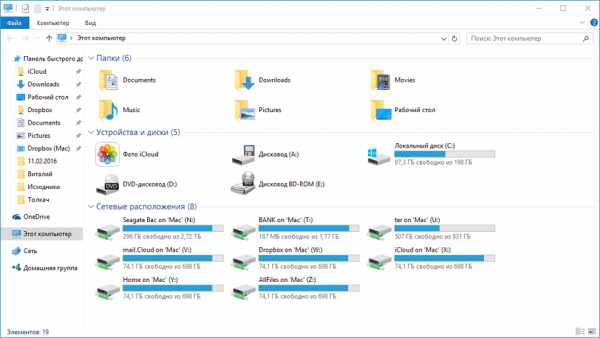
В конце остаётся лишь подтвердить создание ярлыков на рабочем столе с помощью клавиш «Y» и «Enter». Благодаря ярлыкам удастся быстро запускать, перезагружать либо выключать программу при необходимости — не всем будет удобно искать нужные исполняемые папки по WebServers.
Появится после установки окно с рекомендациями для поддержания корректной работы программы — рекомендуем их изучить на случай появления проблем.
Нюансы эффективного удаления сервера с компьютера полностью
Один вопрос — установка сервера на своем компьютере. Как мы выяснили, особых сложностей она обычно не представляет. Но вот совершенно другой вопрос — как удалить, и желательно сделать это полностью вместе со всеми его файлами?
Безусловно, Денвер считается одним из популярнейших и универсальных серверов для разработки и тестирования сайтов на своём локальном компьютере. Однако иногда возникает необходимость его удаления — зная несколько основных нюансов, здесь тоже не должно возникнуть особых сложностей.
Необходимость полного удаления со своего компьютера может возникать, например, когда пользователь решает разместить на компьютере другой сервер либо же для высвобождения дополнительного свободного пространства.
Для деинсталляции необходимо удаление пакета документов, предназначенных для его установки. Не содержится в них и какой-либо файл вроде uninstall.exe для полного удаления сервера. Также аналогичный ярлык отсутствует и в меню пуск. Поэтому удалять предстоит вручную, хотя особых проблем это обычно не представляет.
Прежде всего, предстоит остановить работу самого сервера. Для этого нажимаем иконку «Стоп Денвер». Для остановки работы сервера нужно запустить stop.exe в папке Денвера. После чего просто полностью удаляем папку, в которой находились файлы программы. Также важно напомнить — сохраните все файлы своих сайтов, не забудьте о бэкапах MySQL. Поскольку вместе с удалением этой папки сервера также уничтожаются и все свои данные созданных сайтов.
Работа сервера на компьютере сопровождается созданием разных виртуальных дисков, которые в большинстве случаев маркируются буквой Z. В случае, когда после удаления всех файлов сервера с компьютера ещё остаются какие-то его папки или иконки, нужно отрыть программную строку, прописав «subst z: /d». После нажатия Enter будут удалены все файлы сервера, хранившиеся на виртуальном диске Z — чтобы окончательно удалить Денвер со своего локального компьютера.
Остальных проблем обычно возникать не должно. В своей статье мы рассмотрели основные нюансы установки и удаления сервера Денвер. Остаётся лишь поблагодарить разработчиков этого сервера за относительную простоту установки и удаления, особенно на фоне многих других распространённых аналогов. Ну а в случае, если возникают проблемы или сбои во время установки или использования, читайте другие наши статьи на эту тему — как раз уделили ей новые интересные и полезные материалы.
NastroyVse.ru
Локальный сервер Denwer. Как установить, как пользоваться и как удалить Denwer
Локальный сервер Denwer – это универсальный инструмент для разработки большинства сайтов. С его помощью можно в считанные минуты создать рабочую среду непосредственно на локальном компьютере. Благодаря этому можно создавать и тестировать сайты в любом месте, независимо от наличия доступа к интернету.
В рамках данной статьи мы рассмотрим следующие моменты:
- Как установить Denwer на компьютер под управлением операционной системы Windows.
- Как пользоваться Denwer. Как создать доменное имя на локальном компьютере, а также как создать базу данных и пользователя баз данных через phpMyAdmin Denwer ‘а.
- Как удалить Denwer после завершения работы.
Данной информации будет достаточно, чтобы начать использовать программу в качестве основной рабочей среды для разработки практически любого сайта.
Как установить Denwer на ОС Windows 7
В качестве примера мы рассмотрим процесс установки Denwer на компьютер, работающий под управлением Windows 7. Если вы используете другую версию операционной системы, то не расстраивайтесь. Процесс установки локального сервера на Windows XP, Vista и т.д. практически ничем не отличается, за исключением внешнего вида диалоговых окон.
Итак, первым делом переходим на официальный сайт и скачиваем последнюю версию программы. Для этого на сайте производителя жмем по ссылке, как показано на изображении.
Далее выбираем версию PHP и жмем «Скачать».
Выбирать версию можно по желанию. Практически все проекты будут работать и на более старой версии PHP. Тем более в ранней версии будет установлено больше модулей. Все же если вы используете какую-то новую коммерческую систему, то есть шанс, что она не будет работать из-за отсутствия поддержки более ранних версий PHP или необходимости установки дополнительных модулей.
После выбора версии заполняем все необходимые поля на открывшейся странице и ждем ссылки на скачку выбранного дистрибутива программы. После этого скачиваем файл по ссылке и запускаем установку. В результате у вас появится окно следующего вида.
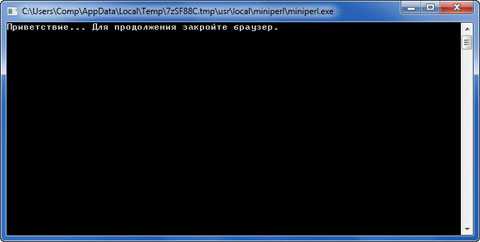
Закрываем открывшееся окно браузера и продолжаем установку Denwer.

Жмем «Enter» для продолжения установки.

Указываем путь к диску или папке, в которую будет произведена установка программы. В данном случае просто жмем «Enter» и оставляем путь по умолчанию (C:\WebServers). Сразу хочу заметить, что в будущем можно легко перенести файлы в любую другую директорию без потери работоспособности.

Подтверждаем операцию, нажав клавишу «Y», а затем «Enter».

Снова подтверждаем операцию, нажав клавишу «Enter».

Выбираем название будущего виртуального диска, на котором будут храниться ваши сайты, после чего снова жмем «Enter». В данном случае диску дано имя «Z».

Далее клавишей «Enter» даем разрешение на копирование файлов. Дожидаемся завершения операции.

После завершения копирования выбираем режим запуска. Лично я всегда выбираю второй вариант, так как не всегда удобно, когда Denwer стартует каждый раз после перезагрузки компьютера.

В завершение подтверждаем создание ярлыков на рабочем столе, нажав клавиши «Y» и «Enter». Ярлыки нам понадобятся для быстрого запуска/перезагрузки/выключения программы, так как каждый раз искать исполняемые файлы в папке WebServers не очень удобно.
После установки откроется окно с рекомендациями по обеспечению корректной работы программы, с которыми желательно ознакомиться на случай возникновения проблем.
Итак, Denwer установлен и на рабочем столе должны появиться три ярлыка – Start, Stop и Restart. Если в процессе установки никаких ошибок не наблюдалось и ярлыки присутствуют – значит установка программы прошла успешно и мы можем переходить к следующему этапу – использованию.
Как пользоваться Denwer’ом. Как запустить и протестировать локальный сервер Denwer
Чтобы запустить, перезагрузить или выключить локальный сервер необходимо использовать ярлыки Start Denwer, Restart Denwer и Stop Denwer соответственно.
Если на рабочем столе ярлыков нет, то можно воспользоваться файлами Start.ext, Restart.exe и Stop.exe, которые находятся в папке «WebServers\denwer».
Сразу после запуска в правом нижнем углу монитора рядом с часами появятся два значка программы. Если они появились – значит программа запущена. Хотя бывают ситуации, когда ярлыки есть, но Denwer не работает. В этом случае необходимо перезапустить программу.
Итак, чтобы проверить корректность работы локального сервера, сразу после запуска программы открываем браузер и переходим по адресу https://localhost. В результате откроется окно следующего вида.
Сразу хочу заметить, что если вы используете антивирус DrWeb, то в брандмауэре нужно разрешить приложению доступ. В противном случае локальный сервер работать не будет.
Ниже на странице можно будет найти блок ссылок для проверки корректности работы phpMyAdmin, доменов, SSL и т.д.

Для проверки достаточно перейти по ссылке из списка. Если страница загрузилась корректно – значит все работает как следует. Например, вот так будет выглядеть phpMyAdmin Denwer’а, который находится по адресу https://localhost/Tools/phpMyAdmin/.
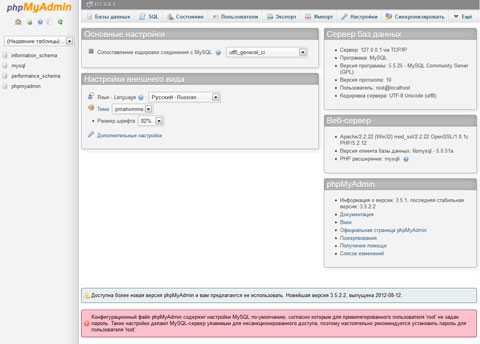
Итак, с установкой и проверкой работы локального сервера Denwer мы разобрались. Теперь рассмотрим процесс создания доменов на локальном компьютере.
Как создать домен на локальном сервере Denwer
Процесс добавления нового домена в Denwer сводится к обычному созданию двух папок: папки с именем домена и папка «www». Например, мы хотим создать домен google.com. Для этого создаем две папки по адресу WebServers\home\google.com и WebServers\home\google.com\www. Как вы уже поняли, папка «www» находится внутри папки с названием домена, которая в свою очередь находится в папке home.
После создания папок для активации новых доменов достаточно просто перезапустить локальный сервер, воспользовавшись соответствующим ярлыком на рабочем столе или файлом в папке WebServers\denwer.
Если по каким-то причинам после выключения программы домены стали недоступными. Например, при переходе на созданный нами реальный домен google.com вместо поисковика появляется ошибка, значит программа завершила работу некорректно. Попробуйте еще раз запустить и остановить работу программы.
Если перезагрузка сервера и даже ПК не помогает – удалите соответствующую запись вручную. Для этого откройте на редактирование файл host, который находится по адресу Windows\System32\drivers\etc и удалите IP и домен, как показано на изображении ниже.
Естественно, это радикальный метод, который нужно использовать в последнюю очередь, если никакие другие методы уже не работают. В процессе работы у вас время от времени будут происходить подобные случаи, поэтому теперь вы будете знать, как поступать в данных ситуациях.
Как создать базу данных MySQL через phpMyAdmin Denwer’а
Не так давно я уже писал о том, как создать базу данных через phpMyAdmin Denwer’а. Все же давайте еще раз коротко рассмотрим этот процесс.
Итак, чтобы создать новую базу данных переходим в phpMyAdmin, который находится по адресу https://localhost/Tools/phpMyAdmin/ и выбираем вкладку «Базы данных». В соответствующие поля вводим название новой БД и сравнение.
Поскольку большинство систем работает в кодировке UTF8, то поле «Сравнение» зачастую должно быть «utf8_general_ci». Имя базы данных вводится произвольно. После заполнения полей жмем кнопку «Создать».
На этом процесс создания новой БД завершен. Теперь нам нужно создать отдельного пользователя, который имел бы доступ к этой базе данных.
Как создать пользователя баз данных MySQL на локальном сервере DenwerСоздать нового пользователя БД на локальном сервере можно в несколько кликов. Для этого переходим во вкладку «Пользователи» и жмем по ссылке «Добавить нового пользователя».
Далее заполняем следующие поля, как показано на изображениях.
Информация учетной записи
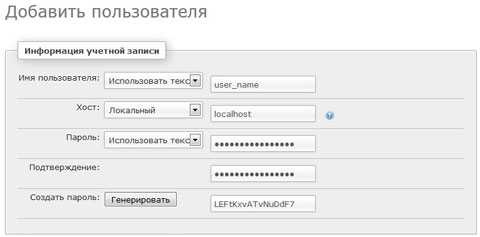
- Имя пользователя – произвольно.
- Хост – локальный, localhost.
- Пароль, подтверждение – без комментариев.
- Создать пароль, кнопка «Генерировать» – позволяет в один клик создать сложный, многозначный пароль.
База данных для пользователя
В данном блоке можно как выставить соответствие баз данных пользователю, так и автоматически создать новую базу для пользователя и предоставить ему на нее полные привилегии. Лично я обычно создаю БД вручную, поэтому выбираю вариант «Нет». Единственный нюанс – пользователь будет иметь полный доступ ко всем базам данных на локальном сервере. Обычно это не является проблемой, так как на этом сервере работаете только вы.
Глобальные привилегии
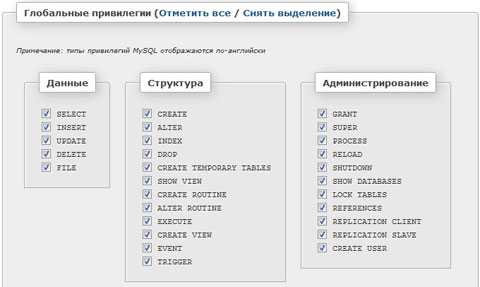
В данном блоке можно настроить права для создаваемого пользователя. В большинстве случаев пользователям предоставляют все права, поэтому жмем по ссылке «Отметить все» и переходим к последнему блоку настроек.
Ограничение на использование ресурсов
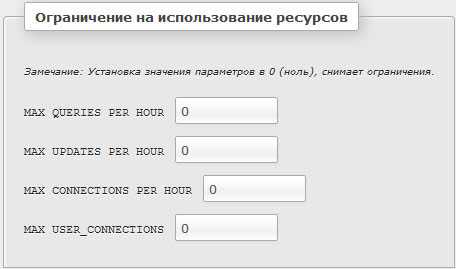
Здесь мы можем выставить ограничение для пользователя на количество запросов, подключений и т.д.. В 99% случаев все это вам не понадобится при разработке сайта, поэтому данный блок настроек мы пропускаем с целью экономии вашего времени.
После заполнения всех полей, жмем на кнопку «Добавить пользователя».
Итак, мы узнали, как устанавливать локальный сервер, как проверять корректность его работы, а также как создавать базы данных и пользователей баз данных. Теперь давайте перейдем к завершающей части статьи и рассмотрим процесс удаления Denwer’а на случай, если данная программа вам больше не нужна.
Как удалить Denwer с компьютераВ свое время я задавался данным вопросом, когда хотел удалить Denwer со своего компьютера. Проанализировав программу, я сделал вывод, что никаких дополнительных данных она не создает. Таким образом, весь процесс деинсталляции сводится к обычному удалению папки WebServers и всего ее содержимого.
Сразу хочу заметить, что перед удалением обязательно нужно завершить работу локального сервера. Идеальным вариантом будет перезагрузка компьютера перед удалением программы. При этом в автозагрузке Denwer’а быть не должно.
Чтобы проверить автозагрузку перейдите в Пуск – Выполнить и пропишите команду msconfig. В открывшемся переходим во вкладку «Автозагрузка», где можно будет отключить ненужные службы, после чего обязательно нужно перезагрузить компьютер.
Итак, на этом данная статья подошла к концу. Рекомендую также почитать следующие статьи на блоге:
На этом все. Удачи вам и успеха в создании сайтов!
DmitriyDenisov.com