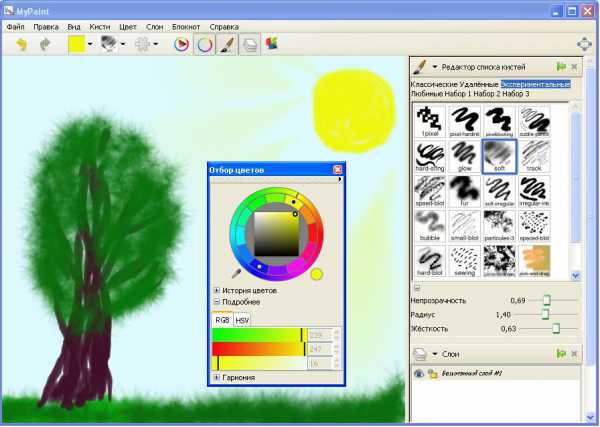Как наладить звук на компьютере
Всё о настройке звука на компьютере
Все мы очень часто используем наши компьютеры для развлечений. Посмотреть на ноутбуке фильм, сериал или поиграть в игру — обычное дело в выходные или после работы. Но, для всего этого нужен звук. Если вы не знаете, как настроить звук на компьютере, то эта статья для вас.

Любое приложение или игра всегда сопровождается звуковыми эффектами
Первое, с чего стоит начать — убедиться, что звук включён или уровень громкости достаточный, чтобы его расслышать. Справа, в нижнем углу экрана, на панели задач вы можете обнаружить пиктограмму, изображающую динамик. Нажав на неё левой кнопкой мыши, увидите шкалу, на которой и отображается уровень звука. Перемещая её выше или ниже (на новых системах влево и вправо), вы можете сделать громче или тише.
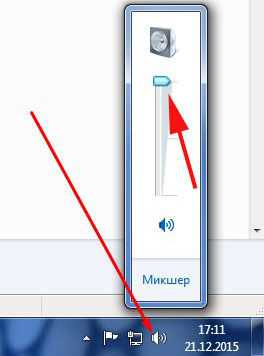
В случае если вы используете дополнительное звуковое оборудование — колонки, проверьте правильность их физического подключения к компьютеру. Может быть так, что всё верно подключено к соответствующему разъёму, однако, при этом устройство не воспроизводит звук. Проблема может быть в том, что в настройках звука ПК не выбрано это устройство. Чтобы исправить это досадное недоразумение кликните правой кнопкой мыши по всё той же пиктограмме с динамиком и в появившемся меню выберите «Устройства воспроизведения». Если в этом списке у вас отображается несколько устройств, то попробуйте назначить воспроизводящим другое. Выбрав нужное в списке, нажмите «Свойства». В открывшемся окне, на вкладке «Общие» установите «Использовать это устройство (вкл.)» в пункте «Применение устройства». Перейдя на соседнюю вкладку «Уровни» можно отрегулировать уровень громкости колонок. Чтобы проверить звук, зайдите во вкладку «Дополнительно». Там вы найдёте кнопку «Проверка», кликнув по которой можно услышать звук из выбранного вами ранее устройства. Обязательно проверяйте уровень звука на самих колонках, настроив всё в системе, может оказаться, что регулятор громкости на звуковом оборудовании установлен на минимум.

Следующим нюансом при настройке звука на ПК являются, конечно же, драйверы, очень часто проблема кроется именно в них. Без правильно установленных драйверов аппаратное обеспечение вашего компьютера не будет работать как следует. Чтобы разобраться действительно ли в этом всё дело — откройте «Панель управления», затем «Оборудование и звук» и нажмите «Диспетчер устройств». После этого перед вами откроется окно со списком практически всего аппаратного обеспечения вашего ПК. В этом списке необходимо найти «Звуковые, игровые и видеоустройства».
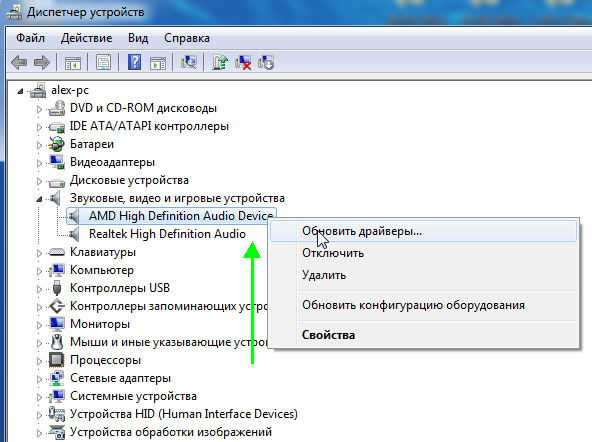
Если таковой пункт присутствует, а рядом с ним стоит восклицательный знак — это значит, что драйвер отсутствует либо работает некорректно. Всё что нужно сделать — установить соответствующий драйвер. Скачать его можно на сайте производителя вашего ноутбука. Если вы пользуетесь стационарным ПК, то придётся искать по модели звуковой карты. Облегчить задачу вам может специальное программное обеспечение, которое само находит все необходимые драйверы, одной из таких утилит является Everest. Переустановка также может исправить проблему, если вы устанавливали драйвера ранее. Может быть и так, что простое обновление исправит все неприятности.

Если же этот пункт и вовсе отсутствует — это может значить, что либо у вас компьютер без звуковой карты (что, разумеется, маловероятно), либо ПК не видит звуковую карту или она неисправна. Тут нужно проверять карту на работоспособность, и, если она не работает, заменить на другую. Есть ещё один вариант — попробовать включить устройство через BIOS. Детальнее об этом способе ниже.
Ещё один вариант — когда все системные звуки работают как надо, но во время просмотра видео звук по какой-то причине отсутствует. Здесь всё дело в кодеках. Решить эту проблему может инсталляция проигрывателей для аудио и видео, например, VLC Media Player, KMP, скачайте K-Lite Codec Pack. После установки звук в видео должен появиться, только не забудьте в свойствах видеофайла указать нужное приложение, которое будет его воспроизводить.
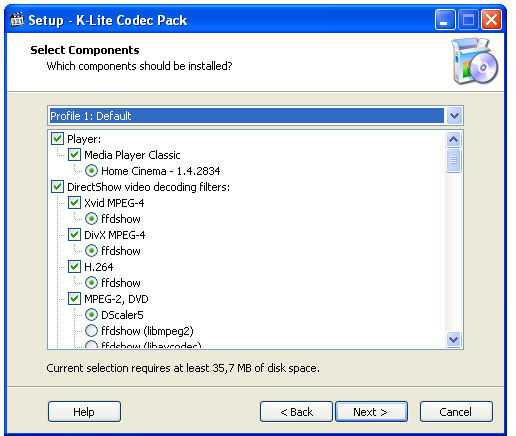
Теперь перейдём к вышеупомянутой настройке в BIOS. Вообще, следует отметить, что подобное встречается крайне редко, поскольку по умолчанию звуковая карта включена. Однако, бывает всякое. Чтобы перейти в BIOS необходимо нажать определённую клавишу или их комбинацию во время включения ПК. Как правило, это F2 или Delete, однако, есть и другие варианты. Всё это зависит от марки производителя ноутбука. Найти эту информацию можно в интернете. Теперь, когда вы зашли в BIOS вам нужно найти пункт «Integrated Peripherals» или нечто похожее на это, так как, в зависимости от версии, названия могут отличаться. В открывшемся списке выберите нужное аудиоустройство и проверьте включено ли оно. Рядом вы можете изменить «Disabled» (Выключено) на «Enabled» (Включено) или «Auto» (автоматически). Лучше устанавливайте «Enabled».
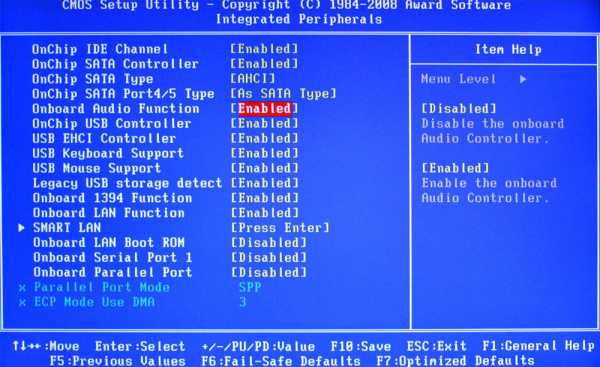
Провести настройку звука на компьютере можно не только используя встроенные средства. При установке драйверов, частенько устанавливается специальное программное обеспечение для управления параметрами звука. Такой программой является Realtek HD. Найти её вы можете на панели задач или просто ввести название в поиске. В окне этой утилиты вы увидите всё информацию о подключённых аудиоустройствах и их параметрах, которые можно изменять.
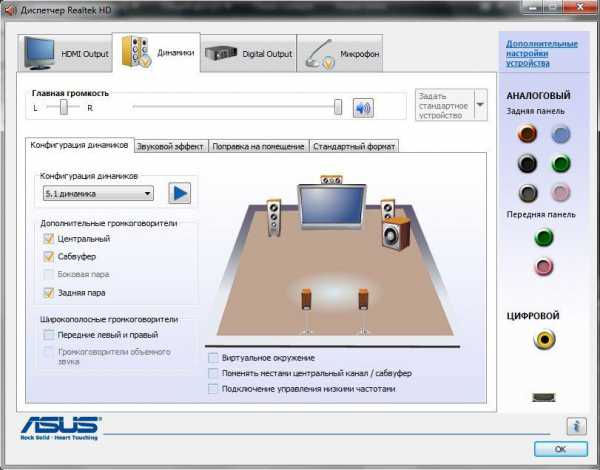
Следующая возможная причина отсутствия звука — вирусы. В современном мире существует настолько огромное число самого разнообразного вирусного программного обеспечения, что просто нельзя не рассматривать этот вариант, когда на компьютере работает что-то не так, как нужно. Обязательно устанавливайте качественное, а главное, лицензионное антивирусное ПО и следите за его обновлениями. На рынке существует достаточное количество мощных бесплатных антивирусов, поэтому, если вы не хотите тратить на это деньги, совершенно необязательно устанавливать пиратское ПО.
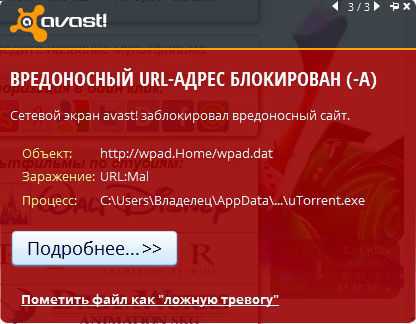
Если ни один из перечисленных советов не помог, то, возможно, звуковая карта вашего ПК неисправна и её следует заменить либо отправить ноутбук на «чистку», где его хорошенько продуют от пыли, это также может помочь решить неисправность.
Как вы можете убедиться, нюансов в настройке звука на ПК, как и возникающих с этим проблем, достаточно много. Решение каждой из них не представляет ничего сложного и не отнимает много времени, единственное, что важно найти именно подходящий способ. Пишите в комментариях своё мнение о том, помогла ли вам статья и о своём опыте в подобных ситуациях.
NastroyVse.ru
Настройка звука в Windows XP - Блог домашнего администратора
16 Ноября 2010 Категория Операционные системы
Настройка звука в Windows XP выполняеся через Панель управления -> "Звуки и аудиоустройства". Здесь можно настроить громкость динамиков, громкость микрофона, указать тип выходного аудиоустройства, а также установить звуковую схему Windows. Более детальные настройки звука выполняются в панели управления звуковым драйвером, установленным на компьютере.
Итак, чтобы попасть в настройки звука, необходимо на "Панели управления" выбрать "Звуки и аудиоустройства".
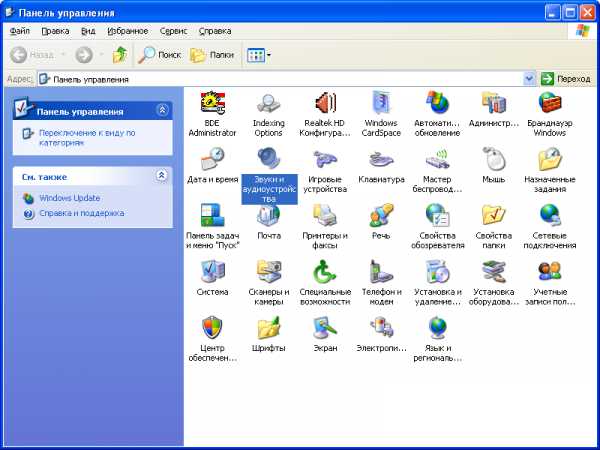

На первой вкладке настраивается общая громкость звука системы. Чтобы каждый раз при необходимости изменить громкость не входить в данную панель, установите опцию "Отображать значок на панели задач". Тогда рядом с часами в трее будет отображаться иконка (в виде динамика), щелкнув по которой можно открыть регулятор громкости.
По нажатию на кнопку "Дополнительно" открыватеся окно более детальных настроек громкости.

Указанный здесь набор опций позволяет регулировать общую громкость системы, громкость звука (звуки Windows), громкость CD - в некоторых CD/DVD приводах есть гнездо подключения наушника для прослушивания audio-CD напрямую. Также в меню "Параметры" можно выбрать громкость каких устройств отображать в данном окне настроек.

Кнопка "Громкость динамиков" дает возможность настроить раздельно громкость каждого динамика, а "Дополнительно" - указать тип устройства воспроизведения звука.

На вкладке "Звуки" окна настроек указывается звуковая схема Windows XP.
Звуковая схема Windows - это набор звуков, которые воспроизводятся при определенных событиях в системе - загрузке, звершении сеанса, подключении устройства и т.д. Настройка звуковой схемы выполняется путем указания звуковых файлов для конкретного события Windows.

Можно щелкнуть по событию, нажать кнопку "Обзор" и указать свой wav-файл со звуком, который будет проигрываться при возникновении данного события.
Вкладка "Аудио" в разделе "Воспроизведение звука" содержит опции выбора звуковой карты по умолчанию (если на компьютере не установлена дополнительная звуковая карта - в списке она будет одна), дублирует кнопки выбора устройства воспроизведения (наушники, динамики и т.п.) и регулировки их громкости с вкладки "Громкость" (кнопки "Громкость" и "Настройка").

Раздел "Запись звука" позволяет настроить громкость записи (кнопка "Громкость").

Настройка громкости микрофона выполняется в показанном окне уровень записи. Линейный вход используется при записи с внешнего источника, например с подключенного к линейному входу проигрывателю и т.д. В меню "Параметры" можно выбрать отображаемые устройства для регулировки громкости записи с них.
Драйвера звуковых карт добавляют в систему свои панели управления звуком. У каждого интерфейс панелей отличается, но в целом опции настроек очень похожи. На рисунке показана панель настроек звука одного из драйверов для интегрированных звуковых карт.
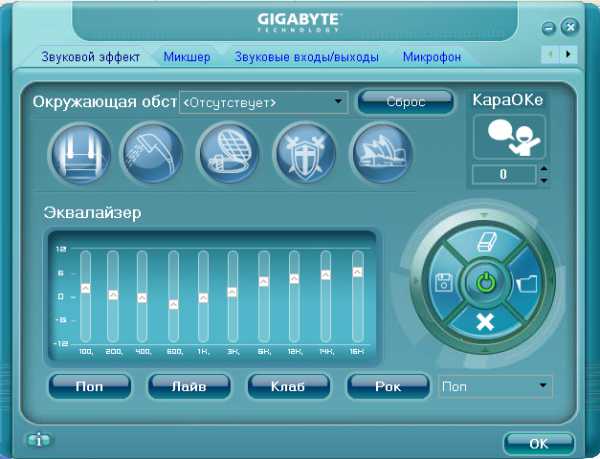
На вкладке "Звуковой эффект" выполняется настройка эквалайзера и эффекта окружающей обстановки. Эквалайзер позволяет корректировать уровень звука по частотам. Его можно настроить вручную, перемещая ползунки уровней звука для различных частот, или выбрать заготовленные схемы. Наиболее приятное звучание при более низних уровнях для средних частот и более высоких уровнях для низких и высоких частот.
Включите воспроизведение звука на компьютере и попробуйте выбирать различные эффекты окружающей обстановки. Звук будет приобретать интересные оттенки.
Вкаладка "Микшер" содержит настройки громкости устройств возпроизведения и записи, дублируя аналогичные системные настройки панели управления Windows. Если поменять здесь уровень громкости - он измениться и в системных настройках.

Раздел "Звуковые входы/выходы" позволяет выбрать устройство воспроизведения, а вкладка "Микрофон" - дополнительно выполнить настройку микрофона - подавление шума, эффекта эхо и т.д.


Настройка микрофона в Windows XP, таким образом, сводится к настройке уровня записи в системных настройках звука и настройке эффектов записи в панели управления звуковым драйвером.
Понравилась статья? Поделитесь ссылкой с друзьями!
Теги:
- windows xp
- настройка звука windows xp
- настройка микрофона
adminhome.ru
Как настроить звук на компьютере?
Пользователи компьютеров нередко сталкиваются с проблемами, связанными со звуком. Внезапно исчезнувший звук приводит в ступор даже опытных пользователей. Чтобы избавиться от возникших звуковых проблем на ПК, не обязательно быть компьютерным мастером. Данная статья поможет вам разобраться в том, как настроить звук в компьютере, и даст ответы на многие ваши вопросы.
Звук на компьютере способен пропасть по разным причинам. Все проблемы, связанные с ним, можно разделить на две группы: аппаратные и программные. К аппаратным причинам обычно относят поломку звуковой карты или неработоспособность динамиков. Программных же причин намного больше, и о них стоит поговорить подробнее.
Первым делом проверьте уровень громкости в системе. Для этого кликните кнопку «Динамики» на панели задач рядом с часами и отрегулируйте ползунком уровень громкости в Windows.
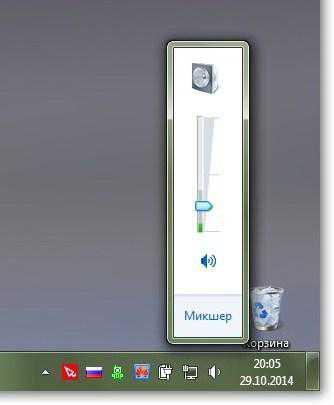
Настроить звук на компьютере можно при помощи специального микшера. Кликните кнопку «Микшер» и настройте уровень громкости каждой программы по своему вкусу.

Если вы не нашли данной иконки на панели задач, судя по всему, Windows просто не обнаружила подключенные динамики. Откройте панель управления, кликните в верхней части «Мелкие значки» и выберите пункт «Звук». В окне настройки звука отобразятся незадействованные в системе динамики.
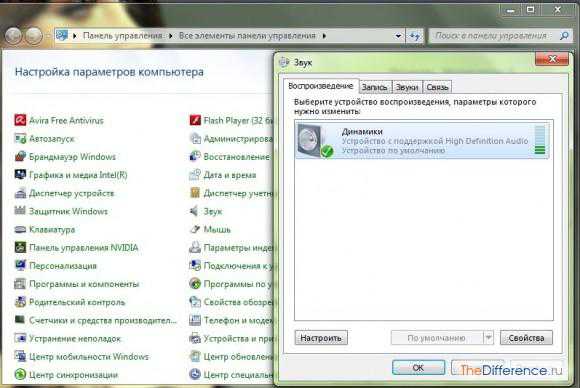
Откройте свойства динамиков двойным кликом мыши и в применении устройства выберите пункт «Использовать это устройство (вкл.)». Сохраните настройки и проверьте звук.

Если же требуется настроить звук на компьютере со свежеинсталлированной Windows, то первым делом нужно проверить, установлены ли драйвера в системе. Откройте «Панель управления» и кликните по пункту «Диспетчер устройств». Если в раскрытой вкладке «Звуковые устройства» рядом со звуковой картой нет восклицательного знака, то обновлять драйвера не требуется.
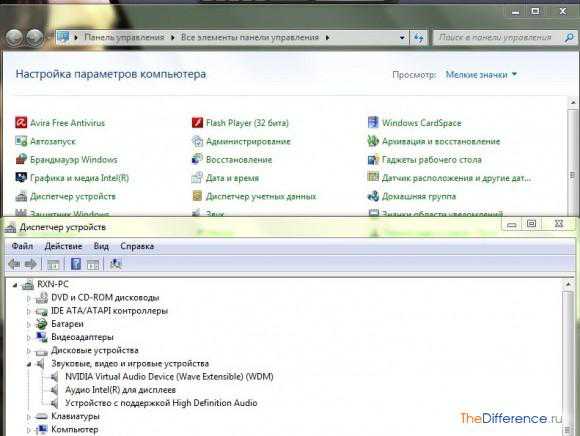
В противном случае откройте свойства оборудования и выберите пункт «Обновить драйвера».
Вполне вероятно, что в системе отключена служба, отвечающая за звук. Чтобы проверить работоспособность службы Windows Audio, откройте в «Панели управления» пункт «Администрирование». Перейдите во вкладку «Службы» для проверки работоспособности служб.
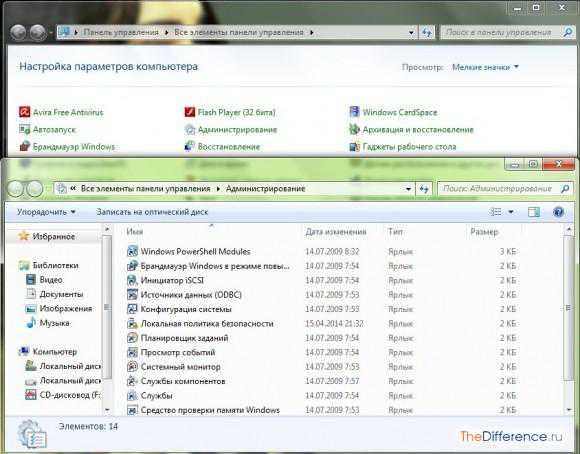
Найдите в списке служб «Windows Audio» и удостоверьтесь, что в строке «Состояние» имеется надпись «Работает».
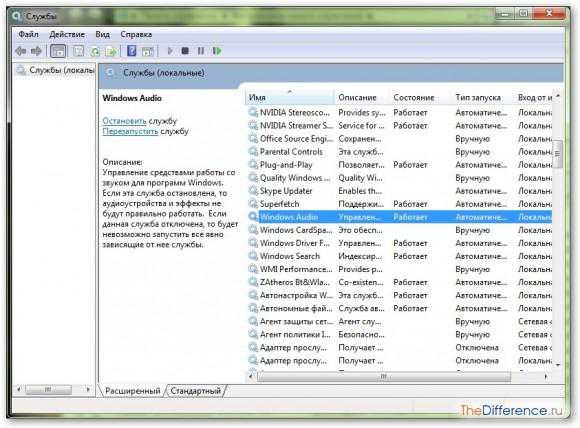
Если служба отключена, кликните кнопку «Перезапустить» и перезагрузите компьютер.
Кроме того, настроить звук на ПК можно при помощи «диспетчера Realtek HD», который входит в пакет драйверов Realtek High Definition Audio Drivers. Скачайте версию драйвера для своей ОС Windows и установите на компьютер. После чего запустите в «Панели управления» пункт «Диспетчер Realtek HD». В настройках диспетчера вы можете отрегулировать громкость, направление звука, а также задать звуковой эффект, выбрав из 26 звуковых окружений. Кроме того, в данной программе можно проверить работоспособность встроенных динамиков и изменить общие настройки эквалайзера.
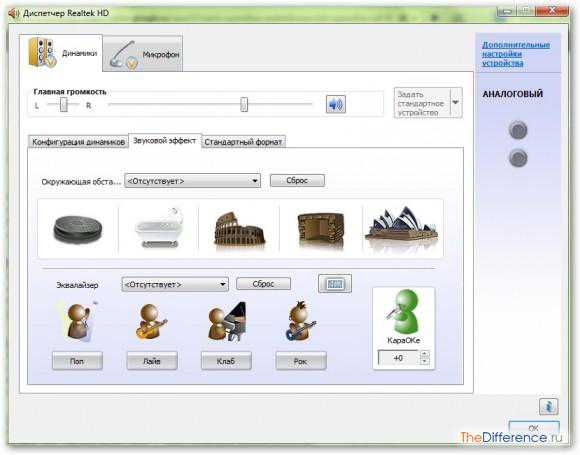
Если же у вас и вовсе пропал звук на ПК, то рекомендуем ознакомиться со следующим видеороликом, в котором представлена вся информация о восстановлении звука:
TheDifference.ru