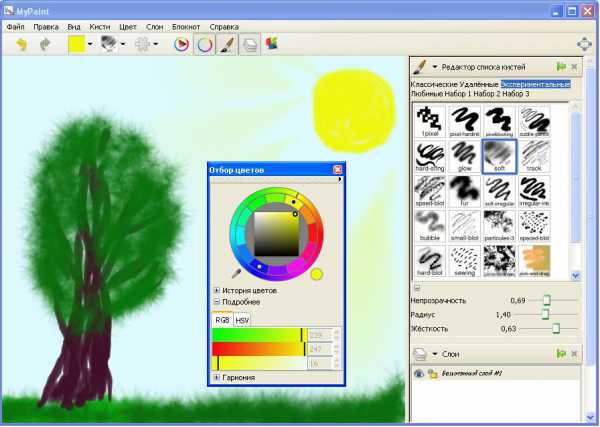Как разобрать ноутбук асер
Как разобрать ноутбук Acer Aspire 5741G
Это внешний вид ноутбука, который мы будем разбирать.
Во первых надо выключить питание ноутбука. Затем, извлекаем аккумулятор. Переворачиваем ноутбук, чтобы нижняя часть смотрела вверх, и сдвигаем защёлку аккумулятора в положение – открыто.
Теперь, сдвигая фиксатор, вынимаем аккумулятор.


Теперь можно перейти к извлечению оптического привода. Выкручиваем винт, который удерживает оптический привод. Он всего один. Открутив этот винт, мы можем извлечь привод из ноутбука. Делается это не сложно. Надо всего лишь нежно потянуть за лицевую панель DVD привода. Смотрим на картинку, и будет всё понятно.


Займёмся нижней крышкой ноутбука Acer Aspire 5741G. За этой крышкой скрываются слоты, с вставленной в неё оперативной памятью, винчестер и беспроводной модуль Wi-Fi.

Они нам будут мешать при разборке. Выкручиваем два винта из нижней крышки и приподнимите её, как показано на фото.

После снятия этой крышки, мы будем наблюдать вот такие компоненты, они прекрасно видны на картинке.

Так же нам придётся демонтировать модуль 3G. Отсек, где он находится, хорошо видно вот на этой фотографии. Демонтаж этого модуля много времени не займёт. Выкручиваем винт из крышки и извлекаем модуль.


Теперь можно избавиться от оперативной памяти, которая установлена в слоты.

Изымаем Wi-Fi модуль. Предварительно нужно отсоединить прикреплённые к модулю провода антенн. Запоминаем, какой провод, откуда шёл, и откручиваем два болтика, удерживающих этот модуль. Затем вынимаем его из слота подключения.


Вытаскиваем винчестер, открутив соответствующие винты, удерживающие его. Процесс извлечения можно наблюдать на рисунке.

Снимаем клавиатуру ноутбука Acer Aspire 5741G. Для снятия клавиатуры, нам нужно отщёлкнуть шесть защёлок, проходящих по верхнему краю этой самой клавиатуры. Открепив защёлки, берёмся за верхний край клавиатуры ноутбука и оттягиваем её на себя.


Чтобы окончательно избавиться от клавиатуры, нужно отсоединить разъём со шлейфом.

Пришло время избавиться от верхней панели ноутбука. Избавляемся от неё следующим образом. Переворачиваем ноутбук нижней панелью вверх. Открутите 11 винтов на нижней панели и четыре винта в отсеке, где находился аккумулятор.

Затем, отсоединяем все провода и шлейфы, идущие на материнскую плату ноутбука. Нам предстоит отсоединить 4 разъёма. Всё подробно показано на фото ниже.
Производите эти действия аккуратно и не спеша. Ничего сложного в этой работе нет.




Двигаемся дальше.
Выкручиваем семь винтов из верхней панели ноутбука.

Когда все винты выкручены, начинаем расчленять корпус ноутбука на верхнюю часть и нижнюю. Начать проще с правого края. Задача состоит в том, чтобы разделить две половины ноута, как показано на фото.

Снимаем материнскую плату. Для этого первым делом отсоединяем кабель, идущий на микрофон.

Разъединяем кабель, идущий на монитор ноутбука.

По центру, ближе к правому краю, находится винт, который нам нужно открутить. Он то и удерживает материнскую плату.
Не пытайтесь сразу вынуть материнку, к ней всё ещё идёт провод, который нам и нужно отсоединить.

Отцепляем кабель с питанием от материнской платы. Это был последний шаг по освобождению материнки. Теперь смело вынимаем материнскую плату из корпуса и переворачиваем её.



Вот, наконец- то мы можем заняться системой охлаждения ноутбука Acer Aspire 5741G. Перед тем, как снять систему охлаждения, отсоединяем разъём с кабелем, идущий на вентилятор охлаждения.

Теперь приступаем к демонтажу системы охлаждения. Удерживает её всего четыре шурупа. Откручиваем их и снимаем весь тракт охлаждения целиком.


Теперь нашему взору представляется сокет, с вставленным в него процессором.

Счищаем с процессора старую термопасту, и наносим новый слой. Какую термопасту советую использовать я, вы можете прочитать в аналогичной статье.
Тщательно чистим систему охлаждения и аккуратно возвращаем её на место. Теперь ноутбук ещё прослужит немало времени без перегрева. Начинаем сборку ноутбука в обратной последовательности. Удачной и без ошибочной вам сборки ноутбука.
Так же есть подробный видео материал, в котором показаны все выше описанные процессы. У вас есть возможность выбрать, каким материалом воспользоваться, фото или видео.
notebookcrash.ru
Архивы Как разобрать ноутбук Acer

Как разобрать ноутбук Acer Aspire 3830 и поменять термопасту. Для начала разборки ноутбука, переворачиваем его и начинаем откручивать винты с нижней крышки ноутбука. После откручивания винтов, сдвигаем крышку, куда указывает красная стрелка на фотографии. Снятую крышку отложим в сторону, она нам понадобится только при обратной сборке ноутбука. Так как батарея этого ноутбука не съёмная, нам […]

Разбираем ноутбук Acer Aspire 5560G. Чистим систему охлаждения и меняем термопасту. Номер модели разбираемого ноутбука MS2319. Я сфотографировал все наклейки, которые присутствовали на корпусе ноутбука. Традиционно, разбирать ноутбук начинаем с извлечения из корпуса ноутбука аккумулятора. Отодвигаем фиксатор, под которым нарисована красная стрелка с направлением. Отодвинув фиксатор, батарея чуть-чуть приподнимется. Поддеваем её и вынимаем, как это […]

Разбираем и чистим ноутбук Acer Aspire 7250G. Инструкция будет содержать информацию по разборке, чистке и замене термопасты на ноутбуке Acer Aspire 7250G. Для начала разборки, избавимся от аккумуляторной батареи. Подробно описывать этот процесс не буду, в этом разберётся даже школьник. Скажу одно, на ноутбуке имеются два фиксатора, отведя их в сторону, вытащить аккумулятор большого труда […]

Как разобрать ноутбук Acer Aspire 6935G для того чтобы его почистить от пыли? Между прочим, вполне приличный ноутбук. На этот раз, аккумулятор ноутбука можно оставить не снятым. Для чистки данного ноутбука, много делать не придётся, вся разборка ограничится съёмом одной единственной крышки. Перевернув ноутбук к верху тормашками, мы видим несколько вентиляционных отверстий на нижней крышке […]

Как разобрать ноутбук Acer Aspire 5734Z для чистки от пыли и замены термопасты? По традиции, сначала вынимаем батарею питания нашего ноутбука. Отведя фиксатор в сторону, как показано на картинке, вынимаем батарею в том направлении, куда указывает стрелка на картинке. Потом, нам предстоит открутить пятнадцать винтов, все они отражены на фото нижу. Открыв люк, который находится […]
Как разобрать и почистить ноутбук Acer TravelMate 5320? Для начала посмотрим, как выглядит этот ноутбук. Прежде всего, как обычно, мы удаляем из ноутбука батарею питания. Батарея здесь не продолговатая, а имеет вид ближе к квадратному. На нижней крышке, возле батареи питания, имеются два фиксатора. Один фиксатор, нужно поставить в положение – открыто, а второй фиксатор, […]

Как разобрать ноутбук Acer Aspire 5755 для чистки ноутбука от пыли и замены термопасты. Разборку ноутбука нужно начать с удаления из него аккумуляторной батареи. Отведя фиксатор в сторону, как показано на фото, вытаскиваем аккумулятор. Отвинчиваем два винта и снимаем крышку, под ней находятся оперативная память, Wi-Fi плата и жёсткий диск. После снятия крышки, сначала удаляем […]

Разбираем и чистим ноутбук Acer Aspire E1-772G. Вот так выглядит ноут который мы будем сегодня разбирать и чистить. Первым делом извлекаем из этого ноута аккумуляторную батарею. Как это сделать, хорошо видно на фото ниже. Отодвинув защёлку, вытаскиваем батарею в том направлении, куда указывает красная стрелка. Откручиваем девять винтов и удаляем крышку. Под этой крышкой, как […]

Как разобрать ноутбук, как почистить ноутбук от пыли и как заменить термопасту на ноутбуке ACER Aspire 6530? Вынимаем из ноутбука аккумулятор. Отодвигаем один из фиксаторов в открытое положение, а второй отодвигаем и удерживаем. После этого аккумуляторная батарея без труда вынимается из корпуса руками. Откручиваем несколько винтов, которые крепят крышку сервисного отсека. Через этот отсек мы […]

Как разобрать ноутбук Acer Aspire 7560G для чистки и замены термопасты? Вот такой 17 дюймовый ноутбук мы будем сегодня разбирать, для того чтобы его почистить от пыли и заменить термопасту на нём. Начать предлагаю с удаления из этого ноутбука аккумуляторной батареи. Делается это весьма просто, отодвигаем фиксатор и изымаем батарею. Затем, сразу откручиваем все винты […]
notebookcrash.ru
Как разобрать ноутбук Acer Aspire 5741ZG для чистки или замены
Подробности Опубликовано 23 Июнь 2013 Автор: РоманРазобрать ноутбук придется Acer 5741ZG в том случае, если появились самопроизвольные выключения от перегрева, или Вам необходимо модернизировать ноутбук. Например, добавить в лаптоп оперативной памяти, заменить винчестер, поменять HDD за SSD, почистить привод, заменить термопасту в системе охлаждения. Или заменить матрицу монитора ноутбука.
Эта статья не является руководством к действию. Вся ответственность за сбор и разбор вашего устройства лежит на вас. Помните: после разбора асер 5741zg вы лишитесь гарантии производителя.
Инструменты для разборки Acer Aspire 5741ZG
Для разборки ноутбук Acer 5741ZG потребуются следующие инструменты: заземляющий браслет и электропроводящий коврик для защиты от электростатических разрядов, плоская и крестовая отвертка, пластмассовая плоская отвертка и пластмассовый пинцет. Обратите внимание, что шурупы для разных компонентов отличаются по размеру. Во время разборки кладите шурупы рядом с соответствующими компонентами, чтобы не перепутать их при сборке.
Перед разборкой асер 5741zg необходимо сделать
Выключите ноутбук и отключите питание и все периферийные устройства, например, мышь, принтер и т.д. Так же обязательно нужно вытащить заглушку из слота карт памяти SD, для этого, нажмите на заглушку слота до конца, и она выдвинется.
Вытащите шнур блока питания из ноутбука и розетки, и извлеките аккумулятор.

Извлекаем аккумулятор
Итак, извлекаем аккумулятор. Для этого переверните ноутбук и сдвиньте защелку аккумуляторного отсека в открытое положение, т.е. на картинке должен быть нарисован открытый замок. Удерживая фиксатор, сдвиньте и снимите аккумулятор.
DVD привод ноутбука
Теперь снимем модуль оптического привода. Выкрутите винт крепления модуля оптического привода и вытащите привод из ноутбука. Выкрутите два шурупа крепления двд привода и снимите держатель. Подденьте верхний край накладки привода и снимите накладку.
Нижняя крышка
Теперь надо снять нижнюю крышку корпуса ноутбука Acer 5741ZG. Выкрутите 2 шурупа из нижней крышки и поднимите крышку, начиняя с внутреннего края. Снимите крышку с ноутбука, и вы увидите модули жесткого диска, памяти и беспроводной сетевой карты. Выкрутите шуруп из крышки модуля 3G. Сначала поднимите крышку модуля 3G с правого края, а потом снимите ее полностью.

Оперативная память
Отогните защелки с обеих сторон разъема DIMM. Вытащите модуль памяти DIMM. Повторите процедуру, для второго модуля памяти.
Wi-Fi сетевая карта
Теперь надо снять модуль платы беспроводной сети Wi-Fi. Отсоедините кабели антенны от платы Wi-Fi. Уберите кабель антенны и выкрутите два шурупа на плате Wi-Fi, чтобы открепить ее. Вытащите плату Wi-Fi из разъема. Черный антенный кабель подключается к основному разъему MAIN, а белый – к вспомогательному разъему AUX. Прикрепляя антенны заново при сборке, проследите, чтобы они были аккуратно уложены в корпусе во избежание повреждений.
Жесткий диск HDD
Теперь снимем жесткий диск HDD. Чтобы вытащить винчестер, потяните ярлычок держателя жесткого диска. Чтобы не повредить накопитель, не давите на него и не ставьте сверху тяжелые предметы.
Снимаем клавиатуру
Снимаем клавиатуру. Открепите 6 защелок вдоль верхнего края клавиатуры. Возьмитесь за клавиатуру посередине и отогните ее вверх. Переверните клавиатуру в сторону тачпада, чтобы добраться до шлейфа клавиатуры. Поднимите фиксатор и отсоедините шлейф клавиатуры от материнской платы ноутбука. Снимите клавиатуру с верхней панели. Если необходимо заменить клавиатуру на новую или несколько залитых поменять кнопок, мы рады будем помочь.

Небольшое отступление: ноутбук уже попадал в ремонт в "официальную мастерскую Асер Харькова". Об этом свидетельствует сломанная защелка на коннекторе шлейфа матрицы, с левой стороны. О 2-х утерянных винтах, мы даже вспоминать не будем. Вот такие суровые у нас представители Асера в Харькове
Верхняя панель
Теперь можно снять верхнюю панель ноутбука Acer 5741ZG, для этого переверните ноутбук и выкрутите 11 шурупов на нижней панели и 4 маленьких шурупа в аккумуляторном отсеке. Переверните ноутбук и отсоедините все 4 кабеля от материнской платы: правый и левый динамик, тачпад и кнопка питания. Для этого поднимите фиксатор первого кабеля, но не нужно тянуть за кабели, иначе можно повредить коннекторы. При наличии специальных ярлычков нужно тянуть шлейфы за эти ярлычки во избежание повреждений. Выкрутите 7 шурупов из верхней панели корпуса. Разделите корпус ноутбука на верхнюю и нижнюю часть.
Снимаем динамики
Что бы снять модуль динамиков с верхней части корпуса, выкрутите 2 шурупа из модуля левого и правого динамика и вытащите кабели динамиков из желобов. Проследите, чтобы кабели был откреплены от защелок. Снимите оба динамика с верхней части корпуса.
Тачпад
Теперь надо снять держатель тачпада, но снять его довольно проблематично. Если он поврежден вместе верхней крышкой корпуса ноутбука Acer 5741ZG, то в таких случаях тачпад меняют вместе с верхней крышкой. Приподнимите шлейф тачпада, чтобы отклеить скотч, которым шлейф прикреплен к верхней панели. Поднимите фиксатор шлейфа и отсоедините шлейф тачпада от верхней панели. Выкрутите шуруп из держателя тачпада. Подденьте держатель тачпада, чтобы открепить от клейкой основы, и снимите его.
Кард ридер
Отсоедините шлейф, идущий от кард ридера к материнской плате и выкрутите шуруп из платы устройства. Снимите плату кард-ридера ноутбука.
USB плата
Теперь надо снять плату USB. Отсоедините шлейф, идущий от платы USB к материнской плате. Выкрутите шуруп из платы USB и вытащите ее. Если Вы обнаружили разболтавшийся разъем юсб или он полностью вырван, а его ноги закорочены, срочно несите в сервисный центр на замену юсб портов. Неисправный USB порт - это первый шаг к замене южного моста ноутбука.
Материнская плата
Для того, что бы снять и заменить материнскую плату ноутбука, поднимите фиксатор и отсоедините кабель микрофона от платы. Отсоедините шлейф матрицы LVDS. Выкрутите шуруп крепления материнской платы (с ее правого края, в центре). Чтобы открепить материнскую плату, сначала приподнимите ее правый край, но не снимайте ее с корпуса полностью. Осторожно переверните материнскую плату и положите на чистую поверхность. Не снимайте материнскую плату полностью. Материнская плата все еще соединена с корпусом кабелем питания. Отсоедините кабель питания от материнской платы и вытащите ее из корпуса полностью.

В предыдущем мастерской по всей видимости, была замена батарейки bios на системной плате ноутбука.
Снимаем модуль охлаждения
Отсоедините кабель вентилятора от материнской платы. Выкрутите 4 шурупа крепления модуля охлаждения, порядок указан на креплении радиатора цифрами. Осторожно снимите радиатор и кулер охлаждения с материнской платы.

Снимаем систему охлаждения ноутбука

Старая термопаста уже высохла. Необходимо ее удалить и нанести новую.
Центральный процессор CPU
Штырьковые контакты снизу процессора очень хрупкие. Их повреждение может вызвать неисправность процессора и его замену впоследствии. С помощью плоской отвертки поверните винт, фиксирующий центральный процессор, против часовой стрелки на 180°. Извлеките центральный процессор из разъема материнской платы. Сняв процессор, положите его на чистую, сухую поверхность.

Необходимо заменить термопасту, для это тщательно убираем старую. Нежелательно использовать металлические предметы, что бы не повредить контактную площадку кристалла процессора CPU.

Рекомендуем обезжирить контактную площадку перед нанесение новой термопасты.
Замена матрицы
Теперь надо снять экран ноутбука Acer 5741ZG, дл этого переверните ноутбук и проденьте черный и белый антенные кабели сквозь нижнюю часть корпуса. Вытащите черный и белый антенные кабели из кабельного желоба. Продолжайте вытаскивать белый антенный кабель из кабельного желоба. Потом вытащите сигнальный кабель LVDS из кабельного желоба. Отклейте полоску скотча от черного антенного кабеля и вытащите черный антенный кабель из кабельного желоба. Выкрутите 4 шурупа из модуля матрицы и снимите ее с нижней части корпуса. Теперь надо снять рамку ЖК экрана, для этого снимите заглушки двух винтов крепления рамки ЖК-экрана и выкрутите винты. Подденьте рамку LCD экрана, начиная с нижней части рамки. Продолжайте поддевать рамку вдоль периметра, начиная с нижних сторон и двигаясь вверх, затем снимите ее с матрицы. При необходимости воспользуйтесь инструментом, чтобы поддеть края рамки снаружи.
Сверху модуля матрицы находится веб-камера. Отсоедините кабель веб-камеры и снимите ее. Теперь надо снять панель экрана. Выкрутите два винта крепления монитора и отклейте полоску скотча, фиксирующую кабели. Открепите кабели от модуля ЖК-панели и снимите экран. Выкрутите 6 винтов крепления (по 3 с каждой стороны) из держателей экран. Потяните и снимите держатели матрицы.
Кабели антенны, web камеры, микрофона и шлейф матрицы
Отклейте полоску скотча от кабеля и пленку, фиксирующую кабель LVDS. Отсоедините кабель LVDS от ЖК-панели, теперь надо снять кабель микрофона. Вытащите связку кабелей из желоба шарнирной петли. Отогните ярлычки из фольги и вытащите кабель микрофона из кабельного желоба и снимите его.
Снимаем антенны. Вытащите черную антенну из кабельного желоба. Отогните ярлычки из фольги и вытащите кабель антенны из кабельного желоба. Подденьте и снимите модуль антенны с устройства. Вытащите белую антенну из желоба шарнирной петли. Отогните ярлычки из фольги и вытащите кабель антенны из кабельного желоба. Подденьте и снимите модуль антенны с устройства.
Почему возникла потребность в чистке? Дело в том, что ноутбук сам отключался спустя 10-15 минут после запуска любимой игры. Перед чисткой мы провели тест стабильности на 30 секунд. В результате перегрев более 70 градусов, при этом наблюдается резкий скачок от 50 до 70 градусов с постепенным ее увеличением. Это свидетельствует о сильном загрязнении радиаторной решетки.
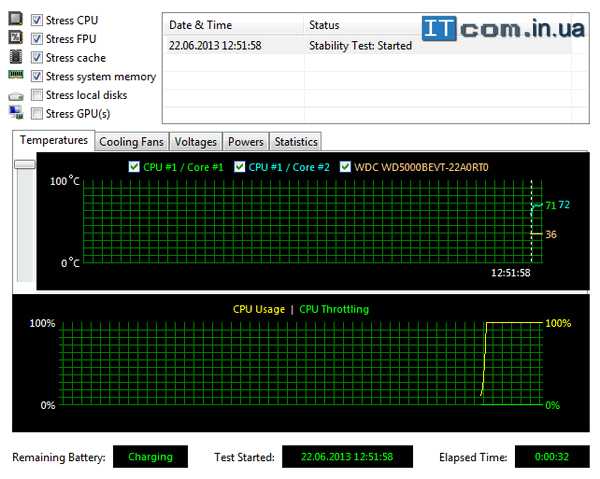
Разборка показала, что за год решетка радиатора обросла пылью и ворсом.

Радиаторную решетку системы охлаждения ноутбука чистим от пыли.

После всех проведенных мероприятий по чистке системы охлаждения, замены термопасты и смазки куллер, ноутбук Acer 5741ZG работает стабильно. В доказательство этому, приводим результат 2-х минутного теста стабильности с полной нагрузкой основных узлов ноутбука. Спустя 2 минуты плавный нагрев до 60 градусов. Сразу после отключения стресс теста, наблюдаем быстрое снижение температуры, что говорит о исправной системе охлаждения.
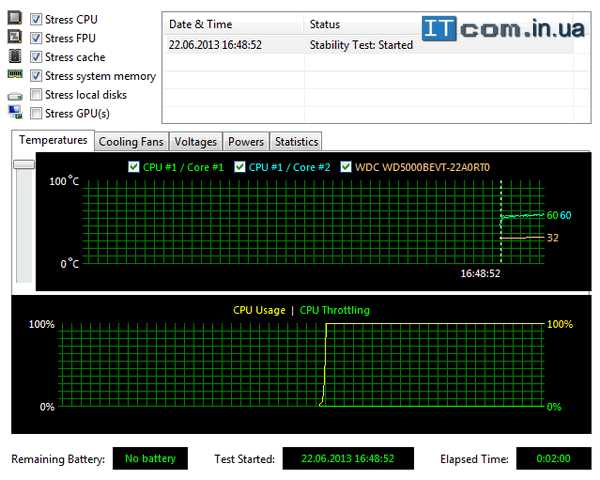
Разборка и чистка завершена. Сборку ноутбука Acer 5741ZG производить в обратном порядке.
welkomp.com
Как разобрать ноутбук ACER ASPIRE V3 и почистить от пыли. (ACER ASPIRE V3 disassembly)

Всем привет, с вами Nako! В этой статье я бы хотел рассказать, как разобрать ноутбук Acer Aspire V3 и почистить от пыли .
Как разобрать ноутбук Acer Aspire V3
Что нам потребуется:
- Отвертка+
- Отвертка-
- Медиатор
- Термопаста
- Кисточка
- Пинцет
- Тряпочка
Инструкция по разбору ноутбука Acer Aspire V3
1.Отключаем ноутбук от сети 2.Переворачиваем ноутбук, отводим в сторону фиксатор батареи и извлекаем ее

3.Откручиваем двадцать шесть винтов
4.Снимаем крышку

5.Откручиваем семь винтов

6.Откручиваем два винта
7.Потянув за черную держалку, сдвигаем вправо жесткий диск и убираем его

8.Отгибаем слегка металлические зажимы и извлекаем оперативную память

9.Отключаем контакты модуля wifi

Примечание
Модель ноутбука можно посмотреть, под батарей ноутбука!

10.Отключаем разъем

11.Вытаскиваем дисковод

12.Откручиваем три винта

13.Вставляем медиатор в зазор и проводим по всему корпусу ноутбука, тем самым корпус ноутбука раскрывается
Примечание
Осторожнее со шлейфами — их можно легко повредить. Все делаем аккуратно, затычки шлейфа отковыриваем пинцетом.
14.Приподнимаем тачпад и отсоединяем два шлейфа


15.Отсоединяем два шлейфа и один разъем

16.Освобождаем провод разъема

17.Откручиваем один винт

18.Снимаем нашу клавиатуру

Примечание
Перед тем как снимать материнскую плату, необходимо заднюю сторону экрана ноутбука во что-нибудь упереть. Это нужно для того чтобы не вырвать крепления экрана.
19.Откручиваем семь винтов

20.Откручиваем один винт

21.Извлекаем материнку

22.Отсоединяем разъем
23.Откручиваем шесть винтов по их порядковому номеру

24.Удаляем тряпочкой старую термопасту и кисточкой очищаем плату от пыли

Вот как должно получиться:

25.Приподнимаем отверткой или пинцетом краешек ленты и видим сколько скопилось пыли, убираем ее и кулер и очищаем от пыли

 26.Наносим новую термопасту на процессор и видеокарту
26.Наносим новую термопасту на процессор и видеокарту

27.Собираем все в обратном порядке.
Вот из-за чего грелся ноутбук:

ПОБЛАГОДАРИ АВТОРА: ПОДПИШИСЬ НА БЛОГ! ОСТАВЬ СВОЙ КОММЕНТАРИЙ!
С уважением Nako!
ПОДПИШИСЬ!
Тебе со мной будет интересно!
Подпишись на блог и получай бесплатно статьи на почту!
mynako.ru
Как разобрать ноутбук Acer Aspire 5552 модель PEW76
Главная страница » Как разобрать ноутбук Acer Aspire 5552 модель PEW76
В этой статье постараюсь подробно описать весь процесс разборки ноутбука Acer Aspire серии 5552 модели PEW76. Цель разборки – чистка ноутбука от пыли и замена термопасты на ноутбуке. Вот так этот ноутбук выглядит, смотрим фото ниже.

Переворачиваем ноутбук, и сразу бросается в глаза заводская наклейка, с подробным указанием параметров данной модели.

Наклейка наклейкой, но ноутбук сам не разберётся. Начинаем разборку ноутбука с извлечения из него батареи питания. Это сделать не сложно, отодвинув один фиксатор и отодвинув задвижку, мы с лёгкостью вытаскиваем аккумулятор из корпуса ноутбука.
В противоположном конце от отсека с батареей, снизу, находится крышка, которую мы откручиваем. Крепится она двумя шурупами. Под этой крышкой, мы увидим винчестер, оперативную память и Wi-Fi модуль.
Жёсткий диск мы вынимаем, впрочем, как и остальные установленные под этой крышкой элементы. И планки памяти и модуль беспроводной связи.

Затем, откручиваем семь шурупов, которые отмечены красными кругами на фотографии выше. Так же, открутить нам придётся и четыре шурупа из отсека, где раньше была установлена аккумуляторная батарея. Эти шурупы удерживают верхнюю крышку корпуса ноутбука.
Естественно, избавляемся и от оптического привода. Для этого, откручиваем винт, который отмечен на картинке, и вынимаем привод через боковую щёль в корпусе ноутбука.
Проверяем визуально, не осталось ли каких-то не открученный шурупов на нижней крышке. Если все шурупы откручены, переворачиваем ноутбук и раскрываем его. Приступаем к снятию клавиатуры.
Клавиатуру удерживают несколько защёлок. Если вы внимательно присмотритесь, без труда их увидите. Отщёлкиваем эти защёлки и приподнимаем клавиатуру немного вверх. Нам остаётся только отключить шлейф, который отмечен на фото, и можно убирать клавиатуру полностью.
Под только что снятой клавиатурой, мы увидим семь винтов и три шлейфа. Отсоединяем шлейфы и откручиваем эти винты. После чего, верхняя часть корпуса, должна сняться без каких либо трудностей.
Верхнюю крышку мы сняли. Под ней мы видим материнскую плату. Она удерживается шурупом, который на картинке отмечен красным кругом. Выкручиваем его. Так же, нам необходимо отключить несколько разъёмов. Они так же показаны на фото.
Теперь, по идее, мы должны вынуть материнскую плату из корпуса ноутбука, без каких либо проблем. Но есть один нюанс. При вытаскивании материнки, в самом углу, к ней будет подходить ещё один провод. Это провод от Bluetooth модуля. Его мы, конечно же, тоже отключаем. На картинке я отметил этот процесс.
А на следующей картинке, указано место, где к материнской плате подходит провод питания. Отключаем и его.
Вот теперь уже точно, нет никаких препятствий для того чтобы вынуть материнскую плату из корпуса.
Материнская плата снята. Приступаем к профилактике. Переворачиваем системную плату. Откручиваем сначала вентилятор охлаждения. Производим его чистку. Затем, откручиваем от материнской платы радиатор охлаждения и чистим его. Там, где есть старая термопаста, удаляем её и наносим новую термопасту. Прикручиваем радиатор обратно и возвращаем на него, только что почищенный нами вентилятор охлаждения. Дальше, последует обратная сборка ноутбука. Как видите, ничего сложного в разборке и чистке этого ноутбука нет.
На эту тему, мной был обнаружен отличный видеоматериал.
notebookcrash.ru