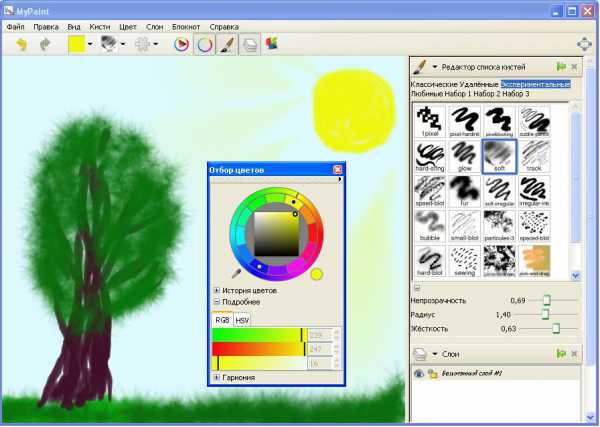Зависает ноутбук что делать
Зависает компьютер или ноутбук? Что делать
 У Вас зависает компьютер или ноутбук, и Вы не знаете что делать? Предлагаю Вам советы от профессионалов, которые ежедневно сталкиваются с подобными вопросами и благополучно решают проблемы зависания компьютеров.
У Вас зависает компьютер или ноутбук, и Вы не знаете что делать? Предлагаю Вам советы от профессионалов, которые ежедневно сталкиваются с подобными вопросами и благополучно решают проблемы зависания компьютеров.
Причины зависания компьютера или ноутбука
Давайте кратко разберем, почему компьютер зависает:
— перегрев системы; — вирусы; — засоренность системного реестра операционной системы; — при работе компьютера, особенно ноутбука, одновременно в фоновом режиме работает большое количество программ. — выходят из строя или уже вышли некоторые компьютерные комплектующие; — конфликт драйверов; — конфликт между компьютерными комплектующими; — не все драйверы установлены; — устаревший компьютер или ноутбук;
— медленный интернет (зависание программ, работающих в сети интернет).
Что делать, если компьютер или ноутбук зависает
После краткого ознакомления с основными причинами подвисания компьютера, давайте рассмотрим их подробнее, а также выясним, что делать, чтобы это не происходило.
1. Перегрев системы
Это, пожалуй, одна из основных причин зависания компьютера или ноутбука. Почему, спросите Вы? Пыль, отвечу я и многие другие специалисты. Дело в том, что компьютерные комплектующие, т.е. детали имеют свойство во время работы нагреваться, причем, чем больше на них идет нагрузка, тем больше они нагреваются. Если охлаждение работает не эффективно (слабое или вообще не работает), те детали, которые больше всего нагреваются, во избежание перегорания системы, начинают сбрасывать производительность, в результате чего, мы с Вами можем наблюдать торможение системы, или вообще, как говорят, компьютер завис намертво. Технически, это реализуется с помощью термодатчиков, установленных в компьютерных деталях, которые сигнализируют системе, что достигнута критическая температура работы компьютерного комплектующего, а система в свою очередь начинает сбрасывать обороты производительности.
Причины перегрева компьютера и решение этой проблемы: — Пыль. Внутренности компьютера или ноутбука сильно запылены. Пыль мешает системе выводить изнутри горячий воздух, из-за чего внутри все работает, как в духовке. Решением является чистка системного блока, особенно кулеров (вентиляторы), радиаторов, и все отверстия.
— Поломка кулера/ов. Конечно же, любой вентилятор имеет свой срок службы, и если он выходит из строя, его необходимо заменить, иначе система не сможет эффективно охлаждаться.
— Кулеры работают медленно. Как правило, с годами, у вентиляторов из-за постоянных нагревов подсыхает смазка, необходимая для их вращения, согласно техническим характеристикам. Фактически, они работают медленней, и не могут выбросить тепло из корпуса с такой скоростью, чтобы система не перегревалась. Для решения данного вопроса, необходимо смазать вентиляторы машинным маслом (масло для швейных машинок).
— Если Вы используете ноутбук, обратите внимание на то, чтобы отверстия для выброса тепла были открыты. Например, не стоит ложить ноутбук на постель, т.к. Вы перекроете отверстия для выброса тепла. Если любите работать в постели, купить себе подставку под ноутбук.
2. Вирусы
К сожалению, современный мир устроен таким образом, что многие люди ради денег и славы готовы пожертвовать тем, из-за чего нас и называют людьми: обман, воровство, зависть, гордость ну и т.д. Один из методов – создание вирусов, которые: — могут собирать анонимную информацию о всех операциях и кодах, хранящихся на Вашем компьютере, с подальшей передаче этих сведений владельцу вирусов. Дальше просто взламывается все что только можно, и воруются деньги; — могут блокировать компьютер, вымогая заплатить определенную сумму денег, чтобы система разблокировалась (баннер вымогатель); — могут использовать Ваш компьютер для рассылки спама (рекламы);
— могут просто «ломать» Ваш компьютер и стирать все, что на нем установлено и многое другое.
Решение — установить антивирус и просканировать систему на наличие вирусов. В основном все антивирусные системы имеют кнопочку «Сканировать». Нажимаете на нее, все остальное антивирус сделает сам. В некоторых случаях может спросить у Вас, что сделать с вирусом, на что, я думаю, Вы ответите правильно .
— в случае, когда при запуске ОС Windows появляется баннер-вымогатель, которые не дает системе загрузиться полностью, и на котором написано что-то типа : «Вы посещали запрещенные сайты… Отправьте деньги на такой-то счет…», рекомендую ознакомиться с этой статьей: «Как убрать баннер блокировки Windows?».
3. Засоренность системного реестра операционной системы
Операционная система Windows имеет одну неприятную особенность: Системный реестр со временем, если Вы часто устанавливаете/удаляете приложения засоряется. Реестр представляет собой фактически базу данных, без которой Windows работать не может. Со временем, реестр настолько засоряется различным «хламом», что компьютер начинает почти всегда тормозить и зависать. Один из путей, когда компьютер засоряется такой: Вы установили какую-либо программу/игру, потом Вы решили ее удалить. Нажимаете на папку с программой и жмете «Del». Программа удаляется, но в реестре остается запись, что программа все еще на компьютере. Чтобы этого не происходило, необходимо пользоваться службой «Установка/удаление программ», которую можно найти в «Панели управления».
Решение. Чтобы почистить системный реестр от различных ошибок и устаревших ключей давно удаленных программ, можно воспользоваться замечательной бесплатной утилитой: CCleaner. С помощью CCleaner рекомендую сделать следующие шаги:
— Заходим во вкладку «Сервис», которая находится с левой стороны окна программы, и выбираем пункт «Удаление программ». В списке просмотрите, есть ли в нем те программы, которые Вы уже давно удалили. Если да, тогда выделяем такие программы и нажимаем «Деинсталляция». Если выдаст ошибку, что мол CCleaner не может найти необходимого файла для удаления этой программы, тогда еще раз выделяете нужный файл, и нажимаете на «Удалить».
Будьте осторожны! Не удаляйте программы, значение которых Вы не знаете, иначе Вы можете навредить работоспособности операционной системы.
— Заходим в вкладку «Реестр», которая также находиться с левой стороны окна программы. Нажимаем на «Поиск проблем». Далее утилита просканирует Вам компьютер на наличие ошибок в работе Windows. После сканирования, нажимаете на кнопочку «Исправить». У Вас спросят, нужно ли делать копию данных. Лично я отказываюсь делать копию, и нажимаю на «Нет». Все, программка все исправит.
— Перезагружаем компьютер.
Хочу отметить, что даже если Ваш компьютер работает нормально, вышеприведенные мною действия с помощью утилиты CCleaner еще больше стабилизируют и ускорят его работу.
4. Большое количество одновременно работающих программ в фоновом режиме
Для нормальной работы операционной системы, необходимо, чтобы в фоновом режиме работало множество микропрограмм, например: драйвера, базы данных, различные службы непосредственно самой ОС и др. Все бы ничего, но с установкой различных программ, на компьютер устанавливается и множество других сторонних микропрограмм, которые также работают в фоновом режиме операционки. Более того, они тянут на себя одеяло еще при загрузке операционной системы, таким образом, компьютер еще и загружается медленней. Некоторые из них можно увидеть в районе правого нижнего угла, возле часиков, а некоторые видно только в «Диспетчере задач Windows», который вызывается с помощью одновременного нажатия клавиш «Ctrl+Alt+Del», в вкладке «Процессы». Чтобы было удобнее понимать, кто есть кто, в этой вкладке, чуть ниже нажмите на верх колонки «Имя пользователя». Все фоновые программы отсортируются по списку, и те, которые находятся в строках с именем Вашего профиля операционной системы, те и нужно чистить.
Решение. Заходим в утилиту CCleaner, в вкладку «Сервис», потом «Автозагрузка». В вкладке «Windows» Вы видите перечень всего, что запускается при загрузке операционной системы. Все что лишнее, можно отключить. Только будьте внимательными, иначе Вы можете отключить необходимый для запуска и успешной работы ОС драйвер.
Лишними могут быть «Adobe reader, Google update, Winamp agent, mTorrent, bing, ask.com, игры и т.д.
Особое внимание уделить торрентам, которые не только притормаживают работу всего ПК во время своей работы, но и прилично режут скорость интернета, поэтому, загрузили торрент, выключили его.
Также, и с другими программами, если Вы их не используете, выключайте их, чтобы возле часиков ничего лишнего не было. Лично у меня в этой области экрана находятся только часы, переключение языка, значок программы Punto Switcher, значок безопасного извлечения устройства и антивирус.
Еще раз, будьте здесь предельно внимательными. Сомневаетесь, лучше не делайте!
5. Выходят или уже вышли из строя некоторые компьютерные комплектующие
С годами работы, а иногда и за несколько месяцев, некоторые компьютерные комплектующие могу изнашиваться, что приводит к зависанию компьютера, иногда намертво, а иногда даже в самовольной перезагрузке или самовольному отключению компьютера.
В основном, причинами выхода железа из строя являются: — постоянные перегревы компьютера; — перепады напряжения;
— падения деталей во время их транспортировки, или же резкие толчки системы во время ее работы.
Перегревы и перепады напряжения приводят к вздутию/потекам конденсаторов, коротким замыканиям в системе и перегоранию иных радиодеталей комплектующих.
Резкие толчки в основном могут повредить только жесткому диску (HDD). Дело в том, что жесткий диск потому и называется, что в внутри его установлены металлические пластины, на которые пишется информация. Если во время его работы происходит толчок, головка для записи/считывания царапает поверхность диска, приводя его к частичной неисправности. Поэтому, работоспособность жесткого диска можно проверить с помощью специальной утилиты для жестких дисков, например HDDScan. Если Вы только приобрели жесткий диск, обязательно проверьте его данной, или аналогичной по функциям утилитой, и в случае обнаружения внутренних повреждений, замените устройство, иначе срок его службы закончиться гораздо быстрее, нежели Вы сможете себе представить. Более того, поврежденные секторы на жестком диске могут взывать сбои в работе всей системы, т.е. приводить компьютер к зависаниям, причем в данном случае, зависаниям намертво.
Решение — Просканируйте жесткий диск на наличие поврежденных секторов. Если таковые имеются, диск лучше заменить, иначе со временем Вы рискуете потерять всю записанную на нем информацию. — Снимите боковую крышку корпуса Вашего компьютера, и визуально осмотрите детали, нет ли на них черных пятен, в виде копоти. Если есть, замените их.
— Также посмотрите на конденсаторы, которые выглядят как небольшие цилиндры (бочечки), не выпуклые ли у них поверхности, и не потеряли ли они форму цилиндра. Если таковые присутствуют, их необходимо заменить.

Чаще всего, конденсаторы вздуваются в местах наибольшего выделения тепла: вокруг процессора и в блоке питания.
Если таковые проблемы замечены, детали нужно заменить. Это можно сделать самостоятельно, если Вы разбираетесь в тонкостях радиоэлектронике, или же обратиться с сервисный центр.
6. Конфликт между компьютерными комплектующими
Как ни странно, но, несмотря на совместимость различных деталей по техническим характеристикам, в сборе они могут работать нестабильно! Особенно это касается оперативной памяти, поэтому, прежде, нежели Вы будете покупать оперативную память, гляньте в инструкцию к материнской плате, совместим ли Ваш вариант конфигурации. Если инструкции нет, скачайте ее на сайте производителя Вашей материнской платы.
Помимо конфликта оперативной памяти с материнской платой, глюки также можно наблюдать и в других сочетаниях: видеокарта/процессор, видеокарта/материнская плата, процессор/материнская плата.
Пример: Если более новый процессор для ноутбука установить на более старую материнскую плату, может произойти так, что после некоторого времени работы и в некоторых приложениях, ноутбук будет подвисать. Встречаются случаи, когда при установке более нового процессора, ноутбук даже самовольно отключается через определенное время работы, например каждые 30 минут. Это связано с тем, что чипсет на материнской плате не полностью поддерживает все инструкции работы более нового процессора.
Решение. Конечно же, если у Вас есть возможность, замените комплектующие. Ведь после покупки в течение 14 дней это можно сделать по праву и бесплатно, а если нет такой возможности, тогда решением может стать обновление драйверов устройств. Также, возможно придется обновить BIOS материнской платы, т.к. с каждым обновлением, производители материнских плат как правило делают свои продукты более универсальными, т.е. совместимыми с все большим количеством других компьютерных комплектующих.
Полезно также не забывать о компьютерных форумах, на которых возможно уже обсуждалось решение той или иной проблемы с совместимостью компьютерных деталей.
7. Не все драйверы установлены
Драйверы — это микропрограммы, которые необходимы для правильной функциональности той или иной компьютерной детали. Если они не установлены, компьютер может работать нестабильно.
Таким образом проверьте, установлены ли на Вашем компьютере все необходимые драйверы. Сделать это можно в: Диспетчере устройств (Панель управления — Система — Оборудование — Диспетчер устройств). Если напротив какого-то из устройств Вы обнаружили желтый кружок с восклицательным знаком, значит драйвер на данной устройство не установлено. Необходимый драйвер можно скачать на сайте производителя соответствующего комплектующего.
8. Конфликт между установленными драйверами
Этот пункт определенно пересекается с предыдущим. Дело в том, что компьютерный рынок настолько бурно развивается, что производители программного обеспечения буквально не успевают писать обновления для тех или иных устройств. Конечно, существуют определенные стандарты, которых придерживаются все игроки рынка, но тем не менее, бывает так, что установив например новую видеокарту на компьютер, вместо старой, компьютер начинает тормозить, или вообще намертво зависать.
Решение. Когда Вы устанавливаете новые комплектующие на уже ранее собранный и работающий компьютер, т.е. если на компьютере уже были установлены операционная система с драйверами на все устройства, и компьютер после апгрейда начал притормаживать, необходимо переустановить все драйвера, причем желательно последней версии. Как правило, все свежие драйвера можно найти на сайте производителя комплектующих.
9. Устаревший компьютер или ноутбук
Возможно, я сейчас скажу банальные вещи, но, нужно помнить, что в основном, все обновления программного обеспечения нацелены не только на повышение стабильности и безопасности своей работы, но и на повышение функционала. Кроме того, иногда меняются алгоритмы, на которых построена та или иная программа. В связи с этим, чем новее программа, тем больше компьютерных ресурсов для своей работы она забирает.
Так вот, если Вашему компьютеру несколько лет, не удивляйтесь, что один и те же программы со временем могут работать медленней, притормаживать или подвисать. Конечно, это не аксиома, но подобная тенденция в большинстве приложений существует.
Решение. Если Вам достаточно функциональности определенных программ, можете их не обновлять, например: лично я до сих пор использую Microsoft Office XP, Adobe Acrobat Reader 9. Операционная система у меня Windows XP. Фактически, у меня рабочий компьютер, и в самых последних версиях подобных программ я не нуждаюсь. Но в то же время, я постоянно обновляю свой антивирус и браузер, т.к. они отвечают за безопасность моей информации. Если же Вы любите все новое и быстрое, тогда решением может стать обновление компьютерных комплектующих (апгрейд) Вашего компьютера.
10. Медленный интернет
Иногда в сети можно увидеть вопрос, наподобии: «У меня стали тормозить фильмы онлайн», или «Почему у меня стала тормозить онлайн игра» и т.д. Так вот, дело в том, что в подобных вопросах проблема торможения компьютера кроется не в самом компьютере, а в скорости соединения компьютером с интернетом. Поэтому бывает так, что скорости не хватает для комфортного просмотра онлайн фильмов или беспрерывного прослушивания онлайн музыки. Я также заметил, что если интернет медленный или пропадает, то у меня даже притормаживает переключение вкладок моего браузера (Mozilla Firefox).
Решение. Если интернет постоянно работает медленно или с перебоями, тогда нужно либо перейти на более быстрый тарифный пакет доступа во всемирную сеть, или сменить интернет-провайдера. Хотя иногда невозможно не одно, ни другое, как например у меня, где один якобы «интернет-гигант», никак за многие года не оптимизирует свою работу, а других провайдеров в городе нет.
11. Неоптимальная конфигурация компьютера
Некоторые люди при сборке компьютера учитывают не все тонкости компьютерного дела — учитывают стандарты подключения, но не учитывают другие технические характеристики взаимодействия между компьютерными комплектующими.
Пример 1: если жесткий диск будет медленным, а процессор с оперативной памятью слишком быстрыми, компьютер может тормозить, т.к. он просто физически не сможет записывать на себя всю информацию, которую процессор уже передал на запись. В подобном случае необходимо устанавливать жесткий диск со скоростью вращения шпинделя не меньше 7200 об/мин и кеш памятью 64 Мб.
Пример 2: Жесткий диск на 1-2 Тб, а процессор — Intel Celeron до 2 GHz, и оперативная память всего на 1Gb. Когда объемный жесткий диск заполнен на 70% и более информацией, процессор не успевает также быстро считывать с него информацию, как в случае с жестким диском меньшего объема. Конечно, технически этот вопрос объясняется несколько сложнее, но я стараюсь объяснить все в более доступной форме.
Решение. Данный вопрос следует решать профильным компьютерным специалистам, ибо провести четкую границу оптимальной/неоптимальной конфигурации компьютера под силу немногим.
На этой ноте я пожалуй остановлюсь, но с радостью выслушаю Ваш опыт с зависаниями компьютера или ноутбука и решениями данных вопросов. Лучшие из них я добавлю в данную статью, поэтому, заранее благодарю за Ваши, дорогие читатели комментарии.
7daysinfo.com
Зависает ноутбук: способы устранения проблемы
Исправно работающая техника – это мечта многих владельцев ноутбуков и других гаджетов. Но не всегда получается так, как мы хотим. И ноутбук может начать зависать, медленнее работать или вовсе отключаться. Причин подобной ситуации встречается множество. Поэтому дальше мы рассмотрим подробнее, что делать, если зависает ноутбук, и отчего это происходит.

Заражение вирусами
Часто после заражения вирусами компьютер начинает “подтормаживать” и виснуть. Вирус – это вредоносная программа, которая должна выполнить определенную задачу. Встречается огромное количество ее разновидностей. Чтобы выполнить задачу, вирус задействует процессор и оперативную память. Поэтому помимо того действия, которое задали вы, например, включить видео или открыть документ, ноутбук используется одновременно вредоносной программой. Соответственно, техническое устройство начинает тормозить и виснуть.
Устранить эту проблему довольно просто, достаточно установить на портативный компьютер надежный антивирус. После того, как вы купили или скачали данную программу, необходимо запустить ее и сделать сканирование всего ноутбука. Важно помнить, что для корректной работы любой антивирусной программы, ей требуется постоянное обновление.
Другие причины зависания ноутбука
Многих пользователей интересует вопрос, если постоянно зависает ноутбук, что делать, если причина не в вирусе. Такая проблема может возникнуть и из-за загрязнения техники пылью. В ноутбуке имеется кулер, небольшой вентилятор, который охлаждает систему, поэтому время от времени необходимо проводить чистку кулера ноутбука. Однако, со временем частицы пыли и грязи скапливаются на радиаторных трубках, что выводит из строя данную деталь или способствует тому, что она начинает хуже работать. В результате процессор нагревается, следовательно, начинает медленнее работать. Для того, чтобы избавиться от данной проблемы, понадобится разобрать ноутбук и почистить его детали. Делается это после того, как компьютер будет отключен от источника питания.

Если ноутбук начинает зависать во время игр, то причиной могут служить его слабые технические характеристики. Скорее всего не соблюдены требования игры к аппаратной части устройства. В таком случае можно посоветовать только обновить технику. А как правильно выбрать ноутбук для игр читайте тут.
Иногда причина зависания кроется в HDD. Для того, чтобы заставить ноутбук быстрее работать, необходимо будет сделать проверку, после чего произвести дефрагментацию диска. Последняя операция уместна, когда фрагментированных файлов на компьютере более 10%. Чтобы ее запустить, нужно открыть Мой компьютер – Диск С – Свойства. В этом разделе переходим по ссылке Сервис и запускаем команду Выполнить дефрагментацию.
Несколько важных советов
Для того, чтобы избежать зависания ноутбука, попробуйте следовать следующим советам.
- Историю в браузере очищать следует хотя бы раз в неделю. А если у вас совсем слабый ноутбук, то можно полностью отключить сохранение при его выключении.
- Очистите устройство, удалив те программы, в которых нет необходимости.
- Периодически делайте очистку cookie.
- Выключайте ноутбук правильно, через меню Пуск. При этом если устанавливаются обновления системы, ни в коем случае не отключайте сеть.
- Время от времени делайте дефрагментацию жесткого диска.
Если вы нашли причину, почему ноутбук виснет, то нужно будет всего лишь ее устранить. Иногда это довольно просто, и вы вполне справитесь самостоятельно. В случае, если неисправности компьютера более серьезные, может понадобиться помощь специалиста. в любой ситуации проблему лучше предотвратить, поэтому пользуйтесь советами, приведенными выше.
computerologia.ru
Зависает ноутбук, что делать на Windows 7
Рано или поздно владельцы настольных ПК и ноутбуков сталкиваются с зависаниями системы. Производительность падает, а на запуск одного приложения может уходить длительное время. Что делать в таком случае? Давайте разберемся в причинах появления таких проблем и рассмотрим варианты их решения.
Причины зависаний
Итак, зависает ноутбук с windows 7 — что делать? Среди основных причин выделяются:
- действие вирусов и шпионского ПО;
- перегрев;
- запуск множества программ одновременно в фоновом режиме;
- ошибки системного реестра;
- поломка комплектующих, конфликт между ними;
- несовместимость драйверов, их отсутствие;
- низкая скорость Интернета (из-за чего могут зависнуть программы, работающие в сети);
- устаревшая система и ее компоненты.
Одной из наиболее распространенных проблем, приводящих к зависанию ноутбука, является его перегрев. Особенность системы такова, что ее детали при работе нагреваются и чем больше становится нагрузка, тем быстрее повышается температура.
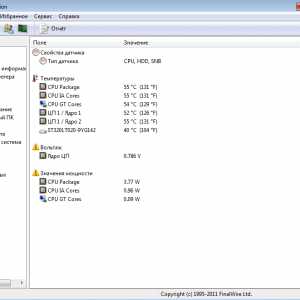
Фото: контроль температуры
Чтобы избежать поломки и перегорания определенных деталей, они начинают понемногу сбрасывать свою производительность, тем самым уменьшая степень нагревания. В этом системе помогают специальные термодатчики, сигнализирующие о перегреве детали.
Причины перегрева ноутбука:
- скопление пыли, которая мешает системе эффективно выводить горячий воздух – в данном случае поможет очистка всех отверстий, радиаторов и кулеров, для чего ноутбук желательно сдать в сервисный центр;

Фото: много пили
- медленная работа одного или нескольких кулеров, возникающая из-за подсыхания их смазки после долгой эксплуатации, решить проблему можно с помощью машинного масла, заново смазав их ось вращения;
- поломка вентиляторов – простой выход из строя одного или нескольких кулеров, помочь в данном случае может только из ремонт или замена;
- закрытие отверстий, предназначенных для выброса тепла.
К сожалению, вирусы в современном мире становятся все совершеннее.
Они несут огромную угрозу для работоспособности ноутбука и помимо этого способны:
- собирать анонимную информацию о всех операциях, проводящихся на конкретном ПК и использовать ее для взлома аккаунтов или счетов пользователя;
- блокировать доступ к системе, требуя деньги за восстановление ее работоспособности;
- взламывать систему, использовать хранящие данные на ней, лишать конфиденциальности;

Фото: вирусы в ноутбуке
- использовать ПК в качестве центра для рассылки спама другим пользователям.
Как решить данную проблему?
- во-первых, установить надежный антивирус, способный оперативно выявлять все появляющиеся угрозы, просканировать ним систему в режиме «глубокой» проверки;
- во-вторых, в случае появления блокировки, зайти в системную оболочку в безопасном режиме и удалить вредоносное ПО.
Отсутствие драйверов
Еще одной распространенной причиной медленной работы ПК может стать отсутствие необходимых драйверов или же их конфликт между собой. Что такое драйвер? Это небольшая программа, необходимая для правильного функционирования той или иной детали компьютера. Без драйверов оборудование может работать медленно или же не работать вовсе.
Чтобы проверить наличие всех необходимых для устройств микропрограмм нужно:
- зайти в «Панель управления »;
- открыть вкладку «Система»;
- после чего «Оборудование» и «Диспетчер устройств»;

Фото: не установлены драйвера
- просмотреть список устройств и, если напротив детали стоит восклицательный знак, установить для нее драйвера.
Внимание! Актуальные версии драйверов всегда можно найти на сайтах производителей компьютерных комплектующих.
В случае, когда драйверы начинают конфликтовать, приводя к медленной работе, поможет их простая переустановка. Для начала желательно удалить старые версии и скачать обновления с официальных сайтов.
Не соответствие между комплектующими
Часто теоретически совместимые детали в самой сборке могут работать неправильно. Чаще всего эта проблема появляется с оперативной памятью и материнской платой. Также возможны варианты несовместимости видеокарты и процессора, видеокарты и материнской платы, процессора и материнской платы.

Фото: комплектующие ноутбука
В данном случае может помочь лишь замена комплектующих, поэтому, если компьютер новый, поспешите с этим до истечения срока гарантии. Если вы собираете систему самостоятельно, то избежать подобных проблем помогут инструкции к деталям, в которых обычно указаны несовместимые с ними варианты комплектующих.
Внимание! Скачать инструкции к комплектующим можно на официальном сайте их производителя.
Устаревший ноутбук
Одной из банальных причин замедления работы системы может быть ее старость. Устаревший ноутбук часто не поддерживает новые варианты программного обеспечения, направленного на обеспечение стабильности.
Кроме того, новый софт может забирать у нее слишком много ресурсов, что приводит к падению производительности. Отсюда и зависание некоторых программ.

Фото: старая модель ноутбука
Помните! Используя старую систему, старайтесь не устанавливать самые последние версии программ и их обновления, ведь это может привести к общему падению производительности.
Диагностика и «лечение»
При появлении зависаний или медленной работе ноутбука можно провести ряд мер, направленных на устранение этих неполадок.
Среди них:
- очистка винчестера от ненужных файлов и накопившегося «мусора»;
- дефрагментация жесткого диска;
- исправление ошибок реестра;
- контроль программ и процессов, запущенных на ноутбуке.
Видео: Оптимизация Windows 7
Очистка диска
Падение производительности может быть также связано с захламленность жесткого диска ненужными файлами, а также «мусором», остающимся в результате работы различных приложений.
Начать восстановление необходимо с удаления всей ненужной информации, сделать это можно в ручном режиме. Избавить систему от скопившихся системных файлов, помогут специальные утилиты. Одна из них – CCleaner.
Для удаления файлов, замедляющих работу, нам понадобится:
- скачать программу с официального сайта и установить ее;
- запустить CCleaner и открыть вкладку «Очистка» (обычно активна по умолчанию);
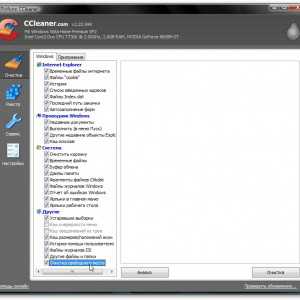
Фото: очистка диска
- отметить галочками «мусор» системной оболочки, а также приложений и нажать «Анализ»;
- после построения списка и обнаружения всех пригодных для удаления элементов, нажимаем «Очистка».
Дефрагментация
Как известно, информация хранится в специальных «ячейках» – секторах жесткого диска. Во время поиска определенного файла головке винчестера приходится «перескакивать» с одного сектора на другой, в поисках его элементов. На это тратится определенное время, что может замедлить работу.
Чтобы избежать этого, рекомендуется время от времени проводить дефрагментацию жесткого диска, которая поможет повысить эффективность чтения и записи информации, сократит время загрузки и положительно скажется на быстродействии.
Приступим к этому процессу:
- нажимаем «Пуск» и в строке поиска вводим «Дефрагментация»;
- в результатах поиска кликаем на «Дефрагментация диска» и переходим в раздел «Текущее состояние»;
- здесь указываем диск, нуждающийся в дефрагментации (определить это можно нажав на кнопку «Анализ»);
- запускаем процесс и дожидаемся его окончания.

Фото: процесс дефрагментации
Внимание! В зависимости от размера HDD, а также объема хранящейся на нем информации, данный процесс может длиться от нескольких минут до нескольких часов. В это время не выключайте компьютер и не прерывайте дефрагментацию.
Ошибки файловой системы
К подобным проблемам могут привести и ошибки файловой системы, накапливающиеся в реестре.
Избавиться от них поможет также бесплатная утилита CCleaner:
- скачиваем и устанавливаем программу;
- запускаем ее и переходим во вкладку «Реестр», расположенную на панели слева;
- нажимаем «Поиск проблем» и после построения списка – «Исправить»;
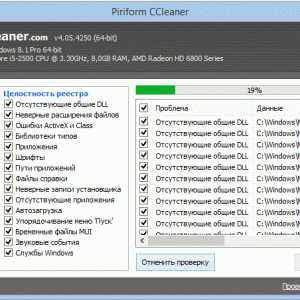
Фото: очистка реестра
- дожидаемся окончания поиска и удаления ошибок.
Мониторинг ресурсов
Монитор ресурсов Windows – особый компонент системы, который помогает получить детальную информацию о работе системы, ее производительности и доступных ресурсах.
Чтобы открыть его, нужно:
- зайти в меню «Пуск»;
- ввести в поиске «resmon.exe»;
Фото: окно мониторинга ресурсов
- нажать «Ввод».
Появится окно утилиты, в котором можно получить данный о работе каждого компонента системы, его загруженность и другие данные. Все элементы распределены по удобным вкладкам, поэтому найти нужную деталь не составит большого труда.
Контроль запуска и завершение работы
Часто к зависанию и торможению системы приводит большое количество запущенных программ. Особенно это заметно на устаревших ноутбуках. В данном случае старайтесь не запускать одновременно много приложений, а также контролировать программы, находящиеся в автозапуске.
Они начинают свою работу со стартом системы и могут серьезно влиять на производительность. Среди них могут быть как вирусы, так и антивирусы, системные утилиты, плагины, чат-клиенты.
Итак, проверим автозагрузку:
- заходим в меню «Пуск»;
- в строке поиска вводим «msconfig»;
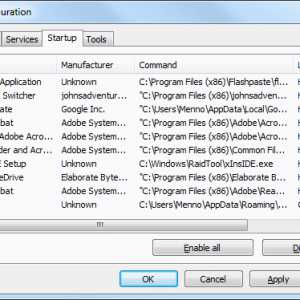
Фото: утилита msconfig
- в появившемся списке проверяем, какие из программ имеют право автоматического запуска;
- убираем ненужные, освобождая ресурсы для других задач.
Проверить автозагрузку и находящиеся в ней программы можно также и с помощью CCleaner, о которой мы говорили ранее:
- запускаем программу;
- переходим во вкладку «Сервис»;

Фото: окно автозагрузки
- нажимаем «Автозагрузка» и редактируем появившийся список.
Надеемся, что наши простые инструкции помогли вам повысить производительность ноутбука и избавиться от такого неприятного явления как зависания. Если у вас остались вопросы или же вы желаете поделиться своим опытом – используйте форму отправки комментария.
proremontpk.ru
Причины зависания ноутбука и как их устранить

При пользовании ноутбуком нередко возникает неприятная ситуация – в один не самый прекрасный момент компьютер вдруг начинает периодически тормозить, зависать и перестает реагировать на команды. Отчего это происходит и что нужно сделать, чтобы вернуть ноутбук в нормальное состояние? Попробуем в этом разобраться.

Причины зависания ноутбука
Сразу следует отметить, что единого лекарства от всех болезней нет, и будут рассмотрены типичные случаи потери нормальной работоспособности устройства.
Самыми частыми причинами зависания является:
- Перегрев ноутбука;
- Недостаточная оперативная память;
- Присутствие вирусов или вредоносных программ в ноутбуке;
- Повреждение жесткого диска;
- Накопление в реестре Windows записей, тормозящих процессы;
- Низкая производительность процессора;
- Большое количество программ, установленных в автозагрузке системы;
- Переполнение жесткого диска информацией, также возможна и его фрагментация.
Все причины делятся на две категории: в одном случае в зависании виновато компьютерное железо, во втором – сбои и неполадки операционной системы.
Рассмотрим по порядку все возможные источники неполадок.
Зависание ноутбука из-за компьютерного железа
Перегрев
Для многих ноутбуков перегрев становится проблемой №1. В отличие от стационарного компьютера, в нем не так много места для дополнительных вентиляторов охлаждения процессора, да и производительность у настольных ПК обычно больше. Причины перегрева ноутбука могут быть следующие:
- Заводская недоработка;
- Перегрузка оперативной памяти;
- Выход из строя вентилятора охлаждения процессора;
- Накопившаяся пыль внутри корпуса.
Если почитать на форумах отзывы о той или иной модели ноутбука, часто можно встретить жалобы на то, что гаджет сильно нагревается. В таких случаях обычно «ноут» начинает тормозить на «тяжелых» программах, которые сильно нагружают процессор. Нередко устройство и вовсе отключается, и включить его удается только после того, как оно немного остынет. Вообще, что можно сделать, чтобы попытаться избавиться от этой проблемы?
- Если ноутбук уже не новый, можно попробовать почистить его от пыли. Часто пылью забивается вентилятор процессора.
- Бывает, что греется и новое компьютерное устройство. Как вариант, можно купить специальную подставку с вентилятором охлаждения. Подставка хорошо выручает во многих случаях, только не нужно экономить на покупке. Проверено, что дешевая подставка – деньги, выкинутые на ветер.
- Стоит прислушаться к работе ноутбука. При значительном нагреве должен включаться вентилятор. Если он не шумит, то, возможно, его необходимо заменить.
Нехватка оперативной памяти или производительности процессора

Сейчас создано много программ, которые при всех своих достоинствах потребляют достаточно много ресурсов компьютерного устройства. Допустим, новая компьютерная игра рассчитана на 2 ГБ оперативной памяти, а всей оперативной памяти на ноутбуке 4 ГБ, и установлена система Windows 7. Казалось, игра должна пойти без тормозов, но здесь не все так просто. Дело в том, что сам Win 7 забирает 1,5 ГБ «оперативки», и остается свободным всего около 0,5 ГБ. А если открыт один из браузеров или еще какие-то другие приложения (скайп, ICQ)?
При нехватке производительности компьютерного железа только два выхода из положения:
- Сделать апгрейд ноутбука (увеличить оперативную память, установить более производительный процессор, если это позволяет материнская плата).
- Стараться пользоваться теми программами, которые не перегружают ноутбук.
Читайте статью о том как правильно самостоятельно добавить оперативную память в ноутбук
Зависание из-за жесткого диска
В отличие от настольного ПК, винчестер (жесткий диск) является особенно уязвимым местом в ноутбуке. Все дело в том, что ноутбук – все-таки в основном переносное устройство, и часто подвержено различным перемещениям. При перемещении возможны всякие встряски, и даже удары. А вот как раз ударов винчестер ноутбука и боится. При ударах на жестком диске образуются так называемые “бэд блоки” (нерабочие секторы). Если таких bad blocks накопится много, то компьютер сначала начнет тормозить, а затем и вовсе может отказаться работать.
Трудно что-то советовать при такой проблеме рядовому пользователю, но с жестким диском порой разобраться не так легко. В Win 7 можно проверить жесткий диск следующим образом:
- «Мой компьютер →.
- Локальный диск C (или другая буква) →.
- На свободном поле правой кнопкой мыши «Свойства» → .
- Сервис → .
- Проверка диска на наличие ошибок (кнопка «Выполнить проверку»).
Для определения нерабочих секторов на винчестере существуют специальные программы, с помощью которых можно и «вылечить» жесткий диск. «Лечатся» далеко не все диски, иной раз винчестер проще заменить.
Еще одна проблема – это фрагментация жесткого диска. Фрагментация возникает из-за того, что информация записывается на разные секторы, и при ее считывании компьютеру приходится обращаться во все области диска, чтобы прочитать содержимое. Происходит задержка, ноутбук долго «думает» при считывании информации с такого винчестера.
С такой неурядицей дело обстоит проще. В любом Windows, начиная с Win 95, в стандартных программах есть утилита «дефрагментация диска». В системе Win 7 она находится по адресу: «Пуск → Все программы → Стандартные → Служебные → Дефрагментация диска».
Дальше нужно отметить нужный диск для дефрагментации и нажать необходимую кнопку. Самое главное, нужно запастись терпением – процесс этот долгий.
Зависание ноутбука из-за операционной системы
Вирусы и вредоносные программы
Вирусы, проникающие в систему Windows (будем рассматривать ее, как наиболее распространенную), могут значительно замедлять все процессы в ноутбуке. Проблема решается с помощью антивирусных программ, но порой ситуация достигает абсурда. Тормозит и зависает ноутбук именно из-за антивирусного программного обеспечения.
Как совет – не стоит в интернете скачивать пробные версии «антивирусников». И даже неважно, насколько известна эта программа, будь то Касперский или dr. Web. Особенно не стоит пользоваться демонстрационной версией при слабой конфигурации компьютерного железа – ноутбук будет жутко тормозить почти гарантированно. Дело в том, что вместе с программой устанавливаются разные побочные приложения, и разрешения на установку они не спрашивают. А те галочки, которые необходимо было снять при скачивании демо антивируса, не все замечают. Вот и получаем кучу дополнительных проблем вместо профилактики операционной системы.
Переполнение реестра операционной системы ненужными записями
Некоторые программы, которые уже не нужны, пользователь удаляет с компьютера. Но записи в реестре о программе сохраняются. Накапливаясь в реестре Windows, эти записи начинают тормозить компьютер. Поэтому реестр необходимо периодически чистить. Для очистки записей существуют множество различных утилит, в том числе и бесплатные программы. Такие программы можно найти в интернете, в качестве примера можно привести утилиту CCleaner. Но пользоваться подобным программным обеспечением нужно аккуратно и внимательно следить за тем, что удаляется из Windows.
Если у Вас нет возможности или желания самостоятельно определить причину зависания системы, смело оставляйте заявку на сайте или сразу звоните нашим консультантам!
NotebookCenter.com.ua
Завис ноутбук, что делать на Windows7? Простые методы по решению
Проблемы с производительностью, частые зависания и глюки – это то, с чем может столкнуться любой из пользователей ПК. Если завис ноутбук, что делать в такой ситуации и какие существуют методы по увеличению производительности на операционной системе Windows? Ответы на эти вопросы вы найдёте в этой статье.
Почему зависает ноутбук
Так как компьютер – это очень сложное устройство, существует множество факторов, провоцирующих его зависание. Но, несмотря на это, всё же можно выделить основные причины, к которым относят:
- выход из строя одного или нескольких компонентов системы;
- перегрев аппаратной составляющей;
- отсутствие одного или нескольких драйверов либо его/их некорректная работа;
- поражение вредоносными программами;
- конфликт между утилитами (например, часто происходит, когда работают одновременно два антивируса);
- большое количество программ находится в автозагрузке;
- повышенная фрагментация жёсткого диска;
- засорение системного реестра;
- системные сбои.
Здесь мы не будем рассматривать ситуацию, когда зависания связаны с попыткой выполнить сложные задачи на ноутбуке со слабой конфигурацией, так как в этом случае решение сводится к апгрейду системы.
Зависает ноутбук – что делать (Windows 7)
Давайте подробно разберём способы решения вышеперечисленных проблем, при этом начнём с простых и постепенно перейдём к более серьёзным.
Перезагрузите ноутбук
Решение особо актуально, если ноутбук используется в режиме нон-стоп. Дело в том, что чем больше задач выполнил компьютер, тем более заполнена оперативная память. Несмотря на то что ОЗУ способна очищать ячейки памяти от более старой информацию, чтобы записать новую, со временем она начинает медленнее функционировать, тем самым снижая производительность и провоцируя зависания ноутбука. А самая обычная перезагрузка системы полностью очищает оперативную память.
Кроме этого, перезагрузка компьютера хорошо помогает решить зависания, вызванные с системными сбоями, которые могут произойти при работе со службами операционной системы или иными программами.
Приведите в порядок реестр системы
Реестр – это база данных операционной системы, без которой последняя просто не сможет функционировать. При неправильной деинсталляции программ со временем реестр «засоряется», что приводит к разного рода глюкам и зависаниям.
Для того чтобы оптимизировать реестр, необходимо воспользоваться одной из специальных программ.
Хорошо с задачей по чистке реестра справляется популярная утилита CCleaner. Более подробно ознакомится с утилитами по оптимизации реестра и очистке ноутбука можно здесь.
Произведите дефрагментацию жёстких дисков
С течением времени после многократной записи и удаления информации происходит нарушение оптимального расположения данных на жёстком диске. По этой причине винчестеру нужно больше времени, чтобы найти ту или иную информацию. Такую проблему называют повышенной фрагментацией жёсткого диска, для её устранения необходимо производить оптимизацию расположения данных, т. е. дефрагментацию.
Хотя дефрагментация обычно запускается автоматически по расписанию, её можно активировать и вручную.
Для запуска дефрагментации на ОС Windows 7 сделайте следующее:
- нажмите кнопки Win+R;
- введите в строку появившегося окна команду defrag.exe, а затем нажмите OK;
- в новом окне выберите винчестер и нажмите кнопку «Дефрагментация диска».
Уберите ненужные программы из автозагрузки
При запуске операционной системы активируются и начинают работать в фоновом режиме программы, которые попали в автозагрузку. Вроде бы ничего плохого, но проблемы начинаются, когда этих программ становится слишком много. Они тратят системные ресурсы, тем самым провоцируя торможение и зависание компьютера.
Если ваш ноутбук зависает, то следует проверить автозагрузку и удалить оттуда все программы, которые вы не используете.
Для того чтобы оптимизировать автозагрузку, сделайте следующее:
- нажмите Win+R;
- в командную строку внесите Msconfig и нажмите OK;
- перейдите во вкладку «Автозагрузка»;
- уберите галочки со всех программ, которые не используются.
Удалите лишние утилиты
Старайтесь не устанавливать и не использовать одновременно более одного антивируса или более одной утилиты для оптимизации системы. Такое очень часто приводит к сильному зависанию системы. Проверьте, какие программы установлены на вашем ноутбуке, и удалите все лишние. Иногда это способно в несколько раз увеличить производительность системы.
Очистите ноутбук от вирусов
Как известно, вирусы способны не просто тормозить систему, но и причинять пользователям более серьёзный вред. Поэтому следите за состоянием вашего компьютера и не допускайте, чтобы вредоносные программы проникли на ваш ноутбук.
Операционная система Windows 7 не способна своими силами справляться с вирусными атаками, поэтому обязательно установите одну из известных антивирусных программ и регулярно проводите сканирование системы.
Проверьте состояние драйверов
Иногда отсутствие драйверов или их некорректная работа провоцирует зависание компьютера, поэтому обязательно проверьте их состояние. Для этого зайдите в диспетчер устройств и посмотрите, не стоит ли напротив какого-либо оборудования символ с восклицательным знаком. Если вы нашли такое оборудование, то щёлкните по нему и прочитайте дополнительную информацию о проблеме. Для решения часто необходимо либо установить соответствующий драйвер, либо совершить его переустановку.
Устраните перегрев
Не допускайте, чтобы воздух с трудом попадал в вентиляционные отверстия вашего ноутбука. Часто такое происходит, когда лэптоп устанавливается во время работы на мягкой неровной поверхности.
Чтобы избегать перегрева устройства, рекомендуется использовать специальные подставки со встроенной системой охлаждения.
Кроме этого, не забывайте проводить регулярную чистку внутренних компонентов от пыли, а также проверять работоспособность кулеров. О том, как очистить ноутбук от пыли самостоятельно, читайте здесь.
Проверьте работоспособность компонентов системы
Для осуществления такой проверки необязательно вскрывать корпус ноутбука или разбираться в микросхемах, просто установите одну из утилит для диагностики компьютера и проведите проверку (здесь вы можете ознакомиться со списком наиболее популярных программ данного класса). В случае обнаружения проблем с одним из компонентов вы можете обратиться в сервис для получения квалифицированной помощи.
3 724 Метки: оптимизация системыProNoutbuki.ru