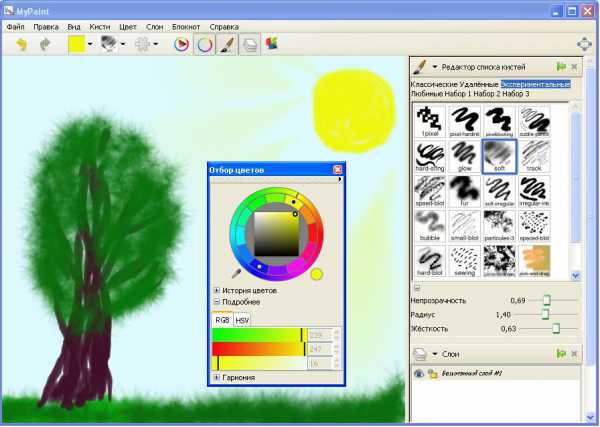Как сделать диагностику ноутбука
Самостоятельная диагностика ноутбука

Как провести первичную диагностику ноутбука, вышедшего из строя, самостоятельно, у себя дома
Хочется сразу предупредить, что точную профессиональную диагностику ноутбука на дому провести вряд ли получится самостоятельно, но первичная самостоятельная диагностика ноутбука может может быть очень полезна и стоит того времени, которое уйдёт на её проведение.
Почему самостоятельная диагностика — полезная во всех смыслах процедура
- При правильном проведении диагностики, информация, полученная таким образом способна защитить Вас от обмана со стороны недобросовестных мастеров компьютерных служб города Москвы. А это уже само по себе стоит денег и усилий — зачем переплачивать за выдуманные поломки ноутбука.
- Правильно проведённая диагностика — это уже большая половина ремонта, а иногда и его 100% часть. Объясню чуть подробнее. Случается, что в процессе работы окисляются контактные группы оперативной памяти или разъёмы Data/Power жёсткого диска. Это случается не так часто, но бывает. Проводим диагностику, находим данную проблему, зачищаем контакты спиртом — ремонт ноутбука выполнен на все 100%.
- Это бывает действительно занимательно и интересно собственными силами разобраться в причинах поломки и повысить свои навыки в новой для вас области.
Что может понадобиться для самостоятельной диагностики ноутбука
Во время проведения самостоятельной диагностики ноутбука может понадобиться программное обеспечение :
Viktoria (программа для тестирования HDD);
AIDA 64 (позволяет просматривать показания датчиков, в том числе температурных);
MemTest (диагностика оперативной памяти ноутбука и компьютера).
Из «компьютерного железа» может пригодиться:
- заведомо рабочий жёсткий диск формфактора 2,5 дюйма (для свежих ноутбуков, производства после 2020 года, с SATA интерфейсом для подключения);
- планка оперативной памяти DDR3 для ноутбуков (опять же 2009 и старше);
- монитор для стационарного компьютера и VGA кабель;
- блок питания ноутбука. Такой же как используется в данный момент в вашем ноутбуке, либо универсальный блок питания с насадками, подходящими по всем параметрам вашему ноутбуку/ Выходное напряжение (V output — самый важный параметр должен точно соответствовать); сила тока в амперах (A).
Чем больше есть в наличии из этого данного «джентльменского набора» — тем точнее можно провести диагностику. Но, тем не менее, если ничего из набора нет — не страшно: всё это оборудование может не понадобиться в конкретно вашей ситуации, а может не понадобится вообще ничего. Поэтому читаем далее для определения характера поломки ноутбука самостоятельно.
Для проведения качественной профессиональной диагностики может понадобиться специальное оборудование: некоторые запасные компоненты, для того чтобы подбросить и выявить причину наверняка; осциллограф; вольтметр; паяльная станция. Поэтому сложные диагностики целесообразнее проводить у профессионалов.
Ситуация № 1 Как провести диагностику, если ноутбук не включается вовсе — не стартует не грузится, на мониторе не отображается даже начальная заставка загрузки значит прогноз достаточно серьёзен. Возможен выход из строя одного из мостов ноутбука, чипсета, электронных цепей материнской платы. Такой ремонт можно провести лишь в специализированной мастерской, либо после точной диагностики попытаться заказать аналогичную материнскую плату. Но попытаться реанимировать ноутбук всё же можно. Для этого провести комплекс мероприятий:
- надо исключить поломку блока питания — подключить заведомо рабочий;
- если не помогло, идём далее. Проведём замену оперативной памяти на заведомо рабочую. Включаем, смотрим результат;
- если результата нет, далее. Попытаемся проверить наличие сигнала из аналогового выхода ноутбука — подключим разъём VGA к выходу ноутбука, а другой конец кабеля в монитор стационарного компьютера. При включении надо пробовать переключать режим ноутбука в работу через внешний монитор, нажимая комбинацию клавиш на ноутбуке, которая отвечает за это — Fn+F3, Fn+F4, Fn+F5. И следить за результатом, если изображения нет, то с вероятностью до 95% испорчена материнская плата ноутбука. Предстоит дорогостоящий ремонт ноутбука в сервисном центре, где инженеры с опытом устранения такого рода поломок определят точную причину и сделают ремонт ноутбука. Если же изображение чудесным образом появилось, то надо определить, где точно искать неполадку.
В ситуации, когда при подключении ноутбука к монитору стационарного компьютера сигнал благополучно зажигает монитор и ноутбук начинает загружаться, может быть несколько поломок. Первая — неисправен цифровой видео преобразователь ноутбука, поэтому сигнал не идёт на матрицу. Вторая, возможная, — неисправен (переломан) шлейф матрицы ноутбука, третья — выход из строя матрицы ноутбука (поломка экрана ноутбука). Хочется также отметить, что при поломке матрицы ноутбука, картина выглядит следующим образом. Монитор ноутбука зажигается, но на экране кроме белой подсветки, либо чёрточек и полос больше ничего нет. По поводу шлейфа можно сказать, что чаще всего шлейф выходит из строя таким образом, что изображение на экране становиться нестабильным, могут появляться и исчезать изображения в зависимости от положения экрана и его наклона по отношению к горизонту.
Хочется также отметить, что при поломке матрицы ноутбука, картина выглядит следующим образом. Монитор ноутбука зажигается, но на экране кроме белой подсветки, либо чёрточек и полос больше ничего нет. По поводу шлейфа можно сказать, что чаще всего шлейф выходит из строя таким образом, что изображение на экране становиться нестабильным, могут появляться и исчезать изображения в зависимости от положения экрана и его наклона по отношению к горизонту.
Таким образом мы рассмотрели вариант номер один, и, как выявить поломку ноутбука своими руками в домашних условиях.
paratechnik.ru
Самостоятельная диагностика ноутбука
Достаточно в строке поисковой системы набрать слова «диагностика ноутбука», как будет выдано множество страничек от русскоязычных компаний, частников и мелких фирм, которые предлагают качественное выполнение этой услуги.

Что ж, если учесть распространенность портативных компьютеров, то вполне понятно, что сейчас это востребовано.
Довольно удивительно читать смелые заявления некоторых сервисных центров о том, что самостоятельная диагностика ноутбука в домашних условиях практически невозможна, так как требует применения специальных инструментов и приборов. На самом деле это верно лишь частично. Для выполнения ремонта, требующего перепайки микросхем, контроллеров и других электронных составляющих, действительно, без специального оборудования не обойтись, а вот простая диагностика ноутбука потребует от владельца всего лишь три вещи: чистый компакт диск или флешку, программу для тестирования компонентов и около часа свободного времени. Совсем немного, не правда ли? То есть вполне возможна самостоятельная бесплатная диагностика ноутбука.
Чтобы дело было сделано хорошо - сделай его сам
Мало кто из владельцев портативных компьютеров, приняв решение обратиться в сервисный центр, где должна быть выполнена диагностика ноутбука, задумывается о потенциальной опасности такого поступка. А совершенно напрасно!
Хотя существуют ремонтные мастерские, в которых проверку выполняют при клиенте, большинство работают по принципу «сегодня отдал – завтра забрал». Это вполне понятно, если учесть количество желающих, формирующих самую настоящую очередь. Теперь представим, что на жестком диске ноутбука хранятся семейные фотографии из архива «ню». Оставив такой компьютер в чужих руках, вполне можно ожидать скорого появления таких снимков в общем доступе на просторах Интернета.
Сохранность кодов доступа к сайтам банковского онлайн-обслуживания, находящихся в cookies (файлах браузера), также может пострадать. Да и при наличии нелицензионного программного обеспечения существует теоретическая вероятность, что придется долго объяснять, откуда оно взялось на устройстве хранения ноутбука.
Таким образом, намного проще проверить работоспособность всех систем электронного друга самостоятельно.
Переходим к практике
Мы раньше уже указывали, что утверждение о невозможности самостоятельной проверки верно лишь отчасти.

Есть два типа диагностики – программный и аппаратный. Первый используется в случае, если удается включить систему и загрузить программы. Второй требует разборки корпуса и работы с некоторыми компонентами. В частности, может потребоваться извлечение батареи, проверка шнура питания и разъемов, демонтаж крышки корпуса и осмотр внутренних компонентов, включая их чистку.
Для программной проверки необходимо скачать и записать на носитель следующие программы: OCCT Perestroika (тест процессора и блока питания); 3DMark (проверка видеоподсистемы); Memtest86+ (определение возможных неисправностей модулей памяти); Victoria (жесткий диск); Battery Mark (диагностика батареи ноутбука). К каждой из них можно легко найти документацию, поэтому с запуском, как правило, проблем не возникает. Проверив работу компонентов с помощью указанных программных средств, можно легко определить текущее состояние своего незаменимого помощника.
fb.ru
Быстрая диагностика неисправностей ноутбука. Как проверить ноутбук самому?
 Если у вас возникли проблемы с установкой Windows или вам нужно срочно извлечь важную информацию из памяти ноутбука, а он отказывается загружаться, не торопитесь нести компьютер в сервисный центр. Эта статья рассказывает о том, как проводится быстрая диагностика неисправностей ноутбука в домашних условиях, то есть вы сможете проверить оперативную память, дисковый накопитель, звуковые и видеоустройства, веб-камеру и так далее.
Если у вас возникли проблемы с установкой Windows или вам нужно срочно извлечь важную информацию из памяти ноутбука, а он отказывается загружаться, не торопитесь нести компьютер в сервисный центр. Эта статья рассказывает о том, как проводится быстрая диагностика неисправностей ноутбука в домашних условиях, то есть вы сможете проверить оперативную память, дисковый накопитель, звуковые и видеоустройства, веб-камеру и так далее.
Возможные причины неисправностей ноутбука
Очень часто случается, что причинами проблем и неисправностей ноутбука являются ошибки в программах, драйверах или операционной системе.
Рассмотрим в качестве примера звуковую карту ноутбука. Бывают случаи, когда после установки или переустановки Windows или внесения каких-либо других серьезных изменений она перестает функционировать. Обычно причиной неисправности является звуковой драйвер, либо выход из строя аудиочипа. В случае неисправности драйверов их нужно переустановить, либо обновить и драйвер, и операционную систему. Если проблема в аудиочипе, то ноутбук следует отнести в сервисный центр, ремонт занимает от одного дня до нескольких месяцев.
При неисправностях web-камер, модемов и подобных устройств обычно применяется аналогичная последовательность действий.
Если проблема касается жесткого диска или оперативной памяти, то она обнаруживается не так просто. Неисправности, связанные с оперативной памятью, приводят к возникновению «синих экранов смерти», в то время как ошибки винчестеров проявляются в процессе установки операционной системы, при выполнении операций с файлами или же при стандартной эксплуатации компьютера. Есть вероятность потери части данных, если вовремя не проверить жесткий диск на наличие ошибок.
При возникновении «синих экранов смерти» (BSOD) во время работы компьютера, зависания звука или в случае заторможенной работы ноутбука, стоит ознакомиться со специальными статьями, посвященными устранению этой проблемы.
Эта статья описывает следующие операции:
- 1. Диагностика оперативной памяти и выявление ошибок;
- 2. Диагностика жесткого диска и выявление ошибок;
- 3. Базовая диагностика работы устройств (например, звуковой карты);
- 4. Получение доступа к сохраненным данным в случае невозможности выполнить загрузку Windows.
Для проведения проверки ноутбука понадобится скачать некоторые специальные утилиты. Если ваш компьютер время от времени самопроизвольно выключается, зависает, тормозит при запуске современных игр и программ, следует ознакомиться со статьями, посвященными охлаждению ноутбука.
1. Диагностика оперативной памяти и выявление ошибок
Как сказано выше, неисправности оперативной памяти могут привести к появлению синих экранов и последующей перезагрузке.
Для того чтобы проверить память на предмет ошибок лучше всего подойдет утилита Memtest86+. Скачайте ISO-образ диска этой программы. Для записи образа на дисковый носитель рекомендуется использовать Ashampoo Burning Studio.
После установки и запуска программы для записи образов нужно в меню «Создать/записать» образ диска выбрать «Записать CD/DVD/Blue-ray диск из образа диска».
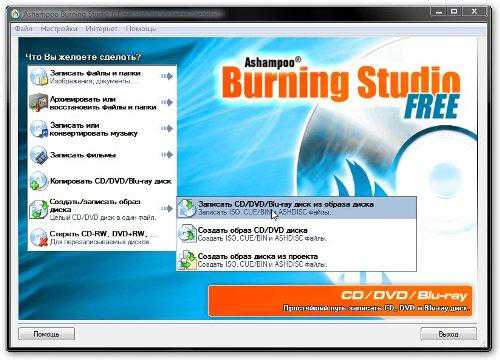
Нажав кнопку «Обзор», нужно найти на компьютере папку с образом диска утилиты Memtest86+ и кликнуть на кнопку «Далее».
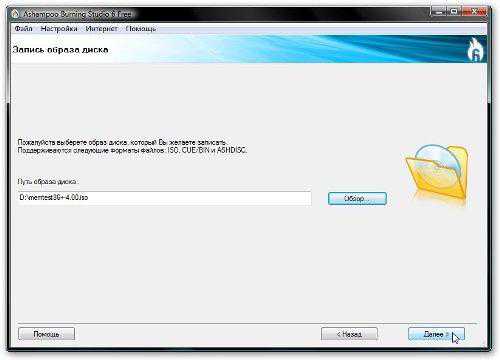
После того как вы вставите CD или DVD в оптический привод, нажмите кнопку «Записать CD/DVD».
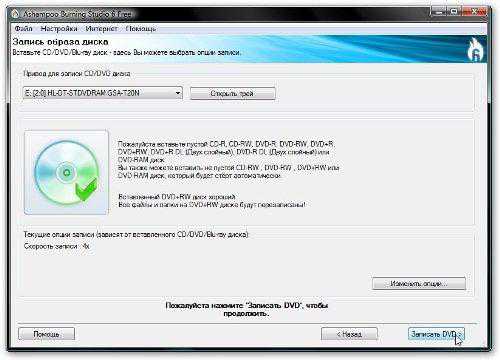
Диск записан.
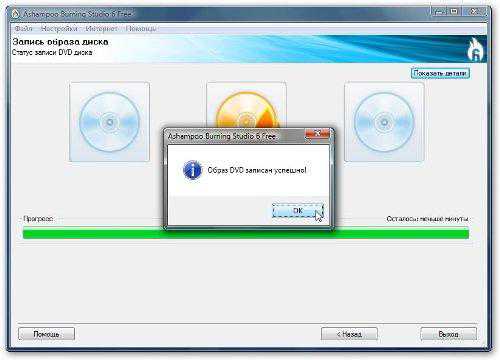
После того, как диск запишется, следует вставить его в оптический привод компьютера, на котором вы хотите проверить состояние оперативной памяти.
Установите в BIOS на ноутбуке или компьютере загрузку с диска. Это делается через вкладку BOOT, которую нужно открыть, после входа в BIOS с помощью клавиши Delete/F1/F4 в зависимости от производителя. Более подробно о том, как запустить установку с диска можно прочитать в статье, описывающей установку Windows.
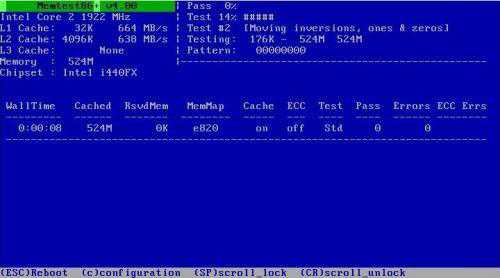
После выполнения загрузки с диска на экране должно появиться окно Memtest86+, автоматически начинающее проведение теста оперативной памяти. Проверка займет примерно один час, если в столбце Errors не отобразится ни одной ошибки, то оперативная память работает исправно. В случае выявления неисправностей, потребуется замена модуля памяти.
2. Диагностика жесткого диска и выявление ошибок
Жесткий диск ноутбука считается одним из самых восприимчивых к внешним воздействиям компонентов. Винчестеры часто перестают работать из-за ударов или воздействия сильных вибраций. Кроме того почти все винчестеры портятся при нагревании до 60-65 градусов. Высокие температуры приводят к лавинообразному увеличению числа поврежденных секторов жесткого диска, что приводит к потере пользовательской информации.
Чтобы проверить жесткий диск на ошибки, лучше всего использовать утилиту Victoria (версия 3.5). Как и в случае с программой для диагностики оперативной памяти ISO-образ с этой утилитой нужно записать на дисковый носитель. Процесс записи описан выше.
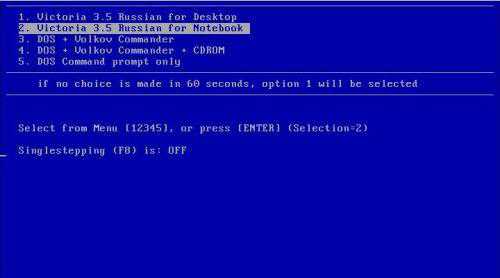
После того как вы вставите диск в ноутбук, который нужно проверить, появится окно программы Victoria, выберите пункт «Victoria 3.5 Russian for Notebook» и нажмите «Enter».
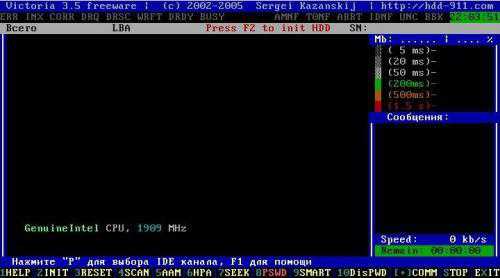
Для того чтобы проверить жесткий диск на наличие дефектов и поврежденных сегментов, нажмите F4 и выберите в появившемся списке пункт «Линейное чтение».
В окне справа будет отображаться количество найденных ошибок.
Кроме диагностики эта программа способна исправлять дефектные сектора, то есть осуществлять так называемый ремеппинг. Во вкладке AAM утилиты есть возможность уменьшить уровень шума жесткого дика, вкладка HPM отвечает за увеличение ёмкости, а в PWD и DisPWD можно настроить пароль, так же возможно осуществление других операций. Подробнее о всех функциях утилиты Victoria можно почитать на сайте автора программы. Там можно найти массу полезной информации, составленной самим разработчиком программы.
3. Получение доступа к информации, диагностика устройств компьютер
Чтобы определить, в чем состоит причина возникновения ошибок в Windows, нужно попробовать поставить на ноутбук операционную систему Linux. Если после запуска Linux проблема останется, то, скорее всего, причины неисправностей кроются в самом ноутбуке и придется обратиться в сервисный центр. Если в Linux ошибок обнаружено не было, то причина кроется в Windows, драйверах или программах. Однако нужно отметить, что метод установки Linux позволяет лишь примерно оценить работоспособность компонентов ноутбука, точную диагностику можно провести лишь в сервисном центре.
Лучше всего для данной операции подойдет дистрибьютив Ubuntu, нужно записать образ с ним на диск и выполнить загрузку с CD/DVD. Процессы записи и запуска были описаны выше.
После загрузки потребуется выбрать язык.
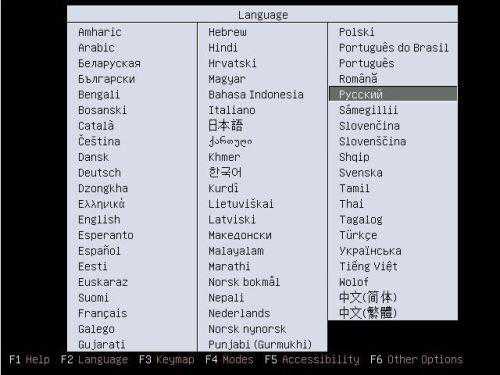
Затем выберите «Запустить Ubuntu» без установки на компьютер и нажмите клавишу «Enter».
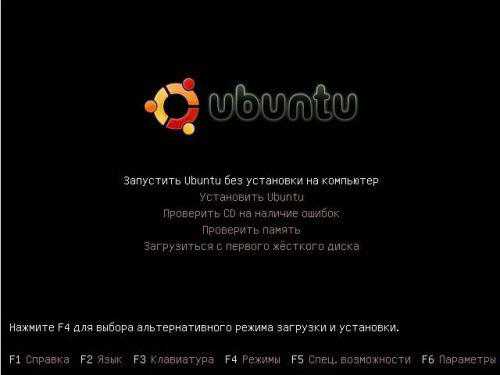
Через несколько минут Ubuntu загрузится на вашем ноутбуке. Если на дисплее не присутствуют артефакты, то видеокарта ноутбука, скорее всего, работает исправно.
Проблемы с Bluetooth и Web-камерами обычно связаны с тем, что шлейф, соединяющий их с материнской платой, отошел от гнезда, в результате компьютер не может обнаружить эти устройства. Для проверки наличия периферийных устройств в системе потребуется зайти в «Терминал» через верхнее меню.
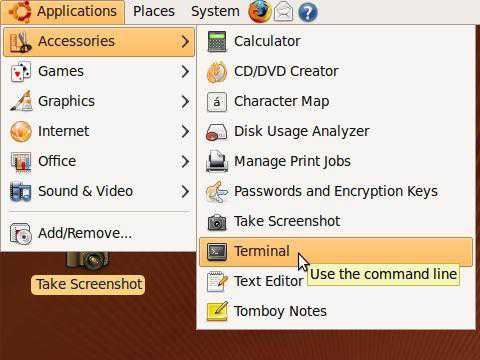
Чтобы вывести список внешних и внутренних устройств USB введите в строке команду lsusb.
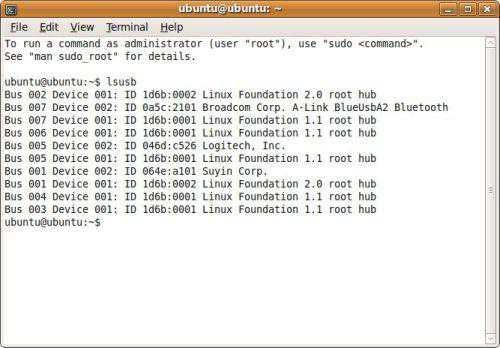
На экране появятся названия подключенных устройств (правая колонка) и коды VEN:DEV.
Если в списке отражаются Bluetooth-адаптер, мышка и другие устройства, то можно сделать вывод, об их исправном функционировании. То есть если у вас есть проблемы связанные с каким-либо устройством, но система их видит, то с большой долей вероятности проблема в драйверах, а не в плохом контакте с материнской платой.
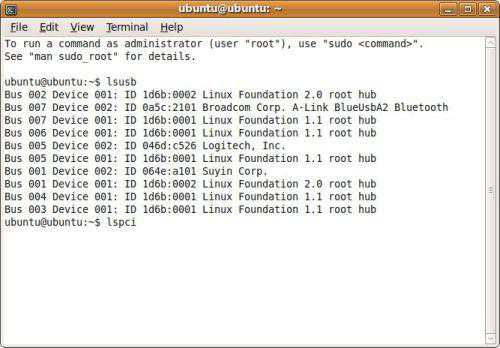
При вводе команды lspci на экране появляется список всех устройств, подключенных к внутренней шине PCI.
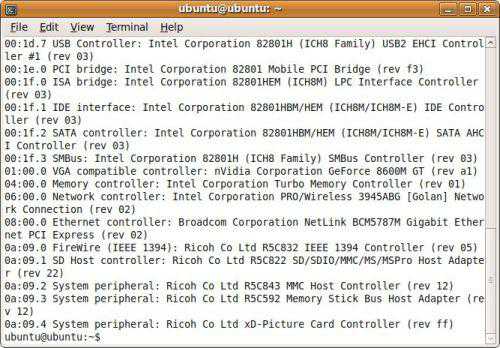
Если в списке есть все устройства (видео, сетевая, звуковая карты и так далее), то, скорее всего, они исправны.
Для проверки звука нужно открыть в верхнем меню в каталоге Preferences пункт Sound.
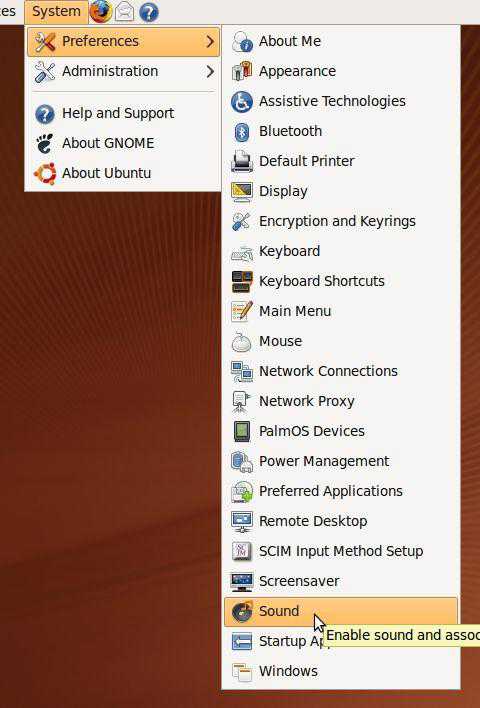
После этого на экране появится окно, в котором нужно нажать кнопку Test для осуществления проверки звука.
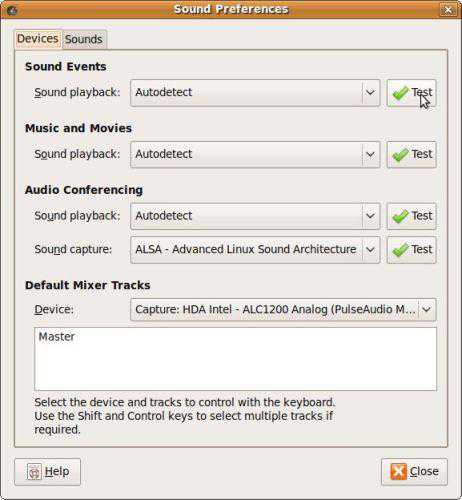
Стоит учесть, что в Ubuntu содержаться не все типы звуковых драйверов, поэтому если звук при проверке отсутствует, это еще не значит, что проблема связана именно со звуковой картой. В случае возникновения посторонних щелчков при воспроизведении аудио или видеофайлов, притормаживания/заедания звука и других подобных проблем, лучше всего прочитать статьи, описывающие решение подобных проблем.
Если же проблема кроется все-таки в звуковой карте, то лучше всего обратиться непосредственно в сервисный центр.
4. Получение доступа к данным
Диск с Ubuntu может обеспечить доступ к данным, находящимся в памяти ноутбука. Это свойство полезно в том случае, если срочно нужно достать информацию, а загрузка Windows не осуществляется.
Для получения доступа к информации на винчестере откройте пункт Computer в каталоге Places верхнего меню.
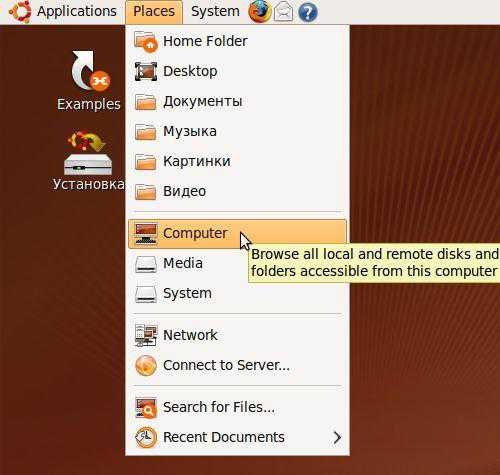
На экране ноутбука должен появиться список разделов на жестком диске.
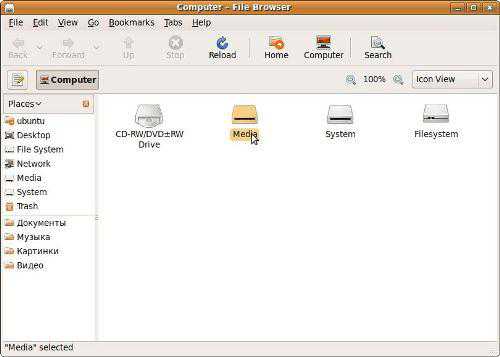
Работа с файлами в Ubuntu ничем не отличается от использования «Проводника» в Windows.
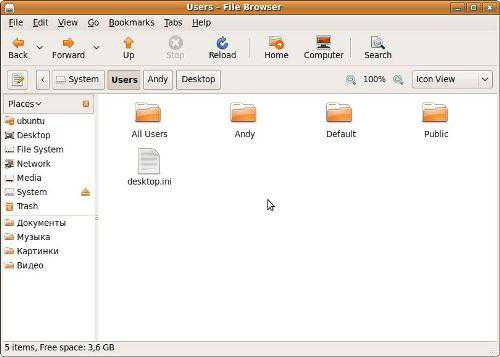
Выбрав нужные файлы из раздела, вы можете перенести их на внешний носитель или скопировать в другую папку.
toprat.ru
Очумелые ручки!
Неисправности в компьютере могут быть связаны с двумя причинами: проблемы с программным обеспечением или выход из строя какой-либо комплектующей детали. Определить, что именно явилось причиной выхода из строя техники, бывает не так сложно как кажется. Вполне можно попробовать самостоятельно сделать диагностику компьютера и его частей, чтобы заняться устранением неисправности. Но нужно помнить, что если вы абсолютно далеки от техники, то иногда гораздо проще и эффективней сразу обратиться в сервисный центр.
Наиболее распространенные проблемы
Весь процесс того, как сделать диагностику компьютера в домашних условиях, сводится к нескольким шагам. Во-первых, мы определяем наиболее характерные “симптомы” проблемы. Во-вторых, строим предположения о причине неполадки. И последний этап – подтверждение догадок.
Итак, давайте рассмотрим проблемы, с которыми чаще всего сталкиваются пользователи.
- Компьютер не включается и не реагирует ни на какие действия.
- Техника запускается, но на мониторе не появляется никакой картинки, он продолжает мигать зеленой лампочкой.
- При запуске компьютера появляется только синий экран смерти.
- Устройство при включении беспрерывно издает писк.
Все вышеперечисленные причины связаны, скорее всего, с проблемами технического характера. Для того, чтобы диагностировать, что именно вышло из строя в компьютере, понадобится проделать определенные действия. Нужно отметить, что любые манипуляции с системным блоком проводятся только после его отключения от всех возможных источников сети.
Если при нажатии на кнопку Включение на системном блоке компьютераничего не происходит, отключите его от сети и снимите крышку с корпуса. Здесь нужно найти блок питания. Собственно, определить его довольно легко, так как именно сюда сходятся все провода своеобразным “жгутом”. Здесь нужно проверить, чтобы все контакты были присоединены, не было никаких люфтов. Если все-таки в компьютере обнаружился оборванный контакт, то он поправляется, затем блок собирается, к нему подключается шнур питания. Попробуйте заново запустить компьютер. Если проблема была в отсоединении какого-либо контакта, то компьютер заработает, если неполадка более серьезная, то проводятся другие манипуляции.
К примеру, если вообще компьютер не включается, то следует запомнить подключение всех разъемов, после чего заменить их на новые. Если после этого устройство запустилось, но картинка не выводится на экран, попробуйте поменять видеокарту. В случае, если эта процедура не помогла, понадобится заменить оперативную память компьютера, а также обнулить БИОС. Последняя операция выполняется очень просто: из материнской платы на несколько минут вытаскивается батарейка. Перепутать эту деталь с другими невозможно, так что вы явно не ошибетесь. При проведении манипуляции кабель из блока питания нужно отключить.
Если вы проделали все, что перечислено выше, а компьютер не заработал (иначе говоря, не произошло не только старта в ОС, но и не открылся вход в биос), то вам, скорее всего, придется менять всю материнскую плату. Перед тем, как сделать диагностику компьютера самостоятельно, понадобится обзавестись дополнительными деталями, чтобы проверить, какая именно из них вышла из строя в вашем системнике.
Беспрерывный неприятный звук, который появляется при попытке запуска компьютера, может свидетельствовать о том, что вам нужно обнулить Биос, а также заменить оперативную память. Синий экран может свидетельствовать о том, что вам необходимо переустановить операционную систему. Синие и белые полосы на экране монитора при запуске говорят о том, что неисправна видеокарта и понадобится ее замена.
Утилиты для определения проблем с программным обеспечением
Некоторые пользователи интересуются, как сделать диагностику компьютера через ноутбук. Когда причина неполадок заключается в сбое программного обеспечения, то понадобятся определенные программы, которые могут определить, где именно неисправность. Для тестирования исправности компьютера предназначено огромное количество утилит. Скачать и установить можно с сайтов разработчиков. При этом большая часть подобных программ распространяется бесплатно.
Так, S&M используется для проверки системной памяти и работы видеокарты компьютера. После установки утилиты на компьютер, она запускается и настраивается режим диагностики. Время тестирования рекомендуется сделать длительным. За 2-3 часа работы программа определит, имеются ли на компьютере проблемы с видеокартой или оперативной памятью.
Утилита Motherboard Monitor 5 помогает проверить напряжение, которое блок питания направляет в компоненты системы, а также определить их температуру. Настроить эту программу на компьютере не так просто. Рекомендуется запускать ее одновременно с S&M. Таким образом можно будет поочередно проверить все компоненты в системе.
Определить работоспособность жесткого диска и видеокарты можно программой MHDD. Утилита запускается с дискеты под MS-DOS. Однако, разработчики предлагают альтернативные варианты программы, например, утилиты из комплекта Norton Utilites. Протестировать видеокарту можно с помощью RivaTuner. Она отслеживает динамику температуры видеокарты и графического процессора компьютера. Перечисленные программы лишь одни из немногих, подобных утилит предлагается огромное множество, и каждый пользователь может выбрать их под себя, с учетом собственных предпочтений и особенностей компьютера.
Когда проблема кроется в видеокарте, то можно попробовать заменить ее на другую. Если все неисправности исчезли, то значит, вы успешно справились с диагностикой и устранением проблем на вашем компьютере. В противном случае нужно искать дальнейшие способы тестирования. Перечисленные варианты неисправностей и работа над тем, чтобы их исправить и компьютер заработал, довольно приблизительные. Помните, что вариантов огромное множество. Если вы не уверены в своих силах и нетерпеливы, то лучше сразу обратиться к специалистам. Если же вам хочется самостоятельно докопаться до сути проблемы и починить свой компьютер, то дерзайте, и у вас все получится.
ремонт компьютеров
samdurakportal.ru
Как определить неисправность ноутбука
Количество пользователей, предпочитающих работать на ноутбуке, неуклонно растет. Соответственно возрастает потребность в ремонте ноутбуков. Простой обыватель, столкнувшись с поломкой, обычно не знает, в чем заключается неисправность, чем она вызвана. Диагностика компьютера поможет правильно определить причину неполадок.
1
Чтобы провести диагностику ноутбука, нужно воспользоваться приемами диагностики домашних компьютеров. Неисправности могут быть аппаратными или программными. В аппаратной части могут возникнуть проблемы, связанные с материнской платой, видеокартой, памятью, процессором. Программная часть отвечает за надлежащую работу операционной системы и программ.
2
Если включение ноутбука проходит нормально, но во время или после загрузки операционной системы происходит сбой — это программная ошибка. В случае если Windows не загружается, необходимо переустановить Windows или восстановить систему. Одна из часто возникающих программных ошибок — синий экран с разными надписями. Экран может появиться как при загрузке операционной системы, так и при работе с ноутбуком. Чтобы определить причину, нужно посмотреть на код ошибки, которую показывает Windows. В основном эта ошибка возникает из-за конфликта драйверов или программ с операционной системой. Описание конкретной ошибки можно посмотреть на сайте производителя ноутбука.
3
Если при загрузке ноутбука не возникло никаких проблем, но во время работы с определенной программой происходит сбой или программа «зависает», нужно проверить ее совместимость с операционной системой. Возможно, не установлены дополнительные приложения. Системные требования могут не соответствовать мощности ноутбука, тогда проблему можно решить, установив новую видеокарту или дополнительную память.
4
Операционная система загружается нормально, но, например, отсутствует звук. Следует открыть «Диспетчер задач» и проверить правильность установки драйверов. Вместо нужного оборудования может отображаться «Неизвестное устройство».
5
Если Windows или программы долго загружаются, следует очистить реестр и оптимизировать работу системы.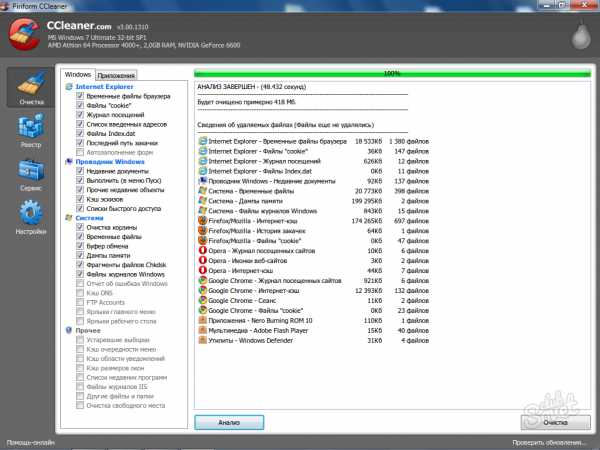
6
Ноутбук не загружается — это свидетельствует об аппаратной неисправности. Если устройство все же загрузилось, но через непродолжительный промежуток времени начинает перезагружаться, значит, ноутбук перегрелся, сработала защита.
7
В случае если на ноутбуке пропало изображение или появляются искажения, проблема в видеокарте, которую придется заменить. Если видеокарта исправна, причина неисправности может быть в матрице ноутбука, ее так же придется заменить на другую. Нужно закрыть крышку ноутбука, после чего открыть и попробовать несколько раз его включить. Если при легком нажатии на матрицу ноутбука появились разводы, причина в видеокарте или шлейфе, идущем к матрице.
8
Если ноутбук просто-напросто не включается, возможно, нет напряжения в блоке питания. Если аккумуляторная батарея была извлечена из ноутбука, ее необходимо установить на место. Следует проверить, исправна ли кнопка включения.
Чтобы избежать частых поломок ноутбука, следует регулярно проводить чистку устройства от пыли и очищать реестр.
SovetClub.ru