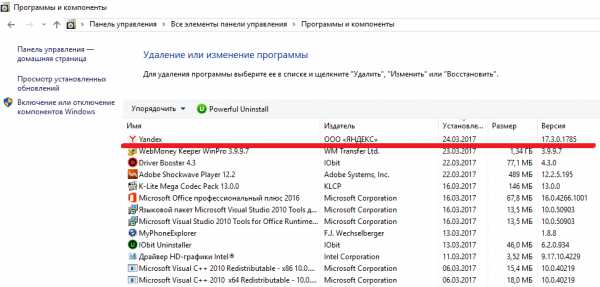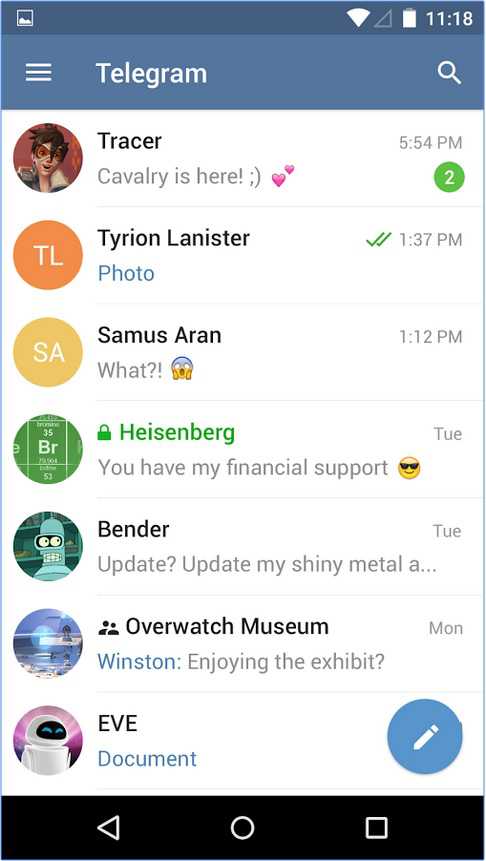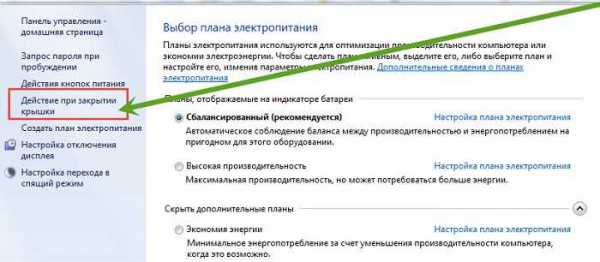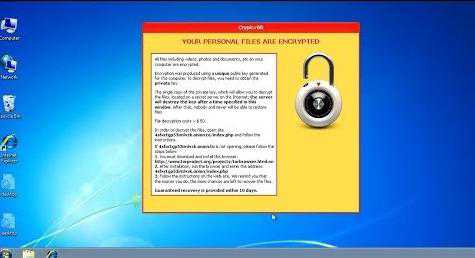Как почистить компьютер от ненужных программ и файлов вручную
Как почистить компьютер от ненужных программ и файлов вручную
4rev.ru
- Новости
- Обзоры
- Развлечения
- Советы
- Форум
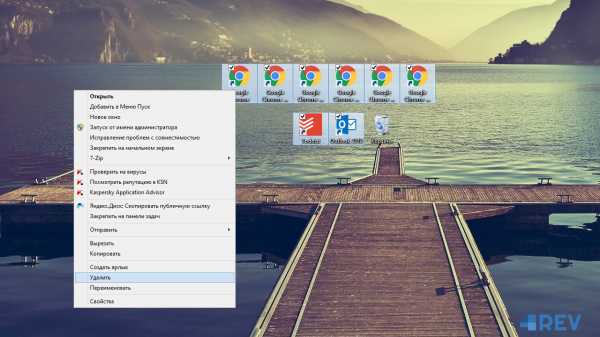
- Alexey.Guru
- 3-02-2016, 23:18
- 623
- 0
В этой статье мы расскажем вам как почистить компьютер от ненужных программ и файлов вручную и что для этого надо знать. Вы можете прочитать ее и по порядку переходить к следующему этапу чистки.
Все мы пользуемся персональным компьютером практически каждый день и очень часто мы скачиваем различные файлы и устанавливаем программы – все это постепенно приводит к тому, что компьютер «засоряется», заканчивается место, появляются подтормаживания ПК и другие отсюда вытекающие последствия. И для решения этой проблемы есть несколько вариантов:
В этой статье мы расскажем вам как почистить компьютер от ненужных программ и файлов вручную и что для этого надо знать. Вы можете прочитать ее и по порядку переходить к следующему этапу чистки.
Очистка компьютера вручную
- Шаг 1. Довольно просто и быстро можно почистить компьютер от ненужных программ, которые вы устанавливали в свое время, а теперь они вам не нужны. Для этого зайдите в службы «Программы и компоненты» - это можно сделать через меню «Пуск» - «Панель управления». После того как вы запустите службу вам придется немного подождать пока список программ, установленных на вашем ПК будет обновляться. Затем просмотрев список выберите программы, а также их компоненты, которые вам уже не нужны и выбрав пункт справа «Удалить» произведите удаление их с вашего компьютера.
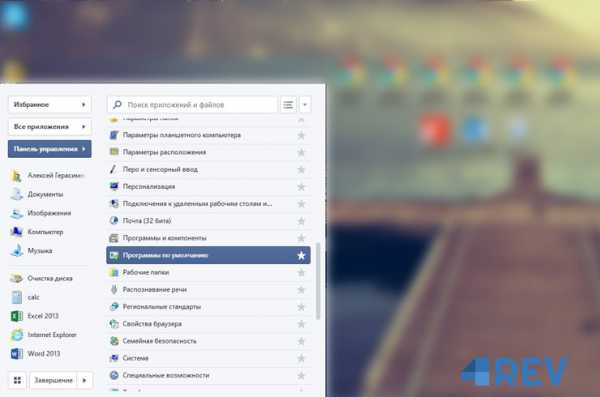
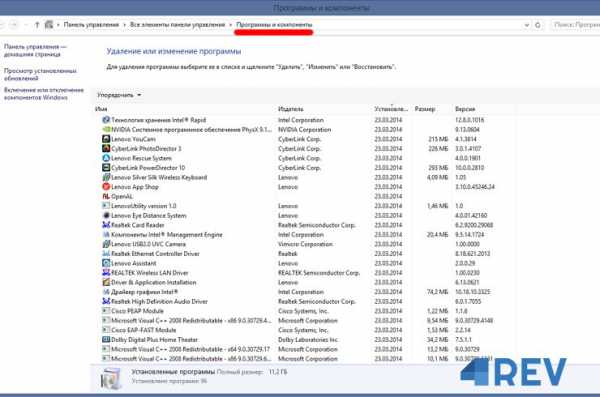
- Шаг 2. Теперь необходимо произвести отчистку диска от ненужной информации и дампов памяти, для этого зайдите в меню «Пуск» - папка программ «Стандартные» - «Служебные» - выбрать службу «Очистка диска», либо найти ее через «Поиск». Запустится стандартная программа-помощник Windows, которая начнет производить проверку вашего жесткого диска. После того, как проверка закончится вы сможете посмотреть какие файлы можно удалить. Мы советуем удалять только временные файлы, файлы из корзины, данные из интернета и файлы дампов памяти – это та системная информация, удаление которой, никак не повредит работе вашего персонального компьютера, так как эта информация периодически обновляется.
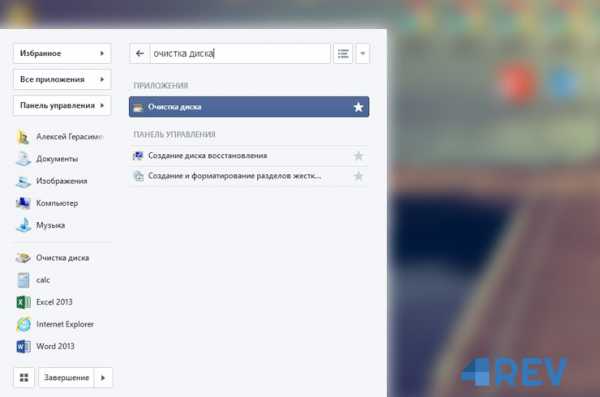
- Шаг 3. Следующим шагом мы произведем очистку папки «Документы», которая периодически забивается различными ненужными файлами и в итоге «съедает» место на системном диске C, что приводит к дальнейшим проблемам. Для этого откройте «Мой компьютер» - «Документы» и посмотрите папки «Музыка», «Изображения» и «Видео» на наличие ненужных вам файлов. Если вы видите там старые и уже давно не нужные вам файлы, то смело удаляйте их, если все же нашлись нужные файлы, то лучше их перенести с системного диска на другой. Так же посмотрите на ваш рабочий стол и удалите лишний ярлыки и папки с файлами – это так же занимает место на системном диске C.
Очистка реестра компьютера при помощи программ
- Шаг 4. В принципе с ручной отчисткой мы закончили, поэтому если вы не хотите устанавливать программы для полной очистки компьютера от ненужных файлов, то этот и следующий шаг вы можете пропустить, но мы все же рекомендуем вам проделать очистку при помощи программ. Итак, очень много не нужной информации от ранее установленных программ остается в реестре компьютера – это будет сильно замедлять работу вашего ПК и создавать проблемы, но с этим довольно просто справиться. Достаточно скачать программу, а она в автоматическом режиме все сделает за вас без вреда компьютеру. Мы рекомендуем программы для очистки реестра: CCleaner, Advanced System Care, Wise Registry Cleaner. Эти программы абсолютно бесплатны и их легко можно скачать с официальных сайтов производителей. Только не в коем случае не качайте эти программы со сторонних сайтов!
- Шаг 5. Подробнее как воспользоваться программой на примере «Advanced System Care». После установки этого софта, выберите в меню «Очистка Windows», а далее выберите все 4-ре пункта и затем нажмите на кнопку «Сканировать». После этого нажмите на кнопку «Ремонт» - это необходимо для того, чтобы удалить все найденные программой ненужные файлы. Затем в меню «Диагностика системы» запустите функции оптимизации и безопасности. Теперь перейдем в раздел «Утилиты» и выберем функцию, которая называется «Уборщик», после ее выполнения жмем «Удалить навсегда» и все. Операция по очистке и уборки на вашем жестком диске завершена, а ваш компьютер теперь будет работать гораздо лучше.
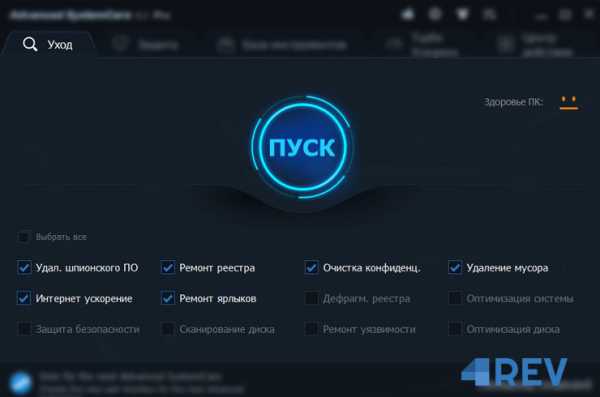
- Шаг 6. Не забудьте перезагрузить ПК после всех проделанных работ.
Вот и все. Такие простые действия помогут вам почистить ваш компьютер от ненужных программ и файлов вручную + при помощи программ – если вы пожелаете. Теперь ваш компьютер будет работать гораздо быстрее.
Наши сервера4rev.ru
Как вручную почистить компьютер?
 Поговорим о том, как можно почистить компьютер не прибегая к установке стороннего софта, т.е. сделать это вручную.
Поговорим о том, как можно почистить компьютер не прибегая к установке стороннего софта, т.е. сделать это вручную.
Преимущества и недостатки ручной чистки.
К “+” относится возможность точечного удаления, ведь программа, в отличии от пользователя, никогда не спросит себя: “А может пока не удалять? Чем это грозит?” Увы, но плюсы на этом кончаются.
Минусы можно перечислять гораздо дольше: чистить комп вручную — это утомительно долгое и занудное занятие, при этом уставший юзер может совершить ошибку, удалив какой-нибудь системный файл. В результате Windows перестаёт корректно работать.
Где засел неприятель или удаляем ненужные файлы вручную.
Очистка WIndows начинается с удаления временных файлов. Они появляются в результате работы программ, но из-за несовершенства кода остаются в системе, постепенно копятся и захламляют HDD. Нередко занимая на жёстком диске десятки гигабайт памяти! Подробнее об их удалении читайте в отдельной статье. Здесь же мы приведём только основные пути, где они хранятся:
C:\Users\Имя пользователя\App Data\Local\Temp
или
С:\ Windows\Temp (где C:\ — это работающая на данный момент ОС)
Очистка кеша браузера
Сёрфинг в интернете, посещение различных веб-сайтов оставляют следы в системе. (по моим наблюдениям от этого особенно страдает Windows 8.1)
Если хотите избавиться от них, то загляните в:
- Для google chrome: C:\Documents and Settings\ИМЯ ПОЛЬЗОВАТЕЛЯ\Local Settings\Application Data\Google\Chrome\User Data\Default\Cache\
- Для Мозиллы: Users\<Имя пользователя>\AppData\Roaming\Mozilla\Firefox
- Для Internet Explorer’а: C:\Documents and Settings\User\Local Settings\Temporary Internet Files
- Для Оперы: C:/Documents and Settings/Имя пользователя /Local Settings/Application Data/Opera/Opera/cache
Ручная очистка реестра
Не самая тривиальная процедура, скорее удовольствие для экстрималов. Записей в реестре много, удаление чего то, казалось бы совсем незначительного повлечёт прекращение работы ОС (это касается любой WIndows: начиная от старушки XP (ей уже 15 лет, кошмар!), кончая 8.1)
Как зайти в реестр? Нажав c клавиатуры комбинацию Win+R, затем введя слово “regedit” или через проводник (находится в папке с установленной Windows).
Чистить его от ненужных программ (или ранее удалённых) надо очень аккуратно, потому что тот же Explorer — это не только унылый браузер, но так же проводник Windows! Не перепутайте!
Использование uninstall.exe
Большинство программ в корневой папке имеют данный файл. Его запуск инициализирует процесс само-удаления. Следы в системе останутся, но их объём обычно не превышает нескольких КБ.
Использование мастера установки и удаления
Зайдите в панель управления, затем в открывшемся списке найдите искомый объект. После запуска прождите секунд 40-50. Построение списка — долгое дело, особенно на стареньком компьютере. В конечном счёте вы получите список всех установленных на компе программ с возможностью ручного их удаления; эта функция доступна на всех ОС семейства Windows.
Почистить корзину — самый простой способ избавиться от ненужных программ или файлов.
Не отчаивайтесь, если ярлычка с корзиной нет на рабочем столе. Её всегда можно открыть через проводник Windows. Освобождение корзины иногда даёт удивительные результаты. Освобождаются десятки, а то и сотни ГБ памяти!
Подводим итог.
Ручная чистка компьютера несомненно даёт результат, но вы потратите очень много времени и сил. Для примера, делая всё самостоятельно у Вашей покорной слуги ушло 12 минут реального времени. Тогда как запуск программы займёт всего 5-10 сек. Я предпочитаю CCleaner — бесплатную утилиту с отличным возможностями.
aswin.ru
Как почистить компьютер от ненужных программ и файлов вручную
Здравствуйте, уважаемые читатели. Как же хорошо работает только что купленный компьютер! Чистый рабочий стол, папка загрузки, документы, в интернете все быстро открывается, а сам компьютер?! Не успеешь глазом моргнуть как он уже включился. Хотелось бы, чтобы он так работал всегда, не правда ли? Однако из-за различных факторов, бывает сложно контролировать состояние компьютера. Поэтому со временем он может засорится на столько что, не возможно дальше работать. Давайте в этой статье рассмотрим — как почистить компьютер (ноутбук) от файлов и программ, которым не обязательно на нем находиться, и сделать это вручную.
Так же как и садовнику, пользователю* необходимо иметь определенные навыки и инструменты, благодаря которым он сможет контролировать состояние компьютера.
Как появляется мусор на компьютере и где его искать?
Разобравшись в данном вопросе, мы сможем сократить появление мусора и не понятных программ в дальнейшем.
- Практически любая программа, когда функционирует создает мусор. Например браузер — когда пользователь, через него посещает разные страницы в интернете и как либо еще использует эту программу, то на компьютере в определенной папке записывается информация об о всем этом.
- Во время установки программ или игр, так же создаются файлы в разных папках. Некоторые из этих файлов, необходимы были только во время установки, но после установки система их к сожалению не удаляет.
- Ну, а если мы обновляем драйвера и компоненты самой О.С., то старые, уже не используемые версии остаются. При обновлении до виндовс 10, предыдущая система, которая может весить 10ки гб, автоматически тоже не удаляется.
- Если я решу удалить ту или иную программу стандартным способом, она удалится не полностью. В реестре, папке program files и разных других папках останутся так называемые хвосты.
- Ты как, часто устанавливаешь программы на компьютер? Мне временами, приходится по несколько раз в день делать это, чтобы тестировать их. Так вот на этапе установки, часто предлагают установить еще какую то программу(ы) помимо того что я уже устанавливаю. Если галочку не снять, то она обязательно установиться.
- Наверное папка с самым большим списком не понятных и не нужных файлов — это «загрузки». Разве нет? В этой папке могут храниться файлы 4ех летней давности. А вот что это за файлы и кому они нужны? Непонятки. То же самое и с папкой «документы». Потому что иногда туда все скачивается. Мы боимся что-то нарушить, поэтому содержимое этих папок, не удаляем и не удалим. Пока компьютер не скажет — «стоп», дальше я не пойду.
- Еще есть легенда, что существуют папки невидимки. Компания майкрософт, их скрыла возможно для того чтобы видимая структура папок, выглядела эстетично. О том как их искать и как почистить компьютер от файлов в скрытых папках, будет написано ниже.
Как удалить предыдущую версию windows после обновления до windows 10
Полностью удалить старую версию операционной системы, можно используя функции самой ОС. Видео записано на примере 10ой версии виндовс, но в остальных ОС эта функция тоже присутствует. В данном видео так же показанно, как почистить компьютер от, разного рода временных файлов .
Наверное это самый простой, быстрый, безопасный и довольно-таки эффективный способ освободить место на диске (c). При этом личные файлы и программы не будут затронуты.
Как узнать сколько и какие программы установлены на компьютере
Для windows XP и всех версий windows 7
Пуск — панель управления — удаление программы

Если у тебя нет пункта удаление программы — там где зеленная стрелочка и вообще другой список, то там где красная стрелка, нужно нажать маленькую стрелочку и в выпадающем списке выбрать надпись «категория»
Для windows 8, 8.1 и 10 необходимо навести курсор на пуск и нажать — правую клавишу мыши (пкм) — в выпадающем списке выбрать надпись «панель управления» — выбрать пункт удаление программы.
Вот теперь мы знаем какие программы у нас установлены. Если у вас список очень большой, то стандартный метод не совсем подойдет. Как почистить компьютер от программ в этом случае? Для массового удаления лучше пользоваться специальными программами.
Какие программы можно удалять с компьютера?
Данным способом лучше удалять программы которые много весят. Чтобы их найти нажмите на надпись размер (на иллюстрации под зеленной стрелочкой), тогда самые большие программы окажутся на самом верху.
В моем случае на первом месте игра (гонки) весит 3,7 гб., и т.к. я в неё давно уже не играю, можно смело его удалять. На четвертом месте программа весит 240 мб., я её устанавливал для того чтобы устанавливать соединение между компьютером и смартфоном, но она работает не совсем корректно, поэтому её я тоже удаляю.
Для этого необходимо выделить нужную программу или игру и нажать удалить (на иллюстрации под красной стрелкой).
К сожалению очень сложно контролировать установку программ и список становится все больше и больше. Тогда становится уже сложно определить какие программы можно удалить, а какие нет. Что может произойти если удалить все программы?
Может перестать работать звук, изображение может стать приплюснутым, принтер, сканер и другое внешнее оборудование, разъем для адаптера с micro sd, интернет (если пользуешься usb модемом) и т.д. Что можно предпринять?
Как почистить компьютер от программ, не навредив системе?
Если видите две антивирусной программы, то одну из них обязательно нужно удалить.
Программы с синим крабиком лучше не трогать они отвечают за драйвера например звука или адаптера, но опять же их бывает слишком много. Потому что драйвера обновляются, а старые не удаляются.
Можно посмотреть на дату установки одноименных драйверов и удалить все кроме последней версии.
Как то очищая один ноутбук, мы с его владельцем посмотрели список установленных программ. Немного подумав решили удалить практически все. В результате приплюснулось изображение, перестал видеть адаптер с micro sd и пропали некоторые функции тачпада. Для изображения и адаптера установили заново драйвера, а тачпад оставили без изменений т., к., основные функции он выполнял.
Просматривая свой список, так же обратите внимание на надпись «Microsoft». Если такая надпись в названии есть, то она принадлежит одноименной компании. Эти программы являются официальными и могут быть дополнениями для ОС. Например вот эта «Microsoft NET Framework» программа, необходима для запуска некоторых других программ и игр.
Если что-то не понятно, или не уверен в той или иной программе, то пиши в комментариях.
Что можно удалить с диска (с) чтобы освободить место без болезненно и как это искать
В данном пункте мы будем искать конкретные папки, информация в которых не обязана храниться на компьютере. Для этого воспользуемся шпаргалкой, что ниже.
Внимание! Если не можешь найти какую-то папку, значит она скрыта. Нужно в параметрах папок и поиска изменить видимость.
Все что в папках «истории» и «темп» можно удалять
C:\Documents and Settings\Default User\Local Settings\History
C:\Documents and Settings\Месроп\Local Settings\History
C:\Documents and Settings\Месроп\ Local Settings\Temp
C:\Windows\Temp
Все что в папках «темп» можно удалять
Для остальных версий ВиндовсC:\Users\Default\AppData\Local\Temp
C:\Users\Месроп\AppData\Local\Temp
C:\Users\all users\TEMP
C:\Windows\Temp
Cache браузеров
Для этого необходимо запустить браузер (Программа для доступа к интернету) которым пользуешься:
В адресной строчке нужно вписать chrome://version/ нажать клавишу Enter. Появится вкладка с некоторыми данными. В этой вкладке нам необходимо найти пункт: Путь к профилю.
Вот такой получается адрес у меняC:\Users\Месроп\AppData\Local\Yandex\YandexBrowser\User Data\DefaultЕго нужно выделить и скопировать — на клавиатуре нажать одновременно win+e
Откроется новое окно
В адресной строке вставляем то что скопировали и нажимаем Enter.
После этого увидим список папок среди которых будет Cache. Открываем и очищаем от содержимого.
Не нужные интернет файлы:
Показать скрытое содержаниеC:\Users\Месроп\AppData\Local\Microsoft\Windows\Temporary Internet Files\История последних действий:
Показать скрытое содержаниеC:\Users\Месроп\AppData\Roaming\Microsoft\Windows\Recent\Вот так-то!
Подведем итог:
Последний пункт может показаться особенно сложным. Если ты столкнулся с определенной проблемой или что-то не понятно, не переживай! В форме комментарии, задай вопрос свой. Постараюсь помочь.
Способы которые здесь приведены эффективны! Знаю случай когда таким образом один человек удалил больше ста гигабайт информации.
Однако иногда у нас не хватает времени и/или желания вручную делать такую чистку. Что нам делать в этом случае? Как сделать глобальную чистку используя простые программы? Что еще можно предпринять, для того чтобы обеспечить порядок в компьютере? Это обсудим в другой статье
* Пользователь — (на англ., user) — в данном контексте тот кто имеет основные компьютерные знания.
С уважением Торосян Месроп
klats.ru
Как почистить компьютер от ненужных файлов
Администратор 01 Сентябрь 2015 Просмотров: 1510
Рейтинг: / 0Как почистить компьютер от ненужных файлов и программ
С течением времени ваш компьютер, каким бы чудесным и быстрым он ни был, начинает «тормозить», то есть работать медленнее, и вы задаетесь вопросом о том, как почистить компьютер от ненужных файлов, чтобы устранить проблему. В один прекрасный день вы поймете, что на вашем ПК установлена куча программ и загружено невероятное количество нежелательного содержимого из Интернета.
Не нужна программа или файл — компьютер очищай
Избежать «мусора», который постепенно накапливается в компе, не удастся, и поэтому ПК неизбежно потребуется чистить, удаляя ненужные файлы и тем самым освобождая место на диске и позволяя устройству «дышать» свободнее. Каждая ненужная программа или файл компьютер загромождают, занимают место и снижают работоспособность устройства. Улучшить быстродействие операционной системы и работу ПК можно самыми разными способами, при этом оборудование обновлять не потребуется. При желании вы можете почистить ПК вручную или же воспользоваться для этого специальной программой.
Как почистить компьютер от ненужных файлов вручную
Если вы не знаете, как почистить компьютер от ненужных файлов вручную, воспользуйтесь несколькими приложениями и возможностями Windows, которые стандартно присутствуют на ПК. Вам поможет служба «Программы и компоненты», попасть в которую можно через «Панель управления» компьютерной системой. Просто активируйте службу, подождите, пока не обновится перечень установленных приложений. Затем изучите его внимательно и подумайте, какие из присутствующих компонентов вам понадобятся, а какие — нет. Те, что не нужны, выбирайте по очереди и удаляйте, тем самым освобождая место на жестком диске.
Чтобы вручную почистить компьютер программы и файлы можно удалить и другим способом. Откройте меню «Пуск», откройте папку «Стандартные» программы, потом перейдите в «Служебные» и в конце выберите функцию «Очистка диска». Начнется проверка состояния винчестера, после окончания которой вы увидите, что именно можно удалить. Сначала займитесь временными файлами и сотрите их, затем почистите корзину, избавьтесь от файлов дампа памяти и удалите данные Интернета. Все это — информация, которая автоматически со временем обновляется. Если вы удалите ее, то не нанесете ПК никакого вреда.
Не забывайте обращать внимание и на те программы, которые изначально инсталлированы на вашем компьютере. Это могут быть ознакомительные версии, демо-выпуски с ограниченным функционалом и просто ПО, которое вам не нужно. Как правило, производители программных продуктов надеются, что их «детища» так вам понравятся, что вам захочется иметь полноценный вариант. Что ж, если вы не готовы оправдать их ожидания, избавляйтесь от ненужных программ без сожаления, ведь они занимают ценную память и тратят впустую ресурсы процессора.
Чтобы почистить компьютер от файлов, отправляйтесь в папку «Документы». Изучите внимательно содержимое папок «Видео», «Изображения», «Музыка» и сотрите все, что вам не нужно. Все эти файлы занимают место на компьютере — как и ярлыки на рабочем столе. Поэтому лишние ярлыки тоже надо удалить.
Как почистить компьютер от ненужных файлов при помощи программ
Учтите, что некоторые программные продукты полностью с ПК не удаляются и оставляют следы в реестре системы, тем самым тормозя работу компа и уменьшая свободное пространство на ЖД. Почистить реестр, чтобы удалить лишние программы полностью, несложно. Для этого нужно инсталлировть на компьютер спецприложение. Вы можете скачать из Интернета такие программы-деинсталляторы, как Advanced System Care, CCleaner или Wise Registry Cleaner. Все они доступны, бесплатны, легко и быстро устанавливаются. Качать все сразу не нужно: одной будет вполне достаточно, чтобы достить максимального эффекта.
Каждая программа работает по-своему, но принцип действия любой из них очень прост. Интуитивно понятный русскоязычный интерфейс позволит вам быстро разобраться, как действовать. Например, приложением Advanced System Care следует пользоваться так:
- запустить ПО после установки;
- в меню «Очистка Windows» отметить все 4 пункта и нажать на «Сканировать»;
- кликнуть на «Ремонт» — все ненужные файлы, найденные программой, удалятся безвозвратно;
- зайти в меню «Диагностика системы» и выполнить функции безопасности и оптимизации;
- в разделе «Утилиты» выбрать функцию «Уборщик», потом кликнуть по «Удалить навсегда» — операция по очистке ЖД от «мусора» будет завершена;
- перезагрузить ПК.
Как видите, все просто. Чтобы облегчить себе жизнь, можете перед использованием деинсталлятора ознакомиться с инструкцией по его применению. Ее тоже можно легко найти в Интернете.
Не забываем о вирусах
Замедленная работа вашего компьютера может быть результатом не только «замусоренности», но и вирусного заражения. К сожалению, даже самые современные антивирусные программные продукты не могут справляться с некоторыми вирусами, которые «просачиваются» в ваш ПК. Время от времени запускайте антивирусник, включайте полное сканирование и полностью чистите комп от вирусов. Это долгий, но эффективный процесс.
Приятной и быстрой вам работы на своем компьютере!
useron.ru