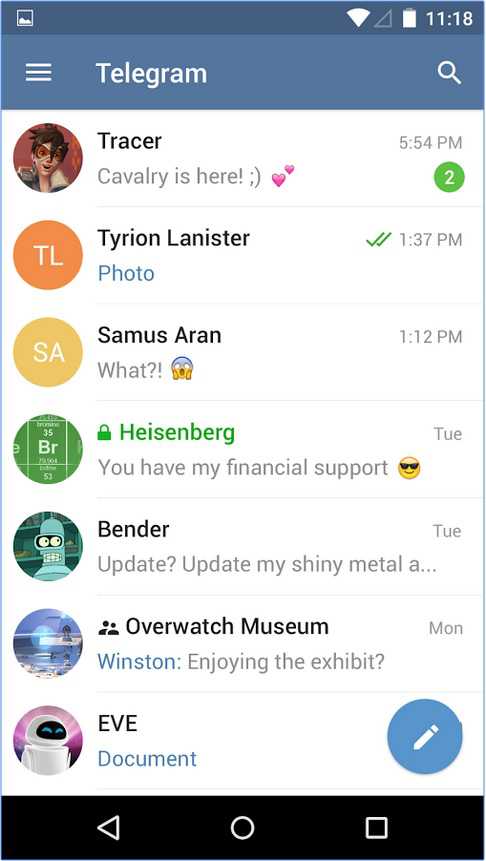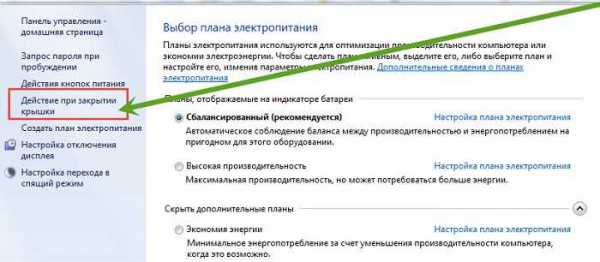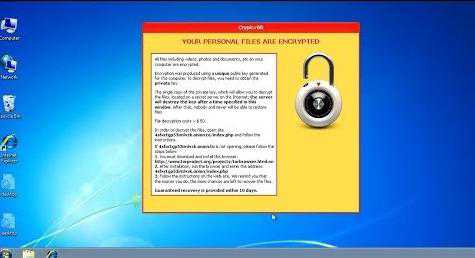Как полностью удалить браузер яндекс с компьютера
Как удалить яндекс браузер?
Наверняка, любой мало-мальски знакомый с Windows системами пользователь на вопрос удаления браузера Яндекс, ответит, что в самом простом случае нужно зайти в Пуск - Панель управления - Программы и компоненты. Найти Yandex и удалить.
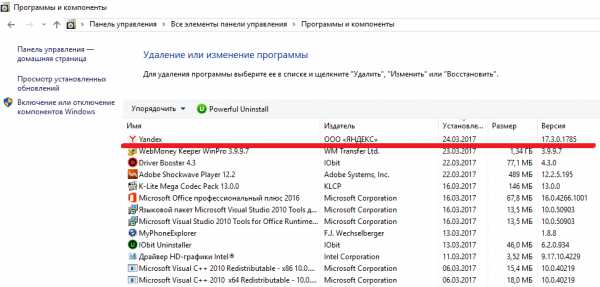
Казалось бы, чего проще? Ничего подобного! В случае деинсталляции будет удалена только основная программа, а ее временные файлы, кэш, надстройки или дополнительно установленные сервисы так и останутся в системе в виде ненужного хлама. Что самое печальное, в разделе программ и компонентов все эти дополнения не отображаются.
Что следует учесть перед деинсталляцией? Если решили удалять Яндекс.браузер с компьютера целиком и полностью, сначала придется обратиться к разделу расширений самого приложения и деинсталлировать установленные плагины именно в браузере.
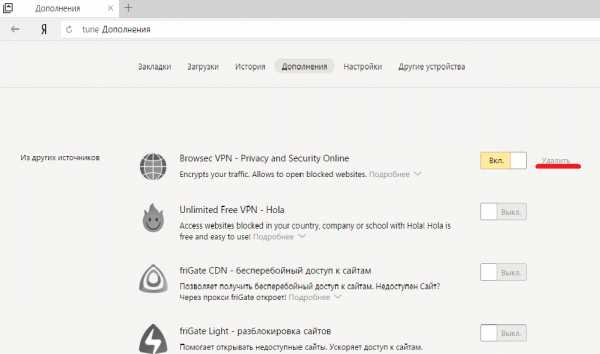
Потом ведь придется вручную искать остаточные файлы, ключи системного реестра и т.д. Нужно закрыть сам браузер, а то он еще «висит» в системном трее в виде скрытой иконки (деинсталлятор предложит закрыть все окна браузера, но выйти из него придется вручную).
Вариант 2. Использование программ-деинсталляторов
Для полноценного удаления Yandex браузера, лучше всего использовать автоматизированные программы-деинсталляторы. Рассмотрим этот вопрос на примере iObit Uninstaller.
Список программ похож на тот, что представляет Windows. Выделяем нужный элемент и нажимаем либо кнопку удаления, либо кнопку с изображение корзины, после чего последует стандартная процедура удаления, в которой нужно согласиться с деинсталляцией браузера и всех его настроек.
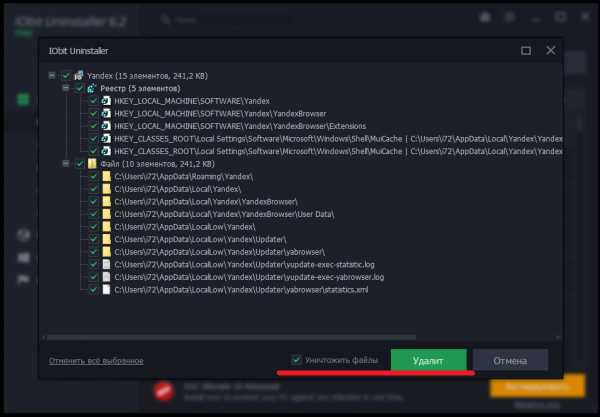
Но вот потом начинается самое интересное! Посмотрите на изображение выше. Это и есть тот самый мусор, о котором говорилось выше. Используйте кнопку удаления с проставлением галочки напротив пункта уничтожения файлов. После этого исчезает даже папка сервисов Yandex в каталоге программных файлов с пометкой (x86)!
freeforwin.ru
Как удалить браузер Яндекс. Полностью
По уровню настойчивости, браузер Яндекс стоит в одном ряду с почтовым клиентом Mail.Ru, хотя тут ещё можно поспорить, кого из этих товарищей вам чаще приходилось удалять с компьютеров своих родителей, друзей и однокурсников. Установил бесплатное ПО? В 99% вместе с незатейливой программой получил и новый браузер, и новую почту. С Mail.Ru разберёмся в следующий раз, а пока почистим компьютер от Яндекса.
Подготовительный этап
Если Яндекс.Браузер установлен на вашем ПК не случайно, вы много искали и активно сохраняли закладки, прежде чем удалить программу, сделайте бек-ап или синхронизируйте закладки (для этого нужно иметь аккаунт на Яндексе).
Пройдите в Настройки браузера (три горизонтали в верхнем углу) — выберите меню Синхронизация, введите логин и пароль на Яндексе. Далее выберите Включить синхронизацию и Изменить настройки, чтобы указать какие именно данные хотите синхронизировать.
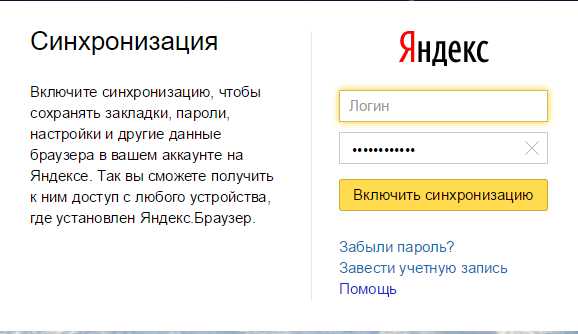
Приступим к удалению. Убедитесь, что программа не запущена: для этого вызываем «Диспетчер задач» (вызывается стандартным сочетанием Ctrl+Alt+Del). Если Яндекс.Браузер по каким-то причинам значится в активных программах, выделите его кликом мыши и нажмите «Снять задачу».
Читайте также: Как управлять планшетом со смартфона?
Как удалить Яндекс.Браузер стандартными средствами Windows
- Пройдите в меню «Пуск». Сделать это можно либо нажав специальную кнопку с логотипом Windows на клавиатуре (обычно находится слева от клавиши Пробел), либо кликнув по иконке Windows в левом нижнем углу экрана.
- В «Панели управления» открываем раздел «Программы» — «Удаление программы». Вы увидите список всех программ, установленных на данном ПК. В их числе будет и Яндекс.Браузер (ищите вконце списка — программы отсортированы по алфавиту).
- Кликаем по строке с Яндексом, затем — «Удалить», опция появится выше, над списком.
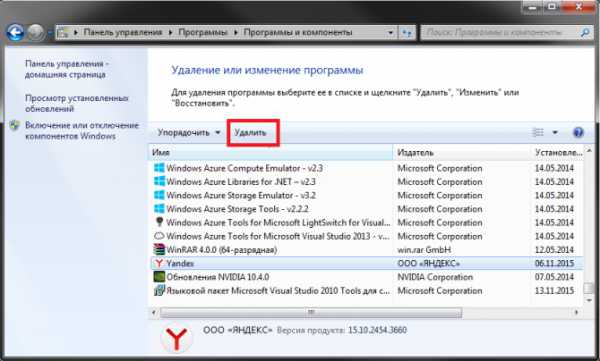
- Симстема уточнит, хотите ли вы «Удалить» программу или «Переустановить» её. Если браузер был заражён вирусным ПО, выбирать опцию «Переустановить» не рекомендовано — лучше сделать резервную копию данных и установить Яндекс.Браузер с нуля.
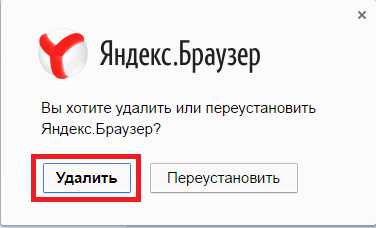
- Система спросит, сохранить ли данные о работе с Яндексом. Если у вас уже есть бек-ап данных, можете не сохранять. Бек-апа нет — сделайте, но учтите, что вирусное ПО могло повредить и их. Если причина удаления — не проблемы с браузером, удаляйте программу не глядя.
Читайте также: Какой антивирус лучше для планшета? Нужен ли он вообще?
Как удалить Яндекс.Браузер: программный способ
Удаление программ стандартными инструментами Windows, к сожалению, оставляет «мусор» в реестре. Если хотите убрать Яндекс.Браузер без «хвостов», лучше использовать специальные программы. Например, CCleaner: программа бесплатна, платная версия также есть, но для удаления браузера приобретать её нет толку.
Загрузить программу можно отсюда, устанавливаем и запускаем:
- Идём в раздел «Инструменты» (Tools), его ищите в навигационном меню слева.
- Выбираем «Деинсталляция» (Uninstall), находим и выбираем Яндекс в списке предложенных программ.
- Кликаем по кнопке «Деинсталляция» (Uninstall), находится в окне справа. Здесь также выбираем «Удаление», вместо «Переустановка», если предлагаелтся альтернатива.
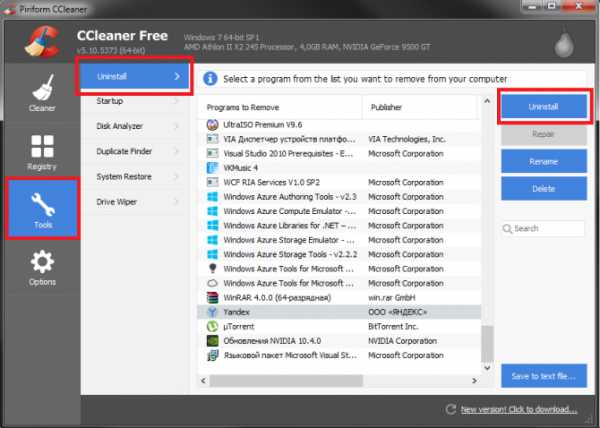
Напоследок в разделе «Реестр» (Registry) выбираем «Сканировать ошибки» (Scan for Issues) и «Устранить ошибки» (Fix selected issues). Таким образом приводим в чувства системный реестр и повышаем быстродействие ПК.
Читайте также: ТОП-6 хороших смартфонов на 2 сим-карты.
По тому же принципу работают и другие программы: например, Soft Organizer, Reg Organizer, Revo Uninstaller. Функции для продвинутой «гигиены» компьютера у них отличаются, потому если вам нужно нечто больше, чем просто удалить Яндекс.Браузер и почистить реестр, читайте обзоры ПО.
blog.price.ua
Как удалить яндекс браузер
Также, как и любая программа, яндекс браузер требует правильного удаления. Несмотря на его простоту, скорость и другие позитивные качества, он еще далек от совершенства. Больше всего раздражает, что его установка обычно происходит без нашего ведома. В данной статье я выложу пошаговую инструкцию и вместе с вами произведу все действия на картинках.
Как удалить яндекс браузер. Для начала стоит закрыть программу, так как любое приложение требует удаления в неактивном виде. Так что выходим с браузера, в случае открытых страниц.
Теперь нажимаем пуск снизу слева экрана и выбираем «панель управления»
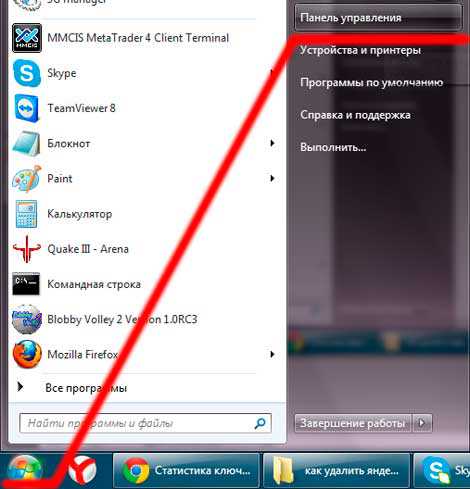
Сверху, справа экрана выбираем «Просмотр: Категория» Если не нашли, ищем «программы и компоненты» или «установка и удаление программ» и читаем чуть ниже
В левой колонке в самом низу в разделе «Программы» нажимаем на «Удаление программы»

Теперь среди всех этих программ нужно найти «Yandex» в колонке «Имя». Если вы нашли «элементы яндекса» или что-то еще это не то. После того, как найдете нажимаем «Удалить»
Высветиться окошко «Вы действительно хотите удалить браузер Yandex?» Ставим галочку на «Удалить все настройки браузера?» и жмем «Удалить»
После всего откроется окошко в другом браузере, где попытаются развести вас на жалость, выдавить слезу, чтобы установить заново браузер. Но мы поддаваться не будем! :)

Поздравляю вас, теперь вы знаете, как удалить яндекс браузер! Если что-то у вас не получилось, или есть вопросы, пишите их в комментариях.
pc-knowledge.ru