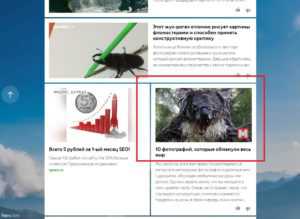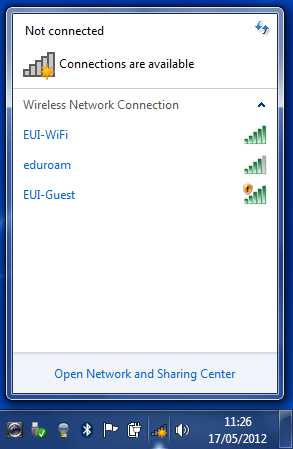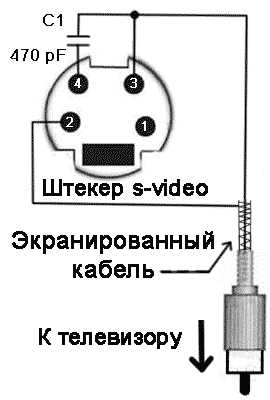Как раздавать интернет с компьютера
Как раздавать интернет на компьютеры в локальной сети (настройка Windows)
Здравствуйте.
При соединении нескольких компьютеров в локальную сеть, можно не только совместно играть, использовать общие папки и файлы, но и при подключении хотя бы одного компьютера к интернету - расшарить его для других ПК (т.е. дать им тоже доступ к интернету).
Вообще, конечно, можно установить роутер и, настроив его соответствующим образом (о самостоятельной настройке роутера рассказано здесь: https://pcpro100.info/kak-podklyuchit-samomu-wi-fi-router/), сделать возможность подключения к интернету для всех компьютеров (а так же телефонов, планшетов и пр. устройств). К тому же в этом случае есть один важный плюс: не нужно держать постоянно включенным компьютер, который раздает интернет.
Тем не менее, некоторые пользователи роутер не ставят (да и не всем он нужен, честно говоря). Поэтому, в этой статье я рассмотрю, как можно раздавать интернет на компьютеры локальной сети без использования роутера и сторонних программ (т.е. только за счет встроенных функций в Windows).
Важно! Есть некоторые версии Windows 7 (например, начальная или starter) в которых функция ICS (с помощью которой можно расшаривать интернет) не доступна. В этом случае вам лучше воспользоваться специальными программами (прокси-серверами), или обновить свою версию Windows до профессиональной (например).
1. Настройка компьютера, который будет раздавать интернет
Компьютер, который будет раздавать интернет, называют сервером (так я и буду его называть в дальнейшем в этой статье). На сервере (компьютере-доноре) должно быть как минимум 2 сетевых подключения: одно для локальной сети, другое - для доступа в интернет.
Например, у вас может быть два проводных соединения: один сетевой кабель идет от провайдера, другим сетевым кабелем подключен к одному ПК - второй. Или другой вариант: 2 ПК подключены друг к другу с помощью сетевого кабеля, а доступ в интернет на одном из них осуществляется с помощью модема (сейчас популярны различные решения от мобильных операторов).
Итак... Сначала нужно настроить компьютер, на котором есть доступ в интернет (т.е. с которого вы собираетесь его расшаривать). Откройте строку "Выполнить":
- Windows 7: в меню ПУСК;
- Windows 8, 10: сочетание кнопок Win+R.
В строке напишите команду ncpa.cpl и нажмите Enter. Скриншот представлен ниже.
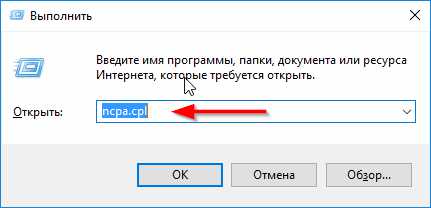
Способ, как открыть сетевые подключения
Перед вами должно открыться окно сетевых подключений, которые доступны в Windows. Здесь должно быть, как минимум, два подключения: одно - к локальной сети, другое - к интернету.
На скриншоте ниже показано, как это примерно должно выглядеть: красной стрелкой показано подключение к интернет, синий - к локальной сети.
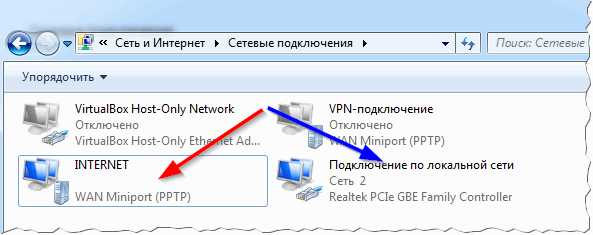
Далее нужно зайти в свойства своего подключения к интернету (для этого просто щелкните по нужному подключению правой кнопкой мышки и выберите во всплывшем контекстном меню данную возможность).
Во вкладке "Доступ" поставьте одну галочку: "Разрешить другим пользователям подключение к интернету данного компьютера".
Примечание
Чтобы пользователи из локальной сети могли управлять сетевым подключением к интернету, поставьте галочку напротив пункта "Разрешить другим пользователям сети управлять общим доступом к подключению к Интернету".
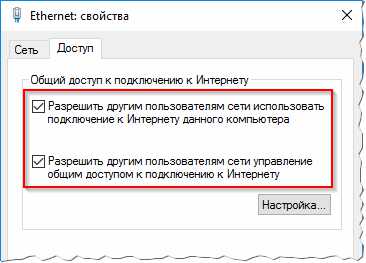
После того, как сохраните настройки, Windows предупредит Вас о том, что будет назначен IP-адрес 192.168.137.1 сервера. Просто соглашаемся.

2. Настройка сетевого подключения на компьютерах в локальной сети
Теперь осталось настроить компьютеры в локальной сети, чтобы они могли пользоваться доступом в интернет от нашего сервера.
Для этого нужно зайти в сетевые подключения, далее там найти сетевое подключение по локальной сети и зайти в его свойства. Чтобы увидеть все сетевые подключения в Windows, нажмите сочетание кнопок Win+R и введите ncpa.cpl (в Windows 7 - через меню ПУСК).
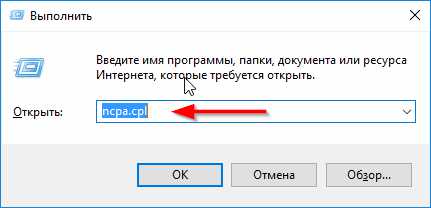
Когда зайдете в свойства выбранного сетевого подключения, перейдите в свойства IP версии 4 (как это делается и эта строка показана на скриншоте ниже).
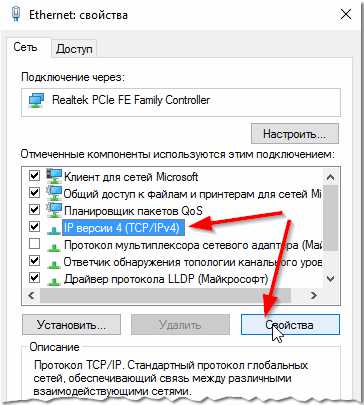
Теперь нужно задать следующие параметры:
- IP-адрес: 192.168.137.8 (вместо 8 можете использовать другое число, отличное от 1. Если у вас 2-3 ПК в локальной сети, задавайте на каждом уникальный IP-адрес, например, на одном 192.168.137.2, на другом - 192.168.137.3 и т.д.);
- Маска подсети: 255.255.255.0
- Основной шлюз: 192.168.137.1
- Предпочитаемый DNS-сервер: 192.168.137.1
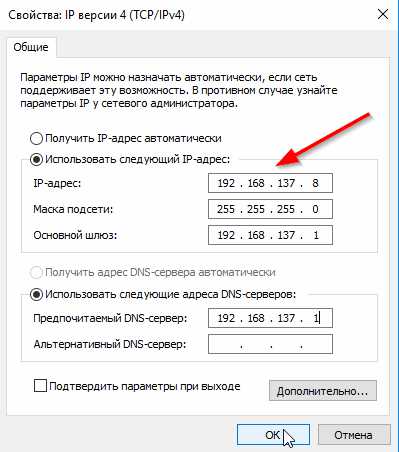
Свойства: IP версии 4 (TCP/IPv4)
После этого сохраняете параметры и тестируете свою сеть. Как правило, все работает без каких-то дополнительных настроек или утилит.
Примечание
Кстати, так же можно на всех компьютерах локальной сети установить в свойствах "Получить IP-адрес автоматически", "Получить адрес DNS-сервера автоматически". Правда, не всегда это корректно работает (на мой взгляд, все же лучше указывать параметры вручную, как я привел выше).
Важно! Доступ к интернету в локальной сети будет до тех пор, пока будет работать сервер (т.е. компьютер, с которого он раздается). Как только он будет выключен, доступ в глобальную сеть пропадет. Кстати, чтобы решить эту проблему - используют простое и не дорогое оборудование - роутер.
3. Типовые проблемы: почему могут наблюдаться проблемы с интернетом в локальной сети
Бывает такое, что вроде все сделано верно, а интернета на компьютерах локальной сети нет. В этом случае рекомендую обратить внимание на несколько вещей (вопросов), приведенных ниже.
1) Работает ли соединение с интернет на компьютере, который его раздает?
Это первый и самый важный вопрос. Если на сервере (компьютере-доноре) - интернета не будет, то его не будет и на ПК в локальной сети (очевидный факт). Прежде чем переходить к дальнейшей настройке - убедитесь, что интернет на сервере работает стабильно, странички в браузере грузятся, ничего не пропадает спустя минуту-две.
2) Работают ли службы: "Общий доступ к подключению к Интернет (ICS)", "Служба авто-настройки WLAN", "Маршрутизация и удаленный доступ"?
Кроме того, что эти службы должны быть запущены, рекомендуется так же выставить им автоматический запуск (т.е. чтобы они запускались автоматически, когда включается компьютер).
Как это сделать?
Сначала откройте вкладку службы: для этого нажмите сочетание Win+R, затем введите команду services.msc и нажмите Enter.
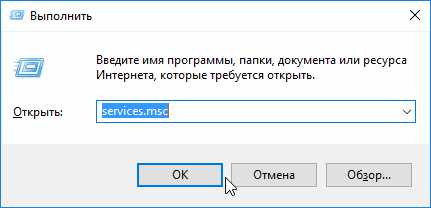
Выполнить: открытие вкладки "службы".
Далее в списке находите нужную службу и открываете ее двойным щелчком мышки (скриншот ниже). В свойствах выставляете тип запуска - автоматически, затем нажимаете кнопку запустить. Пример показан ниже, такое нужно проделать для трех служб (перечислены выше).
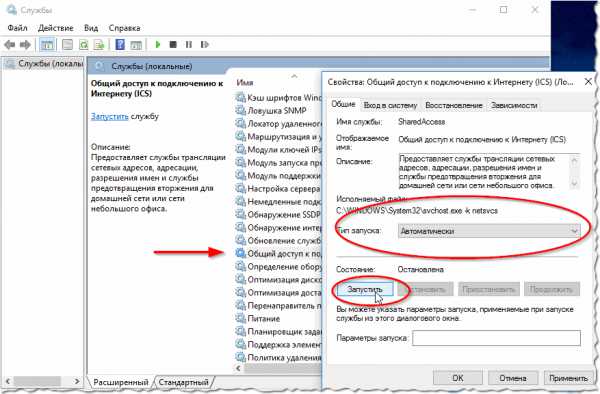
Служба: как запустить ее и изменить тип запуска.
3) Настроен ли общий доступ?
Дело в том, что, начиная с Windows 7 Microsoft, заботясь о безопасности пользователей, ввел дополнительную защиту. Если ее не настроить соответствующим образом - то локальная сеть у вас работать не будет (вообще, если у вас настроена локальная сеть, скорее всего, у вас уже сделаны соответствующие настройки, именно поэтому этот совет я поставил почти в самый конец статьи).
Как это проверить и как настроить общий доступ?
Сначала заходите в панель управления Windows по следующему адресу: Панель управления\Сеть и Интернет\Центр управления сетями и общим доступом.
Далее слева открываете ссылку "Изменить дополнительные параметры общего доступа" (скрин ниже).
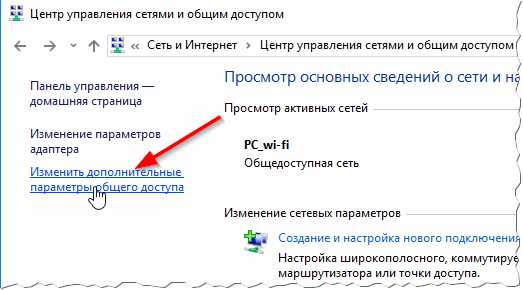
Затем Вы увидите два-три профиля, чаще всего: гостевой, частный и все сети. Ваша задача: открыть их поочередно, убрать ползунки с парольной защиты для общего доступа, и разрешить сетевое обнаружение. Вообще, чтобы не перечислять каждую галочку, рекомендую сделать настройки, как на следующих скриншотах (все скрины кликабельные - увеличиваются по клику мышки).
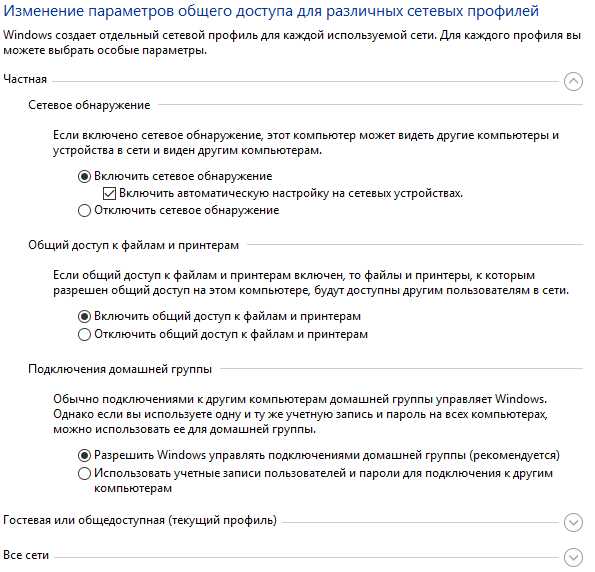
частная
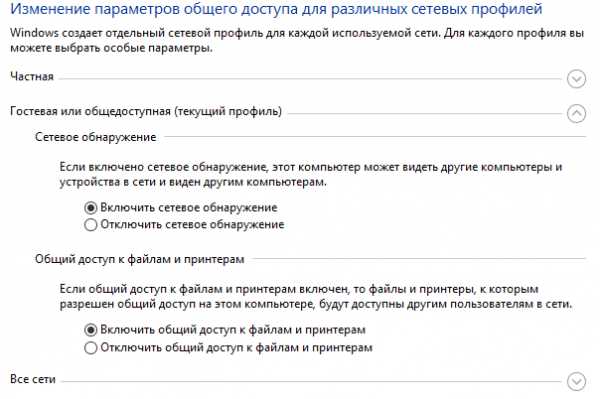
гостевая
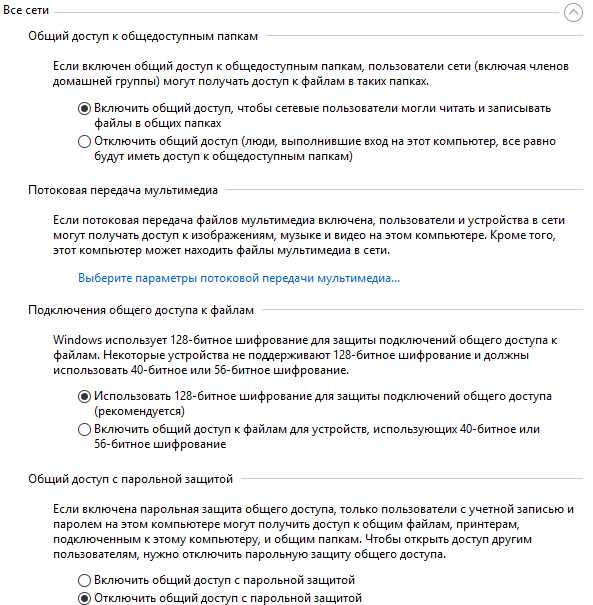
Все сети
Таким образом, сравнительно быстро, для домашней локальной сети можно организовать доступ в глобальную сеть. Каких-либо сложных настроек, я считаю, здесь нет. Сравнительно упростить процедуру раздачи интернета (и его настройки) позволяют спец. программы, их называют прокси-серверами (но их и без меня найдете десятками :)). На сим закругляюсь, удачи и терпения...
Социальные кнопки:
pcpro100.info
Как раздать интернет с Windows 7 – по локальной сети
Это статья научит вас, как раздать интернет с Windows 7 в локальной сети или через Wi-Fi, а так же создавать и настраивать папки с общим доступом.
Важно! Возможность раздачи интернета стандартными средствами заблокирована в Windows 7 Starter, так что если вы — “счастливый” обладатель такой версии ОС, дальнейшая информация будет бесполезной.
Настройка физического подключения компьютеров
Для начала, необходимо будет убедиться, что нужные вам компьютеры объединены в LAN на физическом уровне:
- машины соединены напрямую через кабель\роутер;
- настроены все диапазоны IP-адресов;
- заданы уникальные сетевые имена;
- ПК объединены в одну рабочую группу.

Фото: создание сети
Если с первым пунктом все довольно просто (покупаете кабель, вставляете кабель в нужный разъем), то остальные могут потребовать некоторых пояснений.
Имена устройств лучше сделать максимально короткими, но понятными, чтобы не допустить путаницы в дальнейшем. То же самое относится к имени рабочей группы, если таковых планируется сделать несколько.
Особую осторожность нужно проявить в присвоении сетевых адресов. Маску подсети система выставит самостоятельно, а вот непосредственно диапазон IP придется задавать вручную (для LAN – 192.168.xx.xx).
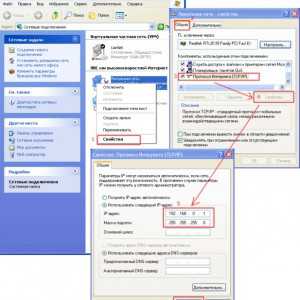
Фото: установка сетевых адресов
Важно! IP-адреса ни в коем случае не должны повторяться!
Если нужно соединить два ПК
При соединении двух компьютеров для “расшаривания”, один ПК будет исполнять роль сервера (это должно быть устройство, имеющее выход в интернет), а второй – клиента.

Фото: сеть с двух ноутбуков
Важно понимать, что при такой схеме работы выходить в сеть с ПК 2 можно будет ТОЛЬКО при включенном и исправно функционирующем ПК 1.
Кроме того, для сервера иногда требуется докупать дополнительное оборудование – вторую сетевую карту (выход в Web будет подключен в слот первой карточки, а LAN, соответственно, – в слот второй).
Если нужно соединить более двух ПК
Если вы хотите подключить к интернету по локалке больше, чем два компьютера, то ничего сложного в этом нет, разница лишь в длине проводов, которые придется протянуть и диапазоне необходимых IP-адресов.
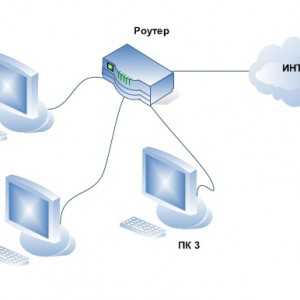
Фото: подключение через роутер
На самом деле, для решения задачи подключения большого количества машин к интернету, куда проще купить и настроить специальный маршрутизатор. Это существенно упростит использование и уменьшит износ оборудования (серверу уже не нужно будет работать 24\7).
Важно! Для серьезной работы (на крупном предприятии или в серьезной конторе) действительно крайне рекомендуется приобрести хотя бы один простенький и дешевый роутер.
Настройка компьютера, раздающего интернет
С аппаратной частью покончено, время перейти, непосредственно, к программной настройке компьютеров.
Начнем с сервера, который нужно будет сконфигурировать через стандартную службу Windows 7 – ICS (служба общего пользования).
Поехали:
- заходим в список доступных соединений: открываем “Пуск” выбираем меню “Выполнить” (можно использовать комбинацию клавиш Win+R), в появившееся окошко вводим “ncpa.cpl”, чтобы перейти в нужный раздел;

Фото: вводим ncpa.cpl
- выбираем активное интернет-подключение: обычно, нужный вариант выделен цветом или подписан, если нет, то проверить можно, заглянув в свойства конкретного подключения;

фото: выбираем интернет-подключение
- разрешаем другим компьютерам использовать подключение: в контекстном меню нужного нам соединения выбираем “Свойства”, затем переходим во вкладку “Доступ” и ставим галочку на пункте “Разрешить другим пользователям использовать данное подключение”;
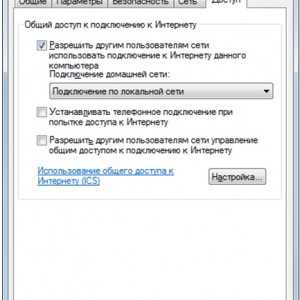
Фото: свойства подключения
- сохраняем изменения: после нажатия кнопки “ОК”, система может предупредить вас, что IP-адрес соединения изменен на 192.168.137.1, это стандартный адрес для сервера в службе ICS, поэтому не пугаемся и еще раз жмем “ОК”.

Фото: протокол интернета
Готово, если вы все сделали правильно, то сервер можно считать настроенным и полностью готовым к работе.
Настройка компьютера-клиента
Теперь перейдем к настройке остальных устройств в LAN. Они будут называться клиентами, и получать выход к “всемирной паутине” через ПК-сервер.
Как выбрать
Для того чтобы система заработала, необходимо на каждой машине в свойствах подключения указать следующие параметры:
- IP-адрес: 192.168.137.xx (xx > 1)
- Основной шлюз: 192.168.137.1
- DNS-сервер: 192.168.137.1
Маску система установит самостоятельно.
Важно! В параметрах есть кнопка «Получить IP и шлюз автоматически», но надежнее будет вписать все значения вручную, благо, это не займет много времени.
Видео Интернет по локальной сети
Общая папка для пользователей в сети
Имея настроенную локалку, грех не пользоваться еще одним удобным инструментом Windows, таким как общий доступ, а если проще – “расшаривание” сетевых дисков и каталогов.
Настроив один раз сетевой ресурс, можно легко избавиться от ненужной беготни с флешками и жесткими дисками, передавая данные непосредственно с одного компьютера на другие.
Создать общую папку по силам даже начинающим пользователям.
Все, что нужно сделать – четко следовать инструкции:
- выбираем или создаем нужную папку: Для начала нужно определиться с тем, к какой именно папке вы хотите обеспечить общий доступ. Это может быть практически любой (кроме системных!) каталог на жестком диске, внутри которого хранятся различные файлы: от важных документов до любимой музыки и фильмов;
- заходим в настройки: Через пункт контекстного меню “Свойства” попадаем в окно параметров, после чего переключаемся на вкладку “Доступ”.
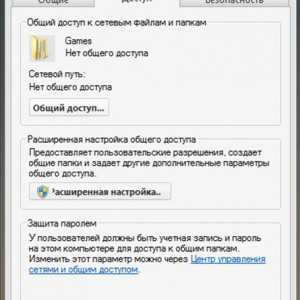
Фото: настройка доступа
- включаем видимость в LAN: нажимаем на кнопку “Расширенная настройка” и в открывшемся окне ставим галочку “Разрешить общий доступ к папке”;

Фото: разрешить общий доступ к папке
- настраиваем (необязательно): в этом же окне можно изменить некоторые параметры только что включенного вами сетевого ресурса, например, ограничить количество одновременных обращений к папке других пользователей.
После выполнения этих четырех (а без детального изменения конфигурации – всего трех!) несложных шагов, выбранный каталог станет виден всем пользователям рабочей группы и, в зависимости от разрешений, они смогут просматривать, изменять и добавлять туда свои файлы.
Создание общего сетевого ресурса может существенно облегчить жизнь в большой квартире, в офисе или на предприятии. Не поленитесь потратить пять минут на настройку, чтобы сэкономить не один час на беготне от одного ПК к другому!
Настройка раздачи Wi-Fi через командную строку
Информация в этом пункте отлично подойдет владельцем нетбука или ноутбука с Wi-Fi адаптером. Раздавать интернет в локальной сети с такого девайса куда проще, особенно если остальные устройства так же работают со стандартами беспроводной связи.
Самый простой способ создать общедоступную WLAN – это командная строка Windows. Для этого не нужно обладать глубокими знаниями или устанавливать в систему дополнительное программное обеспечение.
Все, что нужно для создания нашей точки доступа через cmd – это умение печатать на клавиатуре и десять минут свободного времени:
- запускаем командную строку: Открываем меню “Пуск”, нажимаем “Выполнить”, затем вписываем в появившееся окно “cmd”, через пару секунд на экране появится темно-серый интерфейс командной строки.

Фото: запускаем командную строку
- создаем WLAN: Вписываем или копируем в появившееся окно следующий текст: “netsh wlan set hostednetwork mode=allow ssid=NETNAME key=PASS” Здесь “NETNAME” – имя сети английскими буквами, а “PASS” пароль, состоящий минимум из восьми символов;

Фото: команда netsh wlan set
- подтверждаем создание сети: нажатие кнопки “Enter” выполнит команду, после чего на экране должно появиться короткое сообщение, извещающее пользователя о том, что имя сети и пароль были успешно изменены;
- включаем WAP: Теперь необходимо ввести еще одну команду: “netsh wlan start hostednetwork”, которая отвечает за запуск точки доступа;
- после нажатия “Enter” консоль выведет еще одно сообщение, на этот раз о том, что все успешно запущено.
- Если вы вдруг увидите ошибку “Не удалось запустить размещенную сеть”, то не пугайтесь, а выполните в командной строке еще две небольших команды: “netsh wlan set hostednetwork mode=disallow” и “netsh wlan set hostednetwork mode=allow”;

Фото: разрешение сети
- после этого, зайдите в диспетчер устройств, выберете из списка “Сетевые адаптеры”, затем “Виртуальный адаптер” и из его контекстного меню – пункт “Включить”;
- после этого, еще раз вписываем в консоль команды из второго и четвертого пункта списка выше.
Внимание! Удобнее будет дополнительно включить использование общего доступа к подключению так же, как мы делали это ранее!
Теперь все должно заработать! Проверить точку можно, подключившись к ней с любого устройства, обладающего Wi-Fi модулем (планшет, телефон, компьютер со специальным адаптером).
Важно! Не забудьте при подключении сохранить пароль, чтобы не вводить его каждый раз!
Итак, прочитав эту статью, вы должны были узнать, как раздать интернет с Windows 7 по локалке, научится нескольким несложным консольным командам, азам IP-адресации и работе с сервисами общего доступа.
Эти знания могут помочь серьезно оптимизировать работу, обеспечить дополнительное удобство использования, а так же сэкономить массу вашего времени!
Внимание! Современные операционные системы и оборудование довольно терпимы к любым внесенным изменениям, так что не бойтесь пробовать и экспериментировать (в разумных пределах!). Если же вы все-таки побаиваетесь самостоятельно изменять конфигурацию своего компьютера, то лучше обратиться к профессионалам!
proremontpk.ru
Как раздать Интернет с компьютера на телефон
В жизни могут возникнуть ситуации, когда необходимо быстро подключить смартфон к интернету, а вблизи нет ни одной доступной точки Wi-Fi. Но если рядом с вами расположен подключенный к интернету компьютер (например, через витую пару или USB-модем), тогда можно сделать данный ПК отличным ретранслятором интернета для вашего смартфона. В этом материале я расскажу, как раздать интернет с компьютера на телефон, какие средства для этого существуют, и как ими воспользоваться.

Распространяем Интернет через ПК
Как расшарить Интернет с компьютера на телефон через Wi-Fi
Если вас интересует, как раздать интернет с PC на мобильные устройства, то первым (и наиболее простым) вариантом является организация на ПК точки доступа вай-фай, к которой мог бы подключаться ваш смартфон. Для этого нам понадобятся компьютер или ноутбук с модулем вай-фай, а также специально предназначенные для этого программы (например, MyPublicWiFi, Hotspot Connectify или др.). К примеру, чтобы превратить ваш компьютер в виртуальный роутер для раздачи интернета с помощью первой из данных программ, выполните следующее:
- Скачайте программу MyPublicWiFi, установите и запустите её на вашем ПК;
- Вы увидите три основные вкладки: Settings (настройки), Clients (список подключённых к вашей точке клиентов), Management (настройки – язык, какие сайты посещают ваши пользователи и так далее);
Интерфейс программы MyPublicWiFi
- Во вкладке настроек прописываем имя нашей сети (параметр Network name), пароль (Network key) не меньше 8 символов, затем выбираем сеть, из которой мы получаем интернет (третий параметр);
- Затем жмём на кнопку «Set up and Start Hotspot» (установить и начать работу) и перезагружаемся, ваша точка доступа должна стартовать автоматически.
- Для усиления сигнала действуйте по инструкции описанной в прошлой статье.
- Если вам нужно раздавать Wi-Fi с ноутбука, перейдите по ссылке.
Как подключить Internet с компьютера на смартфон используя USB подключение
В вопросе раздачи интернет можно также воспользоваться подключением вашего смартфона через кабель ЮСБ к ПК. При этом в абсолютном большинстве случаев необходимо иметь рут-права к вашему аппарату, что несколько снижает популярность подобного метода по сравнению с приведённым чуть выше.
Тем не менее, если вы решили передать интернет с PC, тогда вам понадобятся драйвера к вашему Андроид-телефону, а также специальная программа Android Reverse Tethering (скачать её можно, к примеру, вот отсюда). Последняя являет собой утилиту для ОС Виндовс, позволяющую использовать ADB (Android debug bridge — отладочный мост Андроид) для раздачи интернета с вашего компьютера с помощью кабеля ЮСБ.
Раздаём интернет через USB
Итак, выполните следующую последовательность действий:
- Подключите ваш смартфон к компьютеру через кабель ЮСБ и убедитесь, что режим отладки ЮСБ задействован на вашем телефоне (он находится в «Настройки» — «Параметры разработчика» или других похожих опциях вашего смартфона в зависимости от версии ОС);
- Распакуйте программный архив и запустите файл exe;
- В рабочем окне программы выберите ваш телефон в опции «Select a device» (выберите устройство», и «DNS» (Выберите отличный от 192.168.1.1);

Интерфейс Android Reverse Tethering
- Нажмите на кнопку «Connect» (соединение), утилита подключится к телефону и инсталлирует на него необходимое для связи приложение. Если вдруг что-то не получится, попробуйте повторить процесс снова;
- После того, как требуемое приложение будет установлено на ваш смартфон, у вас будет запрошены рут-доступ для ЮСБ-туннеля. Нажмите на «Grant», и вы получите доступ к интернету ПК через ваш телефон.
Больше о программе Android Reverse Tethering вы сможете прочитать на форуме 4pda.
Раздаём Интернет с ПК на мобильный телефон задействуя Bluetooth
Для расшаривания интернета с ПК на смартфон, мы можем также использовать подключение через Bluetooth. При этом к блютуз должны быть установлены драйвера, а он сам активирован на ПК (с соответствующим значком в системном трее).
Итак, чтобы подключить ваш смартфон к интернету через блютуз с помощью компьютера выполните следующее:
- Предоставьте разрешение другим пользователям на использование интернет-соединения данного компьютера. Для этого нажмите кнопку «Пуск», в строке поиска вбейте ncpa.cpl и нажмите ввод. Перед вами откроются все сетевые подключения. Выберите актуальное интернет-подключение, нажмите на нём правой клавишей мыши и кликните на «Свойства». Перейдите во вкладку «Доступ» и установите галочку на разрешении другим пользователям использовать интернет-соединение этого ПК;
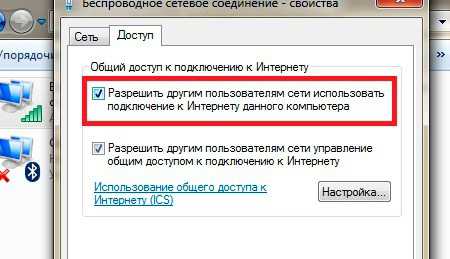
Разрешаем иным пользователям пользоваться подключением Интернет
- Нажмите на кнопку «Настройка», и ставим галочки напротив протоколов FTP, HTTP, HTTPS. Подтверждаем изменения, нажав на «Ок».
- Кликните на значок Bluetooth в системном трее, и выберите пункт «Открыть параметры»;
- Переходим во вкладку «Параметры», проставляем галочки во всех пунктах (кроме «Отключить параметр Bluetooth»), и подтверждаем изменения;
- Переходим во вкладку «Совместное использование» и ставим галочки напротив опций разрешения поиска, отправки и получения файлов, разрешение использования принтера, разрешение использование встроенного модема для установки соединения с интернетом. При этом прошу учесть, что далеко не на всех ПК есть данная вкладка, потому если у вас по каким-то причинам её нет, попробуйте обновить ваш драйвер для Bluetooth;
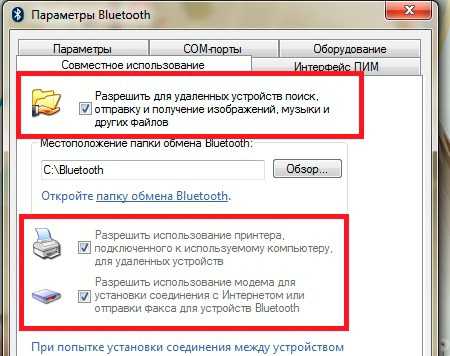
Разрешаем использование на поиск и отправку файлов удалённым устройствам
- Теперь требуется подключить смартфон через Bluetooth к нашему ПК. На телефоне задействуйте функцию блютуз и активируйте функцию обнаружения. Поищите на телефоне находящиеся рядом блютуз устройства (в настройка Bluetoothна ПК должна быть активирована опция, разрешающая обнаруживать компьютер через блютуз) и выполните сопряжение с данным компьютером;
- На вашем смартфоне должен появиться интернет, и вопрос с раздачей интернета из ПК на смартфон через блютуз будет решён.
Видео-инструкция
Выше мной было рассмотрено несколько вариантов того, как раздать интернет с компьютера на телефон. Наиболее удобнее всего использовать первый из перечисленных вариантов, использовав специальную программу для организации виртуальной вай-фай точки доступа на ПК. Если же по каким-либо причинам вас не устраивает первый вариант, можете попробовать организовать подключение к интернету через ЮСБ или Блютуз, при этом учтите, что во втором случае нужно иметь рут-права на вашем мобильном устройстве, а в третьем – корректно настроить Bluetooth-подключение на вашем ПК.
как раздать интернет с ПК на телефон лучшееSdelaiComp.ru
Как раздать интернет с компьютера windows 7 по локальной сети
В этой статье рассмотрим типичную задачу, с которой сталкивается практически каждый владелец двух и более компьютеров – как раздавать интернет дома? Рассмотрим стандартный, наиболее простой вариант решения данной проблемы.
Что имеем: есть, уже подключенный к интернету, компьютер с установленной на нем Windows XP и двумя сетевыми картами (для удобства — первый компьютер). Интернет подключен через DSL-модем или маршрутизатор (роутер), или просто через сетевой кабель (в любом случае, подключен через сетевую карту или USB-разъем). Есть второй компьютер, с установленной Windows 7.
Задача: объединить эти два компьютера в сеть так, чтобы интернетом можно было пользоваться одновременно на каждом из них.
В качестве бонуса, так же рассмотрим, как сделать общую папку, к которой смогут иметь доступ оба компьютера.
Предлагаемое решение показывает, как сделать такую настройку для двух компьютеров. Однако его можно с легкостью использовать и для большего числа. Порядок действий таков:
Настроить физическое подключение компьютеров друг к другу
По-сути, физически подключить компьютеры друг к другу – это организовать локальную сеть. Способы соединения будут разными, в зависимости от количества компьютеров. На этом этапе важно убедиться, что в первом компьютере есть свободная сетевая карта.
Красным показан сетевой портЕсли свободной сетевой карты нет, то необходимо установить новую (как это сделать вам с радостью расскажут продавцы компьютерных магазинов 🙂
Нужно соединить всего два компьютера
Для соединения двух компьютеров достаточно воспользоваться перекрестным патч-кордом (коммутационным кабелем), который представляет собой обычный кабель «витая пара», обжатый специальным образом. Купить такой кабель можно практически в любом компьютерном магазине. Просто вставляем его в свободную сетевую карту на первом компьютер, а другой конец кабеля – в сетевую карту второго компьютера. Проверить правильность соединения легко – должен загореться индикатор подключения.
 Индикация должна быть как на картинке
Индикация должна быть как на картинкеДалее, переходим к пункту 2.
Нужно соединить более двух компьютеров
Для каждого компьютера необходимо приобрести патч-корд (коммутационный кабель), который имеется практически во всех компьютерных магазинах. Так же, понадобится
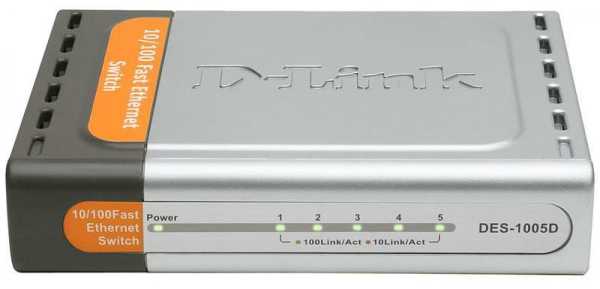

свитч (сетевой коммутатор), т.е. сетевое устройство, к которому подключим эти патч-корды. Длину патч-кордов надо подобрать исходя из физического месторасположения компьютеров. Тут принцип такой – каждый компьютер, с помощью патч-корда, соединяется со свитчем. Если все подключено правильно, то это сразу видно по индикаторам.
В результате, все компьютеры должны быть соединены с одним свитчем патч-кордами и индикаторы соединения на свитче должны светиться.
Настроить первый компьютер – раздающий интернет
Напомню, что мы рассматриваем вариант, когда на первом компьютере (который будет раздавать интернет) установлена операционная система Windows XP. Для того, чтобы заставить этот компьютер раздавать интернет, потребуется совсем немного манипуляций.
 Настраиваем сетевую карту
Настраиваем сетевую картуНажимаем кнопку «Пуск», в появившемся меню выбираем «Панель управления», затем «Сеть и подключения к интернету» и затем, «Сетевые подключения» . Откроется окно, содержащее все существующие сетевые подключения этого компьютера. На сетевом подключении, которое используется для доступа в интернет, нажимаем правой кнопкой мыши и выбираем самый последний пункт «Свойства». В появившемся окне выбираем вкладку «Дополнительно». Здесь требуется всего лишь отметить галочкой пункт «Разрешить другим пользователям сети использовать подключение к Интернету данного компьютера». Нажимаем «ОК», компьютер немного подумает и на этом все – все остальные параметры компьютер настроит автоматически. Теперь можно перейти к настройке клиента (теоретически, клиентов может быть сколько угодно).
Настроить второй компьютер – клиент
Настроить компьютер с Windows 7 в качестве клиента не сложнее, чем Windows XP в качестве сервера. На самом деле, Windows 7 уже практически настроил все необходимые сетевые параметры, он не знает только, как преобразовывать запрашиваемые имена сайтов в их адреса. Или, говоря техническим языком, задача настройки второго компьютера с Windows 7 сводится к настройке адреса сервера DNS. Укажем в качестве этого адреса, адрес безопасного сервера DNS от известной фирмы Google. Как только Windows 7 обнаруживает новое подключение к локальной сети, он тут же спрашивает что за тип у этого подключения. Поэтому, когда он спросит об этом, надо выбрать пункт «Домашняя сеть». Если после этого компьютер спросит еще о чем-то, можно смело нажать «Отмена» (настройка дополнительных параметров домашней сети нас пока не интересует).
Нажимаем кнопку «Пуск», в появившемся меню выбираем пункт «Панель управления».
Далее последовательно выбираем пункты «Сеть и Интернет», затем «Центр управления сетями и общим доступом», затем в левой части окна «Изменение параметров адаптера». В результате должно появиться окно «Сетевые подключения». В этом окне показаны все возможные сетевые подключения данного компьютера. Нас интересует подключение по локальной сети, поэтому на значке с надписью «Подключение по локальной сети» нажимаем правой кнопкой мыши и выбираем самый нижний пункт «Свойства».
В появившемся окне выделяем пункт «Протокол Интернета версии 4 (TCP/IPv4)» и нажимаем кнопку «Свойства» .
Выделяем пункт «Использовать следующие адреса DNS-серверов:» и вводим в предпочитаемый DNS-сервер «8.8.8.8», а в альтернативный DNS-сервер «8.8.4.4» .
Нажимаем «ОК», затем закрываем свойства подключения по локальной сети и готово! Теперь самое время проверить работоспособность интернета, открыв в браузере какой-нибудь сайт.
Сделать общую папку, которую видно обоим компьютерам
Теперь, когда доступ к интернету организован, искушенный пользователь хочет получить от своей локальной сети больше, чем интернет. Одна из самых востребованных функций – создание на первом компьютере общей папки, доступной для чтения и записи сразу обоим компьютерам. Таким образом, проблема с передачей файлов с компьютера на компьютер решается в два клика J Вначале необходимо убедиться, что оба компьютера входят в одну рабочую группу. На первом компьютере нажимаем правой кнопкой на значке «Мой компьютер» и выбираем самый последний пункт «Свойства».
В появившемся окне выбираем вкладку «Имя компьютера» и запоминаем (а лучше – записываем), что написано в строке «Рабочая группа».
На втором компьютере проделываем аналогичные действия, только в окне свойств системы с левой стороны выбираем пункт «Дополнительные параметры системы».
В появившемся окне выбираем вкладку «Имя компьютера», после чего смотрим, что стоит в строке «Рабочая группа». Если это имя совпадает с именем рабочей группы первого компьютера, то следующий абзац пропускаем. Иначе, его надо поменять. Чтобы заменить имя рабочей группы, на вкладке «Имя компьютера» нажимаем кнопку «Изменить».
В появившемся окне, в самом низу, вводим имя рабочей группы первого компьютера (которое некоторые записали).
Нажимаем «ОК», Windows любезно сообщит, что надо перезагрузиться, с чем мы и согласимся. После перезагрузки компьютеры будут видеть общие ресурсы друг друга, что нам и нужно. Теперь пришло время создавать общую папку на первом компьютере. Для этого, создадим папку, которую будем использовать как общую. Помните – размер этой папки будет ограничен размером диска, на котором она будет располагаться. Поэтому лучше выбрать такой диск, на котором больше всего места. Для удобства назовем ее «Общая папка».
Нажимаем правой кнопкой на общей папке и выбираем пункт «Общий доступ и безопасность» .
В появившемся окне установим галочку «Открыть общий доступ к этой папке», и «Разрешить изменение файлов по сети».
Если компьютер спросит о чем-нибудь, ответим что «Просто включить общий доступ к файлам». Если все сделано правильно, значок папки немного изменится.
Осталось только подключить эту папку ко второму компьютеру. На втором компьютере открываем «Мой компьютер», в появившемся окне в левой колонке выбираем пункт «Сеть». Немного подумав, компьютер покажет найденные в локальной сети компьютеры и устройства.
Открываем из этого списка все по-очереди, пока не найдем нашу общую папку. Чтобы добавить ее на рабочий стол, достаточно просто перетащить ее туда. Вот собственно и все, работа с этой папкой ничем не отличается от обычной, «родной» папки компьютера.
Настройка раздачи интернета
27sysday.ru
Как раздать интернет на все компьютеры локальной сети средствами Windows
Опубликовано: 24.04.2013
Организовать общий доступ в интернет для пользователей локальной сети можно разными способами. Один из вариантов – это воспользоваться встроенными средствами операционной системы Windows XP. На нем мы сегодня остановимся подробнее.
Раздать интернет на два и более компьютера локальной сети можно следующими способами:
1. Воспользоваться средствами операционной системы Windows, в которой существует служба ICS (Internet Connection Sharing) или “Общий доступ к подключению к интернету”. Данная служба основана на протоколе NAT (Network Address Translation). NAT обеспечивает подключение нескольких компьютеров к интернету с использованием одного общего IP-адреса. Т.е. к сети провайдера должен быть подключен только один компьютер, а через него смогут выходить в интернет все остальные компьютеры вашей сети. Замечу, что этот “главный” компьютер должен работать постоянно, т.к. если он будет выключен, остальные машины доступ в интернет потеряют.
2. Использовать прокси-сервер. Данный способ не сильно отличается от описанного выше, за исключением того, что на “главный” компьютер устанавливается специальное программное обеспечение (например, прокси-сервер UserGate). Помимо обеспечения доступа компьютеров локальной сети в интернет, с помощью прокси-сервера можно контролировать интернет-трафик: блокировать доступ к определенным сайтам, считать трафик, ограничивать скорость.
3. Использовать роутер. Использование аппаратного маршрутизатора (роутера) — это самый удобный способ для домашних пользователей и небольших компаний раздать интернет. Удобство заключается в том, что нет необходимости держать постоянно включенным один из компьютеров. Также все современные роутеры поддерживают беспроводные стандарты связи и позволяют подключить к интернету беспроводные устройства (ноутбуки, планшеты, смартфоны). Кроме того, роутер обеспечивает дополнительную защиту сети, осуществляя функции межсетевого экрана.
В сегодняшней статье мы подробно рассмотрим первый способ организации общего доступа к интернету. Один из компьютеров нашей сети мы будем использовать в качестве маршрутизатора (роутера). В статье я буду называть его сервером.
В большинстве случаев сервер должен иметь минимум две сетевые карты: в одну мы подключаем кабель, идущий от интернет-провайдера; а через вторую подключаем компьютер к нашей локальной сети.
Убедитесь, что интернет на этом компьютере работает – для этого зайдите на какой-нибудь сайт.
Итак, на компьютере-сервере зайдите в “Пуск” – “Панель управления” – “Сетевые подключения”. В открывшемся окне вы увидите минимум два сетевых интерфейса. В моем случае левый интерфейс отвечает за доступ в глобальную сеть интернет, а правый — за доступ в локальную сеть: Щелкните правой клавишей мыши на внешнем (смотрящим в сторону интернета) интерфейсе. Т.к. у меня настроено VPN-подключение к сети провайдера, то я щелкаю правой клавишей по нему:
Щелкните правой клавишей мыши на внешнем (смотрящим в сторону интернета) интерфейсе. Т.к. у меня настроено VPN-подключение к сети провайдера, то я щелкаю правой клавишей по нему: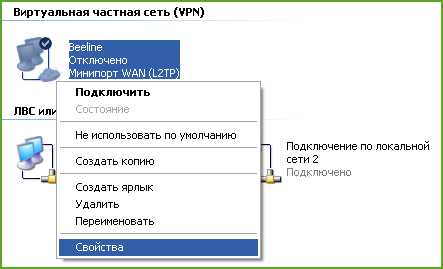 Затем выберите пункт “Свойства” – в открывшемся окошке перейдите на вкладку “Дополнительно”. Здесь установите флажок “Разрешить другим пользователям сети использовать подключение к Интернету данного компьютера”.
Затем выберите пункт “Свойства” – в открывшемся окошке перейдите на вкладку “Дополнительно”. Здесь установите флажок “Разрешить другим пользователям сети использовать подключение к Интернету данного компьютера”.
Чуть ниже выберите подключение домашней сети (т.е. вашу вторую сетевую карту, смотрящую в локалку): в моем случае это “Подключение по локальной сети 2”: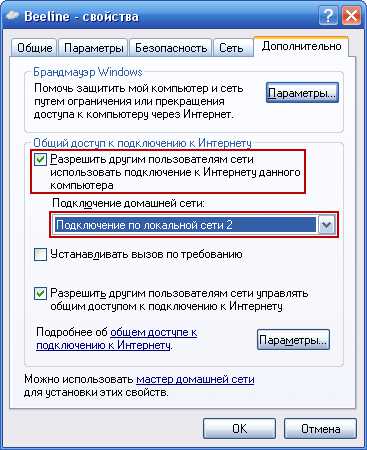 Если требуется, чтобы это подключение автоматически активизировалось, когда другой компьютер в локальной сети пытается обратиться к ресурсам Интернета, установите флажок “Устанавливать вызов по требованию”. При подключении через выделенную линию или DSL через LAN-модемы флажок ставить не нужно.
Если требуется, чтобы это подключение автоматически активизировалось, когда другой компьютер в локальной сети пытается обратиться к ресурсам Интернета, установите флажок “Устанавливать вызов по требованию”. При подключении через выделенную линию или DSL через LAN-модемы флажок ставить не нужно.
Для того, чтобы другие пользователи сети могли управлять общим интернет-подключением, поставьте флажок “Разрешить другим пользователям сети управлять общим доступом к подключению к Интернету”.
Нажмите “ОК”. После этого на экране появится сообщение о том, что сетевой плате локальной сети будет назначен IP-адрес 192.168.0.1. Нажмите “Да”:Таким образом мы задействовали службу ICS (Internet Connection Sharing). В компьютере активировался режим роутера, реализуемого посредством механизма NAT. Над сетевым интерфейсом, где этот механизм активирован, вы можете увидеть символ ладони:На этом настройка сервера окончена.
Для того, чтобы пользователи вашей сети могли выходить в интернет, необходимо произвести настройку каждого из компьютеров локальной сети. Итак, на каждом компьютере сети (кроме сервера) зайдите в “Пуск” – “Панель управления” – “Сетевые подключения”.
Найдите в списке сетевых подключений “Подключение по локальной сети” – щелкните по нему правой клавишей мыши – выберите “Свойства”: В открывшемся окне в списке “Компоненты, используемые этим подключением” выделите пункт “Протокол Интернета (TCP/IP)” и нажмите чуть ниже кнопку “Свойства”. В следующем окне проверьте, чтобы IP-адрес компьютера входил в диапазон от 192.168.0.2 до 192.168.0.254 с маской подсети 255.255.255.0.
В открывшемся окне в списке “Компоненты, используемые этим подключением” выделите пункт “Протокол Интернета (TCP/IP)” и нажмите чуть ниже кнопку “Свойства”. В следующем окне проверьте, чтобы IP-адрес компьютера входил в диапазон от 192.168.0.2 до 192.168.0.254 с маской подсети 255.255.255.0.
В полях “Основной шлюз” и “Предпочитаемый DNS-сервер” укажите IP-адрес нашего сервера: 192.168.0.1.
Вот как это выглядит в моем случае на втором компьютере сети: Нажмите “ОК”.
Нажмите “ОК”.
После того, как мы завершим процесс настройки, наш компьютер-сервер станет шлюзом для всех остальных компьютеров сети. На всех компьютерах-клиентах после их перезагрузки в “Сетевых подключениях” должен появиться значок “Шлюз Интернета”: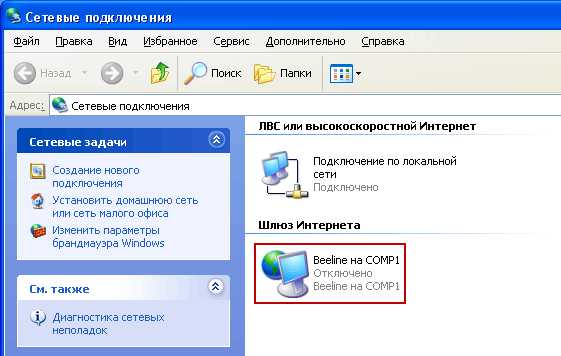 Кликнув дважды мышкой на этом значке, мы можем подключить интернет даже если на сервере его еще не подключили. Это возможно благодаря тому, что во время настройки сервера мы поставили галку в пункте “Разрешить другим пользователям сети управлять общим доступом к подключению к Интернету”.
Кликнув дважды мышкой на этом значке, мы можем подключить интернет даже если на сервере его еще не подключили. Это возможно благодаря тому, что во время настройки сервера мы поставили галку в пункте “Разрешить другим пользователям сети управлять общим доступом к подключению к Интернету”.
Убедитесь, что интернет работает: для этого запустите браузер и наберите адрес какого-нибудь сайта.
Как вы могли убедиться, служба ICS, встроенная в Windows, проста в настройке и обеспечивает быстрое и качественное совместное использование интернет-канала. Но большим минусом ICS является практически полная невозможность администрирования. Поэтому ICS хорошо подходит для небольших локальных сетей, где не требуются продвинутые административные функции или подсчет трафика.
blogsisadmina.ru