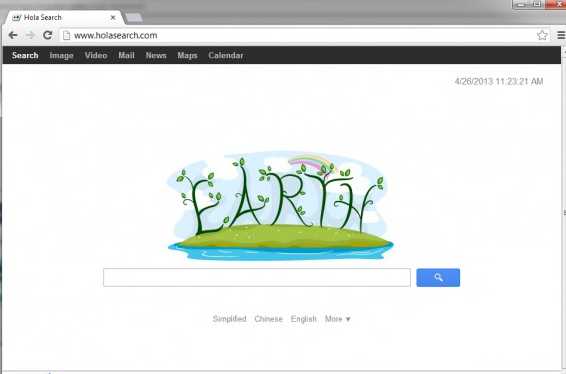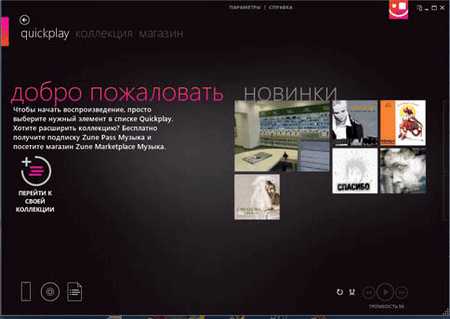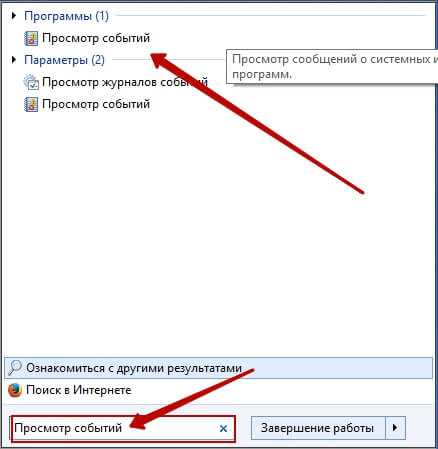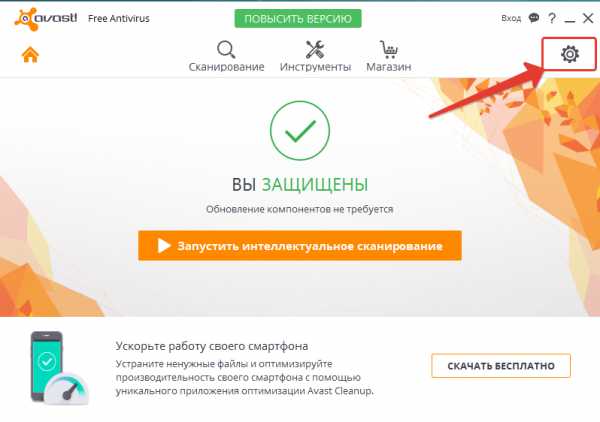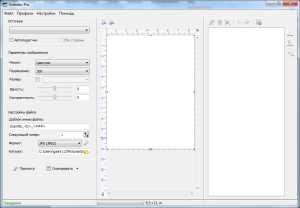Как рисовать компьютер
Как рисовать на компьютере при помощи различных программ
Еще в древности люди начали рисовать. Сначала они выбивали рисунки на камнях, потом на пергаментах. За все время появилось большое количество инструментов для рисования. В наше время этим инструментом является компьютер. Существует большое количество программ для работы с графикой. В данной статье будет рассказано, как рисовать на компьютере.
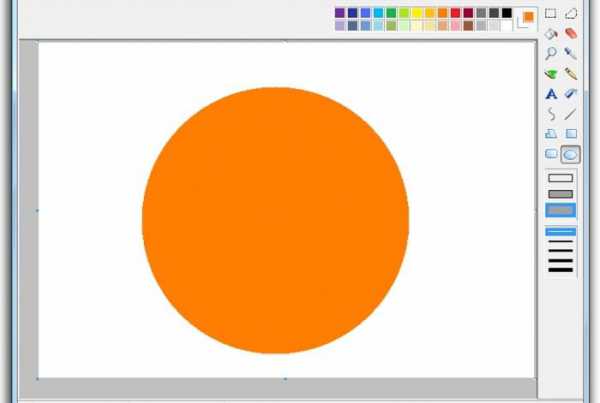 В каждой операционной системе Виндовс находятся встроенные программы для рисования. Как правило, это Paint. Если вы не знаете, как найти ее, то следует зайти в меню "Пуск", а в поле "Найти программы" написать слово "Paint". Далее, чтобы программа открылась, просто нажмите на ее название. В Paint есть все необходимые инструменты для рисования: кисточка, ластик, карандаш, заливка и др. Если у вас отключили интернет, или вам просто скучно, то вы можете скоротать время, рисуя различные картинки.
В каждой операционной системе Виндовс находятся встроенные программы для рисования. Как правило, это Paint. Если вы не знаете, как найти ее, то следует зайти в меню "Пуск", а в поле "Найти программы" написать слово "Paint". Далее, чтобы программа открылась, просто нажмите на ее название. В Paint есть все необходимые инструменты для рисования: кисточка, ластик, карандаш, заливка и др. Если у вас отключили интернет, или вам просто скучно, то вы можете скоротать время, рисуя различные картинки.
Если вы настроены создавать серьезные пейзажи или прочие картины, то программа Paint не подойдет. Нужно использовать более серьезные инструменты.
Компьютерную графику можно разделить на два типа: векторную и растровую. Последняя представляет собой сетку пикселей определенного размера. Как рисовать на компьютере, используя такой вид графики? Сделать это можно с помощью редактора для обработки изображений Adobe Photoshop. Данная программа по праву считается одной из самых популярных и эффективных для рисования. К тому же Фотошоп используют многие профессионалы для работы с графическими элементами.
Также есть программы, которые не являются такими продвинутыми, как Adobe Photoshop, например, Gimp. Несмотря на всю простоту свою, она имеет большое количество функций, многие утверждают, что это вполне хорошая альтернатива Adobe. С Gimp вы легко сможете понять, как рисовать на компьютере.

Векторная графика основана на использовании геометрических объектов: точек, многоугольников и линий. Ее преимущество - можно увеличивать изображение, при этом качество картинки не ухудшается.
Самым лучшим вариантом для обработки векторной графики является Corel Draw и графический редактор Adobe Illustrator. Эти программы считаются самыми лучшими. Когда вы задаетесь вопросом о том, как рисовать на компьютере и какую программу выбрать, стоит обращать внимание именно эти графические редакторы. Ведь их используют профессиональные дизайнеры, художники и другие специалисты в данной сфере.
Также для векторной графики можно использовать Inkscape. Этот редактор графики не так популярен, как программы, описанные выше, но он хорошо подойдет для рисования.
Еще можно рисовать с помощью графических планшетов. Они созданы для того, чтобы создавать изображения от руки. Как рисовать на компьютере при помощи графического планшета? К этому инструменту прилагается перо, с помощью которого вы водите по его поверхности, при этом касания пера переводятся на экран компьютера. Лучшей программой для рисования с использованием графического планшета считается Paint tool SAI. Она симулирует рисование на настоящей бумаге. Рисовать на планшете намного удобнее, чем на ПК, так как мышкой получаются не очень ровные линии, рука постоянно трясется. Используя перо, можно рисовать ровные и четкие линии. Правда, качественный графический планшет стоит немалые деньги (от 100 долларов).
 Вот вы и узнали ответ на вопрос о том, как рисовать на компьютере. Для этого вам нужны всего лишь программа для рисования и желание. Чтобы результат не разочаровал, можно купить специальный графический планшет.
Вот вы и узнали ответ на вопрос о том, как рисовать на компьютере. Для этого вам нужны всего лишь программа для рисования и желание. Чтобы результат не разочаровал, можно купить специальный графический планшет.
fb.ru
Как нарисовать компьютер карандашом поэтапно
Эта статья несет в себе сарказм и скрытую иронию, и если вы не готовы принять правду матку, смотрите только на картинки. Я буду показывать как рисовать компьютер, и ставить на место тех, кто не видит дальше своего экрана. Прежде всего покажу картинку с которой и будем срисовывать. Это обычное рабочее место крутого хацкера: Предупреждаю! Написанное ниже может задеть чувства гиков, и других личностей, имеющих отдаленное отношение к IT индустрии.
Комп – чудо инженерной мысли, наполняющее жизнь простых людей смыслом и дающее ощущение власти над миром. Работает не так эффективно как телевизор, но все же. Используется строго по назначению: включить, вконтакт, кино, музло, вконтакт, выключить. Реже – для поиска никому ненужной информации типа: рефератов, курсовых, дня рождения Микки Мауса и сколько аварийных катапульт имеет пепелац. Люди по ту сторону монитора делятся на три категории:
- Юзер – человек способный включить/выключить данное устройство и тыкать все кнопочки подряд. В случае опасности кричит: невиноватая я, оно само выскочило, сломалось, пролило чашку чая на клавиатуру. Часто использует слова: ава, лайк, френд и тому подобные;
- Эникейщик — умеет тоже, что и предыдущий, но тыкает всего одну кнопку под названием — Any Key. С удовольствием копается во внутренностях компа, пытаясь методом тыка сделать то, до чего не смог додуматься юзер. Использует слова: винт, мать, болванка, видяха.
- Админ – человек, знающий значение и активно использующий в своем лексиконе слова типа: Баг, Фикс, Радмин, бэкап, БСОД, тупые юзвери.
По словарному запасу не сложно определить, к какому типу пользователей компьютера относится человек. Интересно сколько у нас на ДейФан’е есть эникейщиков и админов? Или тут все юзеры? Напишите мне в комментариях, под этой статьей кем вы себя считаете. Посмотрим кто есть кто. Но еще не забудьте пройти урок, ведь вы же пришли сюда, чтобы узнать:
Шаг первый. Сделаем набросок всех устройств на столе. Рисуем прямоугольные формы для монитора, мыши, наушников и клавиатуры. Ноут я оставил. Возможно, сделаю отдельный урок рисования ноутбука. Тут речь идет о стационарном ПК. Шаг второй. Здесь важно помнить о перспективе. То есть части, которые находятся дальше от нас, будут казаться меньше, или ниже. Добавим рамку монитору, и придадим объема мышке и клаве. Шаг третий. Линейку лучше не использовать, тренируйтесь делать все самостоятельно. Обведите контуры ровной линией, более толстой, чем набросок. Выделите конструктивные части всех устройств. Шаг четвертый. Самый сложный. Тут придется изобразить все клавиши на клавиатуре. Вообще их там минимум 103, но если не влезут, не пытайтесь их поместить. Пересчитывать никто не будет. Да и половина жителей земли даже не знаю сколько их должно быть и почему. Сделаем обои на рабочем столе, дабы выглядело реалистичнее. Ну и добавим штриховки. Вот готово: На ДейФан’е еще много бомбезных уроков о последних достижениях науки и техники, вот например, попробуйте изобразить:
TrustNo1
Специально для DayFun.ru
dayfun.ru
Цифровой художник: что нужно для рисования на ПК?
Редакция благодарит интернет-магазин «КТС», любезно предоставивший графический планшет для статьи
Предыстория
Дело было вечером, делать было нечего и неожиданно вспомнилось мое давнее, уже подзабытое хобби – рисование. Никогда и нигде этому занятию не учился, просто с малых лет любил рисовать: сперва фломастерами на обоях, за что получал на орехи от родителей; затем ручкой и карандашом на полях тетрадей, чему были не рады уже школьные учителя. Мастеровитым художником я, к сожалению, не стал, но рисовать более-менее симпатичные наброски и карикатуры таки научился.
Тем самым вечером, немного поводив карандашом по альбомному листу, я задумался, что было бы круто не сканировать каждый раз бумажные рисунки, а создавать их непосредственно на ПК. Сказано – сделано: перепробовав пяток Windows-программ для художников, я все-таки нашел ту единственную, в которой недурственные эскизы можно рисовать даже мышкой. А спустя пару дней у меня появилась возможность порисовать уже с помощью графического планшета и пера, используя для этого куда более функциональный софт. Впечатлений масса, но обо всем по порядку.
Рисование мышкой
Проблем при рисовании мышкой возникает две: провести ровную линию получается с попытки десятой, из чего вытекает вторая проблема – ужасно устает рука. Поэтому большинство бесплатных художественных программ (Artweaver Free, MyPaint, Inkscape) для рисования мышкой подходят не лучшим образом.
А устраняет «кривизну рук» бесплатное приложение под названием LiveBrush Lite, которая автоматически преобразовывает нарисованную «ломаную линию» в красивый штрих. Официальный сайт программы www.livebrush.com на момент написания статьи не работал (возможно, разработка приостановлена), но инсталлятор можно без труда найти в софтовых каталогах, например на сайте www.softpedia.com.
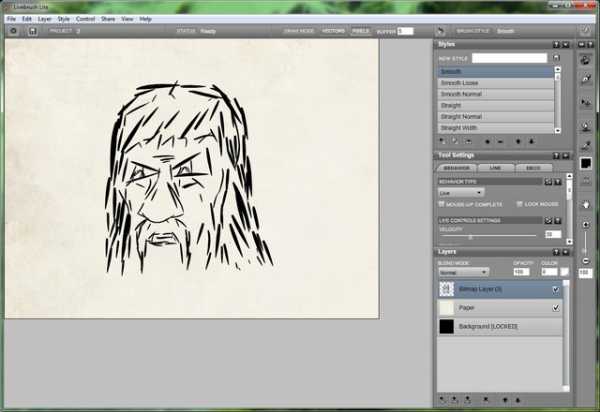
Для работы LiveBrush Lite требуется набор библиотек Adobe AIR. Каждый штрих сохраняется в программе отдельным слоем, поэтому сложные рисунки «съедают» полгигабайта и больше оперативной памяти.
По умолчанию в LiveBrush Lite используется холст, имитирующий слегка пожелтевшую от времени бумагу, и рабочий инструмент, представляющий собой нечто среднее между тонкой кистью и пером для туши. И то, и другое выглядит крайне реалистично, аж вспоминается едкий запах туши, знакомый с занятий по черчению.
Как уже говорилось выше, LiveBrush Lite преобразовывает кривые штрихи, сделанные мышкой, в ровные. На эту операцию, правда, тратится какое-то время: проведя пару-тройку закрученных линий, порой, приходится подождать, прежде чем рисунок появится на виртуальном полотне. Стоит немного потренироваться, как рисунки мышкой начинают получаться вполне приличными.
Графический планшет
Использование мышки ограничило меня, по сути, одной единственной программой для рисования. Поэтому вскоре захотелось попробовать рисовать пером на графическом планшете. На тестирование ко мне попала недорогая модель Wacom Intuos Pen&Touch S, обзор которой ранее публиковался на нашем сайте.

С переходом от мышки к планшету рисунки в вышеупомянутой программе LiveBrush Lite, к сожалению, не улучшились – «автовыравнивание» штрихов негативно сказывалось на мелких деталях. Благо, на официальном сайте Wacom я случайно наткнулся на упоминание двух приложений для художников: Autodesk Sketchbook Express и ArtRage. Не долго думая, я загрузил и установил обе эти программы (в случае Artrage Studio – ознакомительную версию).
С первой программой – Autodesk Sketchbook Express – у меня, честно говоря, подружиться не вышло, даже несмотря на то что она корректно обрабатывала разные степени нажатия пером. Линии все равно получались кривоватыми, ощущалась задержка (возможно, требуется предварительная настройка). Уже было подумал, что проблема в моей малоопытности и эксперимент провалился, но все же запустил второе приложение – ArtRage...
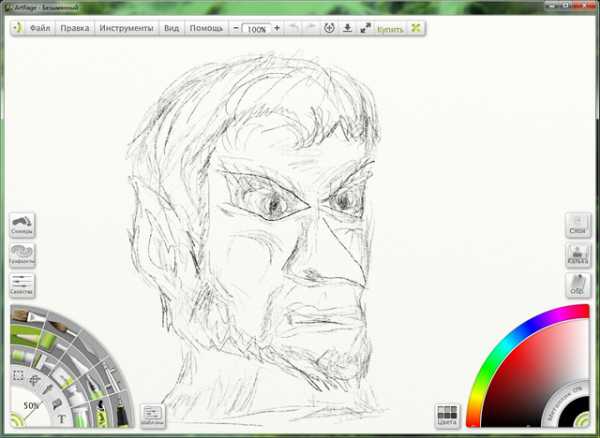
Провел пером по планшету – на холсте ArtRage мгновенно появилась линия, причем точно такая, которую я получил бы на бумаге. В душе заиграли радостные нотки. Черкнул пером еще несколько раз – новые «правильные» линии появились на экране ПК. И понеслась! Остановился только спустя пару минут, когда в окне ArtRage красовался первый законченный эскиз.
А рисуя второй набросок в ArtRage, я освоился с еще одной функций пера – ластиком на его противоположном конце (все никак не удавалось нарисовать одинаковыми рога на шлеме рыцаря). Одним словом, давно я не получал столько положительных эмоций от знакомства с гаджетом и программным обеспечением.
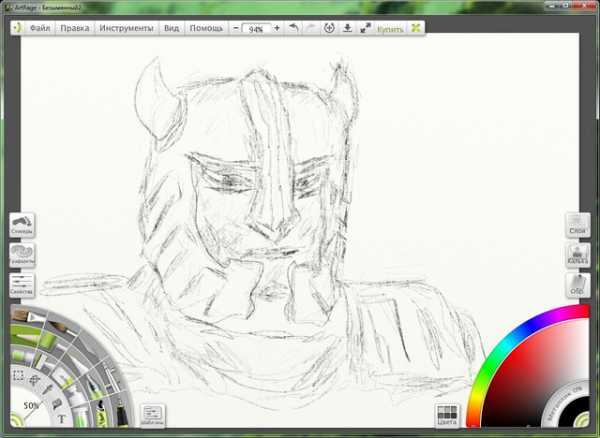
В сухом остатке
Как показала практика, рисовать на ПК весело и интересно, а в некоторых аспектах проще чем на бумаге. Например, чтобы убрать неудачный штрих, достаточно нажать комбинацию клавиш Ctrl+Z. Если нет желания покупать графический планшет, можно довериться обычной мышке и приложению LiveBrush Lite.
В паре же с планшетом лучше использовать программу ArtRage или другие профессиональные решения. Вопрос выбора бренда планшета уж точно не стоит, так как компания Wacom – неоспоримый лидер отрасли. Но помните, что чудес не бывает: если вы не умеете рисовать даже карандашом на бумаге, то ни компьютерные программы, ни графический планшет с пером не сделают из вас Леонардо да Винчи или Микеланджело.
gagadget.com
Как рисовать компьютер с ребенком по шагам
Ранее мы уже рисовали пару гаджетов, но ничего похожего на обычный компьютер у нас нет. Для этого мы исправим ситуацию и покажем вам, как рисовать компьютер шаг за шагом, но в этот раз компьютер будет абсолютно очаровательным и милым. У него будет дружелюбный интерфейс на весь монитор и смешная мордашка на системном блоке. Мы очень любим рисовать чибиКак нарисовать Человека-Паука в чиби-стиле и для того, чтобы сделать рисунок интересным оживим наших персонажей.
Монитор и корпус сможет нарисовать любой художник, так что если вам пригодится рисунок для школьного альбома или стенгазеты, мы будем очень рады. Надеемся, рисунок будет легким и захватывающим, так чтобы в конце смело хвастаться перед нами своими успехами, дорогие друзья!

Как рисовать компьютер с ребенком по шагам
Шаг 1.
Начните с квадратной формы рамки из пластика для вашего экрана монитора. 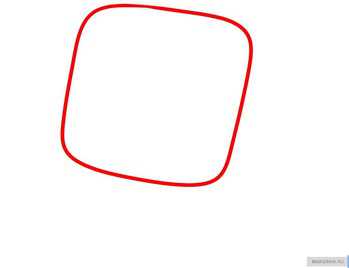
Как рисовать компьютер с ребенком по шагам
Шаг 2.
Далее рисуем внутри монитора внутреннюю рамку, которая будет отделять стекло от пластика. 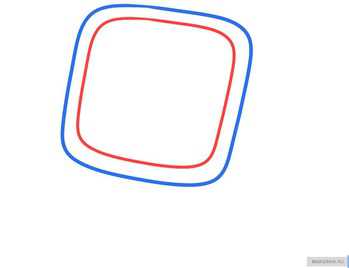
Как рисовать компьютер с ребенком по шагам
Шаг 3.
Теперь рисуем кнопки на рамке монитора, а затем займемся его лицом. Закрасьте компьютеру стиле чибиКак нарисовать красивые чиби вишенки по шагам глазаУрок рисования глаз персонажей анимэ и рот. 
Как рисовать компьютер с ребенком по шагам
Шаг 4.
Рисуем подставку монитора и провод или шнур. который в реальности идет к системному блоку. хранящему в себе разные детали и схемы, которые позволяют компьютеру работать как надо. 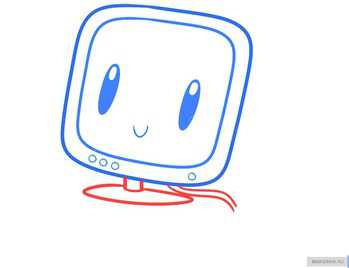
Как рисовать компьютер с ребенком по шагам
Шаг 5.
Здесь мы будем рисовать маленькую симпатичную мышь, затем добавим простую клавиатуру с проводом. Если вы хотите нарисовать беспроводную клавиатуру, то вам будет еще проще! 
Как рисовать компьютер с ребенком по шагам
Шаг 6.
Рисунок компьютера по шагам почти завершен, но осталось самое важное. Для последнего шага все, что вам нужно нарисовать – это небольшую башню системного блока и его милое личико. Закрасьте глаза и нарисуйте ему улыбку. 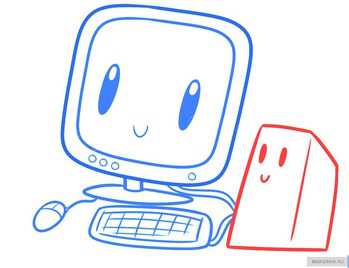
Как рисовать компьютер с ребенком по шагам
Шаг 7.
Давайте еще немного раскрасим его! Если вы хотите нарисовать компьютер по клеточкам, или захотите другой рисунок по шагам на эту же тему, то пишите в комментариях и присылайте свои сообщения в группе. 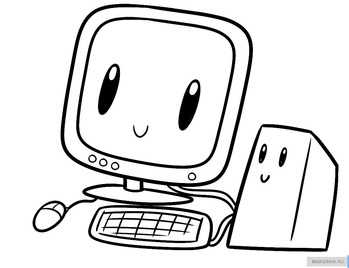
Как рисовать компьютер с ребенком по шагам
makusha.ru
Рисование мышкой на компьютере
Компьютерная графика в последнее время набирает очень широкую популярность. Даже если вы не собираетесь на этом зарабатывать, просто научиться рисовать на компьютере желают очень многие. Одно дело рисовать на бумаге, и совсем другое — на компьютере. Этот процесс имеет ряд неоспоримых преимуществ, но не стоит забывать и о сложностях.
 Большинство художников используют для этой цели специальной графические планшеты, подсоединяющиеся к компьютеру. Рисовать на таком девайсе очень просто, практически так же, как и на листе бумаги. Многих новичков и просто любителей отпугивает высокая стоимость, поэтому они хотят научиться рисовать мышкой. Как это правильно делать? Что для этого нужно? С какими особенностями можно столкнуться? На эти вопросы вы получите ответ, прочитав подготовленный материал.
Большинство художников используют для этой цели специальной графические планшеты, подсоединяющиеся к компьютеру. Рисовать на таком девайсе очень просто, практически так же, как и на листе бумаги. Многих новичков и просто любителей отпугивает высокая стоимость, поэтому они хотят научиться рисовать мышкой. Как это правильно делать? Что для этого нужно? С какими особенностями можно столкнуться? На эти вопросы вы получите ответ, прочитав подготовленный материал.
Преимущества рисования на компьютере
Зачем, вообще, рисовать на компьютере? Можно ведь спокойно обойтись листком бумаги, после чего отсканировать рисунок. Но компьютерная графика имеет ряд неоспоримых преимуществ:
- Доступность рабочих инструментов. Вам понадобится лишь компьютер и специальная программа — графический редактор. Здесь не нужно учитывать особенности красок или карандашей, покупать их, следить за тем, чтобы они не вовремя не заканчивались.
- Возможность быстро исправить какие-то недостатки. Если на бумажном рисунке вы заметили какой-то дефект, зачастую исправить его практически невозможно, поэтому приходится рисовать всё с самого начала. В цифровом рисунке всё исправляется буквально несколькими кликами мыши.
- Неподверженность внешним факторам. Цифровой рисунок не выгорит на солнце, его не испортит ребёнок или домашнее животное.
Как подготовиться к рисованию мышкой
Прежде чем приступить к рисованию мышкой на компьютере, следует немного подготовиться. Для этого вам понадобится приобрести надёжную мышь, качественный коврик и установить графический редактор. Давайте разберём каждый из пунктов подробнее.
- Мышь. Она в идеале должно быть крупной и массивной, с очень точным позиционированием курсора. Она должна реагировать на каждое ваше движение мгновенно. Поскольку рисование — это процесс длительный, мышка должна удобно сидеть в вашей руке и не создавать неудобств. Естественно, не стоит рассчитывать на то, что качественный аксессуар будет стоить дёшево. Хотите достичь высоких результатов — будьте готовы потратить больше.
- Коврик. Многие производители имеют серию профессиональных ковриков для графических дизайнеров. В них тщательно просчитан коэффициент скольжения, а материал используется такой, что со временем он не затирается и долгое время выглядит как новый.
- Графический редактор. Существуют графические редакторы профессиональные и для начального уровня. Кроме того, есть программы для векторной и растровой графики. Некоторые распространяются совершенно бесплатно, а другие стоят значительную сумму. Некоторые являются предустановленными в операционную систему, тогда как большинство нужно скачать и установить. Наиболее известными редакторами являются Microsoft Paint, Adobe Photoshop, Gimp, Paint Tool SAI.

Графические редакторы для компьютера
Основы основ
Как уже упоминалось, рисование мышкой имеет ряд особенностей. Давайте отметим некоторые из них.
- Лучше всего выбрать для создания рисунка инструмент «Кисть». Возможно, кто-то скажет, что это не лучший выбор, но именно с его помощью легче всего достигать желаемых результатов. Кстати, большинство редакторов имеют опцию настройки жёсткости и степени нажима, а также прозрачности. Например, этой функцией без проблем можно воспользоваться в Фотошопе и Paint Tool SAI. Благодаря этому мышкой рисовать гораздо удобнее, чем тем же карандашом, который выдаёт гораздо более жёсткие линии.
- Поскольку, в отличие от планшета, нет возможности регулировки силы нажатия инструмента рисования, для смягчения краёв и контуров рисунка лучше использовать ластик с настроенной на невысокий уровень непрозрачностью. Это позволит уменьшить резкость линий. Большинство графических планшетов поддерживаются как Photoshop, так и САИ.
- Не пытайтесь проводить контуры одной длинной линией. Выполняйте множество мелких щелчков, чтобы наносить короткие штришки. Кроме того, учтите, что часто придётся переключаться между инструментами и их настройками, а также элементами меню. Чтобы не тратить время, постарайтесь довести этот навык до автоматизма. А если очень нужно провести длинную прямую линию, пользуйтесь специальным инструментом, он значительно облегчит вашу участь.
- Если вы уже пробовали создавать рисунки на компьютере в САИ или другом редакторе, то наверняка обратили внимание, что проводить линии очень непросто. Они постоянно искривляются, делаются неровными, а при необходимости подрисовать что-то — попасть по нужному месту совсем непросто. В таком случае не стесняйтесь использовать инструмент увеличения масштаба. Чем крупнее вы увеличите, тем точнее можно подогнать края рисунка. Переключайтесь между нормальным видом и увеличением, чтоб довести изображение до совершенства.
- С чего начинать обучение? Ясное дело, что сложные картины в САИ у вас с первого раза получаться не будут, нужно набить руку. Первым делом попробуйте изобразить простые рисунки, для которых достаточным будет использование обычных геометрических фигур. Например, нарисуйте ёлку или снеговик. Справившись с симметричным расположением элементов и контуров, приступите к заливке цветом. Лучше для этого не использовать инструмент заливки, а закрашивать кисточкой вручную. Потом можно внести последние штрихи, в также добавить тени и всякие мелочи. На YouTube существует множество уроков для начинающих.
- Вы испытаете гораздо меньше сложностей, если заранее хотя бы приблизительно набросаете ваш рисунок на обычном листе бумаги. Кроме того, опыт обычного рисования также вам пригодится. Чтобы не выходить за границы рисунка при закрашивании, выделите зону, в которой вы хотите изменить цвет, а затем приступайте к закрашиванию.
- Если вручную вообще ничего неполучается, есть альтернатива, причём довольно-таки удобная. Нарисуйте контуры на бумаге, после чего отсканируйте картинку или сделайте качественное фото и откройте готовый файл в графическом редакторе САИ или Photoshop. Затем понаводите линии, измените их толщину и добавьте цвета. Кстати, во многих редакторах, например в Фотошопе или Paint Tool SAI, таким образом можно выполнять неплохие рисунки, поскольку все изменения наносятся в виде слоёв, которые можно потом легко удалить.
- Чтоб создать рисунок в Фотошопе, скачайте и установите программу, если её ещё нет на вашем компьютере. Мы побуждаем вас приобрести лицензионную копию, но, если вас отпугивает высокая стоимость, поищите в интернете взломанные версии. Только учтите, что, если репак будет некачественным, программа будет работать со сбоями, а некоторые функции могут отсутствовать.
- Запустив программу, создайте новый файл. Это можно сделать либо через меню Файл — Создать, либо нажав комбинацию клавиш Ctrl + N. Во всплывающем окне вам будет предложено выбрать размер, а также разрешение картинки. Чем оно выше, тем дольше и сложнее будет создавать рисунок в Фотошопе.
- Посмотрите на рабочую зону: с правой стороны вы увидите несколько панелей инструментов, на которой можно выбрать цвет, фон, а также работать со слоями. С левой стороны вы увидите меню выбора рабочих инструментов. В верхней же части, под меню программы, можно использовать некоторые опции выбранного инструмента.
- В правой части экрана нажмите кнопку «Создать слой», в левой части выберите инструмент кисть или карандаш, а в верхней части выберите вид и толщину линии.
- Создайте в Фотошопе рисунок, после чего сохраните его в папке на жёстком диске компьютера.

Программа Adobe Photoshop CS4
- Скачайте и установите программу Paint Tool SAI. Программа платная, поэтому или купите её, или скачайте взломанную версию, если нет возможности заплатить.
- Запустите программу Paint Tool SAI и создайте новый рисунок. Эта функция не отличается от других графических редакторов, поэтому можно либо нажать File — New, либо нажав на клавиатуре Ctrl + N.
- Программа Paint Tool SAI запросит желаемый размер изображения и формат файла. Зависимо от ваших желаний и потребностей, выберите необходимые параметры.
- Создайте новый слой на панели инструментов Paint Tool SAI в левой части экрана, после чего выберите необходимый инструмент для рисования и приступайте к процессу.
- Сохраните изображение в каталоге на жёстком диске.
Работать с этим редактором проще всего, правда, он имеет минимальный набор функций. Программа имеет неоспоримое преимущество — вам не придётся заботиться о поиске и установке рабочей версии, так как редактор является стандартным и встраивается в систему по умолчанию. Как рисовать в Paint?
- Найдите программу в меню Пуск на компьютере, работающем на Windows.
- Когда откроется рабочее окно, вы увидите небольшой белый прямоугольник, а на боковой грани и в углу специальные маркеры.
- Перетащите эти маркеры, чтобы изменить размер изображения. Актуальный размер будет отображаться в нижней части экрана.
- Выберите нужный инструмент для рисования, например, кисть или карандаш, в верхней строке меню во вкладке «Главная».
- После окончания изменений сохраните файл.
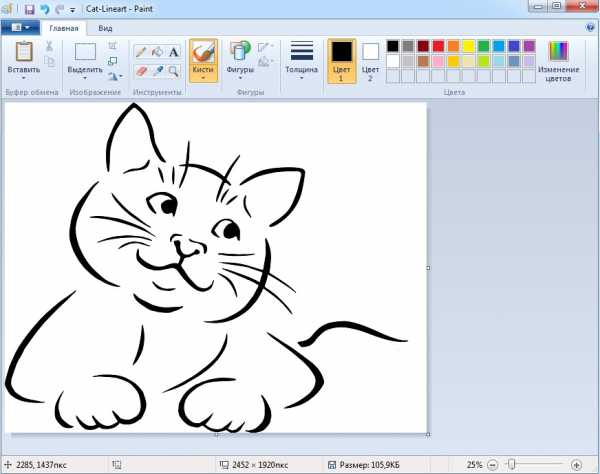
Окно Paint
Заключение
Рисовать мышкой на компьютере может быть довольно непростым на первых порах, но, потренировавшись, вы увлечётесь этим процессом и сможете создавать в Фотошопе или САИ настоящие шедевры. В комментариях пишите нам, какую программу вы используете.
NastroyVse.ru