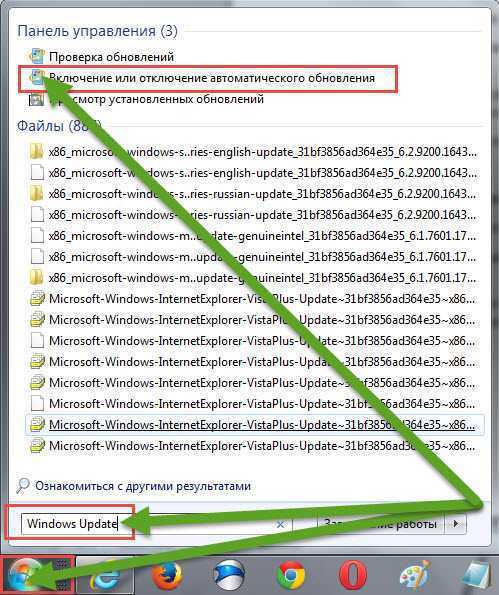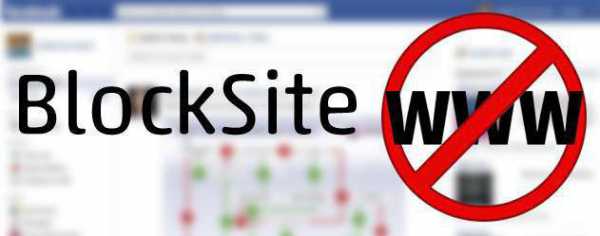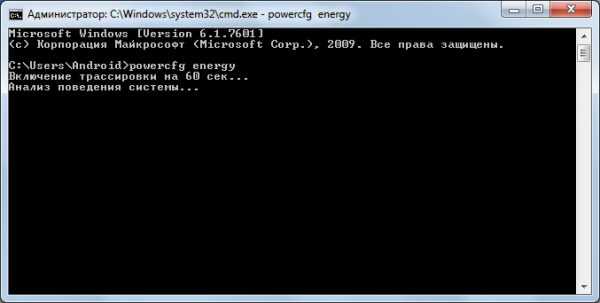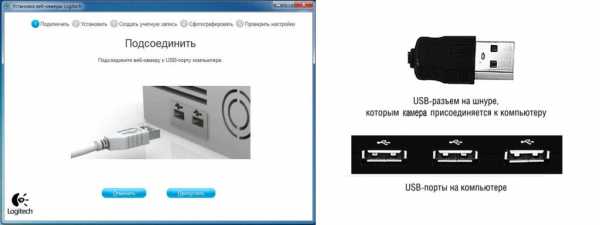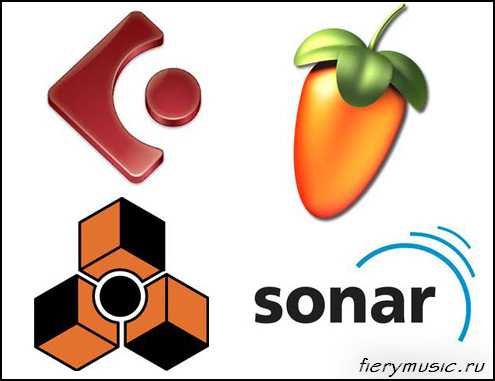Как удалить mail ru updater с компьютера полностью
Как удалить приложение MailRu Updater
Mailruupdater.exe — модуль, выполняющий обновление программного обеспечения компании Mail.ru. В частности, браузера Амиго, антивирусной утилиты Guard, Спутника Mail.ru. Имеет подпись разработчика, относится к категории доверенных приложений. Но имеет свойство вызывать программные конфликты, без ведома пользователя в автоматическом режиме загружает апдейты приложений, замедляет загрузку страниц в браузере и функционирование системы в целом.
Чтобы удалить компонент mailru updater с компьютера, выполните нижеследующее руководство:
1. Нажмите — «Ctrl» + «Shift» + «Esc».

2. В появившемся окне Диспетчера, в подразделе «Процессы», клацните правой кнопкой по элементу MailRuUpdater.exe.
3. В выпавшем контекстном меню нажмите «Завершить процесс». Закройте окно Диспетчера.
4. Нажмите — «Win + R».
5. Введите директиву — msconfig — в строке «Открыть».

6. В настроечной панели «Конфигурация системы», в разделе «Автозагрузка», уберите «галочки» возле элементов MailRuUpdater и Mail.Ru Update Service.
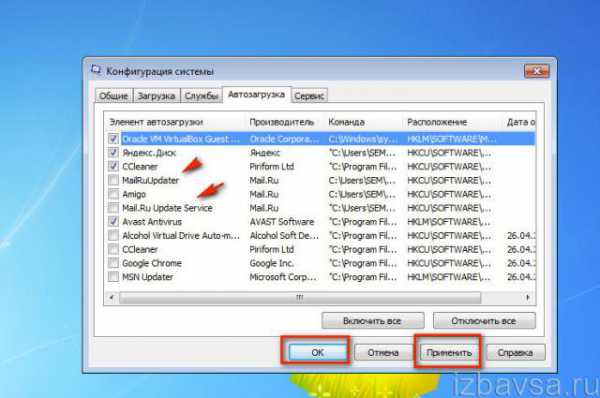
Внимание! В списке автозагрузки может быть прописан лишь один из этих элементов.
7. Клацните «Применить» и «OK». Закройте окно.
8. Перейдите: Пуск → Панель управления → Удаление программы.
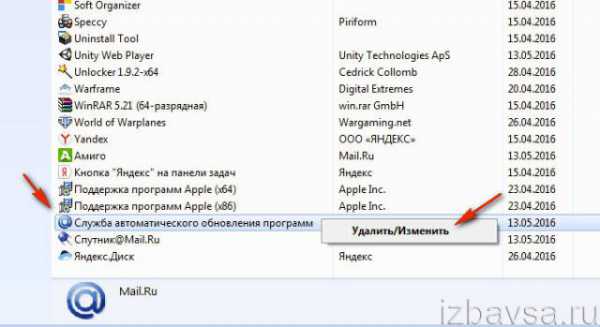
9. Клацните правой кнопкой в каталоге по приложению «Служба автоматического обновления программ».
10. Левой кнопкой нажмите появившуюся панель «Удалить/Изменить».
11. При необходимости подтвердите деинсталляцию модуля.
Также апдейтер Mail.ru можно нейтрализовать из операционной системы при помощи утилиты-деинсталлятора Revo Uninstaller Pro:
1. В Revo Uninstaller щелчком левой кнопки выделите модуль «Служба автоматического… ».
2. Нажмите опцию «Удалить».
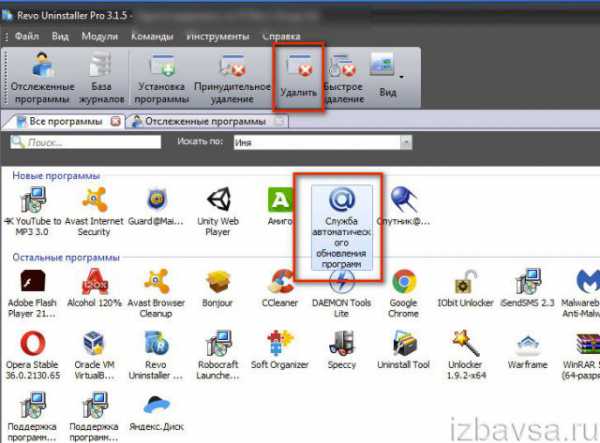
3. Подтвердите деинсталляцию: щёлкните «Да».
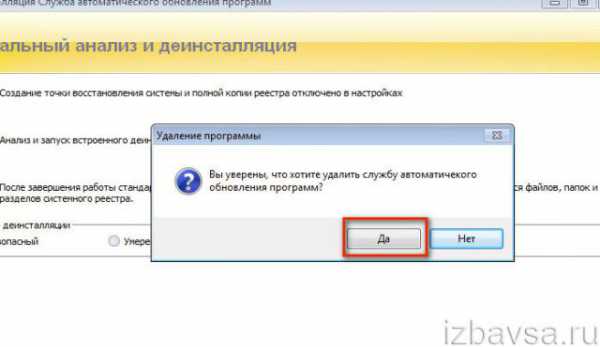
4. Выберите алгоритм анализа — «Расширенный». Нажмите «Поиск».
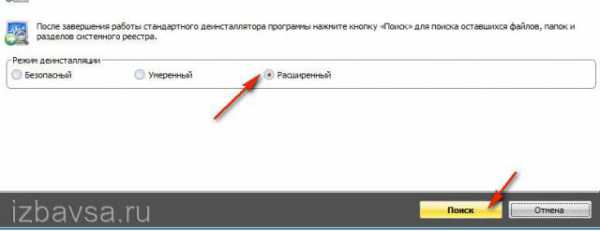
5. В панели «Найденные разделы реестра» кликните «Удалить», чтобы убрать оставшиеся ключи апдейтера. Снова кликните «Далее».
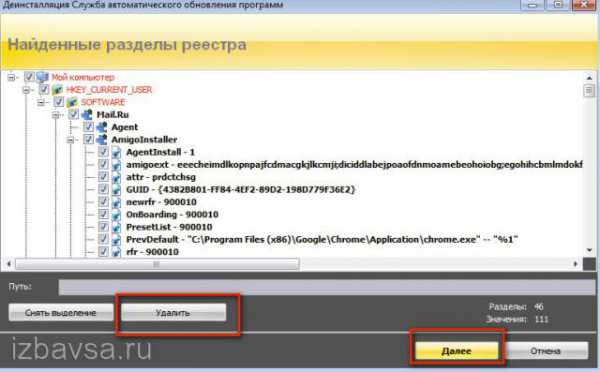
6. Также избавьтесь от оставшихся файлов.

7. После очистки клацните «Готово».
Успешной вам очистки операционной системы!
Если статья оказалась вам полезной не забудьте поставить лайк!
Вконтакте
Одноклассники
Google+
izbavsa.ru
Служба MailRuUpdater.exe: как удалить?
Как известно, многих пользователей при установке некоторых программ не то что очень сильно раздражает, но и бесит появление некоторых ненужных панелей или дополнительных служб. И сервисы Mail.Ru в этом отношении исключением не являются. Здесь имеется несколько компонентов типа Sputnik Mail.Ru или службы MailRuUpdater.exe. Как удалить «апдейтер», равно как и другие компоненты, мы сейчас и посмотрим. Сделать это можно несколькими способами.
Что за служба MailRuUpdater.exe (Mail.Ru Updater)?
Для того чтобы понять, что это за служба, достаточно просто обратиться к переводу. Само слово «Updater» обозначает службу обновления. В данном случае это касается автоматического обновления абсолютно всех программных продуктов сервиса Mail.Ru, установленных на локальном компьютере.

Что самое печальное, в списке автоматически запускаемых при старте системы процессов, работающих в фоновом режиме, тоже можно найти сервис MailRuUpdater.exe. Как удалить его, знают не все, тем более что при использовании стандартных средств удаляется, так сказать, только вершина айсберга, после чего в системе остается куча мусора, который неопытный пользователь и найти-то самостоятельно не сможет. А некоторые компоненты так вообще не удаляются. Давайте посмотрим, что можно сделать в такой ситуации.
MailRuUpdater.exe: как удалить простейшим способом?
Начнем с простейшего метода, предполагающего использование стандартных средств самой операционной системы (в данном случае рассматриваем исключительно Windows).
Для начала нам необходимо в каталоге активных фоновых процессов, присутствующем в «Диспетчере задач», остановить сервис MailRuUpdater.exe. Удаление будет произведено чуть позже. Для остановки службы можно использовать простейшее экстренное завершение процесса в виде кнопки снятия задачи. Заметьте, в Windows 10 отображаются все активные в данный момент и фоновые процессы, в более низких версиях придется использовать окно служб.
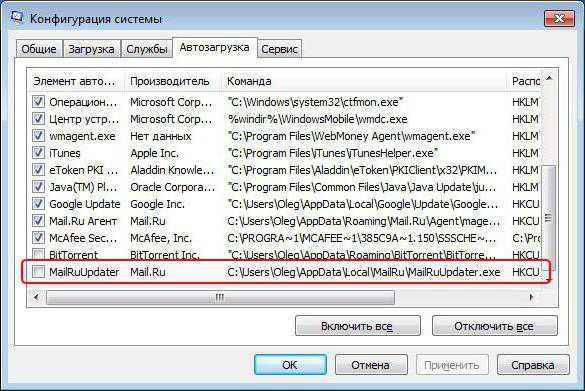
Теперь необходимо отключить сервис, чтобы он не стартовал при загрузке Windows. Для этого вызываем меню «Выполнить» и используем универсальную команду на все случаи жизни - msconfig. На вкладке, отображающей элементы автозагрузки, просто снимаем галочку с соответствующей службы. После этого в некоторых версиях Windows потребуется перезагрузка.
После перезагрузки иногда может появиться сообщение типа «MailRuUpdater.exe: ошибка приложения». Не всегда, но может. Ничего страшного. Теперь используем стандартную «Панель управления» с разделом программ и компонентов и удаляем службу обычным способом. Так советует большинство пользователей, которые попросту не знают, сколько мусора остается после удаления, а некоторые компоненты вообще не удаляются и все равно висят в фоновом режиме. Поэтому настоятельно рекомендуется производить все действия при загрузке системы в безопасном режиме (и то не факт, что все будет удалено), а сообщение «MailRuUpdater.exe: ошибка приложения» даже при доступе к другим программным продуктам будет появляться снова и снова. Теперь посмотрим, что нужно сделать дополнительно.
Чистка реестра
Как правило, мусор после деинсталляции остается в виде неудаляемых файлов и папок (о чем будет сказано несколько позже) и остаточных записей в системном реестре. Заниматься их поиском вручную – дело неблагодарное.
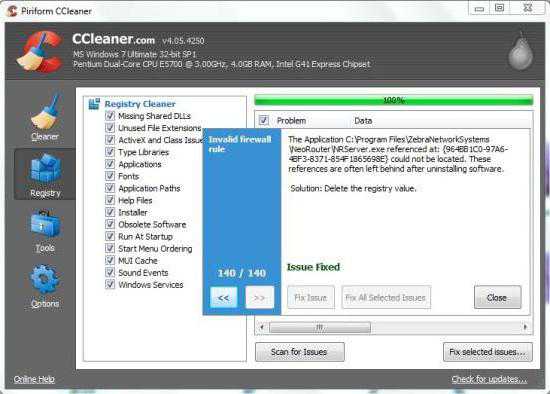
Для этого лучше всего использовать автоматические чистильщики. Одним из самых мощных является приложение CCleaner. Достаточно просто запустить программу и использовать либо оптимизацию в один клик, либо выбрать соответствующий модуль, отвечающий за системный реестр. После этого в фоновом режиме уж точно никаких компонентов не останется.
Использование специализированных утилит деинсталляции
Вообще, если разбираться со службой MailRuUpdater.exe, как удалить ее целиком и полностью, лучше всего обратиться к специализированным программам. В качестве одной из самых мощных утилит можно посоветовать iObit Uninstaller (на сегодня уже имеется самая свежая версия 5.1).
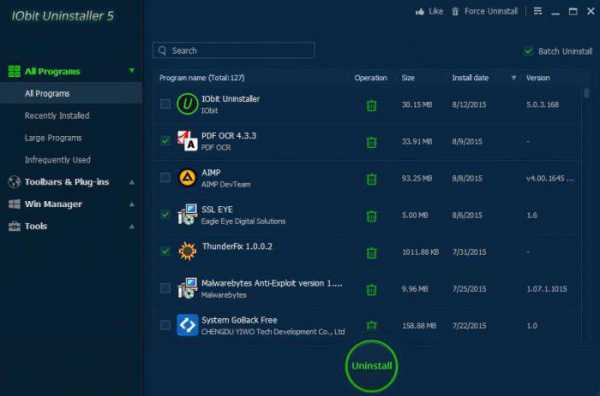
При деинсталляции программ такого типа приложение сначала использует «родной» деинсталлятор удаляемого компонента или стандартную службу Windows (Unwise, Uninstall Shield и т. д.), а потом производит полное сканирование компьютера, включая жесткий диск и системный реестр, на предмет наличия остаточного мусора (leftovers), после чего при получении подтверждения от пользователя удаляет абсолютно все.
Кстати сказать, эту утилиту целесообразно применять и в том случае, когда служба обновления Mail.Ru в списке программ по каким-либо причинам не отображается. Здесь можно использовать поиск и принудительное удаление (Forced Uninstall). Для полной уверенности по окончании процесса деинсталляции можно использовать CCleaner (хотя в большинстве случаев это необязательно).
Если удалилось не все…
Напоследок остается посмотреть, все ли было удалено. С реестром мы разобрались. Что же касается остаточных файлов, можно поступить следующим образом.
В основном меню «Пуск» используем поисковую строку, в которую следует вписать C:\Users\«Имя пользователя»\AppData\Local\, а затем найти папку или файлы с названием Mail.Ru, после чего удалить их. Вот теперь, после всех произведенных действий, можно быть уверенным, что эта навязчивая служба и все ее компоненты будут удалены полностью. Опять же, возможно, папка или файлы не смогут быть удалены. Для устранения проблемы нужно зайти под именем администратора или использовать безопасный режим (это, кстати, касается всех вышеприведенных действий).
fb.ru
Как удалить MailRuUpdater.exe с компьютера?
Снова всем привет, сегодня мы опять продолжаем войну с прогами, которые мы не устанавливали! А все потому, что эти программы в худшем случае просто рекламные, толку от них никакого, могут и менять стартовую страницу в браузере, или еще что-то… А в лучшем случае, это просто так называемые проверяльщики новой версии, и когда она появилась, то вам будет выдано сообщение об этом, в общем польза сомнительная.
Ничего удивительного нет в том, что с установкой софта от Маил Ру (например браузер Амиго, Аська, Агент) также устанавливается и программа MailRuUpdater.exe, которая предназначена для обновления основного софта. Ну, как бы ничего плохого нет, но в процессах она висит постоянно и время от времени проверяет наличие новой версии, немного кушает оперативку… В общем ресурсы компа потребляет минимально, но если таких подобных программ много, то могут появится тормоза в системе. Так что лучше удалить и спать спокойно
Сперва нужно:
- открыть Диспетчер задач, найти процесс MailRuUpdater.exe и завершить его;
или:
- убрать MailRuUpdater.exe из автрозагрузки, для этого зажимаем кнопки Win + R и вводим такую команду: msconfig, жмем энтер. Откроется окно, где перейдите на вкладку Автозагрузка и снимите галочку с MailRuUpdater:
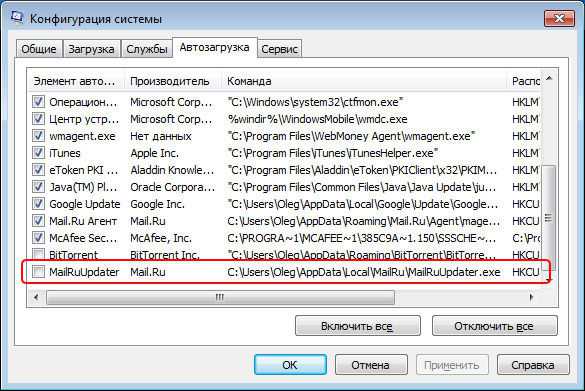
После этого нажмите OK, будет предложена перезагрузка — перезагружаемся (только при это закройте все открытые программы, сохраните все открытые документы).
Таким образом мы отключим работу программы, чтобы можно было ее удалить. Находится она вот в этой папке:
C:\Users\%USERNAME%\AppData\Local\ (можно просто зажать Win + R и ввести этот путь, нажать энтер и после этого откроется нужная папка)
Открыли? Отлично, теперь найдите там папку MailRu (в этой папке и лежит MailRuUpdater.exe) и всю эту папку берем и удаляем! Если не получается удалить — проверьте, не запущен ли процесс MailRuUpdater.exe.
На главную! 17.02.2016virtmachine.ru
Как отключить Mail.ru Updater: самый простой способ
Как отключить Mail.ru Updater — вопрос, актуальный для многих пользователей, поскольку файл mailruupdater.exe устанавливается на компьютеры, работающие на Windows, стоит только пользователю установить какую-либо другую программу от
И даже можно было бы закрыть глаза на то, что Mail.ru Updater просочился на наше устройство без нашего ведома. К сожалению, непрошеный гость гораздо более деятелен, чем предполагает его название. В том числе, он устанавливает на компьютер пользователя без его ведома программы и приложения. к примеру, удаленный Амиго браузер. Некоторых пользователей раздражает постоянное присутствие Mrupdsrv.exe среди текущих процессов системы.
Если вы входите в число тех, кому интересно как удалить Mail.ru Updater с компьютера, тогда мы расскажем вам как сделать это просто и быстро. А заодно и почистить ваше устройство от вирусов и прочих нежелательных программ. Замечательная во всех отношениях и полностью бесплатная утилита AdwCleaner не только уберет с вашего компьютера и ноутбука назойливый Mail.ru Updater. Она автоматически удаляет все нежелательные службы, которые с этим ПО связаны. Данная утилита также очистит компьютер от прочих нежелательных программ, которые зачастую устанавливаются без нашего ведома. Если у вас появились рекламные модули и баннеры в огромном количестве, «левые» панели инструментов и прочие раздражающие элементы, то AdwCleaner поможет и с этим.Однако, прежде, чем мы приступим, хотелось бы отметить, что лечащая утилита убирает все, что связано с mail ru updater. Если вы пользуетесь такими продуктами компании мейл.ру как Zeta Games, MiPony, браузером Амиго и так далее, то снимите галочку напротив соответствующих приложений в списке программ на удаление.
Как использовать AdwCleaner
- Сначала нужно скачать файл с программой с официального сайта (https://adwcleaner.ru.uptodown.com/windows) и запустить ее. Ничего устанавливать на компьютер не нужно.
- После запуска программа просканирует ваш компьютер и найдет нежелательные и потенциально опасные программы. Их вам выведут списком, который можно посмотреть во вкладке «службы», «папки» и «реестр».
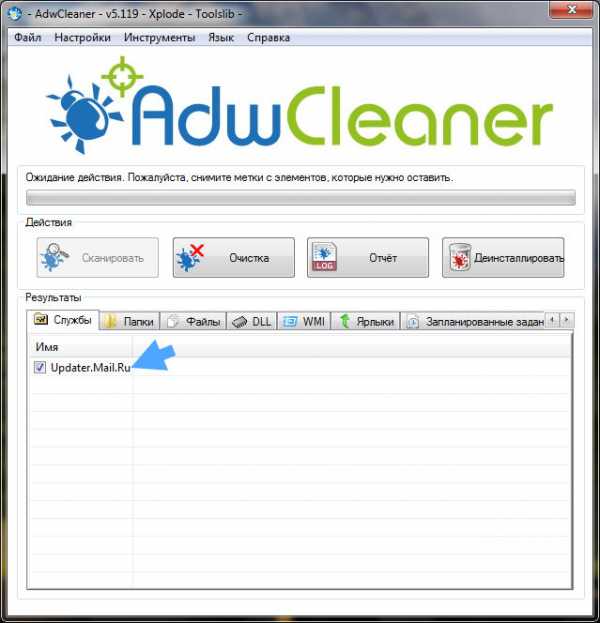
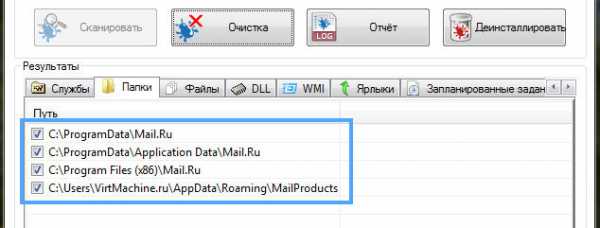
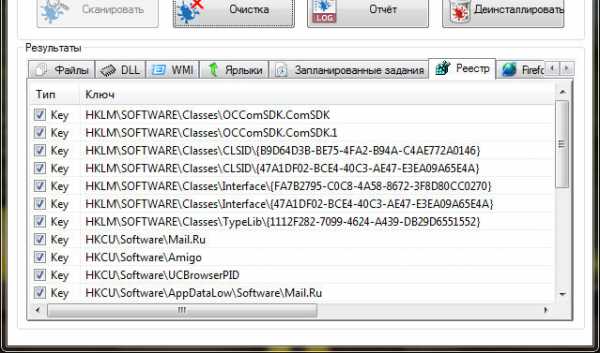
проверьте все списки и уберите галочки с нужных программ — если вы пользуетесь чем-то вроде браузера Амиго или Zeta Games, а также MiPony.
Далее просто жмем «Очистка«, разрешаем утилите перезагрузить компьютер и наслаждаемся отсутствием вредоносных и нежелательных программ!
Таким образом, вопросы типа «Как отключить Mail.ru Updater», «Как удалить Mail.ru Updater с компьютера» и «Как очистить браузер от mail ru updater» снимаются сами собой.
Для того, чтобы в будущем не пропускать больше таких непрошеных гостей на ваши устройства при установке программ, воспользуйтесь бесплатной утилитой Unchecky (https://unchecky.com). Она предупреждает пользователя о том, что без его ведома на его устройство пытаются установить нежелательное ПО.
ladiesvenue.ru
Служба автоматического обновления программ Mail Ru, как удалить и зачем оно нужно?
Привет друзья Продолжаем войну со всяким хламом, который может появится у вас на компьютере. Сегодня речь пойдет о некой службе автоматического обновления программ от Маил Ру, которая появилась у меня после установки Агента. Маил Ру вообще любит пихать весь софт свой и я совсем не удивлен, что после установки Агента у меня появился их браузер Амиго
Так вот, зачем нужна эта служба? Данная служба подразумевает обновление программ в фоновом режиме. Но какие именно программы попадают под это обновления — нигде не указано, но скорее всего это касается тех, которые от Маил ру. Когда выйдет новая версия, скорее всего эта служба сама ее скачает и установит.
Вроде бы как это относится к MailRuUpdater и соответственно к процессу MailRuUpdater.exe:
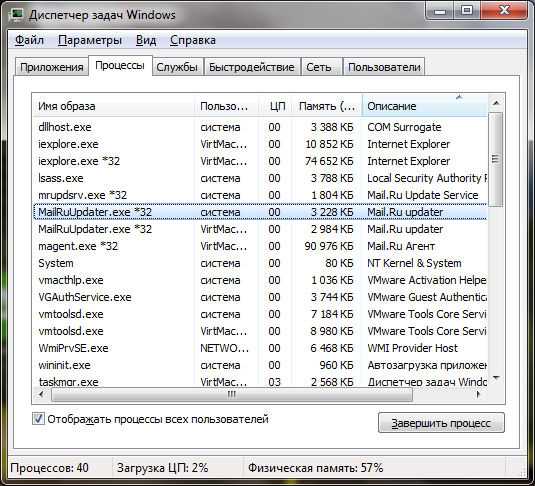
Но в диспетчере задач есть еще процесс mrupdsrv.exe — зачем он я тоже не особо понимаю, видимо все это одна банда засранцев Маил ру
Еще вижу процесс magent.exe, но это уже процесс самого Агента.
Процесс mrupdsrv.exe запускаются из этой папки:
C:\Program Files (x86)\Mail.Ru\Update Service
А процесс MailRuUpdater.exe из этой:
C:\Program Files (x86)\Mail.Ru\MailRuUpdater
Как вы уже заметили, все они живут в этой папке:
C:\Program Files (x86)\Mail.Ru

При этом в данных папках нет деинсталлятора, который обычно бывает у нормальных прогах.
Итак, что со всем этим делать кошмаром? В связи с тем, что прог от Маил ру у вас может быть реально несколько, то я советую их удалять вместе с корнями, вычищая также весь мусор который они могут после себя оставить. Думаете это сложно? Да, это сложно, если все делать ручками. Но можно воспользоваться специальным удалятором Revo Uninstaller, поверьте мне это того стоит
Ну а теперь как это все сделать при помощи самой Windows Открываем меню Пуск и выбираем там Панель управления (если у вас Windows 10, то данный пункт находится в меню, которое появляется если зажать клавиши Win + X):
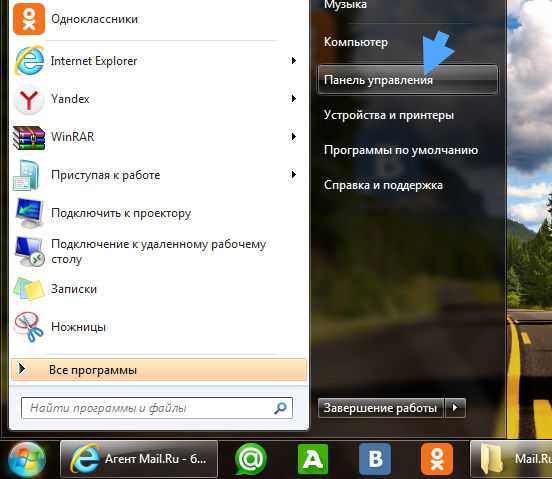
Теперь ищем тут значок Программы и компоненты и запускаем его:
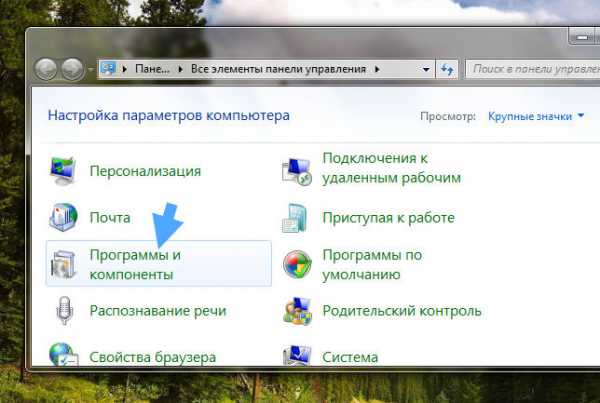
Находим там эту службу обновления, нажимаем по ней правой кнопкой и выбираем Удалить:
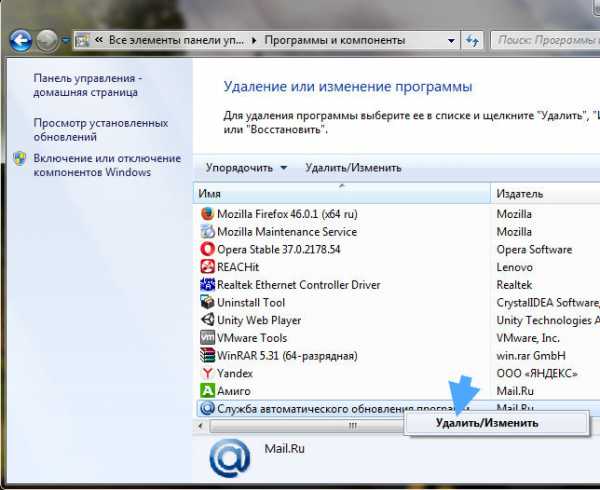
Потом будет сообщение, уверены ли вы, нажимаете Да:
Все — больше ничего нажимать не нужно будет, все удалится само и быстро.
Дополнительно после удаления сделайте вот что еще. Зажмите Win + R, напишите туда команду %AppData% и нажмите ОК:

Это чтобы открыть ту папку, где программы хранят свои настройки. И посмотрите нет ли там каких-то папок с упоминанием Маил ру, если есть то удаляйте их (сама папка с точным названием Mail.Ru содержит в себе настройки Агента, если вы им пользуетесь, то эту папку не нужно удалять!):
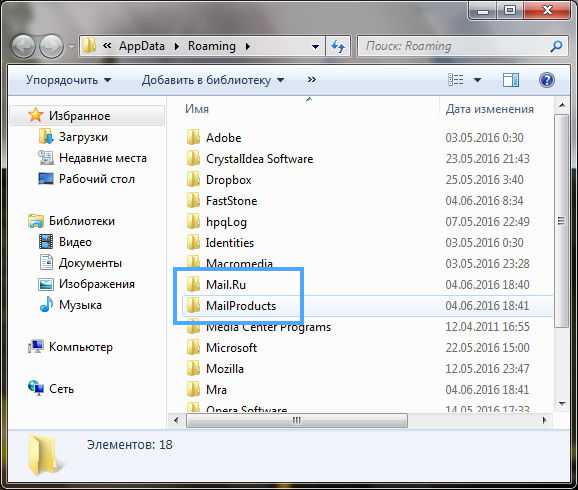
Это все касается удаления остатков, другие папки удалять просто так не нужно!
Ну вот я вам и рассказал как удалить этот хлам с компа. Таким образом вы можете удалить и Амиго, Агент, в общем все то что вам не нужно. А вообще знаете что? Я бы вам честно говоря посоветовал проверить комп такими супер утилитами как AdwCleaner и HitmanPro, это лучшие, они спокойно могут найти какой-то рекламный вирус. Антивирусы часто не ловят рекламные вирусы, так как не считают их опасными. Так что проверьте лучше этими утилитами комп
Ну что, вроде бы я все рассказал и вам надеюсь все понятно, так что желаю вам удачи
На главную! неизвестные службы 04.06.2016virtmachine.ru