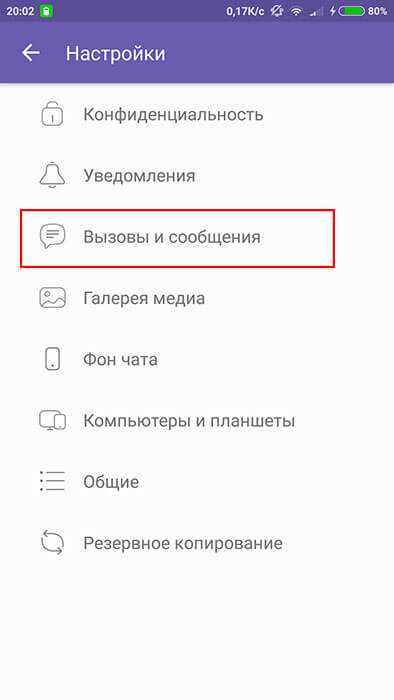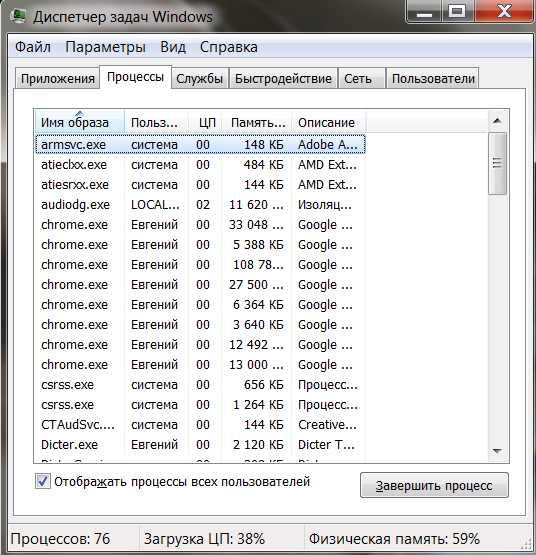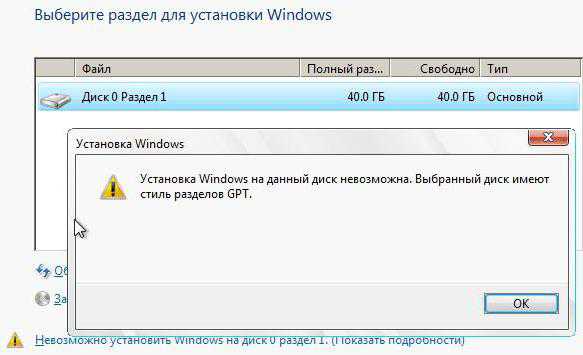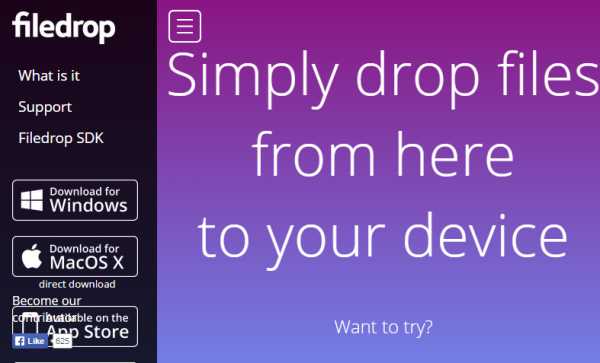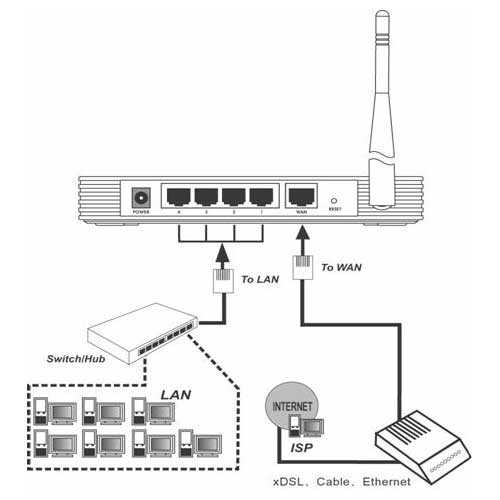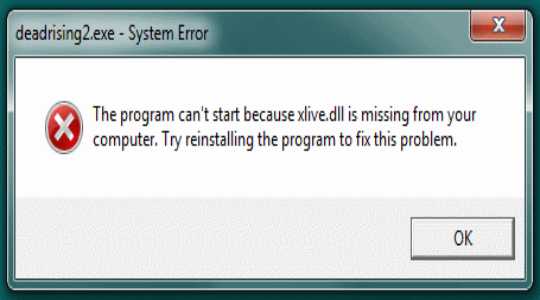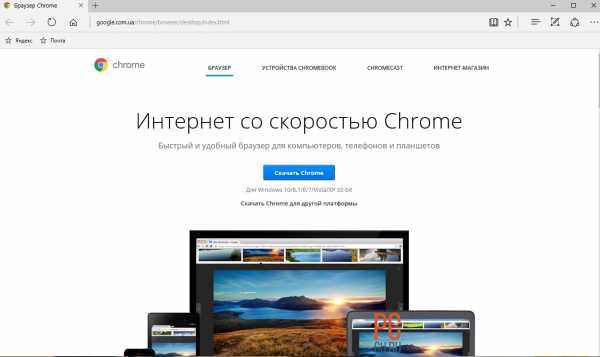Как установить браузер яндекс на компьютер
Installing the classic Yandex.Browser — Яндекс.Помощь
Before installation, make sure your computer meets the system requirements.- Download the installation file from browser.yandex.ru/.
- Open the downloaded file:
Click Save on the notification panel in the lower part of the browser window, then click View downloads in the same place.
Double-click the installation file icon in the Downloads window that opens.
Click Run on the notification panel in the lower part of the browser window.
Click the button to the right of the address bar, then double-click the installation file icon.
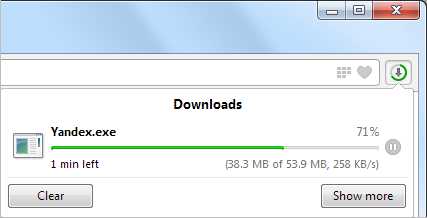
Click the installation file icon in the downloads panel in the lower-left corner of the browser window.
Click the button to the right of the address bar, then click the installation file icon.
- In the window that opens, click Install Now.
- In the browser installation window, click Install Yandex.
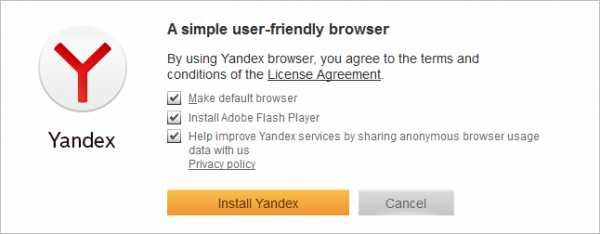
Tip. Along with the browser, we install the latest secure version of Adobe Flash Player in PPAPI format. Don't turn off the Install Adobe Flash Player option, unless you are sure that you already have the latest version of the player.
- Download the installation file from browser.yandex.ru/.
- Open the downloaded file:
Click the button and open Downloads.
Double-click the installation file icon in the Downloads window that opens.
Click the button to the right of the address bar, then double-click the installation file icon.
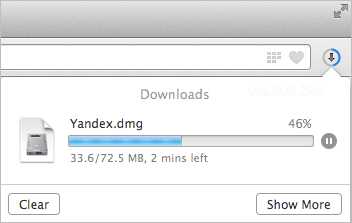
Click the installation file icon in the downloads panel in the lower-left corner of the browser window.
- In the window that opens, drag the browser icon to the Programs folder.
Yandex.Browser automatically imports your bookmarks, browsing history, and other settings from the browser that is used by default on your computer. The type of settings that are imported depends on the browser they come from.
When installation is complete, a page opens with a message about importing settings. To decline the import, click Cancel. As a result, all imported settings will be removed.
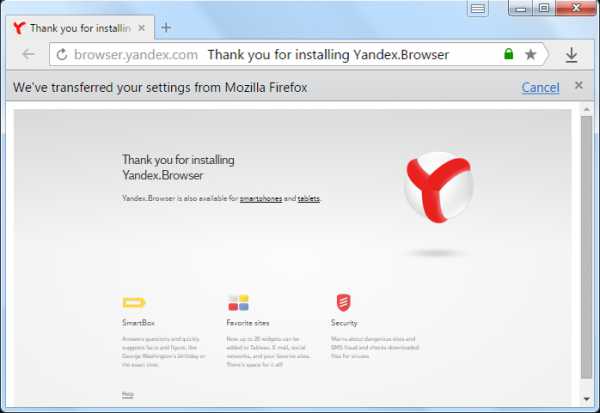
You can import these settings later, if you wish (see the section Transferring settings from other browsers).
browser installation
install browser
installing on Windows
installing on Mac OS
yandex.ru
Урок №55 Yandex - новый браузер - Скачать, установить
Категория: Компьютер и интернет Создано 24.02.2013 17:14 Автор: Александр Синяшин Уважаемые читатели! Вы когда-нибудь пользовались новым браузером Yandex? И я нет. А вот мы сейчас его скачаем и установим себе в компьютер. Раньше в истории интернет он назывался просто "Хром". А сегодня по каким-то причинам наш друг Яндекс изменил имидж и переименовал своего любимчика на "Yandex". Сам браузер создан на движке Гугл хромиум. Браузер Yandex очень быстрый и бесплатный.Предлагаю вам посмотреть и почитать подробнее в компании Яндекс в разделе пресс-релизы о "Yandex - новый браузер". А для тех кому не терпится посетить страницу, где ждёт Вас "Новый Яндекс браузер", но для начала вам надо изучить урок где и как его скачать и установить в себе в компьютер. Не буду вас долго здесь задерживать, лучше посмотрите видео, а дальше приступайте за дело.
Итак, урок:
- 1. Вы действительно захотели установить себе бесплатный и быстрый браузер Yandex? Ну, тогда идём дальше. Заходим на главную страницу Яндекс, и в горизонтальном меню нажмите на кнопку "Ещё". Да, сначала прокрутите страницу вверх, а то выпадет очень длинный список. И в списке выбрать "Все сервисы", жмём.
- 2. И в интерфейсе в самом огромном количестве важных инструментов постарайтесь не заблудиться. Посмотрите направо и в списке "Программы для вашего компьютера" нажмите на заголовок "Яндекс браузер".
- 3. Перед вами открылась страница, где Яндекс здоровается со всеми. А вы с ним поздоровались? Тогда, жмём на кнопку "Скачать". И тут же вам откроется окно с файлом для скачивания. Жмите на "Сохранить файл".
- 4. После скачивания в следующем окне загрузки нажмите правой кнопкой мыши на файл, и выбрать "Открыть папку с файлом", жмём. Затем также жмите на файл правой кнопкой мыши и в списке выбрать "Открыть" или можно нажать левой кнопкой мыши два раза на файл. А после этого откроется окно с предупреждением системы безопасности. Смело жмите на кнопку "Выполнить".
- 5. На рабочем столе откроется красивый баннер. Не пугайтесь! Это смотрит наш друг Яндекс, где он спрашивает: сделать "Яндекс Браузер" браузером по умолчанию? Здесь вам решать. Если нет, то снимите галочку с чекбокса, затем жмите на кнопку "Начать пользоваться". Но сразу у вас не получится пользоваться потому, что он опять будет спрашивать. После установки он спросит: синхронизировать данные с другого браузера? Опять решать вам. Лично я не стану этого делать и жмём на "Пропустить".
- 6. Скорее оденьте противосолнечные очки. И вот перед вами запустился браузер Yandex, ослепляющий. Обратите внимание, там есть кнопка "PLAY", жмём. Посмотрите видео, где Яндекс рассказывает о некоторых возможностях. А так же главная возможность браузер Yandex переведёт любой иностранный сайт на родной ваш язык (человеку понятный язык).
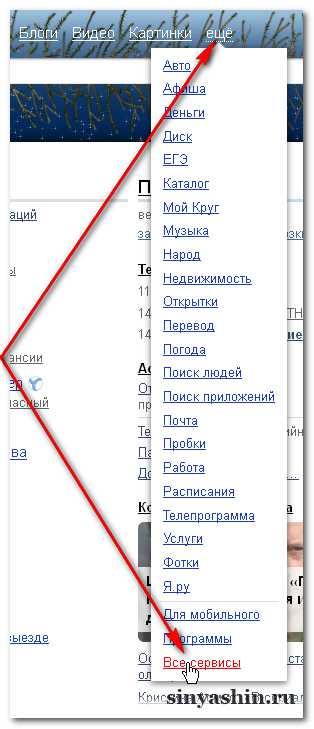
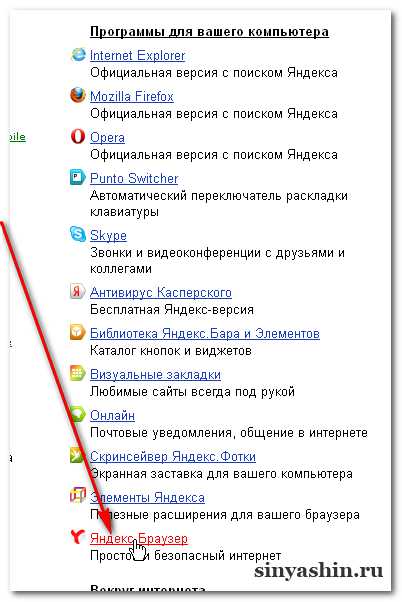
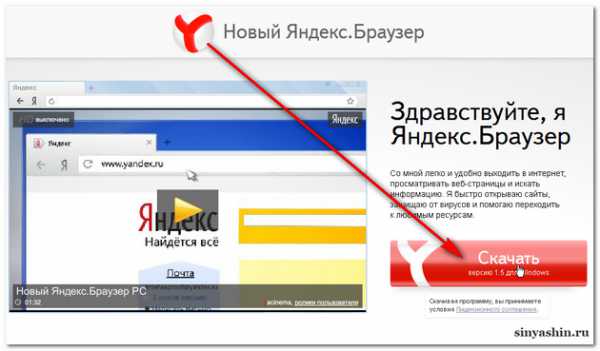
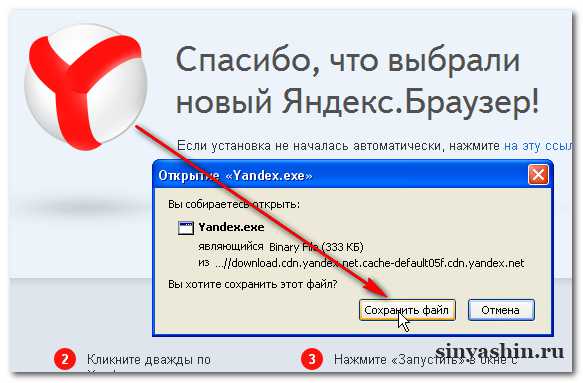
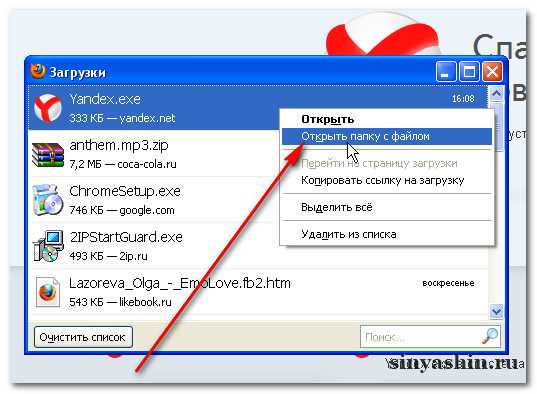
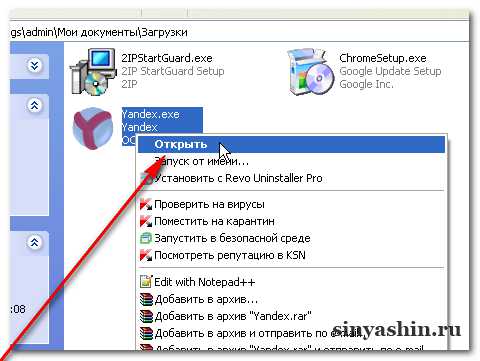
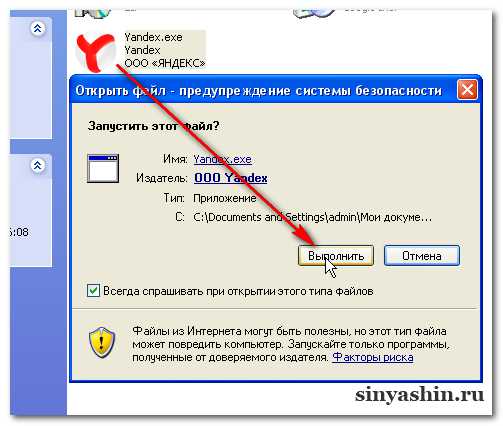
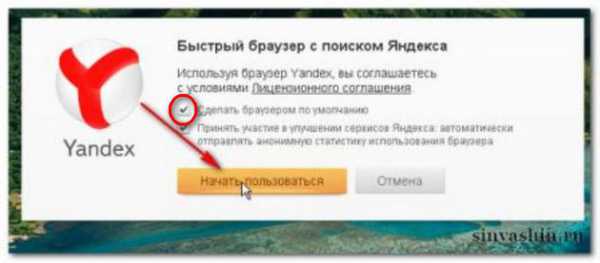
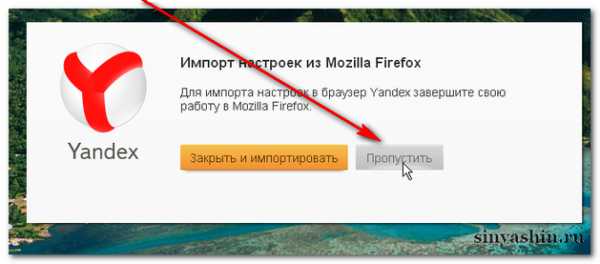
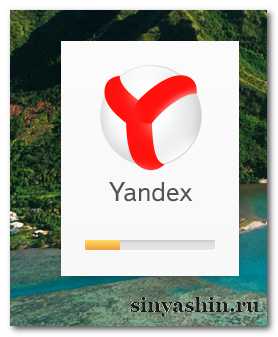
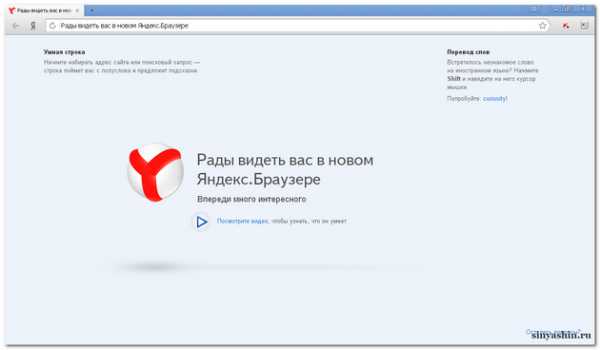
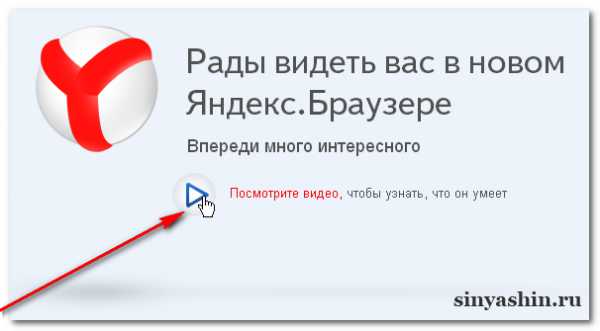
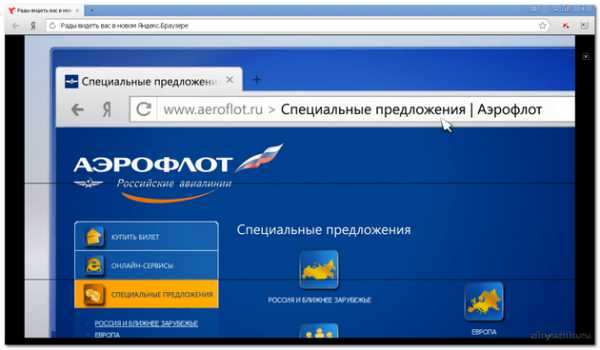
Уф! Устал. Ну, как вам урок? Тс-с-с, только об этом никому не говорите. На сегодня заканчиваю. До скорой встречи!
1sinyashin.ru
Как установить Яндекс браузер на телефон Android
Всем привет. В этой статье, я покажу как установить Яндекс браузер на телефоне, планшете Андроид бесплатно, через сервис Плей Маркет, а также через компьютер.
С момента выхода Яндекс браузера, многие пользователи, успели оценить его достоинства, на своём компьютере. Сделав его браузером по умолчанию.
Мобильная версия Яндекс браузера, тоже имеет неплохой набор функций, что выделяет его среди остальных браузеров.
Это турбо режим, значительно экономящий трафик и ускоряющий загрузку страниц при медленном интернете , табло с любимыми сайтами, ночной режим, режим инкогнито и многое другое.
Если вы решили установить Яндекс браузер, на свой телефон и оценить его возможности, необходимо сделать следующее.
Как установить Яндекс браузер на телефон Андроид через Плей маркет
1. Заходим в Плей Маркет, со своего мобильного телефона или планшета, далее забиваем в строке поиска «Яндекс браузер», после жмём кнопку «Установить». 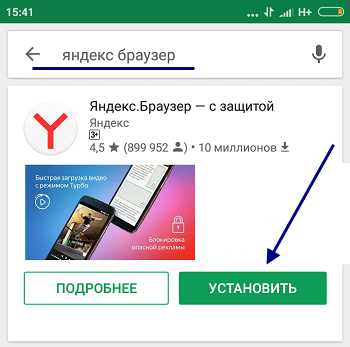
2. Теперь необходимо подождать, пока закончится загрузка браузера. 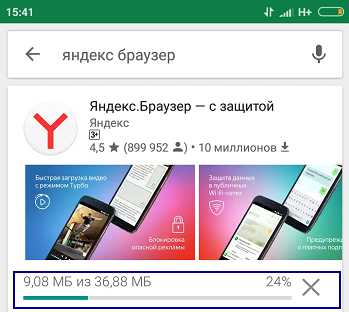
3. По окончанию загрузки, начнётся автоматическая установка Яндекс браузера на телефон. 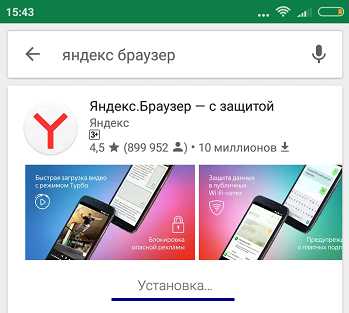
4. Остаётся нажать на кнопку «Открыть». 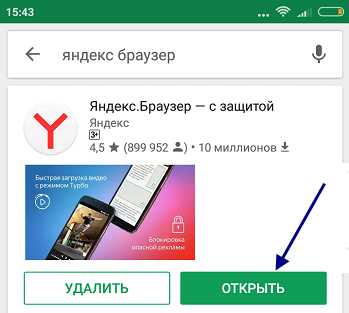
Как установить Яндекс браузер на телефон через компьютер
Для того чтобы установить Яндекс браузер через компьютер, необходимо сделать следующее.
1. Скачиваем АПК файл мобильного Яндекс браузера, на свой компьютер. Будьте внимательны при выборе сайта, где будете скачивать браузер. Так как очень часто, мобильные приложения не с Плей Маркета, могут содержать в себе вирусы.
2. Переносим скачанный АПК на телефон, через USB шнур.
3. В настройках Андроид, разрешаем установку приложений не с Плей Маркета. Очень важный момент, если этого не сделать, ни одно стороннее приложение не установится.
4. Находим через файл менеджер, АПК файл у себя на телефоне, запускаем установку.
Читайте также о том, как установить Яндекс браузер на компьютер.
TvojBlog.ru
Как скачать и установить Яндекс браузер
09.06.2016
Здравствуйте, дорогие друзья! В этой статье мы разберемся с очень простой темой. А точнее: как скачать Яндекс браузер с официального сайта и установить его на компьютер или ноутбук с Windows, или на устройство с Андроид.
Выпустила компания Яндекс данный браузер совсем недавно, но это не помешало им, как говорится, найти «своих» пользователей. Браузер обладает рядом преимуществ, имеет минималистический интерфейс, блокирует по умолчанию всплывающие окна на сайтах. Помимо того, можно включить Турбо режим в Яндекс браузере, что поможет вам снизить расход трафика.
Скачиваем Яндекс браузер для Windows с официального сайта
Откройте старый браузер, а если вы переустановили ОС, воспользуйтесь Internet Explorer. В строку поиска введите «Скачать Яндекс браузер» и перейдите по первой предложенной ссылке.
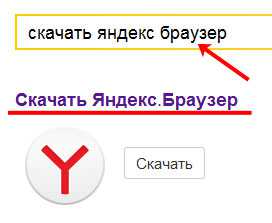
На официальном сайте вверху слева вы увидите три вкладки. Нас будет интересовать первая – «Компьютер», поскольку вначале разберемся, как установить Yandex браузер на компьютер. Кликните по ней и нажмите «Скачать».
Перейдя на вкладку «Смартфон» или «Планшет», вы сможете отправить сообщением или почтой прямую ссылку на скачивание Яндекс браузера на устройство. Потом перейдите по ссылке и установите браузер.
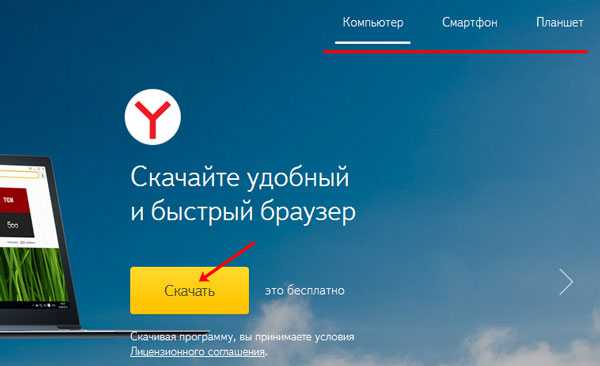
Сохраните предложенный файл:
Установка на компьютер
В папке «Загрузки» на компьютере, ищем, скачанный в предыдущем пункте, установочный файл и запускаем его.
Можно оставить галочки в двух предложенных пунктах. Нажмите «Начать пользоваться».
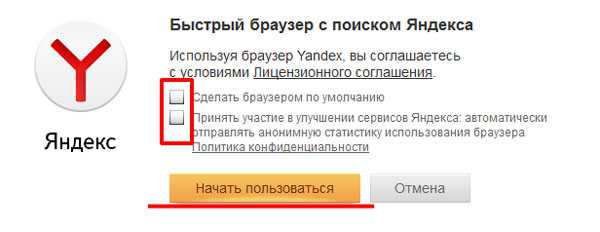
Дождитесь, когда завершится процесс установки Яндекс браузера на компьютер.
После окончания установки, браузер запустится автоматически. Сразу произойдет импорт всех настроек из того браузера, который установлен у Вас на текущий момент по умолчанию. То есть, откроются все открытые вкладки, перенесутся закладки, история и прочие настройки.
Для того чтобы отказаться от импорта настроек, нажмите на кнопочку «Отменить».
Если захотите, в любое время можно будет импортировать закладки в Яндекс браузер. Для этого вам просто потребуется создать HTML-файл с закладками в том браузере, который вы используете. Об этом прочтите в статьях: как экспортировать закладки в Google Chrome и экспорт закладок в Мозиле.
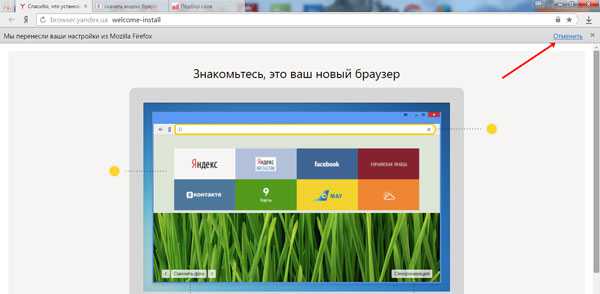
Установка браузера на телефон или планшет с Андроид
Для установки мобильного приложения Яндекс браузер на Android, зайдите в Play Market на вашем устройстве. В строку поиска введите «яндекс браузер» и кликните по найденому результату.
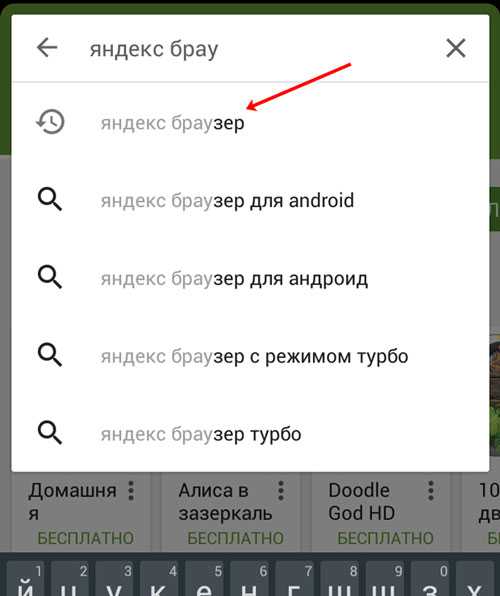
В списке выберите «Яндекс.Браузер для Android»:
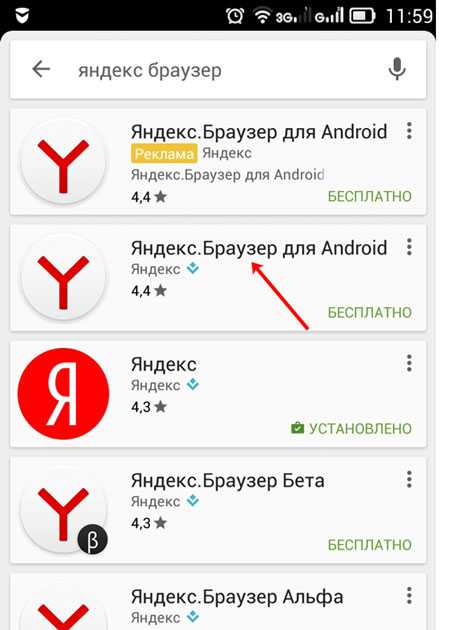
После этого нажмите «Установить»:
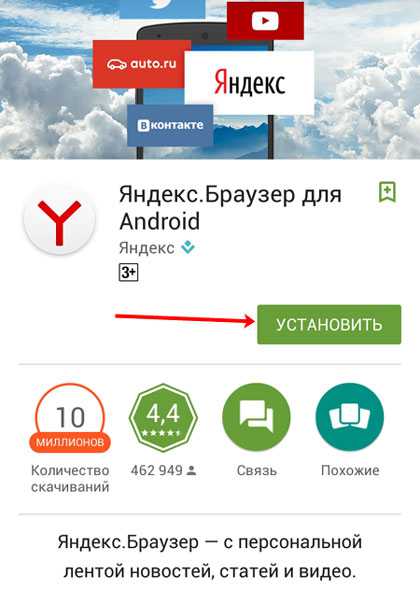
Когда браузер будет установлен, запустите его на вашем устройстве и смело можете начинать им пользоваться.
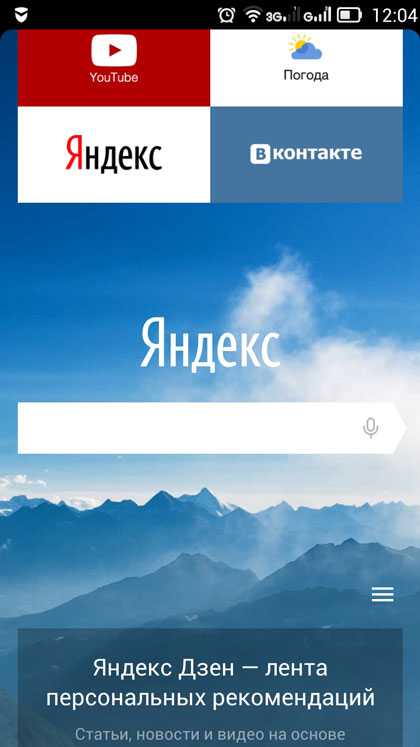
Думаю, у вас все получилось, и вы установили браузер Яндекс на компьютер или устройство с Андроид.
inetfishki.ru