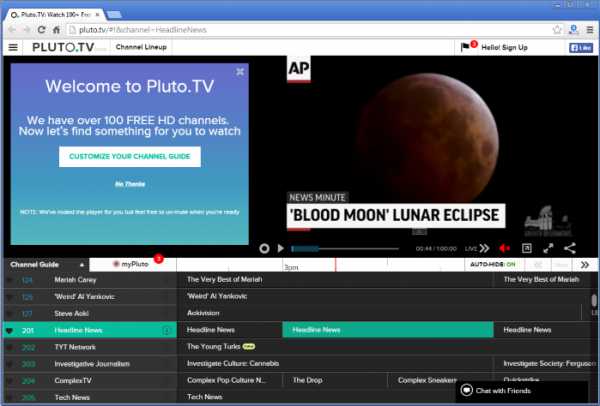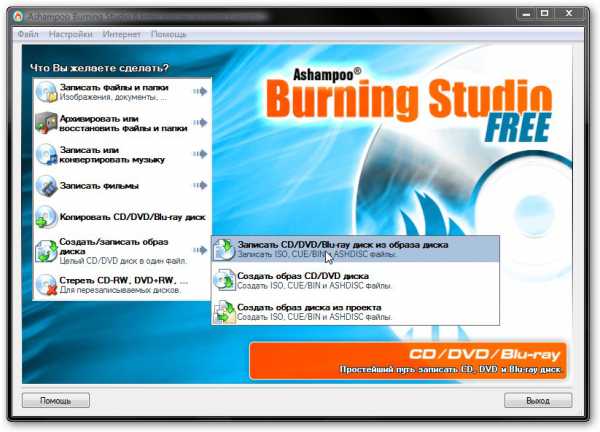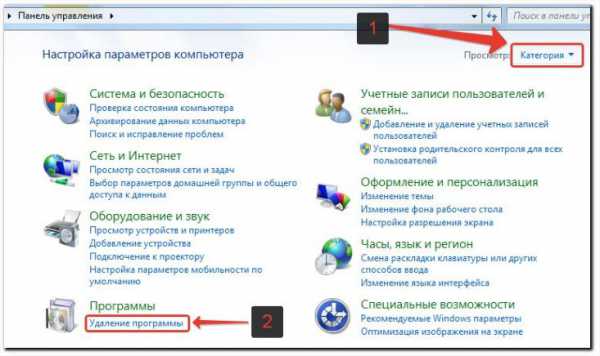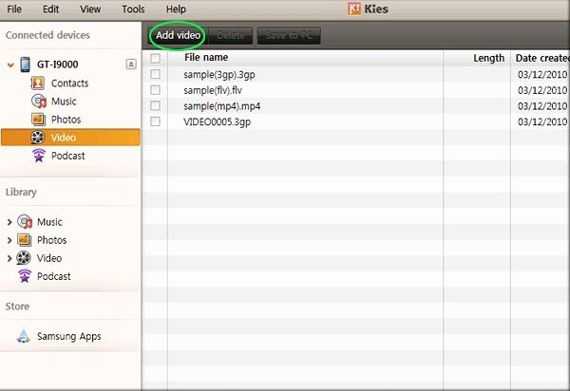Как установить ссд диск на компьютер
Твердотельный накопитель — ssd жесткий диск. Установка SSD на компьютер
≡ 19 Февраль 2016 · Рубрика: ЖелезоВсем привет. Сегодня 18.02.2016 просто отличный день. Не правда ли? Подписчики и постоянные читатели блога знают, о чем я говорю, ведь они читали статью, где я знакомлю их с автором. И несмотря на то, что сегодня мой день рождения я все равно пишу статью, чтоб порадовать Вас новыми познаниями из области компьютерного мира. А именно, речь пойдет о том, как производится установка SSD на компьютер. Как Вам известно, из предыдущих статей, SSD – это компьютерное комплектующее, а именно твердотельный жесткий диск.
Обзор выбранного мною SSD носителя я производил вот вот в этой статье, так же описывал в ней, почему остановился на данной модели.

Рассмотрим, как же производится установка сего девайса в корпус ПК. В комплектацию к носителю прилагался переходник с интерфейса 2,5 на 3,5 для удобства установки его в системный блок.

Если такого не имеется, то в любом случает, Вам придётся его приобрести. Не понадобится переходник лишь в процессе установки SSD на ноутбук. Ведь ноутбук поддерживает винчестеры именно интерфейса 2,5.
Берем переходник и сопоставив отверстия в нем с отверстиями под крепежные винты на самом твердотельном носителе вкручиваем шурупы.

Проделав эту операцию мы увеличили физический размер SSD до необходимого для удобной установки в корпус.

Ниже вставляю видео с проделанной работой.
На данной стадии, когда твердотельный носитель уже имеет размер HDD, что способствует облегчению процесса установки его в корпус ПК, принимаемся за установку в блок. В своем случае я подобрал место для установки в корпус под уже имеющийся HDD диск.

Вставив его на «свое» место фиксируем положение крепежными винтами, входящими в комплект c SSD.
На следующем этапе производим подключение твердотельного накопителя к системе питания, то есть подключаем к нему питание.

Следом за ним я требуется подключить шнур передачи данных SATA. Не забываем, что если хотите использовать максимальную скорость работы носителя, то подключаем его шнурком SATA 3. Я себе заказывал его вместе с SSD накопителем.

Как я уже говорил, подключение производим высоко скоростным шнуром интерфейса SATA 3 но и порт в материнской плате тоже должен быть именно SATA 3.
Произведя выше описанные операции можно считать, что Ваш твердотельный диск SSD установлен в компьютер. Но о чем — то я забыл, правда ? Догадываетесь о чем? Совершенно верно, на SSD необходимо произвести установку операционной системы. Как говорилось в статье ранее, производительность компьютера возрастет в разы, если в качестве системного диска будет твердотельный накопитель.
Ниже предоставляю Вашему вниманию видео с проделанной работой по установке SSD на компьютер.
Кстати, забыл упомянуть что, как и любое компьютерное устройство SSD диск не любит работу на повышенных температурах, так что позаботьтесь заранее о его охлаждении, если Вы этого не делали при сборе своего ПК. Я, еще при сборке компьютера, установил кулер размером 120 на 120 мм на передней панели своего системного блока и направил его поток на HDD винчестер, то есть и твердотельный диск будет у меня не обделен охлаждением тоже, так как установлен чуть выше.
Всем читателям я настоятельно рекомендую подписаться на бесплатную рассылку новостей блога. В следующих статьях я предоставлю подробное описание с приложенным видео уроком по переносу операционной системы с HDD винчестера на установленный SSD диск. Я покажу, как при таком переносе сделать точную копию загрузочного раздела и при необходимости сможете сделать клонирование любого раздела своего HDD на твердотельный носитель. Желательно чтоб все установленные программы и игры работали тоже с SSD.
К примеру в моем случае, после того как я перенес операционную систему, игры и программы на «твердотельник» программа Adobe Photoshop CS6 запускается в течении 3-х с половиной секунд. Загрузка ОС и завершение работу выросла примерно в два, а может и три раза.
При модернизации компьютера очень грамотным решением будет установить твердотельный накопитель — ssd жесткий диск. По интересующим Вас вопросам обращайтесь ко мне в комментариях к статье. Отвечу обязательно.
Все подписчики в курсе, что за чистотой компьютера следить очень важно и так же как производить чистку и обслуживание читали в статье раньше. Раз уж мне пришлось вскрыть корпус, я решил проделать процедуру незапланированной чистки.
Фотоотчет по чистке моего "системника" и его комплектующих :
- Первым делом я разобрал и почистил блок питания. Ранее этот процесс рассматривался:

- Затем приступил к системе охлаждения процессора. Я выбирал достойный радиатор для процессора:

- Прочистил слоты, контакты ОЗУ и устранил пыль по корпусу:

Буду заканчивать статью. Сегодня мы рассмотрели, как осуществляется процесс установки твердотельного SSD жесткого диска на компьютер. Подписавшись на рассылку блога, Вы будете уведомлены о выходе статьи, в которой речь пойдет о переносе ОС с HDD на SSD.
Так как статью начал писать в свой день рождения то Вы уж простите, что публикую ее по понятным причинам на следующий день.
Всем спасибо за внимание.
С уважением, Коваленко Николай.
pc-special.ru
Как установить ssd в компьютер?
Моему компьютеру уже более 5 лет. Во время покупки он имел неплохие характеристики по скорости работы. В последнее время мне стало не хватать производительности – потерялся комфорт в работе. Поэтому я задался целью сделать апгрейд ПК. Первым делом я купил более мощный процессор и добавил несколько планок оперативной памяти. Мне показалось, что этого будет достаточно, но пообщавшись с некоторыми компьютерными экспертами, выяснил, что полностью раскрыть потенциал новых комплектующих не удастся без замены старого жесткого диска. Так я решил прибрести SSD – твердотельный накопитель, скорость работы которого в несколько раз превышает самый быстрый HDD. Если вы хотите существенно повысить скорость работы своего ПК или ноутбука, непременно установите SSD.
Как установить SSD в компьютер пошагово
Твердотельный накопитель может подключаться несколькими способами к материнской плате. Одним из самых популярных является подключение через разъем SATA2 или SATA3. Разъем первого поколения имеет маленькую пропускную способность, поэтому вы не почувствуете прироста скорости. Итак, что я делал:
- Отключил питание компьютера;
- Открыл корпус, сняв левую панель.
- Установил SSD-накопитель в отсек для монтажа жестких дисков. Далее закрепляю диск в лотке с помощью клипс или болтов.
- Подключил к SATA-кабель к соответствующим разъемам на диске и материнской плате.
- Подключил кабель питания на SSD.
- Закрыл системный блок и включил компьютер.
- Зашел в BIOS и выставил в настройках режим работы AHCI, необходимый для работы твердотельного накопителя.
ПК готов к использованию, теперь можно приступить к установке Windows (она установится очень быстро к вашему удивлению).
Как поставить SSD в ноутбук
Моя жена пользуется ноутбуком, поэтому я решил ей тоже обновить компьютер. Процесс установки несколько проще и осуществляется быстрее. Итак, мои шаги.
- Откручиваю болты отсека, в котором установлен старый жесткий диск.
- Открываю крышку и нахожу на винчестере пластиковый язычок.
- Тяну за язычок в противоположную сторону от разъемов, к которым подключен HDD.
- Ставлю на его место SSD, закрываю крышку.
Теперь ноутбук готов к установке ОС. Вы скажете, все это хорошо, но что делать, если объема твердотельного накопителя недостаточно для выполнения всех задач? Дополнительным внешним жестким диском (portable) пользоваться не всегда удобно. Но без старого доброго винчестера все же не обойтись. Поэтому мы оставляем его на старом месте и жертвуем DVD-дисководом. Его необходимо демонтировать, а на его место установить специальный переходник, в который вставляется накопитель. Думаю, что на место переходника предпочтительнее отправить старый HDD.
В результате работы оба компьютера ускорились в разы. Все программы открываются моментально после двойного клика. После того, как я узнал, как поставить SSD в ноутбук более сложным способом, сразу же купил переходник и переустановил жене Windows. Обязательным условием увеличения скорости является тот факт, что операционная система должна быть установлена на твердотельный диск. Старый винчестер будет теперь служить для хранения медиафайлов, документов другой информации.
komp.site
Повышение быстродействия ПК с помощью SSD
Если ПК тормозит, не спешите приобретать новый. Увеличение объема оперативной памяти, установка более современной видеоплаты или более мощного процессора заставят испытанный временем компьютер работать быстрее. Впрочем, есть и другой замечательный способ: повысить быстродействие настольного компьютера можно с помощью SSD-накопителя. SSD-накопитель способен увеличить быстродействие ПК на 32%.
Установка SSD: что для этого нужно
- Настольный ПК. На жестких дисках большинства настольных компьютеров хранятся сотни гигабайт данных — фотографии, видео и музыка. Для таких объемов информации SSD слишком дорог, так как модель емкостью 256 Гб обойдется приблизительно в 15 тыс. руб. Более разумным выбором станет SSD-накопитель емкостью 64 Гб (около 5 тыс. руб.). По нынешним меркам не так много, однако достаточно для установки Windows (около 10 Гб), всех необходимых программ и некоторых игр (приблизительно 10-20 Гб). Фотографии, видео и музыку лучше всего оставить на старом жестком диске. Для установки SSD, кроме самого накопителя, потребуются адаптер на 3,5″ (специальная рамка или так называемые салазки) и кабель SATA. Процедура установки будет описана чуть далее.
- Ноутбуки. Большинство ноутбуков имеет всего один отсек, в который заводом-изготовителем устанавливается 2,5-дюймовый жесткий диск. Его необходимо извлечь из ноутбука и заменить SSD. В случае с ноутбуками при установки твердотельных накопителей дополнительные аксессуары не потребуются. Как скопировать данные со старого жесткого диска ноутбука на SSD, Вы узнаете чуть позже.
SSD повышает быстродействие
Скорость работы ПК с установленным SSD-накопителем возрастает в среднем на 32%. В зависимости от используемого программного обеспечения существуют некоторые различия.
- Время загрузки. При использовании SSD компьютер под управлением Windows 7 загружается за 30 с. С обычного жесткого диска загрузка длится 64 с.
- Word, Excel, PowerPoint. Компьютер справляется на 50% быстрее с офисными задачами, например редактированием текста или созданием таблиц.
- Обработка аудиофайлов. Обработка музыки и голосовых аудиозаписей, благодаря SSD, осуществляется в 2 раза быстрее, чем при использовании обычного жесткого диска.
- Обработка видео. Монтаж и последующее конвертирование видео в другой формат с помощью таких программ, как Adobe Premiere, при использовании SSD-накопителя тоже выполняются более интенсивно. Экономия времени при этом составляет около 13%.
- 3D-рендеринг. При обработке графики SSD практически бесполезен: прирост скорости составляет лишь 2%.
- Игры. В играх на основе DirectX 11, например Lost Planet 2, SSD-накопитель в сравнении с обычными жесткими дисками обеспечивает увеличение быстродействия на 16%. Для геймеров это довольно ощутимый результат.
Как установить SSD
Установить SSD достаточно легко и просто. Далее Вы узнаете, как установить SSD в настольный ПК и перенести данные со старого жесткого диска на твердотельный накопитель.
Раздел I. Установка SSD в компьютер
1. В начале завершите работу Windows и выключите компьютер. После этого отсоедините сетевой шнур и прочие кабели, подходящие к тыльной стороне системного блока.
2. Теперь поместите SSD-накопитель (например, Kingston) в салазки из комплекта поставки и закрепите четырьмя винтами 1. Затем откройте системный блок. Для этого необходимо открутить винты боковой стенки на тыльной стороне системного блока.
3. Найдите свободный отсек для установки SSD. Возьмите его таким образом, чтобы разъмы «смотрели» на Вас. Затем осторожно вставьте в отсек 2 и закрепите салазки внутри корпуса ПК с помощью винтов.
4. Выберите свободный штекер блока питания и вставьте его в разъем питания диска 3. После этого соедините один конец SATA-кабеля (входит в комплект поставки) с соответствующим разъемом накопителя 4. Другой конец SATA-кабеля необходимо подключить к свободному разъему SATA на материнской плате компьютера 5.
5. Не закрывая системный блок, подключите остальные кабели и переходите к разделу «Определение требуемого дискового пространства».
Раздел II. Определение требуемого дискового пространства
Доступные по цене SSD-накопители в сравнении с обычными жесткими дисками предоставляют значительно меньший объем памяти. Поэтому весь системный диск, по всей видимости, не сможет поместиться на SSD. Данный раздел поможет определить требуемое дисковое пространство и при необходимости перенести файлы на резервный накопитель.
1. Чтобы узнать, сколько места занимают файлы на системном разделе, нажмите сочетание клавиш . Затем в нашем примере необходимо щелкнуть правой кнопкой мыши по «Свойства (С:)» по «Свойства». Если емкость SSD превышает занимаемое дисковое пространство не менее чем на 10 Гб, как например, в данном случае
в вашем распоряжении достаточно места для установки новых программ и можно полностью перенести системный раздел на SSD. В противном случае нужно будет вначале переместить все ваши личные данные на другой накопитель, что избавит от необходимости их копирования на SSD вместе с системными и программными файлами.
2. Если на компьютере уже имеется второй достаточно большой раздел, например
можно переместить данные туда. В противном случае для промежуточного хранения файлов используйте внешний жесткий диск с интерфейсом USB. После подключения диска в окне «Мой компьютер» появится следующая картинка
Запомните буквенный индекс этого диска.
3. Дальнейшие действия зависят от версии операционной системы:
- Windows 7/Windows Vista. Кликните по и по своему имени пользователя, в данном случае User. В следующем окне щелкните правой кнопкой мыши по папке «Изображения». Кликну по копке «Свойства» и по «Расположение», замените букву раздела C:\Users\User\Pictures на букву жесткого диска, выбранного для временного хранения данных (в нашем случае — Е:). Щелкните по кнопке «ОК» и два раза по кнопке «Да». Повторите эти действия с другими стандартными папками: «Мои документы», «Загрузки», «Моя музыка» и «Мои видеозаписи». Остальные доступные папки перемещать не рекомендуется.
- Windows XP. Откройте Проводник Windows, нажав сочетание клавиш . Кликните в нем правой кнопкой мыши по папке «Мои документы» и по кнопке «Свойства». Замените букву раздела C:\Мои документы на индекс жесткого диска, выбранного для временного хранения данных (в нашем случае это Е:). Щелкните по кнопке «ОК» и затем два раза по кнопке «Да».
4. Повторите действия, описанные в шаге 1. Если системный раздел все еще слишком велик, обратите внимание на следующие моменты.
- Если на компьютере имеется несколько учетных записей, следует повторно выполнить описанные в шаге 3 операции для каждого из пользователей.
- Возможно, на Рабочем столе или в других созданных вами папках хранятся объемные файлы — переместите их тоже.
- Если на компьютере установлены приложения, занимающие много места, например игры или энциклопедии, их нужно удалить, а позднее установить повторно. Не забудьте перед этим сделать резервную копию важных данных (вроде файлов сохраненного прогресса в компьютерной игре).
Полная замена жесткого диска Предположим, в шаге 1 вы определили, что файлы всех разделов могут поместиться на SSD-накопитель. Тогда есть смысл полностью заменить старый жесткий диск твердотельным накопителем. Это весьма практично в случае с ноутбуками, куда устанавливается всего один диск. В этом случае можете переходить к разделу III. Затем, следуя указаниям шага 1 раздела IV, отключите и извлеките из системного блока старый жесткий диск. После этого выполнение раздела V не требуется.
Раздел III. Клонирование диска
В данном разделе описано, как скопировать системный раздел на SSD. В качестве примера использована бесплатная версия программы HDClone компании Miray Software (www.miray.de).
1. Отсоедините все внешние накопители (например, внешние жесткие диски с интерфейсом USB или USB-флэш-накопители) от компьютера. Загрузите и установите программу HDClone.
2. Для того чтобы перенести на SSD точную копию системного раздела, в следующем окне нажмите на Copy Partition. В следующем окне щелчком кнопкой мыши выберите системный раздел (Диск С:).
3. После щелчка по кнопке «Next >» кликните по накопителю, на который будет скопирован системный раздел, в нашем случае по SSD G: ‘SSD’ — NTFS — 47,937 MB, а затем по «Next >». Для начала процесса клонирования щелкните по кнопке «Next» и по «Start». Если появится сообщение о нехватке свободного объема, значит, в разделе II вы недостаточно разгрузили системный раздел. При необходимости повторите указанные действия.
4. После нажатия на кнопку «Start» начнется процесс клонирования. В зависимости от объема данных и скорости накопителей, процесс может занять от нескольких минут до нескольких часов, прерывать его не следует, иначе придется начать все заново. По завершении процесса закройте приложение, затем закройте окно автозапуска приложения.
Сохранение копии системного раздела на USB-накопителе В системном блоке нет места для установки второго жесткого диска? Тогда клонируйте копию системного раздела на USB-накопитель.
Внимание! Все хранящиеся на нем данные будут перезаписаны. Затем замените старый жесткий диск, установленный в системном блоке, SSD-накопителем и клонируйте на него копию системного раздела с USB-диска. В завершении необходимо удалить файл системного раздела с USB-накопителя.
Раздел IV. Начало работы с новым диском
Чтобы при следующем включении компьютера загружалась операционная система, перенесенная вами на новый диск, выполните следующие действия.
1. Выключите компьютер, отсоедините все кабели, подходящие к системному блоку, прежде всего шнур питания.
2. Теперь соедините штекер SATA-кабеля нового SSD с разъемом на материнской плате, к которому был подключен старый жесткий диск; как правило это разъем SATA 1. Для старого жесткого диска выберите любой другой разъем SATA. После этого установите обратно боковые стенки системного блока и присоедините все кабели.
3. Включите компьютер. Теперь его загрузка станет осуществлятся с нового жесткого диска с использованием клонированной операционной системы. Внимание! Возможно, потребуется повторная активация Windows.
4. После этого запустите Проводник Windows, используя сочетание клавиш . Новый системный раздел С: будет расположен на новом SSD — в нашем примере это выглядит так
Затем необходимо выполнить несколько заключительных операций; они описаны в разделе V.
Раздел V. Обратное копирование данных
Системный раздел на старом жестком диске теперь можно удалить. Здесь вы узнаете, как воспользоваться свободным дисковым пространством для хранения личных данных.
1. Если используете Windows 7, то возможно, в Проводнике увидите новый диск
емкостью приблизительно 100 Мб. Это вспомогательный раздел старого жесткого диска, который до настоящего времени был скрыт. Больше он вам не потребуется. Запомните букву диска — в нашем случае это (G:). Щелкните по кнопке , затем правой кнопкой мыши кликните по «Компьютер», далее в появившемся списке выберите «Управление» и щелкните в открывшемся окне по «Управление дисками».
2. Вы увидите список подключенных накопителей, в том числе все имеющиеся разделы. Отличить новый жесткий диск от старого можно по емкости. Если среди разделов присутствует также вспомогательный диск емкостью 100 Мб, упомянутый в шаге 1
щелкните по нему правой кнопкой мыши, затем кликните по «Удалить том…» и по копке «Да». Независимо от этого щелкните правой кнопкой мыши по старому системному разделу — в нашем случае по
Удалите его, щелкнув по «Удалить том…» и по кнопке «Да».
3. После этого появится неразмеченная область.
Кликните в ней правой кнопкой мыши и выберите «Создать простой том…». Щелкнув три (в Windows XP -четыре) раза по кнопке «Далее >», введите имя для будущего раздела, которое не используется системой, например «Данные», установите флажок рядом с пунктом «Быстрое форматирование», нажмите на кнопку «Далее >» и «Готово». Через некоторое время появится новый раздел, который должен выглядеть таким образом
Завершите работу оснастки «Управление дисками» щелчком кнопкой мыши по . В Проводнике Windows добавится новый раздел — в нашем случае это выглядит так
Теперь у вас два раздела для хранения данных.
4. Если в разделе «Определение требуемого дискового пространства» вы перенесли свои данные на уже имеющийся раздел, то можете переходить к выполнению шага 5. В противном случае переместите папки «Мои документы», «Загрузки», «Моя музыка» и «Мои видеозаписи» (в Windows 7) или папки «Мои документы» (если ПК работает под управлением Windows XP) на только что созданный раздел для данных
Чтобы это сделать, подключите внешний жесткий диск и выполните операции, описанные в разделе «Определение требуемого дискового пространства», — однако на сей раз переместите папки с USB-накопителя
на новый раздел для хранения данных, в нашем случае это диск D:\.
5. После этого при щелчке по одной из стандартных папок Windows система автоматически отобразит перенесенные файлы и в дальнейшем станет сохранять новые файлы именно в этом разделе. Windows 7 выполняет также автоматическую настройку библиотек, распределив по разделам файлы различных типов.
Дальнейшее использование старого жесткого диска Вы отключили и извлекли старый жесткий диск из системного блока? Можно, например, поместить его в подходящий корпус и использовать как внешний диск для хранения резервных копий данных. Если же решите продать старый HDD — не забудьте удалить все хранящиеся на нем данные! Для удаления лучше всего использовать специализированное ПО, обеспечивающее невозможность восстановления информации. 😎

www.ildarmukhutdinov.ru