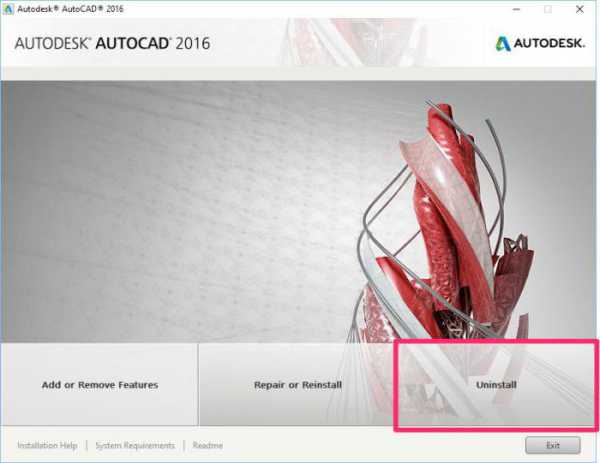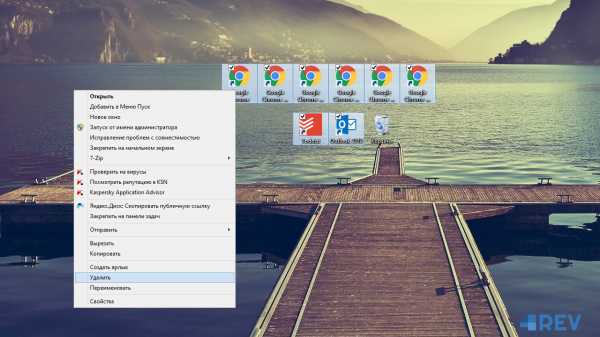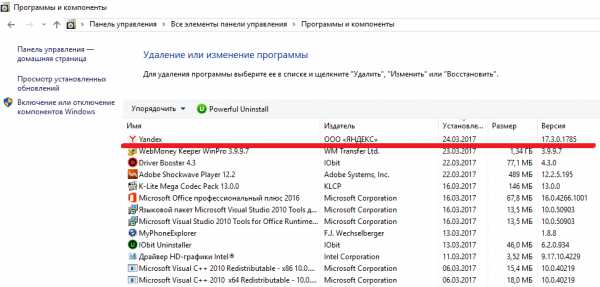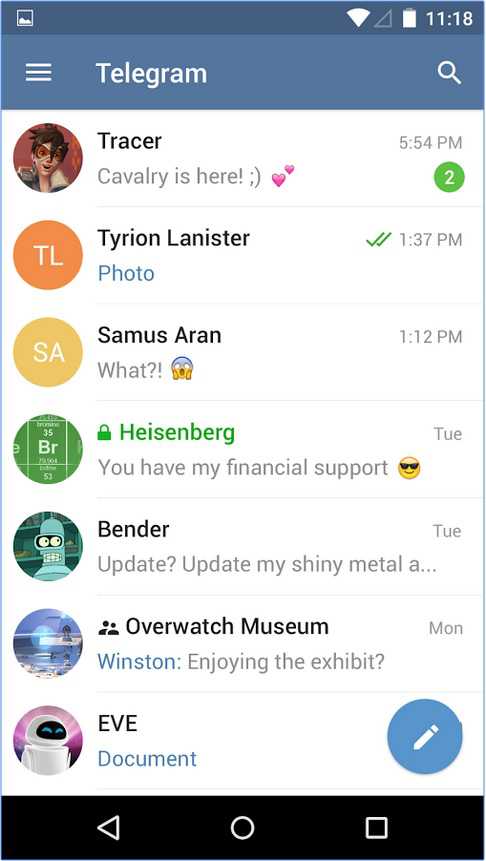Как установить яндекс диск на компьютер
Программа для Windows — Диск — Яндекс.Помощь
Чтобы загрузить файлы на Диск, достаточно скопировать или переместить их в папку Яндекс.Диска. Например, откройте папку в Проводнике (нажмите значок в меню программы) и перетащите в нее нужные файлы. После синхронизации перемещенные файлы появятся на сервере. Вы можете открыть страницу Диска и убедиться, что все файлы успешно загружены.
Последние синхронизированные файлы и папки вы можете найти в меню программы — для работы с ними не нужно открывать папку Яндекс.Диска. Из меню можно быстро открыть файл, поделиться им, перетащить в окно нужной программы или удалить.
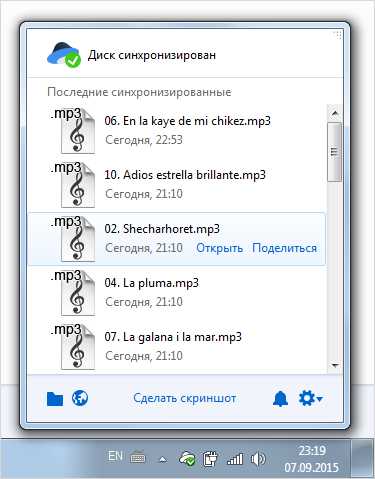
Файлы, которые вы удалите из папки Яндекс.Диска, на сервере будут перемещены в Корзину. Эти файлы хранятся в Корзине в течение 30 дней, после чего автоматически удаляются с сервера. Восстановить удаленные с сервера файлы нельзя.
Примечание. Файлы, перемещенные в Корзину, продолжают занимать место на вашем Диске. Если вам не хватает места, очистите Корзину.
Чтобы очистить Корзину на Диске, откройте папку Яндекс.Диска, щелкните правой кнопкой мыши по Корзине и выберите в меню пункт Яндекс.Диск: Очистить корзину.
yandex.ru
Инструкция как установить яндекс диск на компьютер, как правильно пользоваться и как удалить программу без проблем
Яндекс диск — это облачный сервис, который позволяет хранить любые ваши файлы на серверах компании Yandex. Вы можете обмениваться ссылками на файлы с любым из ваших знакомых или же по работе. Сервис построен по принципу синхронизации. Синхронизация происходит на всех устройствах и синхронизируются все изменения. Таким образом на каком бы устройстве вы не работали, все ваши изменения будут автоматически отражаться на других устройствах (компьютер, ноутбук, планшет или телефон), где установлен Yandex Disk и используется тот же аккаунт для входа.
Возможности Яндекс Диска
На данный момент Yandex при регистрации предлагает бесплатно 10 Гб дискового пространства. Этот объем можно увеличить до 20 Гб, если вы пригласите в сервис 10 своих друзей (по 512 Мб за каждого) и они примут приглашение и зарегистрируются. Если вам этого объема не достаточно, Яндекс предлагает за дополнительную ежемесячную плату расширить до максимум 1 Тб. Цены на сегодня следующие:
- дополнительные 10 Гб за 30 рублей в чесяц;
- объем диска 100 Гб за 150 рублей;
- объем 1 Тб за 900 рублей в месяц;
Работать с диском можно как через специальную программу, которую нужно скачать и установить на компьютер так и через вэб интерфейс. Если вы будете работать с программой, то имейте ввиду, что на вашем компьютере необходимо будет иметь свободного места на жестком диске столько же, сколько занято в Яндекс.Диск. Освободить место надо будет на всех устройствах, где установлена программа. Если же вы будете пользоваться сервисом только через вэб интерфейс, освобождать место под хранение (при синхронизации) нет необходимости. Однако в таком случае вы не сможете работать с файлами, которые хранятся в облаке Яндекс, как с хранящимися на локальном диске.
На изображении ниже отображены текущие условия предоставления места для хранения. Если вы читаете статью значительно позже ее публикации, условия могут измениться.
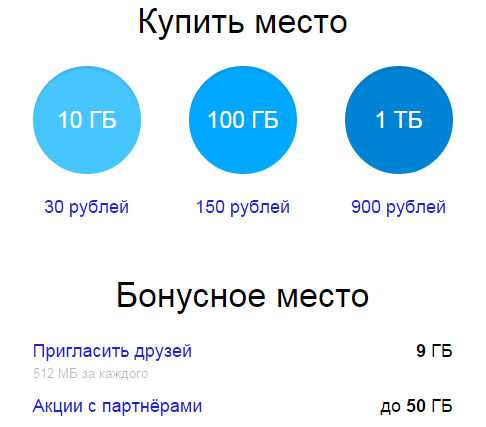
Как установить яндекс диск на компьютер
Как я говорил выше, вы можете пользоваться облачным хранилищем без установки программного обеспечения, но в этом случае вы не получите всего функционала. Пожтому рекомендую как минимум установить один раз, попробовать и решить для себя пользоваться программой или нет.
Для установки софта перейдите по этой ссылке -> Yandex.Disk Setup. Скачайте необходимый для вашей операционной системы файл установки (обычно определяется автоматически) и установите на компьютер. Во время установки программа по умолчанию предложит установить дополнительные сервисы, которые лично по моему мнению абсолютно не нужны и я ими никогда не пользуюсь. Отключите галочки в соответствующих полях.
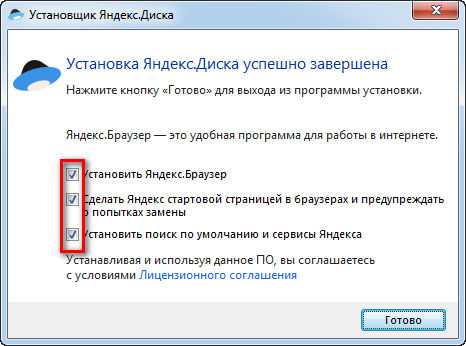
После установки программы, вам надо будет войти в аккаунт, используя почтовый ящик от Яндекс почты в качестве логина и пароль от вашего почтового аккаунта. Если вы еще не заводили почтовый ящик Mail.Yandex, нажимаете на ссылку зарегистрироваться и регистрируете аккаунт. После этого входите под этим логином.
Следующий шаг — это расположение папки для хранения файлов. По умолчанию она располагается на системном диске. В моем случае этот вариант не подходит т.к. мой системный диск С: имеет маленький размер (я использую для установки системы SSD диски т.к. они очень значительно ускоряют работу Windows), а для хранения основных файлов у меня стоит обыкновенный диск большой емкости.
Если вас устраивает хранить файлы в папке по умолчанию, нажимаете кнопочку «Начать работу». Для смены папки нажимаете «Настроить расположение папки» и по кнопке изменить указываете папку. Нажимаете начать работу.
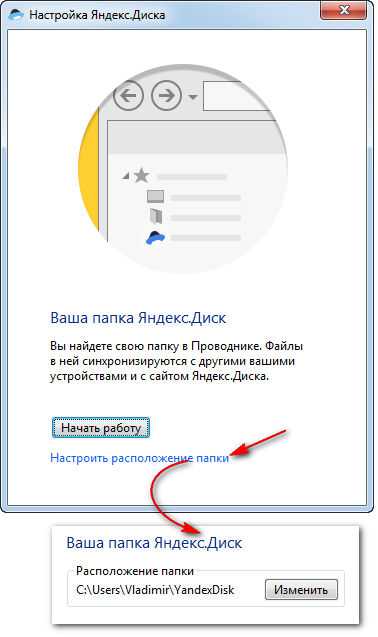
Если все настройки были сделаны правильно, программа автоматически начнет синхронизацию данных в облачном хранилище с вашим компьютером. Начнется скачивание всех хранящихся файлов на локальный диск (конечно если они у вас там присутствовали до этого как например в моем случае). Я сначала пользовался вэб интерфейсом для хранения файлов, а после установки программы, она автоматически начала загружать все на мой диск.
Яндекс диск: как пользоваться
Чтобы начать пользоваться диском как хранилище ваших файлов, вам необходимо разместить эти самые файлы в облаке Яндекс в своем аккаунте. После установки на компьютер вы можете попасть в папку с файлами через «Мой компьютер», выбрав соответствующую папку «Яндекс. Диск» или же дважды кликнув на иконку летающей тарелки в системном трее. Управлять файлами в этой папке можно точно так же как и другими на вашем компьютере. Можно использовать буфер обмена для копирования/перемещения из другой папки, а можно использовать технологию «Drag-and-drop» перетаскивая папки и файлы мышкой.
Как только вы переместите или скопируете файл или папку в папку Яндекс.Диск, программа автоматически начинает синхронизировать объекты с облачным хранилищем (синхронизация должна быть включена).
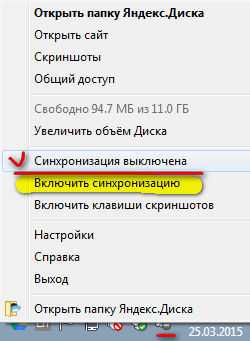
О том что файл, который вы поместили в папку, начал синхронизироваться, показывает значек синенького цвета со стрелками на каждом из объектов, который синхронизируется. После успешного сохранения файла в облаке, значек становиться зеленого цвета. В процессе работы программы, иконка в трее будет показывать состояние. При синхронизации высвечивается такой же синий кружочек, а по завершении в случае удачного сохранения он сменится на зеленый.
Удаление файлов происходит так же как и при удалении файлов на вашем диске. Нажатие кнопки Del или же удаление по нажатию правой кнопкой мыши на объекте. Сразу же после этой операции программа автоматически удалит файл в облачном хранилище.
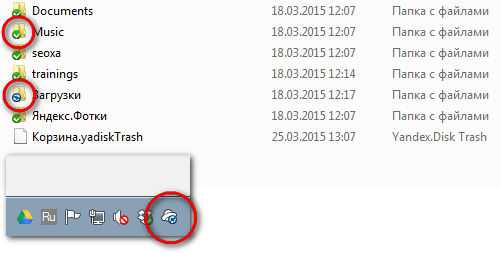
Если вы не используете программу на компьютере для управления вашим диском, Yandex предусмотрел возможность производить все операции через вэб интерфейс. Вам нужно просто запустить браузер (на любом устройстве) и зайти на сайт Disk.Yandex. Входите под своим логином и паролем и сразу же попадаете на свой диск.
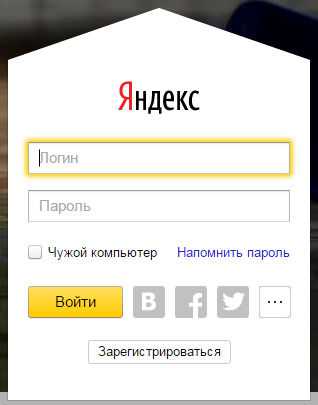
Откроется интерфейс, в котором будут находиться все ваши папки и файлы. Загрузить файлы на диск можно нажав на область «Загрузить файлы» или же просто скопировать объекты перетаскиванием в эту же область. Переход по папкам происходит по двойному нажатию.
Для операций над файлом или папкой, необходимо выделить их. После выделения справа появиться меню с возможными действиями. Вы можете:
- Скачать файл или папку
- Удалить, нажав на ведро справа
- Предоставить доступ к файлу/папке другому пользователю. Для этого включаете переключатель, копируете ссылку которая появиться и пересылаете другому пользователю. При переходе по этой ссылке откроется доступ к папке или файлу.
- Поделиться в социальных сетях. Актуально для фото, которое вы например сняли на свой смартфон.
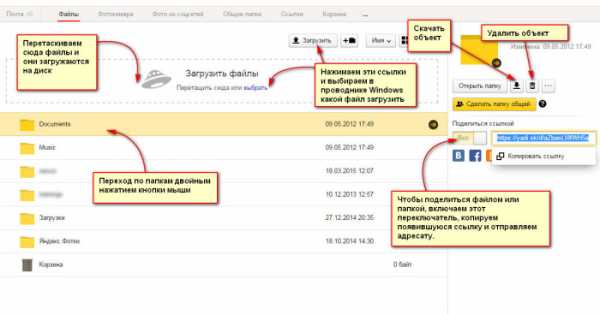
Как и в веб интерфейсе, программа, установленная на вашем компьютере позволяет предоставлять доступ к файлам или папкам другому пользователю. Для этого нажимаете на значек в трее и выбираете меню Общий доступ -> Выбрать файл или папку и предоставить публичную ссылку. Причем вы можете предоставить доступ к файлам не только из папки Яндекс Диска, а и к любой папке/файлу на вашем компьютере. Программа автоматически добавит в этот объект в список синхронизации и создаст ссылку для доступа.

Чтобы отключить синхронизацию и доступ, зайдите в меню настроек программы и во вкладке «Синхронизация» снимите галочку с папки и нажмите «Применить». Ваша папка будет исключена из списка для доступа и для синхронизации.
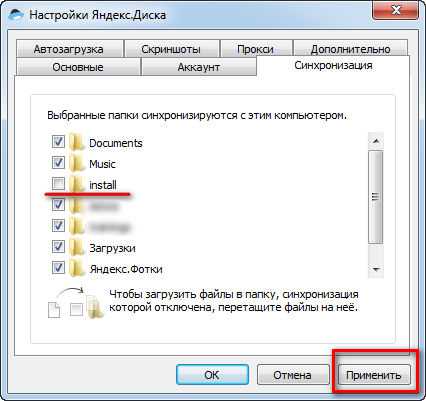
Как удалить яндекс диск
Чтобы удалить программу Yandex.Disk с компьютера, необходимо проделать некоторые действия в определенной последовательности. Первое, что необходимо сделать, это отключить локальную папку где хранятся файлы от удаленного сервера. Для этого зайдите в настройки программы и откройте вкладку «Аккаунт» и нажмите на кнопку «Отключить компьютер от диска». Нажимаете «Применить» или «Ок».
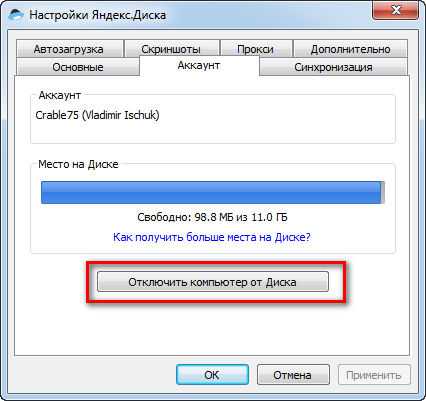
После этой операции вы можете смело удалять все файлы в папке для диска. Если сделать наоборот (удалить файлы в папке, а потом отключать компьютер) программа успеет произвести синхронизацию и удалит файлы в облаке. А вам ведь не обязательно будет необходимо удалить то, что хранится в облаке. Вы можете вполне пользоваться через вэб интерфейс и хранить на диске резервные копии, которыми не пользуетесь каждодневно.
После отключения нажимаете «Пуск» и заходите в «Панель управления». Выбираете «Программы и компоненты» (это в том случае, если у вас Windows 7) и в списке находите программу Yandex.Disk и удаляете ее с компьютера.
Последний шаг, чтобы освободить место на диске, удаляете папку, которую вы создавали при установке и все содержимое. После этого Яндекс Диска на вашем компьютере больше нет.
Сравнение OneDrive, Google disc, DropBox, Яндекс Диск
sprosivideo.com
Как установить Яндекс.Диск
Сегодня я решил протестировать работу бесплатного интернет-сервиса Яндекс.Диск, который предлагает пользователям надёжное хранение их файлов, путём предоставления дискового пространства на серверах Яндекса и получения доступа к нему по логину и паролю из любого места, где есть подключение к Интернету.
В отличие от похожего по функциональности сервиса под названием Dropbox, которым я до сих пор пользуюсь, Яндекс.Диск предлагает первоначально намного больше места для размещения своих файлов (соответственно 2 Гб и 8 Гб).
Возможности сервиса: — Получаете 8 Гб места сразу после регистрации и необходимых настроек (+ 2 Гб за каждого привлечённого пользователя); — При поломке вашего компьютера, сможете получить доступ к файлам везде, где есть подключение к интернету; — Возможность открытия доступа к файлам для ваших друзей; — Синхронизация файлов; — При установке клиента, работа с сервисом ничем не отличается от работы с папками на компьютере (скопировал — вставил);
— Много других полезных возможностей…
КАК УСТАНОВИТЬ ЯНДЕКС.ДИСК
1. Для того, чтобы скачать установщик Яндекс.Диска на компьютер, необходимо перейти на страницу загрузки по адресу: https://disk.yandex.ua/download/ и нажать на кнопку «Скачать»
2. Загрузка начнётся через несколько секунд, после чего откроется папка для сохранения установщика на компьютер, где необходимо нажать на кнопку «Сохранить»
3. После окончания загрузки, находим скачанный файл и открываем его, после чего нажимаем кнопку «Запустить»
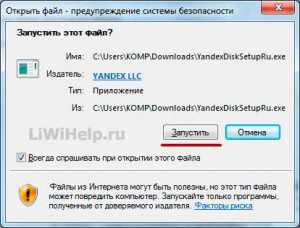
4. Начнётся скачивание Яндекс.Диска из Интернета и его установка
5. После успешного завершения установки, отмечаем нужные нам опции и нажимаем кнопку «Готово»

6. В окне знакомства с Яндекс.Диском проходим краткий курс по основам работы с ним и нажимаем кнопку «Далее»
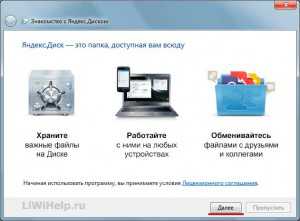



7. По окончании знакомства, кликаем на кнопку «Закрыть»

8. В открывшемся окне входа, нажимаем на ссылку «Создать аккаунт»

9. Проходим 1 шаг регистрации нового пользователя, где в необходимых полях формы указываем свои данные и нажимаем на кнопку «Далее»
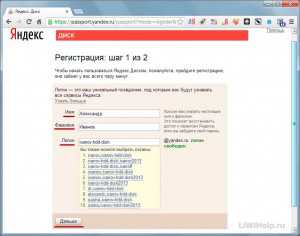
10. На 2 шаге регистрации также заполняем необходимые поля, вводим символы с картинки и нажимаем кнопку «Зарегистрировать»
11. Регистрация пользователя успешно завершена, записываем или сохраняем свои данные и кликаем на ссылку «Начать пользоваться Яндекс.Диском»
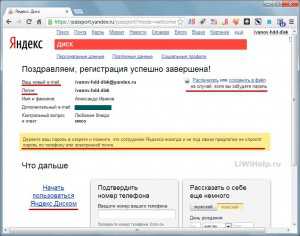
12. В следующем окне интернет-браузера нажимаем на кнопку «Начать работу с Диском»
13. В своём аккаунте, после регистрации, нам доступно 3 Гб свободного места под файлы
14. Чтобы увеличить объём ещё на 3 Гб, нам необходимо войти в свой аккаунт через окно входа установленного нами ранее клиента, указав при этом Логин и Пароль

15. После успешного входа, открывается Папка Яндекс.Диска на компьютере и в системном трее появляется его значок, нажатием правой кнопки мышки по которому, открывается контекстное меню для управления Диском

16. После обновления страницы аккаунта, видим, что мы получили дополнительные 3 Гб места
17. Загружаем в папку Яндекс.Диска какой-нибудь файл и получаем ещё 2 Гб + Вы будете получать по 2 Гб за каждого привлечённого Вами пользователя, зарегистрировавшего себе аккаунт
18. Пройти краткий курс обучения поможет PDF-файл «Добро пожаловать»

19. Вызвав контекстное меню Яндекс.Диска правой кнопкой мышки, можно перейти в настройки и изменить их по своему усмотрению
20. Напоследок мы можем немножко приукрасить свой аккаунт, изменив Тему оформления
Спасибо за внимание читатели блога liwihelp.com!
Теперь Вы будете знать, как создать Яндекс.Диск.
Задавайте свои вопросы, оставляйте комментарии и делитесь ссылкой на статью со своими друзьями.
Также бесплатно можете получить 100 Гигабайт места для хранения своих файлов в Облаке от Mail.ru.
liwihelp.com
Установка и использование Яндекс.Диск для Windows
Яндекс.Диск для Windows – облачное хранилище файлов. Информация хранится на серверах Яндекса. Доступ к просмотру имеете вы и пользователи с разрешенным доступом Сервис хранит информацию с объемом до 20 Гб. Информация не займет места физическом носителе, а получить доступ к ней можно подключившись к интернету. В статье рассмотрены способы установки, настройка сервиса и работа с ним.
Как установить программу?
Два варианта использования для хранения данных:
- Установить программу;
- Пользовать онлайн- сервисом в браузере.
Яндекс.Диск в браузере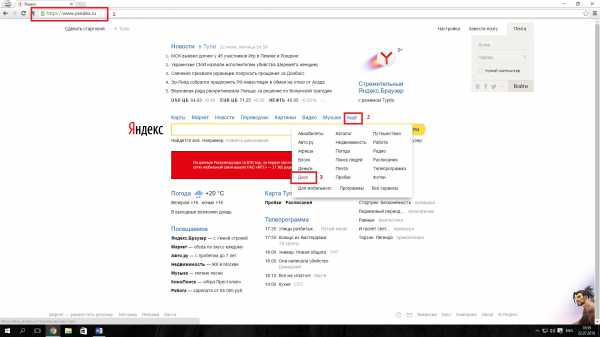
- Откройте браузер, используемый для доступа к интернету. Для работы с Яндексом подойдет один из распространенных: Chrome, Opera, Firefox, Internet Explorer.
- В строке поиска вбейте название поисковой системы yandex.ru, как это показано на скриншоте 1 под цифрой 1. Над поисковой строкой находится ряд ссылок с различными сервисами.
- Нажмите на кнопку «Еще» под цифрой 2 и выберите пункт «Диск», (цифра 3).
- На открывшейся странице по центру находится кнопка «Завести Яндекс.Диск».
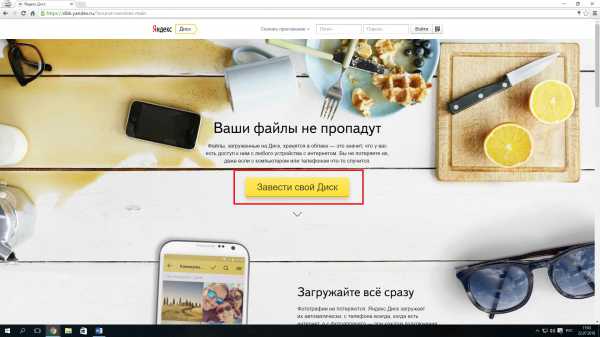 Нажмите и откройте окно с регистрацией аккаунта.
Нажмите и откройте окно с регистрацией аккаунта.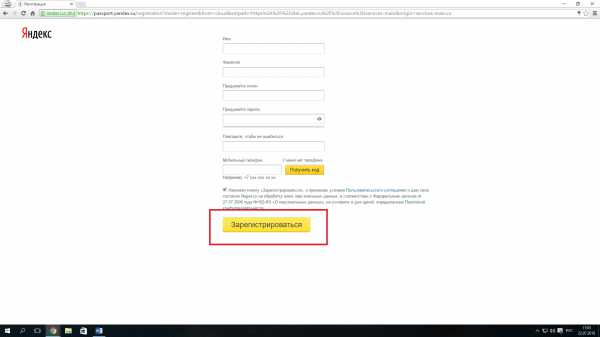 Вводите ФИО, придумайте логин, пароль и номер мобильного телефона.
Вводите ФИО, придумайте логин, пароль и номер мобильного телефона. - После заполнения нажмите кнопку «Зарегистрироваться». Таким образом можно подключить Яндекс.Диск к браузеру. Можно использовать аккаунт с чужого ПК, если запомните логин и пароль. Не рекомендуется сохранять их в чужих браузерах. После регистрации откроется сервис Яндекс.Диск для Windows. Рассмотрим функционал.
Все функции Яндекс.Диска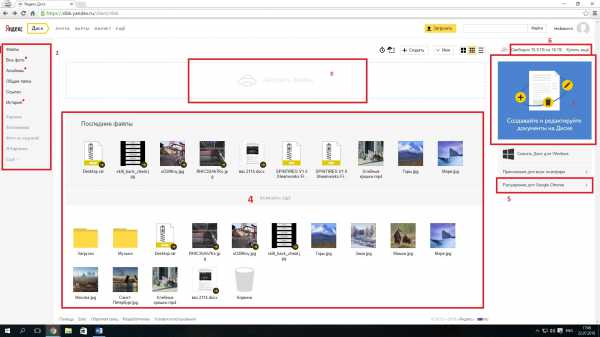
- Хранениеданных, создание, отправка:
- На рисунке под цифрой 1 возможность создавать и редактировать документы;
- В левой колонке меню все разделы по категориям: Фото, Альбомы, Папки, Ссылки, История. Раздел под цифрой 2 наскриншоте;
- Пункт «Я.Картинки» – это поиск изображений в сети Интернет;
- Фото изсоцсетей позволяет синхронизировать Яндекс аккаунт с личными страницами Вконтакте, Одноклассниках и Instagam;
- По центру страницы есть поле «Загрузить файлы» (цифра 3). Для загрузки на сервис документ перетаскивается в рамку. Откроется окно с папками на вашем компьютере. Выбираете файлы и нажимаете «ОК»;
- Под четверкой находится поле для просмотра всех последних документов;
- При использовании браузераGoogle Chrome, установите расширение, помогающее отслеживать все изменения. На рисунке данная кнопка отмечена “5”;
По умолчанию на облаке доступно только 16 Гб свободного места. Расширяется объем пунктом «Купить еще» (цифра 6 на рисунке).
В разделе 1 находится вся статистика аккаунта. Под двойкой – возможность расширить внутридисковое пространство на 10, 100 и 1000 Гб. Внимание! Данная услуга платная. Стоимость на один месяц составляет 30, 80 и 200 рублей за каждое расширение соответственно. Имеется возможность купить годовую подписку за 300, 800 и 2000 рублей. Второй вариант гораздо выгоднее первого. Оплата осуществляется банковской картой или кошельком Яндекс.Деньги. Для пользователей доступны бонусные поощрения. За приглашение друзей пользователь получает до 10 Гб дополнительного места (за каждого человека по 512 Мб).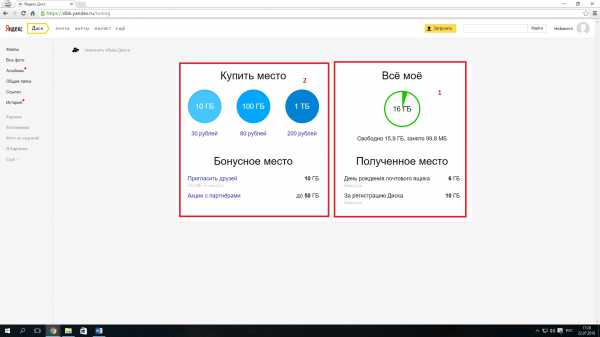
Принцип работы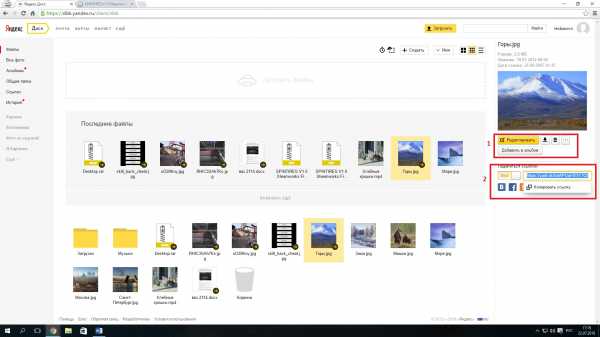
Вы загрузили любой документ на сайт. Теперь разберемся, какие действия можно осуществлять с ним. Обратимся к рисунку:
- Выделите любой файл щелчком правой кнопки мыши;
- Справа появится краткое описание файла и операции;
- цифра 1 – «Редактировать». Актуальна для фотографий, таблиц или текстовых файлов;
- Справа это кнопки находятся 3 иконки. Слева направо: скачать, удалить, дополнительные возможности. Нажав на первую иконку, вы загружаете файл на жесткий диск компьютера. Иконка «Удалить» стирает информацию с облака. Найти документы можно в разделе «Корзина». Полностью картинки и документы стираются из корзины;
- Двойкой помечен пункт «Поделиться ссылкой». Переместив тумблер в положение «Вкл», вы увидите в окошке ссылку на этот файл. Скопируйте и отправьте им ссылку. Пользователи смогут перейти скачать данные.
Как настроить Яндекс.Диск на компьютере?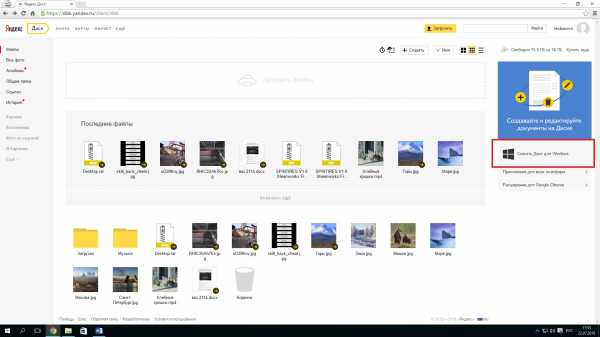
Не хотите пользоваться сервисом в браузере? Скачайте на компьютер программу:
- Наскриншоте выбирайте пункт «Скачать Диск для Windows»;
Начнется загрузка инсталлятора;
- Откройте загруженный файлYandexDiskSetupRu.exe;
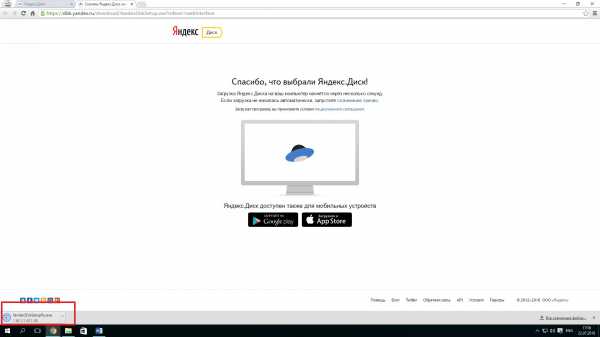
- Утилита начнет загрузку необходимых для установки файлов на ПК. Дождитесь окончания процесса;
- После установки откроется окно, в которой нажимаем на «Войти»;
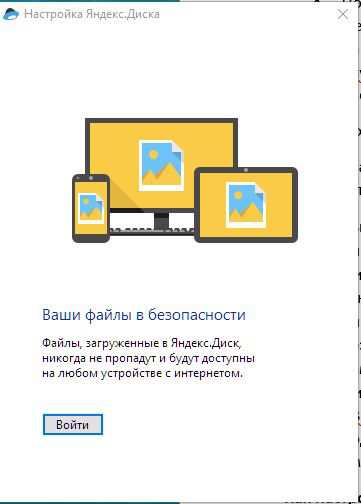
- Готово! Программа синхронизирует облачное пространство с утилитой, и вы можете приступать к работе.
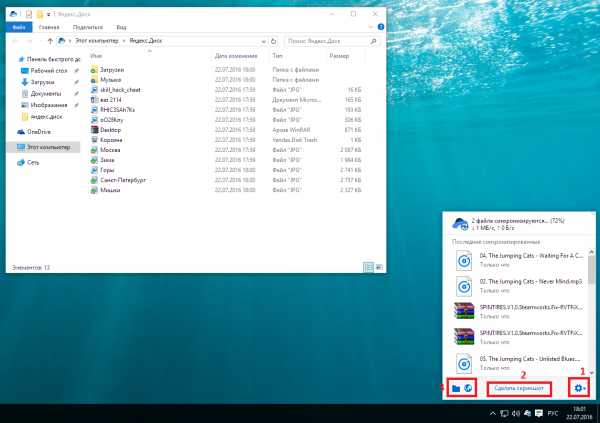 На рисунке показан внешний вид софта после установки в Windows. Папки и разделы облака выглядят как обычная папка операционной системы. Это повышает практичность и удобство использования сервиса. В полосе меню Пуск находится иконка программы. Кликнув на нее, вы откроете контекстное меню:
На рисунке показан внешний вид софта после установки в Windows. Папки и разделы облака выглядят как обычная папка операционной системы. Это повышает практичность и удобство использования сервиса. В полосе меню Пуск находится иконка программы. Кликнув на нее, вы откроете контекстное меню:
- Под цифрой 1 находится шестеренка, вызывающая меню настроек. Вы можете пользоваться функциями, описанными для онлайн-варианта в браузере;
- В стационарную версию добавлена функция «Сделатьскриншот»;
- Под цифрой 3 отмечены следующие возможности. Значок папки открывает директорию с всеми документами на компьютере. Значок браузера открывает сайт и переводит вас в онлайн-версию. Синхронизация между программой и сайтом. При каждом обновлении облака программа будет синхронизироваться с ним. То есть, обе утилиты в точности зеркальные, что исключает их настройку по отдельности.
Установка возможна на все версии Windows от XP Service Pack 3 и новее. Ограничений по техническим характеристикам ПК нет. Скачивайте утилиту только официального сайта yandex.ru, дабы не подхватить вирус и не установить вредоносное ПО.
Как настроить работу Яндекс.Диск?
Зайдем в настройки программы через шестеренку и увидим разделы:
- Основные. Устанавливаются параметры запуска при включении и отображение новостей;
- Аккаунт– показывает свободное и занятое место на виртуальном диске;
- Синхронизация. Отключение синхронизацию сайта и компьютера;
- Скриншоты. Настраиваются кнопки создания скриншотов и редактирования. Удобно то, что всескриншоты сразу загружаются на облачный диск. Также устанавливается папка, в которую автоматически сохраняются сделанные картинки;
- Раздел Дополнительно. Здесь можно настроить Яндекс Диск на автоматическое обновление версии, поставить ограничение на выделение скорости интернет-соединения и вернуть настройки к заводским.
Облако удобно для людей, которые работают в дороге, постоянно переезжают и так далее. Для получения доступа к личным данным достаточно одного аккаунта на Яндексе. Аккаунт создается для облачного диска, электронной почты и остальных сервисов от Яндекс.
Установка на другие устройства
Для полной синхронизации и свободного доступа к облаку на любом устройстве установите приложение для смартфонов и планшетов. Для скачивания зайдите в магазин приложений Play Market или App Store.
pclegko.ru
Как установить Яндекс Диск на компьютер?
Яндекс Диск представляет собой сервис, хранящий файлы на серверах компании Yandex. Здесь пользователи смогут обмениваться ссылками с любыми людьми. Облачный сервис выстроен на принципе синхронизации, происходящей на устройствах. При работе на любом устройстве изменения в автоматическом режиме отражаются на остальных. Именно поэтому многие интересуются, как установить Яндекс Диск на компьютер.
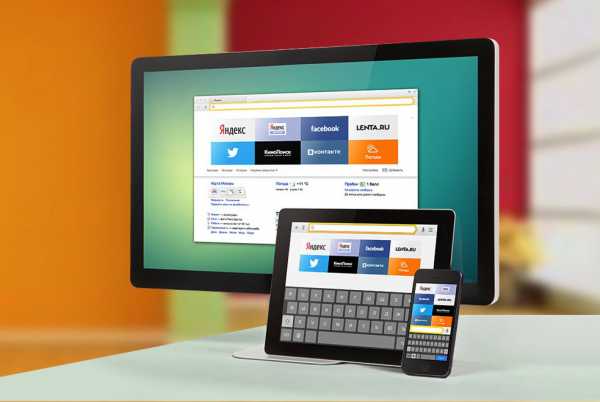
Что умеет сервер?
Основными возможностями сервера считаются:
- получение после регистрации 8Гб места, а также необходимых настроек
- возможность открытия доступа для друзей к файлам
- доступность — в случае поломки устройства можно получить доступ к файлам в любом месте, где имеется интернет-подключение
- процесс синхронизации файлов
- удобство – работа с сервисом не отличается от процесса работы с остальными папками
Как правильно установить себе Яндекс Диск на компьютер?
Раньше этим сервисом можно было бы пользоваться только после приглашения от зарегистрированного пользователя. Теперь услуга стала бесплатной.
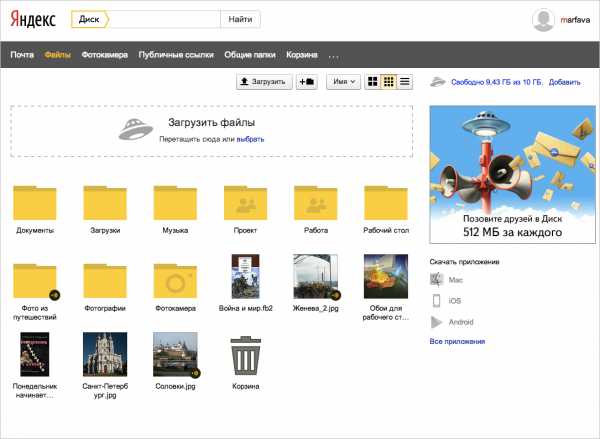
Для установки и начала использования Яндекс Диска необходимо выполнять определенные действия.
- Открывается сайт на любом из браузеров и выполняется вход в аккаунт.
- После попадания в окошко с почтой сверху следует нажать по ссылке «Диск».
- Там придется пройти три шага для получения свободного пространства размером в 10Гб. Затем нужно кликнуть по ссылке установки, и приложение начнет скачиваться на устройство.
- По окончанию загрузки придется нажать по скачанному файлу, а в окошке безопасности начать Запуск.
- После завершенной установки диска можно будет установить элементы Yandex для браузера. После выхода оттуда нажимают на слово «готово».
- В окошке под названием «Знакомство с Яндекс Диском» возможно ознакомиться с услугами сервиса.

- Яндекс Диск отыскать можно в проводнике и пусковом меню.
- Загрузить файлы можно, если перенести папку в Яндекс Диск и подождать конца загрузки. Около значка в процессе копирования будет гореть сигнал синего цвета. Получение доступа станет возможным после загорания зеленого сигнала.
- Чтобы обменяться файлами с остальными пользователями, правой стороной мышки кликают по файлу и выбирают пункт, означающий копирование публичной ссылки.
- Для входа на Яндекс Диск приходится вводить логин с паролем.
- При успешном завершении соединения с диском появится сообщение об окончании синхронизации.
- На рабочем столе потом появляется папка Яндекс Диска.
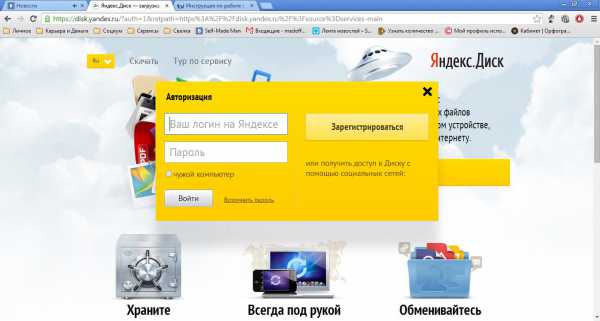
- Ярлык открывается двойным щелчком, и там можно увидеть наличие нескольких папок, а чтобы добавить туда новые, их просто туда копируют.Файлы с данной папки располагаются не на компьютере, а на сервере Yandex. Именно поэтому доступ к папке становится свободным с любого другого устройства. При добавлении новых файлов дают 2 Гб памяти. Получить дополнительно еще 3 Гб памяти стоит поделиться с друзьями в соцсетях.
kto-chto-gde.ru