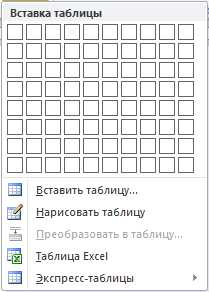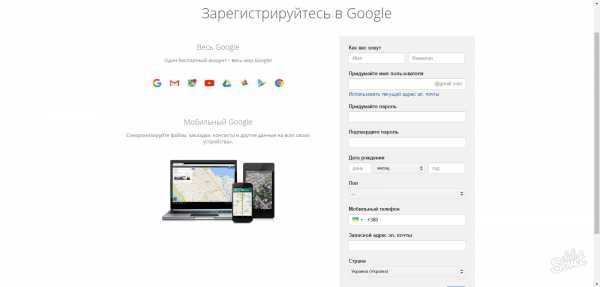Как узнать матрицу ноутбука
Как узнать какая матрица стоит в ноутбуке ?
Итак, в ноутбуке разбита матрица , что делать? Процесс замены матрицы в ноутбуке как правило не сложный, но как узнать какая матрица мне нужна ? Попробуем разобраться в этом вопросе. Данный материал для тех кто хочет приобрести только матрицу без установки и заменить самостоятельно. Что нужно знать для покупки матрицы для ноутбука : самое идеальное это узнать точную модель матрицы, для этого нужно разобрать верхнюю крышку и прочитать название матрицы на этикетке и купить такую же или аналог. Моделей матриц великое множество, но на самом деле вариантов не так уж и много .
Самый простой способ при условии что матрица хоть что то показывает это скачать и установить программу AIDA ( старое название Everest ). Запускаем программу и открываем вкладку «Отображение» – пункт «Монитор». На экране напротив «Имени монитора» появится модель матрицы, а чуть ниже – ее характеристики.
Вот искомая нам модель матрицы N156BGE-E21. Данный способ не идеален, часто AIDA не показывает корректно модель матрицы. Если с AIDA не повезло, то придется гуглить либо разбирать верхнюю крышку.
Разобрали крышку, на матрицах всегда присутствует заводской лейбл на котором написана модель. Например для матрицы с диагональю 15.6 в модели будут цифры 156 :
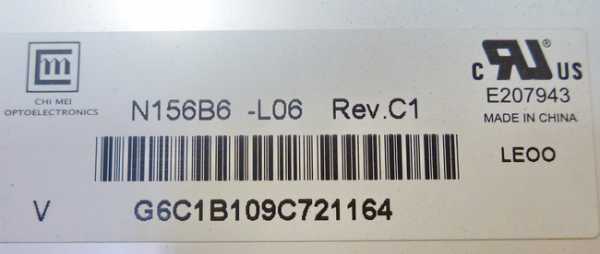
То есть модель нашей матрицы это N156B6-L06
Для матриц с диагональю 17.3 будут цифры 173. И так далее : матрица с диагональю 10.1 - 101 , матрица с диагональю 14.0 - 140.

На фото выше этикетка с матрицы LP173WD1.
Итак, модель матрицы мы узнали, забиваем ее в поиск по магазину и покупаем матрицу.
Ничего не нашлось ? Не беда. Будем подбирать по характеристикам.
Основные характеристика матриц это : диагональ, тип разъема, расположение разъема, разрешение матрицы, тип подсветки. С диагональю я думаю проблем не возникнет. Остановимся на других пунктах подробнее.
Тип разъема : В данный момент времени самый распространенный разъем это 40 pin . Но в последнее время стали появляются новые матрицы с разъемом 30 pin , eDP . отличаются количеством контактов и конечно размером.
На фото ниже для сравнения 40 pin и 30 pin . 40 pin вверху :

Если у вас один из этих разъемов то про подсветку можете пропустить. на этих матрицах подсветка LED.
Так же достаточно редко встречаются матрицы с другими типами разьемов :

На фото выше разъем который используется в так называемых ламповых матрицах, с подсветкой лампа или CCFL . Используется в старых ноутбуках. Но есть исключение :

Похожий разъем используется в матрице 10.0 но подсветка там LED.
Расположение разъема : Касается матриц с LED подсветкой. Бывает слева внизу или справа внизу. На фото разъем слева внизу :

Так же важно проверить наличие креплений у матрицы . На фото выше так называемая стандартная матрица. Без дополнительных креплений. Бывают еще матрицы с ушками вверху-внизу или по боками. Для примера фото матрицы с ушами верх-низ и разъемом справа внизу :

На фото выше так называемая тонкая матрица SLIM . Так же встречаются по бокам матрицы не уши а ламели :

Если у вас матрица с расположением разьема например справа, а в продаже только слева , то можно купить переходник для матриц лево-право.
Тип подсветки : В настоящее время подавляющее большинство матриц использует LED подсветку, и на матрице только 1 разъем. Это касается всех матриц 40 pin, а так же всех матриц с диагональю 17.3 . В некоторых старых ноутбуках использовались матрицы с диагональю 15.6 с ламповой подсветкой CCFL. Такие матрицы достаточно редкие в продаже, и стоят дороже чем матрицы с подсветкой LED. В этом случае есть выход - переходник CCFL-LED для матриц. С его помощью можно установить в ноутбук более современную матрицу LED
Так же подавляющее большинство матриц с диагональю 15.4 используют подсветку лампа CCFL . У матриц с ламповой подсветкой внизу есть дополнительный разъем для подключения инвертора :

или такие , для 2х ламповых матриц ( редко ) :

Так же есть рекдие исключения, подсветка LED выведена на отдельный разъем :

Разрешение матрицы : Как правило для матриц 15.6 стандартом является разрешение 1366х768 , для диагонали 17.3 - 1600х900 , но так же у нас есть в продаже матрицы FullHD с разрешением 1920х1080.
Мы рассмотрели наиболее ходовые виды матриц и типы разъемов. Встречается конечно всякая экзотика, но настолько редко что нет смысла их подробно описывать.
Если вам необходимо приобрести матрицу для ноутбука в Нижнем Новгороде - обращайтесь !
nbzip.ru
Проверка исправности матрицы ноутбука
Подробности Обновлено 01.04.2017 15:33 Опубликовано 10.06.2013 13:44 Автор: nout-911
Часто бывает трудно решить, вызвана ли проблема с изображением на ноутбуке неисправным экраном или другим компонентом. Если он треснул, то это очевидно, но когда на нем видны линии или размытости, то здесь возможно дело не в матрице. Самостоятельная проверка исправности матрицы ноутбука может выявить незначительную неисправность, которую можно устранить самостоятельно. Самое простое действие, подключить внешний монитор к разъему VGA ноутбука (если он есть). Таким образом, можно определить какой модуль дает сбой. Если внешний монитор производит ту же самую ошибку, которая видна на ноутбуке, ошибка, вероятно, не связана с экраном.
Какие видимые проявления указывают на выход из строя экрана? Вы можете заметить любое из следующего, что может быть вызвано неисправным дисплеем на ноутбуке.
Проверка исправности матрицы ноутбука перед тем, как отдать его в сервисный центр
1. На экране видна трещина, «паутина» или «чернила». При включении, даже можно видеть частичное изображение в области до трещины. Любое из этих наблюдений указывает на то, что экран раскололся. Поврежденная матрица не может быть отремонтирована, ее необходимо заменить.
2. При включении экран полностью черный или белый. Эта ошибка может быть вызвана, скорее всего, проблемой кабеля . Он отсоединен от экрана или материнской платы, или поврежден. Иногда ремонт заключается в простом отключении и повторной установке кабеля. Если неисправность сохраняется, необходимо тестировать дисплей.
3. Ноутбук, нормально включается, однако, изображение тусклое. Это означает, что не включается подсветка матрицы. Многие матрицы ноутбуков имеют очень тонкую длинную стеклянную трубку, которая освещает дисплей. Если трубка повреждена и не работает, то менять ее должен специалист, из-за ее хрупкости.
4. Компьютер может включиться с идеальным изображением, а затем на экране появляются мерцания. Мерцать может небольшая область. Эта ошибка почти всегда связана с проблемой матрицы.
5. На дисплее видны одна или несколько тонких линий или цветных полос. Если крышку медленно перемещать, линии либо приходят и уходят, либо меняются в цвете. Это обычно указывает на то, что экран поврежден и нуждается в замене.
6. Изображение может выглядеть размытым. Это обычно указывает на неисправный экран, хотя неисправный графический чип может давать похожие симптомы. Чтобы подтвердить это, необходимо подключить монитор.
Эти проявления дают общую картину неисправности. Снятие и замена экрана должна производиться только специалистом по ремонту, поскольку он очень легко повреждается. Это сложная техническая операция. Профессионалы сервисного центра НОУТ - 911 подберут необходимую матрицу для данного типа ноутбука и заменят в кратчайшие сроки. При самостоятельном ремонте есть риск повредить другие компоненты, что сделает дороже последующий ремонт.
В этом видео вы сможете посмотреть как проверить исправность матрици ноутбука.
Вы всегда можете узнать все интересующие Вас детали, касающиеся интересующих Вас вопросов ремонта матриц ноутбуков в Москве, позвонив в наш сервисный центр "НОУТ-911" по тел.:+7 (495) 479-9-911 У нас вы гарантировано получите профессиональную консультацию и возможно в дальнейшем – качественную специализированную помощь для вашего ноутбука.
nout-911.ru
Замена матрицы на ноутбуке. Подробная инструкция

Привет всем посетителям и читателям блога boqdanov.ru. Очередная статья не будет связана с заработком в интернете, продвижением блога и тому подобное. Решил написать пост о том, что собой представляет замена матрицы на ноутбуке. Данная инструкция поможет вам сэкономить от 1000 до 1500 денежных средств. Примерно столько стоит замена матрицы в сервисном центре города Волгограда, и это не считая покупки новой матрицы.
Что такое матрица?
Матрица ноутбука это жидкокристаллический дисплей с ламповой (LCD) или светодиодной (LED) подсветкой. Скажу, что матрица — это самая хрупкая часть, которую очень легко повредить.
Причины возникновения неисправности матрицы.
Warning!
- Механические повреждения: неосторожное закрытие крышки, падение, оставленный предмет на клавиатуре, удары. Вследствие этого появляются трещины, сколы, царапины, влияющие на качество изображения.
- В процессе эксплуатации появляются битые пиксели, которые также мешают нормальной работе за ноутбуком.
Если с виду каких-либо механических повреждений нет и нет явной причины, по которой четко можно было сказать, что из строя вышла матрица, то следует провести диагностику. Причиной может быть дефект шлейфа, выход из строя видеокарты и даже самой материнской платы.
Мне несколько раз приходилось менять матрицу на ноутбуке, в 90% случаев причиной было механическое воздействие(забытая ручка на клаве, удар по дисплею, падение со стола и др.). Весь процесс замены дисплея на разных моделях ноутбуков практически идентичен. Один случай из своей практики я и опишу. Обо всем по порядку. Сразу извиняюсь за качество картинок, фотографии делал с помощью телефона.
Итак, встречайте, «пациент» ноутбук Asus K51A с явным механическим повреждением матрицы, которое можно видеть невооруженным глазом. При включении можно наблюдать вот такую картину.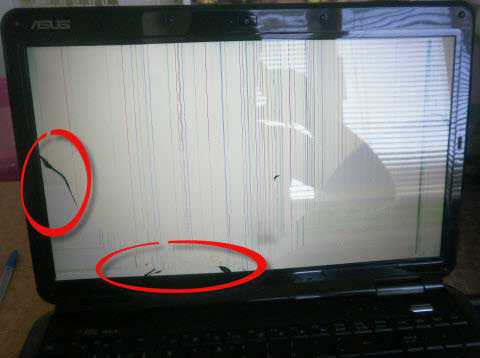
Важно! Если срок гарантийного обслуживания вашего ноутбука еще не прошел, то следует обратиться в специализированный сервисный центр, где замена матрицы на ноутбуке обойдется вам в «0» рублей.
Если срок гарантии вышел, а с вашим «железным другом» произошла подобная беда, то тут стоит уповать либо на себя, либо на платный сервисный центр. Вообще сложного в замене матрицы ничего нет. Главное знать основные азы компьютерной техники, не забывать про аккуратность и внимательность. Я, например, когда первый раз чистил ноутбук от пыли, то весь процесс поэтапно фотографировал. Это для тех, кого память иногда подводит и в конце работы остаются лишние детали.
Инструменты для работы
Notice
- Крестовая отвертка
- Тонкое пластиковое или железное лезвие.
Это и весь инструмент, который понадобится нам для работы.
Замена матрицы на ноутбуке Asus.
Важно! Перед началом работ отключите ноутбук от сети и извлеките аккумулятор. На матрицу постоянно подается электрический ток в 18 вольт и в момент установки она может выйти из строя. Далее аккуратно по периметру отклейте все резиновые прокладки – заглушки, которые маскируют винты. Откручиваем все винтики. Их количество может отличаться.
Далее аккуратно по периметру отклейте все резиновые прокладки – заглушки, которые маскируют винты. Откручиваем все винтики. Их количество может отличаться.  Теперь с помощью плоского пластикового или железного лезвия снять черную пластмассовую панель, которая окружает дисплей ноутбука. Делать это нужно очень осторожно, дабы не повредить специальные внутренние крепления. На некоторых моделях ноутбуков винты могут отсутствовать и если внутренние крепления будут повреждены, закрепить панель уже не получиться. Снимаем панель и убираем в сторону.
Теперь с помощью плоского пластикового или железного лезвия снять черную пластмассовую панель, которая окружает дисплей ноутбука. Делать это нужно очень осторожно, дабы не повредить специальные внутренние крепления. На некоторых моделях ноутбуков винты могут отсутствовать и если внутренние крепления будут повреждены, закрепить панель уже не получиться. Снимаем панель и убираем в сторону.
Сама матрица крепится к крышке ноутбука при помощи специальных ушек вверху и по бокам. Откручиваем винты и убираем верхнее крепление.
Во избежание отсоединения кабеля инвертора и шлейф видео, контакты дополнительно фиксируются клейкой лентой. Аккуратно отклеиваем ленту, отсоединяем кабель и извлекаем поврежденную матрицу.
и извлекаем поврежденную матрицу.
Как узнать модель матрицы ноутбука?
Говорят до разбора модель матрицы можно узнать с помощью специальной программы Everest, но она дает не полную информацию и порой может ошибаться. Точную информацию можно узнать на обратной стороне матрицы после ее извлечения.
Итак, мне нужна матрица диагональ, которой 15.6 дюймов,1366Х768, глянцевая, со светодиодной подсветкой, контакты 40 pin внизу с левой стороны. Полностью LP156Wh3 (TL)(A1).
Матрицы для ноутбука продаются в специализированных сервисных центрах и интернет-магазинах. Цена от 3000 до 6000 руб. в зависимости от модели. Вариант с интернет магазином у меня сразу отпал. Во-первых, срок доставки от 3 до 15 дней. Во-вторых, она платная. Это еще 300- 600 рублей сверху. Купить матрицу для ноутбука Asus мне удалось в одном компьютерном сервисе за 3500 рублей. Совместимые аналоги моей матрицы я даже не искал, только оригинал. О совместимости поговорим дальше.
Обязательно перед покупкой сверяем все параметры, можно даже старую матрицу прихватить, чтобы наверняка не ошибиться.
Теперь самый ответственный шаг, установка новой матрицы. В самом начале я писал, что матрица самая хрупкая часть ноутбука и стоимость ее приличная. Главное в этом деле не спешить. Замену матрицы на ноутбуке производим в обратном порядке. Подсоединяем кабель и фиксируем липкой лентой (можно использовать скотч). С помощью винтов крепим матрицу к задней крышке ноутбука, устанавливаем на место рамку и фиксируем внутренними креплениями. Закручиваем основные винты и закрываем резиновыми прокладками-заглушками.
Устанавливаем на место аккумулятор, подаем питание от сети, держим кулачки и производим первый запуск. Если вы все подсоединили правильно, то увидите привычную всем загрузку операционной системы.
Совместимость матриц ноутбуков.
Аналоги я использую в самом крайнем случае, а так в основном какую модель снял, такую и поставил.
Для тех, кто не может найти оригинальную матрицу к своему ноутбуку, таблица совместимости Вам в помощь. Качайте здесь.
Во сколько обойдется замена матрицы на ноутбуке?
3500 рублей (новая матрица)+ 1000 – 1500 рублей (замена)= 4000 – 5000 рублей вашего бюджета. Не хило! Но если вы не хотите рисковать и самим производить замену, то правильным решением будет – обратиться за помощью к специалистам.
Подведем небольшой итог. Замена матрицы на ноутбуке это не такая большая проблема и под силу даже в домашних условиях с отверткой в руках, но может просто стоит аккуратнее эксплуатировать компьютерную технику, чтобы избежать таких проблем. На этом буду заканчивать статью. Удачи в делах!
С уважением, Богданов Антон!
boqdanov.ru