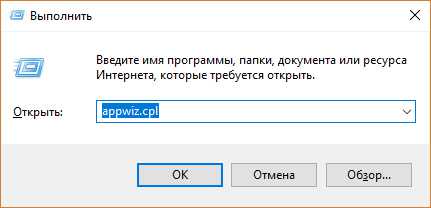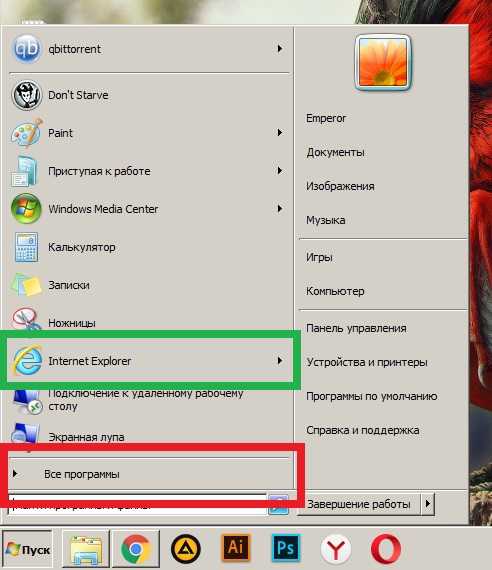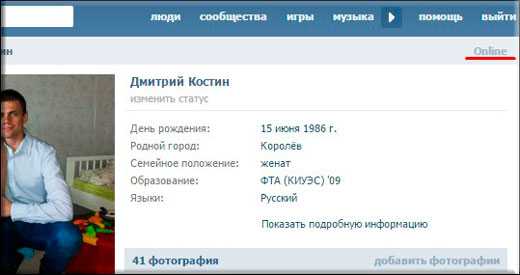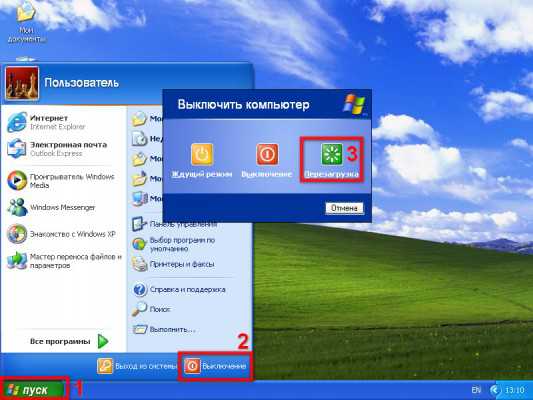Как включить ноутбук
Начинаем работу. Как правильно включить и выключить ноутбук | Ноутбук. Выбор, покупка, первые шаги | Читать онлайн, без регистрации
Начинаем работу. Как правильно включить и выключить ноутбук
Грамотное включение и отключение компьютера очень важно для его долгой и продуктивной жизни.
Итак, откройте ноутбук. На рабочей панели, прямо над клавиатурой, обычно посередине, находится большая кнопка, на которой (или возле нее) написано Power (в пер. с англ. «энергия»), возле нее, как правило, находится более маленькая кнопка RESET (экстренная перезагрузка, используется только в том случае, если ноутбук завис и не реагирует на команды).
Нажмите Power. Первое, что можно при этом услышать – это тихий шум или гудение вращающегося вентилятора (кулера), а на панели ноутбука загорится лампочка-индикатор.
Пока компьютер «думает» (загружается), она красного цвета, в основном (рабочем) режиме – зеленого.
Как нельзя выключать ноутбук
Как правильно выключить ноутбук (да и любой другой компьютер)? Логично будет предположить, что отключение питания компьютера, как и его включение производится при помощи все той же кнопки Power.
Так делать нельзя!
Такое выключение может привести (и со временем обязательно приведет, если вы будете практиковать этот способ) к поломке ноутбука (он может просто перегореть) или к сбоям в работе (порядок в «голове» компьютера будет нарушен). Такое выключение можно сравнить с отправлением ко сну при помощи удара молотком по голове. Сон будет крепким, но вряд ли пойдет вам на пользу.
Правильное выключение производится так
Внизу слева находится значок операционной системы Windows, рядом с которым может стоять слово Пуск (а может и нет, в зависимости от настроек). Это центр управления вашим компьютером. Вы будете иногда нажимать на эту кнопку перед началом работы и всегда – при ее завершении.
Итак, наведите курсор мышки на значок системы и нажмите левую кнопку. Появится окно, внизу которого справа вы увидите надпись Завершение работы.
Наведя курсор на эту надпись и нажав левую клавишу, вы откроете еще одно окно.
В окне есть пять кнопок:
• Сменить пользователя – если компьютером пользуются два или более человек, то у другого пользователя будет свой пароль, и эта кнопка выведет вас в место, где его надо ввести.
• Выйти из системы – именно нажатием этой кнопки нужно пользоваться для отключения компьютера.
• Блокировать — это блокировка компьютерных функций.
• Перезагрузка – это безопасный для компьютера вариант экстренной кнопки RESET.
• Сон – при нажатии этой кнопки ваш ноутбук входит в так называемый режим «сна», когда он выглядит выключенным, но активизируется при любом прикосновении к мышке или клавиатуре.
Итак, чтобы выключить компьютер, вам нужно выбрать строку Выйти из системы.
Экстренное выключение – перезагрузка
Если компьютер завис и не реагирует ни на одну команду, необходимо перезагрузить систему. Для этого нужна кнопка RESET. При нажатии на нее ноутбук немедленно перезагрузится.
Используйте эту кнопку лишь в крайнем случае, поскольку злоупотребление ей может привести к сбоям в системе.
Рекомендуем подключить «мышку»
Вы готовы к работе на ноутбуке, но прежде чем мы начнем рассказ об основных программах и работах с ними, можно выполнить еще одно действие – подключить дополнительную мышку. Это не обязательно, так как у вас есть тачпад. Но, как мы уже говорили, работать с мышкой гораздо быстрее и удобнее.
Воткните шнур мышки в нужный порт.
Все современные устройства имеют USB-разъемы, а в любом современном ноутбуке есть USB-порт.
Что делать, если устройств больше, чем USB-портов?
USB-разъем на шнуре, которым мышка присоединяется к компьютеру.
Первое затруднение, с которым вы сталкиваетесь при подключении дополнительных устройств к ноутбуку, – нехватка USB-портов. На ноутбуках сейчас обычно размещаются по 3–4 внешних порта USB, но с учетом необходимости одновременного подключения кабельного модема, принтера, сканера и т. д. этого количества портов может оказаться недостаточно. Тут вам на помощь придет разветвитель портов: специальное устройство, позволяющее через один USB-порт подключить к системе до 4 устройств.
Что делать, если устройство подключается не через USB-порт?
Если мышка имеет не USB вход, а PS/2, нет необходимости покупать новую. Просто докупите переходник с USB на вход PS/2.
Обычные современные мышки не требуют никаких драйверов (то есть специальных программ, которые необходимы для работы устройства). Вы просто вставляете провод мышки в USB-порт, и компьютер тут же находит устройство. Мышка готова к использованию.
Если вы подключаете беспроводную или усовершенствованную мышку (с дополнительными кнопками), то при покупке к ней должен прилагаться диск с драйверами. В таком случае вы должны действовать следующим образом.
1. Подключаете мышку, как это было описано ранее. У беспроводной мышки также есть USB-вход, который нужно подключить к ноутбуку.
2. Вставляете диск с драйвером в CD/DVD привод. На дисплее появится окно установки.
3. Если установочный диск на русском языке, следуйте инструкциям, как правило, все, что вам нужно делать – это все время нажимать на кнопку Далее.
4. Если диск на английском, не пугайтесь. Все время нажимайте кнопку Next, пока не увидите окно лицензионного соглашения. Поставьте внизу галочку, которая обозначит ваше согласие с условиями соглашения, и нажмите Next.
5. После завершения установки извлеките диск из ноутбука.
6. Ваша мышка готова к работе.
По этой же схеме к ноутбуку можно подключить и другие устройства – дополнительную клавиатуру, сканер, принтер. Для их работы вам обязательно потребуются драйверы.
velib.com
Как включить ноутбук?
Интернет магазин → Статьи → Как включить ноутбук? Вы решили купить ноутбук, но с компьютером на "Вы"? Вопрос, как включить ноутбук, задают в наше время очень часто. В первую очередь после покупки нового ноутбука, научитесь включать его. Это совершенно несложный процесс. Для начала аккуратно откройте крышку ноутбука (Вам необходимо подвинуть в стороны маленькие защелки). Кнопка Power обычно всегда выделяется на клавиатуре, нажмите на нее. Сразу после этого ноутбук начнет загружаться, Вы должны услышать характерный звук. Многие начинающие пользователи, особенно люди в возрасте, зачастую боятся испортить либо сломать ноутбук. Не бойтесь техники! Через некоторое время после ежедневных работ с компьютером, Вы приобретете, навыки и будете с удовольствием работать за Вашим новым ноутбуком. Ниже мы рассмотрим самые распространенные проблемы, которые возникают при включении ноутбуков. Рекомендуем принять их к сведению и не допускать небрежного отношения к технике. При правильном обращении, у Вас не будут возникать никаких загвоздок. Зимой не включайте мобильный ноутбук если зашли с улицы в теплое помещение в течение часа. Не загораются лампочки. Как включить ноутбук в такой ситуации? Если после нажатия на Power не загораются никакие лампочки и даже лампочки зарядки, Вам следует выключить ноутбук из сети и вынуть аккумулятор. Теперь снова включите ноутбук в сеть. Проверьте – работает ли он. Вполне возможно у вас проблема с аккумулятором.Для этого Вам нужно будет придержать клавишу включения довольно долго. Вероятно, у Вашего ноутбука вышла из строя клавиша пуска. В этом случае Вам необходимо будет заменить эту кнопку. Помимо этого следует всегда проверять надежность подключения к источнику питания. Следите за индикатором на передней панели. Проверьте, правильно ли установлен аккумулятор.
И последний совет о том, как включить ноутбук… если все перечисленное выше не помогло, то при возникновении серьезных проблем обращайтесь к специалистам.
www.all4office.md
КАК ВКЛЮЧИТЬ НОУТБУК ИЛИ ПОЧЕМУ НОУТБУК НЕ ВКЛЮЧАЕТСЯ
Достаточно часто нам задают вопрос «Как включить ноутбук» или «Мой ноутбук не включается, что делать».Попытаемся обобщить наши знания и помочь Вам разобраться:
1) ПОИСК КНОПКИ ВКЛЮЧЕНИЯ НОУТБУКА.
Вы не знаете, где у данного ноутбука кнопка включения.Обычно она отличается от всех клавиш ноутбука и располагается обособленно от клавиатуры, в правом или левом дальнем углу ближе к экрану. Примеры:
Некоторые примеры оригинального расположения:SONY – на правом торце ближе к экрану
HP – на передней кромке, кнопка сдвижного типа
У кнопок включения есть одна общая черта, на них или рядом с ними наносят изображение иконки включения.
2) СРАБАТЫВАНИЕ КНОПКИ ВКЛЮЧЕНИЯ.
Итак, кнопку включения нашли. Как правило, для нажатия требуется немного больше усилия, чем для обычной кнопки клавиатуры. А также, при кратковременном нажатии она иногда не срабатывает, пробуйте держать ее нажатой 3 секунды.Кнопка включения должна издавать при нажатии характерный приглушенный клик и быть тугой для предотвращения случайных срабатываний. Если клика не происходит и кнопка проваливается в корпус ноутбука, обратитесь в сервисный центр.После нажатия кнопки включения должен загореться индикатор-светодиод рядом с ней, в самой кнопке или на передней кромке ноутбука (цвет горящего индикатора включения, как правило красный, синий, зеленый или белый).Далее появляется изображение на экране с логотипом производителя, в некоторых случаях и звук (Apple, ASUS, SONY и другие).Через некоторое время должен появиться логотип операционной системы Windows или MacOS и бегунок-прогресс загрузки, а позднее и рабочий стол.
Это в идеале, когда все исправно. Рассмотрим частные случаи, когда этого не происходит. Начинаем самостоятельно диагностировать:
3) БЛОК ПИТАНИЯ ИЛИ СЕТЕВОЙ АДАПТЕР.
Задача блока питания преобразовывать переменное напряжение 220 Вольт в необходимое для ноутбука и заряда его аккумулятора постоянное напряжение. 15-20 Вольт для ноутбуков и 9-15 Вольт для нетбуков.Блок питания в сборе состоит из трех важных частей:
Кабель сетевой, как правило, является съемным, поэтому проверьте его соединение, плотнее вставив в розетку сети 220В, а второй конец в разъем основного блока. При плохом соединении возможно искрение, нагрев кабеля и выход из строя основного блока. При обнаружении повреждения изоляции данного кабеля ни в коем случае его не используйте, а приобретите новый.
Основной блок, корпус черного цвета (белого у Apple) с информацией о напряжении и силе тока (пример 19V 3,42A). Данные величины должны совпадать с наклейкой на днище ноутбука. Может иметь индикатор зеленого или красного цвета, сигнализирующий подключение к сети 220В. Имеет встроенный несъемный питающий шнур.
Питающий шнур. Очень любим домашними животными. Проверьте его изоляцию по всей длине от основного блока до штекера, повреждения должны отсутствовать, в ином случае приобретите новый блок питания.Штекер может иметь индикатор зеленого, синего или красного цвета, сигнализирующий подключение к сети 220В. Каждый производитель ноутбуков использует свой тип штекера.
Если какой-либо индикатор есть, но не горит, при этом сетевой кабель подключен к сети 220В, плотно соединен и исправен, приобретите новый блок питания.
Еще одним способом проверки блока питания является включение ноутбука без аккумуляторной батареи. Для того, чтобы ее снять Вам потребуется сдвинуть одну или две защелки с изображением замка и потянуть батарею вверх либо в сторону.
4) СОЕДИНЕНИЕ БЛОКА ПИТАНИЯ И НОУТБУКА.
При подсоединении штекера блока питания к соответствующему разъему ноутбука, как правило загорается индикатор сети (если нет индикаторов на блоке питания) на ноутбуке, а так же индикатор заряда батареи (если она не заряжена на 95-100%). Цвет индикатора заряда с красного может меняться на зеленый при полной зарядке аккумулятора.Штекер в разъем питания ноутбука должен вставляться плотно и с небольшим усилием. Если штекер шатается в разъеме или вместе с разъемом, обратитесь в сервисный центр.
При плохом соединении возможно искрение, приводящее к сложным неисправностям ноутбука. При полностью неисправном разъеме питания ноутбука индикатор заряда не горит, аккумуляторная батарея не заряжается, вскоре она истощится и ноутбук перестанет включаться.
5) АККУМУЛЯТОРНАЯ БАТАРЕЯ.
Ноутбук должен включаться, если батарея не разряжена.Для проверки достаточно при работающем ноутбуке отсоединить штекер от разъема питания. Ноутбук не должен выключиться.Если при подключенном блоке питания ноутбук не включается, возможно, батарея имеет недопустимо низкий заряд.
Для реанимации аккумуляторной батареи, отсоедините ее, сдвинув одну или две защелки с изображением замка и потяните батарею вверх либо в сторону. Сняв батарею, включите ноутбук от блока питания, поставьте ноутбук на бок и вставьте батарею назад, верните в исходное положение. Можете работать на ноутбуке в течении 2 часов и более, батарея должна начать заряжаться. В ином случае обратитесь в сервисный центр, прежде, чем покупать новую батарею.
6) НЕТ ИЗОБРАЖЕНИЯ НА ЭКРАНЕ НОУТБУКА. ЭКРАН ЧЕРНЫЙ ИЛИ БЕЛЫЙ.
Если при исправном блоке питания или батареи после нажатия кнопки включения на экране ноутбука ничего не появляется, он остается черным либо становится белым, возможно даже слышен писк, обратитесь в сервисный центр. В данном случае имеет место серьезная неисправность – выходят из строя основные микросхемы и чипы, такие как северный и южный мост, видеочип и мультиконтроллер, центральный процессор, а также их цепи питания. Возможна повреждена микросхема BIOS или ее прошивка, а также неисправны модули оперативной памяти.
7) НОУТБУК НИ НА ЧТО НЕ РЕАГИРУЕТ.
Вы уверены в исправности блока питания и батареи, но на ноутбуке не горит ни один индикатор, при нажатии на кнопку включения тоже ничего не происходит. В данном случае неисправна основная цепь питания на материнской плате ноутбука, обратитесь в сервисный центр.
8 ) ПОДСВЕТКА ИЛИ РЕЖИМ ВНЕШНЕГО МОНИТОРА.
Если при включении ноутбука вы не видите изображение на экране, но при этом слышите звук логотипа производителя и далее приветствия Windows, попробуйте повысить яркость экрана. Для этого нажмите и удерживайте нижнюю левую кнопку FN и нажмите на одну из функциональных клавиш клавиатуры (F1-F12), на которой изображено солнце либо закрашенный круг. На ноутбуках Apple нажатие и удерживание клавиши FN не требуется.Попробуйте переключить изображение на внешний монитор и обратно. Для этого нажмите и удерживайте FN и нажмите на одну из функциональных клавиш клавиатуры (F1-F12), на которой изображен условно монитор или прямоугольник.
Если изображение не появилось, обратитесь в сервисный центр, в данном случае проблема с подсветкой экрана.
9) ОШИБКИ ПРИ ЗАГРУЗКЕ.
Ноутбук включился, появился логотип производителя, но дальше ничего не происходит, Windows или MacOS не загружается, рабочий стол не появляется, вместо этого синий или серый экран и много букв, ноутбук постоянно перезагружается, но безрезультатно. Очень высока вероятность неисправности жесткого диска, обратитесь в сервисный центр.
10) ПАРОЛИ
Ноутбук запрашивает пароль сразу после включения или после загрузки Windows или MacOS, но вы его не знаете, не помните или сами не устанавливали, обратитесь в сервисный центр.
notebookinn.ru
Как правильно включить и выключить компьютер или ноутбук
 Как правильно включить и выключить компьютер или ноутбук-тема номер один, для начинающих пользователей ПК. Сегодня на сайте «Компьютер плюс интернет», вы получите подробную инструкцию по этому вопросу. Я намеренно объеденил эти два действия,применяемых в эксплуатации компьютеров в одном посту. Из-за того, чтобы человек пришедший на сайт, получил как можно больше информации по данной теме и в одном месте. Итак приступаем к включению:
Как правильно включить и выключить компьютер или ноутбук-тема номер один, для начинающих пользователей ПК. Сегодня на сайте «Компьютер плюс интернет», вы получите подробную инструкцию по этому вопросу. Я намеренно объеденил эти два действия,применяемых в эксплуатации компьютеров в одном посту. Из-за того, чтобы человек пришедший на сайт, получил как можно больше информации по данной теме и в одном месте. Итак приступаем к включению:
Как правильно включить компьютер
Для того чтобы правильно включить компьютер, необходимо:
- Сначала убедиться что он подключен к сети напряжения 220V;
- Что в данной сети имеется напряжение;
- Все кабели и соединительные шнуры плотно установлены на свои места;
- Нажать кнопку включения на блоке питания(если имеется);
- Нажать силовую (Power)кнопку на передней панели системного блока;
- Дождаться загрузки операционной системы.
Если на вашем компьютере работаете вы одни,то в настройке входа по паролю,нет практической необходимости. Если же вас несколько человек на один ПК и у вас есть то, что необходимо скрыть от посторонних глаз.Установите пароль на вход в вашу учётную запись.
Для этого проходим по пути:—Пуск—Учётные записи пользователей—Выберите свою и нажав —Создание пароля— пройдите данную процедуру. И позаботьтесь о его сохранности, в недоступном другим пользователям месте. Обычно это ваши голова, или личная записная книжка.
Как правильно включить ноутбук
Для того чтобы правильно включить ноутбук дома необходимо:
- Проверить наличие питания в сети 220V;
- Подключение съёмного(переносного) блока питания;
- Поднять верхнюю панель ноутбука(дисплей) на 90*;
- Нажать кнопку питания;
- Дождаться загрузки операционной системы.
Ну а если вы находитесь вне дома и рядом нет в наличии розетки с напряжением 220V.То для правильного включения ноутбука произведите действия с 3-го по 5-ый. И работая не забывайте о том что ёмкость вашего блока питания небеспредельна.
Как правильно выключить компьютер или ноутбук
После того как вы выполнили всю намеченную работу и у вас возникла необходимость выключить компьютер,или ноутбук необходимо произвести следующие действия:
- Направить курсор на кнопку пуск(левый нижний угол монитора) и щелчком ЛКМ(левой кнопки мыши) открыть её,или на клавиатуре нажать кнопку windows-операционная система WindowsXP.В семёрке щёлкнуть по значку windows на мониторе,или нажать тот же значёк на клавиатуре;
- В появившемся на мониторе меню выбрать —выключить— путём щелчка левой кнопки по нему;
- Дождаться полного выхода компьютера из рабочего состояния.
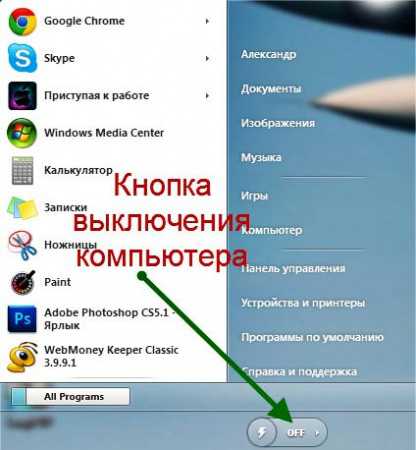
Все эти действия также относятся и к выключению ноутбука.
При выключении компьютера и ноутбука нажатие кнопки Power для данного действия, расценивается как аварийная остановка. И должно производиться только в экстренных случаях.
Потому как может иметь крайне негативные последствия, для безаварийной эксплуатации ОС(операционной системы).Вплоть до появления синего экрана смерти, при последующем запуске.А если в добавок вы не готовы к установке ОС самостоятельно.И в добавок не знаете как произвести подключение в сеть своего интернет-провайдера.То строка непредвиденных расходов вашего бюджета вырастет на энную сумму.
Согласитесь вышеописанные правила довольно легко выполнимы. И тему:«Как правильно включить и выключить компьютер или ноутбук» на сегодня можно считать закрытой. А если вам оказалась полезной эта информация. То нажмите пожалуйста кнопку твиттера,дабы известить о ней всех ваших друзей и знакомых.
Спасибо и Пока..Пока.
Ну очень похожие статьи :
Войти в BIOS ноутбука asus
Как выключить игру
Как быстро выключить компьютер под управлением windows 7
Как правильно включить и выключить компьютер
Выключение компьютера при помощи клавиш клавиатуры
By Blogsdna
bakznak.ru
Не включается ноутбук – решение проблемы
Когда не включился ноутбук в первые несколько секунд у человека начинается паника, ведь наверняка это рабочий аппарат, где хранятся важные документы и другая ценная информация.
Но паниковать не стоит, нужно собраться с мыслями, успокоится и начать принимать правильные решения.
В данной ситуации можно пойти двумя путями, разобраться в проблеме самому, или отнести ноутбук с сервис.
Ремонт ноутбуков стоит не дешево. При этом, как правило, с клиента сдирают не обоснованно завышенную цену пользуясь технической неграмотностью последнего  .
.
Поэтому:
- Обращаться туда стоит, если ноутбук еще на гарантии;
- Если уже безвыходная ситуация по причине сложности поломки.
Если есть время, решить проблему не включения ноутбука можно попробовать и самому.
Поломку любого электронного устройства, включая и ноутбук, условно можно поделить на две составляющих:
- Выход из строя «железа» (комплектующих);
- Сбои в программном обеспечении.
В первом случае, проблема решается путем ремонта или заменой вышедшей из строя детали.
Во втором случае необходимо:
- переустановить ОС;
- разобраться с BIOS (поменять настройки, переустановить, обновить);
- выяснить, какая программа или драйвера устройств дали сбой, при условии наличия начального этапа загрузки операционной системы.
Но не факт, что если ОС частично загружается, то значит все «железо» на ноутбуке исправно, тут необходима тщательная диагностика, но обо всем по порядку.
Ноутбук без признаков жизни
В данной ситуации нужно идти от простого к сложному. Начните от электропитания в сети, есть ли оно, и подается ли к ноутбуку через блок питания.
Был случай, когда в ходе ремонта офиса на этаж ниже, в розетках в нашем офисе на час появилась не одна фаза, как положено, а две. Перестало работать все, что было на данной фазе, включая и ноутбук (АКБ была разряжена), который упорно не хотел включатся.

Зато на другой розетке, где была одна фаза, он успешно запустился. Главное без паники.
Блок питания
Блоки питания бывают разные, обычные — от компании производителя, идут в комплекте с ноутбуком. Они выдают одно напряжение.
Универсальные БП, на которых есть переключатель на 12, 15, 16,18,19,20,22,24V.

Если напряжение в сети есть (лучше проверить фазы пробником, а тестером напряжение), то обратите внимание, горит ли индикатор на блоке питания или на месте входа кабеля питания в разъем ноутбука (на моделях от DELL).
Если не горит, то замерьте выходное напряжение блока питания с помощью тестера.
К примеру, бывали случаи, что ноутбук DELL работает на напряжении 19,5 V, а блок питания выдает только 7 Вольт, т.е. сгорел и требует замены, поэтому ноутбук и не включался.
Посмотреть рабочее напряжение любого БП ноутбука можно на его обратной стороне, а у универсальных типов на против каждой цифры стоят диоды, чтобы было видно какое напряжение сейчас устройство выдает.

Если у Вас универсальный БП, то оборотите внимание, может кто-то его брал, к примеру, для монитора, который работает на 12V и забыл переставить фишку назад.
Если БП не рабочий, ремонтировать его уже бесполезно, но и не спешите покупать новый.
Для начала возьмите на время у кого-то аналогичный или универсальный блок (не забудьте выставить нужное напряжение) и подключите его к своему ноутбуку.
Если он запускается и работает, то тогда уже все понятно, если нет, то ситуация усложняется, значит причина проблемы находится внутри.
Но еще не все потеряно.
Аккумуляторная батарея
Бывали редкие случаи, когда ноутбук просто отказывался работать без вставленной в него аккумуляторной батареи.
Проверьте, есть ли она, так как не исключено, что этот редкий случай Ваш.
Но бывает наоборот, нужно вытянуть АКБ из ноутбука и попробовать включить аппарат без нее, далее опять ставим батарею и пытаемся запустить его. Не помогает? Идем дальше.
Внешние устройства
Встречались ситуации, когда при подключенном к ноутбуку фотоаппарате, видеокамере, а особенно Wi-Fi адаптере он отказывал включаться.
Сложно объяснить, с чем это связанно, скорее всего какой-то аппаратный конфликт.

Если к вашему ноутбуку, подключено много внешний устройств, отключите их все и снова сделайте попытку включения устройства.
Если помогло, то в дальнейшем подсоединяйте внешние устройства отдельно друга за другом и смотрите за поведение ноутбука.
Если не помогло, то разочаровываемся, но все равно идем дальше.
Кнопка включения ноутбука
Бывают ситуации, когда банально вышла из строя кнопка включения ноутбуку, а вернее перетерся шлейф, который идет от кнопки питания к контролеру.
И тут возникает вопрос, как включить ноутбук без кнопки?
Пример рассмотрим на модели HP Pavilion g6.

В данной ситуации без снятия верхней крышки, или части крышки, в зависимости от модели ноутбука, не обойтись.
Это конечно может сделать не каждый, но думаем многим будет интересно.
Последовательность работ:
- снимаем верхнею крышку и аккуратно отсоединяем шлейф от кнопки питания;

- проверяем наличие медных контактов и ищем места их переломов;

- если контакты стерты или шлейф переломан, то ищем новый и заменяем, но, можно пойти и по другому пути;

- обрезаем шлейф по месту поврежденного участка;

- используя острый нож, лезвие, а лучше скальп, легкими движениями очищаем контакты от изоляции;

- с обратной стороны с помощью супер клея приклейте уплотнитель, чтобы шлейф надежно зажимался в слоте;
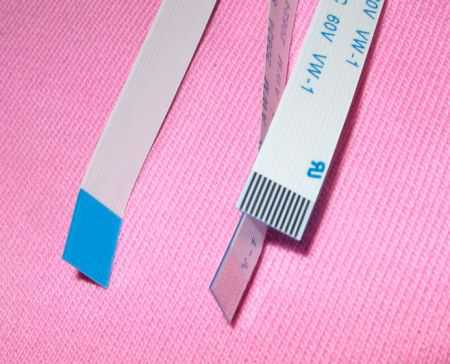
- вставьте шлейф в слот и проверьте работоспособность кнопки.
Если длины шлейфа не хватило, чтобы подключиться к кнопке питания, то включить ноутбук без кнопки можно путем замыкания контактов на шлейфе, как показано на фото.

Некоторые делают это и пальцем, все зависит от электропроводности кожи.
Если после этого проблема с включением ноутбука не решена, то в техническом плане необходимо углубляется дальше.
В данном случае аппарат требует профессионального диагностирования, потому, что выяснить какая микросхема северного, юного мостов, контролера питания вышла из строя сказать сложно.
А может в результате перегрева сгорел процессор.
И хотя там стоит защита от перегрева, которая сразу же выключает ноутбук, но и это исключать нельзя.
В данном случае ноутбук требует внимание специалиста и сложных диагностируемых приборов.
Не работает экран
Выражение «ноутбук не включается, черный экран» является немного не верным.
Если слышен шум кулера, но при этом вы не видите все этапы загрузки BIOS и операционной системы, экран просто черный, значит ноутбук все же включен.
Случай редки и не простой. Для получения полной информации без стороннего монитора тут не обойтись.
Найдите на своем ноутбуке один из разъемов HDMI, VGA, либо DVI, выглядят они так.


Подключите к разъему монитор, включите ноутбук и наблюдайте за экраном. Если сторонний монитор выдает ход загрузки системы, то значит без сервиса тут не обойтись.
Либо что-то вышло из строя в дисплее, либо сигнал где-то теряется, самому выяснить тяжело, без обращения в сервис тут не обойтись.
На первом этапе сделайте диагностику, выясните причину, и если Вам скажут менять дисплей ноутбука, то отказывайтесь, проще доплатить и купить новый.
Видеокарта
В ноутбуках может быть два вида видеокарт, встроенная (она есть всегда) и дискретная.
Встроенная видео карта позволяет наблюдать загрузку BIOS, операционной системы, работать в DOC и с несложными приложениями.
Посмотреть фильм в хорошем качестве и поиграть в современные «стрелялки» на такой видео карте проблематично. Даже подключить TV- тюнер к такому ноутбуку сложно, он просто не будет работать.
Дискретные видеокарты повышают стоимость ноутбуков, но дают их пользователям насладится визуализацией игр, фильмов, работать с сложными программами и т.д.

Многие не знаю, что, хотя бы раз в 6 – 12 месяцев ноутбук нужно разбирать и чистить от пыли.
Если аппарат не чистится годами, собирая сотри граммов пыли внутри, в результате такого отношения к устройству видеокарта, да и не только она, может просто сгореть.

Также во время работы, а особенно во время сложных игр, когда видеокарта работает на максимальных режимах, устройство нужно располагать так, чтобы воздух к воздухозаборникам системы охлаждения, которые расположены снизу, подходил беспрепятственно.
Можно установить специальную программу, которая будет следить за температурой видеокарты.
Если есть подозрения, то дискретную видеокарту нужно менять, но сначала ее следует снять и посмотреть, как ведет себя ноутбук без нее. Опять, же работа не для каждого.
BIOS
Проблемы с BIOS тоже могут влиять на полное включение ноутбука.
Если при нажатии на кнопку включения слышен характерный для включенного устройства звук, это уже хорошо.
Но если при этом загрузка не продолжается, а идут различные сообщения на черном экране, то нужно разбираться.
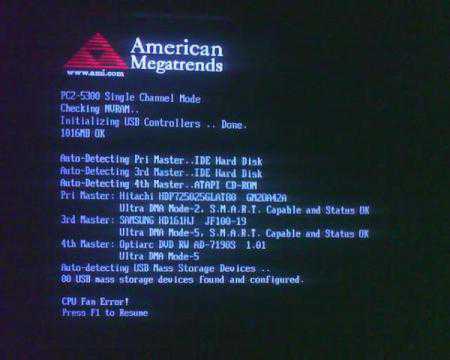
Для этого нужно зайти в сам BIOS нажав кнопку DEL или F2.
Был случай, когда ноутбук включился, но не хотел дальше загружаться, на черном экране было сообщение об ошибке.
Сообщение было проанализировано, а затем в BIOS в разделе Boot был изменен первый источник загрузки с «network» (сеть), на HDD (жесткий диск). Проблема была решена.
Чтобы не заморачиваться можно в BIOS выставить все значения по умолчанию. В разных версиях BIOS этот пункт может отличатся.
Найдите название пункта со словом «defaults». Нажмите его, а затем подтвердите сохранение нажав F10, а затем «yes».
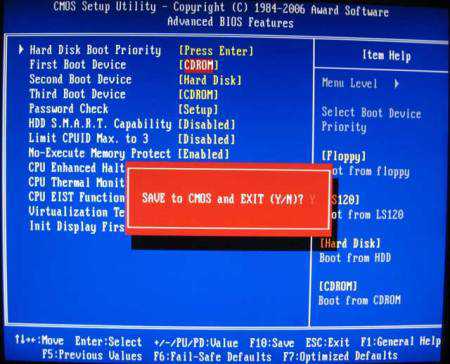
Также старайтесь записывать и переводить сообщения об ошибках. В большинстве случаев это просто информативные сообщения, к примеру «Press F1 to continue» — нажмите F1 для продолжения загрузки (первые признаки, что села батарейка памяти CMOS).

Жесткий диск
Жесткий диск не может вечно работать, когда-то настанет момент, когда он выйдет из строя, помните про это и не забывайте про резервирование данных.
Когда возникал проблема с включением ноутбука, обратите внимание, может как раз этот момент и настал.
Во время включения устройства, приложите к нему ухо и прислушайтесь, как работает жесткий и работает ли он вообще.

Исправный жесткий диск в начале будет раскручиваться, а при считывании данных пощелкивать.
Не исправный будет дергаться туда-сюда, а пытаясь считать информацию будет пощелкивать в одном тоне и с одинаковой периодичностью, при этом экран дисплея зависнет.
Оперативная память
Оперативная память тоже имеет свойство выходить из строя. В разных моделях ноутбуков доступ к планкам оперативной памяти разный.
Когда все варианты самостоятельного диагностирования проблемы запуска ноутбука исчерпаны, постарайтесь добраться до них, как правило, их несколько.
Поочередно вынимайте каждую и пытайтесь включить аппарат. Если все же планка одна, что бывает крайне редко, то выньте ее и подключите через другой слот.

Осмотрите контакты, и, если есть следы окисей, удалите их. Можно использовать жесткую стерательную резинку.
Особенно это следует делать в случае разлива кофе или чая на ноутбук, известная многим ситуация.
Ноутбук постоянно перегружается
На завершающем этапе загрузки BIOS происходит циклическая перезагрузка ноутбука. Это может происходит постоянно.
К сожалению, это внутренние аппаратные проблемы устройства. Причин может быть много, но основная из них, это перегрев и выход из строя кокой то микросхемы.

Но перед походом в сервис мы рекомендуем разобрать устройство и почистить его от пыли, особенно систему охлаждения.
Обратите внимание на процессор, если разбираетесь, снимите его, очистите место от старой термопасты, нанесите свежую термопасту и установите все на место.

Также можно и поступить с видеокартой.
Если это и не решило проблемы, то обслуживание ноутбука Вы уже провели. Но мы рекомендуем это делать уже опытным пользователям.
Ошибка загрузки с устройства
На первых этапах загрузки работает BIOS, который прошит в памяти CMOS ноутбука. Затем подхватывается операционная система, которая расположена на системном диске или другом устройстве.
К примеру, в BIOS в разделе Boot выставлен приоритет загрузки с USB, флешка вставлена в usb порт, но она не загрузочная.
Процесс загрузки доходит до этого момента, а там обычная флешка с каким ни будь фильмом, и дальше тупик, системы нет, появляется сообщение об ошибки типа «Error loading operating system».
Поэтому отключите все USB, с дисковода уберите диск, если он есть, в BIOS выставьте загрузку с HDD.
Если все это сделано, а загрузка все равно не происходит, то проблема может быть с загрузочной областью MBR.
Необходимо отформатировать системных диск, это можно сделать с помощью программы Acronis Disk Director, и попытаться самому или попросить знакомого установить, к примеру, Windows 7.
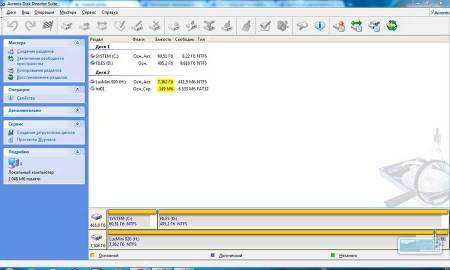
На определенном этапе установки система может сообщить, что установка на данный диск не возможна, это сигнал, что он неисправен, тогда придется просто купить новый.
Но проблемы с операционными системами, это другой раздел сайта.
Подводим итоги
Понятно, что, если не включается ноутбук, причин этой проблемы может быть множество, от банально простых до не устранимых даже в сервисе.
Вспомните, что происходило с ноутбуком в последнее время, разливался ли на него чай или кофе, какие меры были приняты и достаточными они были.
Какие программы ставили, и какие эксперименты были проведены — апгрейд, перепрошивка BIOS, разгон устройств и т.д.
Как сильно грелся аппарат во время игр и просмотров качественных фильмов.
Другие причины не включения ноутбука — видео.
Все это приблизит Вас к решению проблемы, а мы надеемся, что данные выше рекомендации тоже это сделают. Удачи.
itkompik.ru