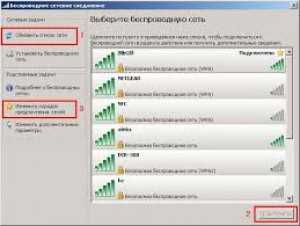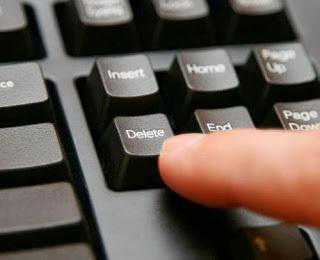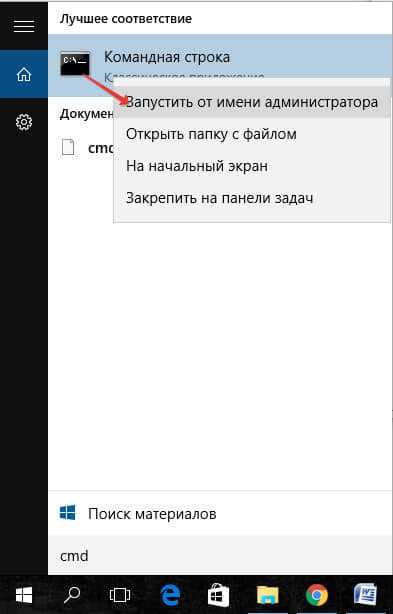Как включить wifi на ноутбуке
Как включить Wi-Fi на ноутбуке?
«Сидела сегодня в кафе и не могла никак подключиться к вайфаю. Сотрудники сказали, что у них все нормально. В чем могло быть дело? Что нужно нажать?»
Заранее спасибо, Алина Киреева
Если у вас есть ноутбук, то вы наверняка захотите использовать его для выхода в интернет. Чтобы воспользоваться этой возможностью, сначала нужно включить Wi-Fi на лэптопе. Давайте посмотрим, что нужно сделать, чтобы ваш ноутбук видел все доступные беспроводные сети и мог к ним подключиться.
Включение Wi-Fi через переключатель и горячие клавиши
Если значок беспроводного соединения в системном трее отсутствует или показывает, что доступных сетей нет, хотя вы наверняка знаете, что находитесь в зоне приема сигнала Wi-Fi, то:
- Внимательно посмотрите на ноутбук – если у него есть аппаратная клавиша включения Wi-Fi адаптера, переведите её в активное положение.
- Если аппаратной кнопки нет, обратите внимание на ряд клавиш F1-F12. На одной из клавиш должна быть изображена антенна. Нажмите эту кнопку в сочетании с Fn, чтобы включить/выключить адаптер.
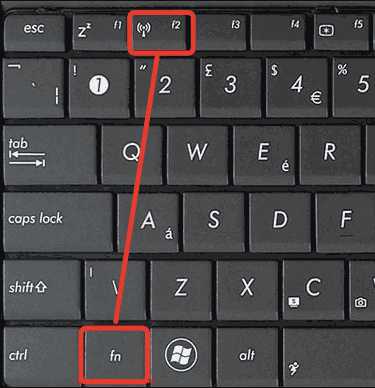
У разных моделей ноутбуков сочетание клавиш для управления адаптером могут отличаться. Например, у лэптопов ASUS Wi-Fi включается сочетанием Fn+F2, а у HP – Fn+F12.
Кстати, на некоторых моделях ноутбуков есть специальные утилиты для включения адаптера Wi-Fi. Называться они могут по-разному: «Wi-Fi manager», «Wi+Fi Assistant» и т.п. Без запуска этих программ адаптер не заработает, что бы вы ни делали, поэтому обязательно убедитесь, что у вас они включены.
Подключение Wi-Fi через операционную систему
Если адаптер физически включен, но доступные сети не появляются, то проверьте статус беспроводного соединения – возможно, оно неактивно.
- Нажмите «Win+R» и введите «ncpa.cpl» (можете просто перейти через панель управления в раздел «Изменение параметров адаптера»).
- Найдите беспроводное соединение и кликните по нему правой кнопкой.
- Выберите «Подключить», если соединение было отключено (в данном случае соединение действует).
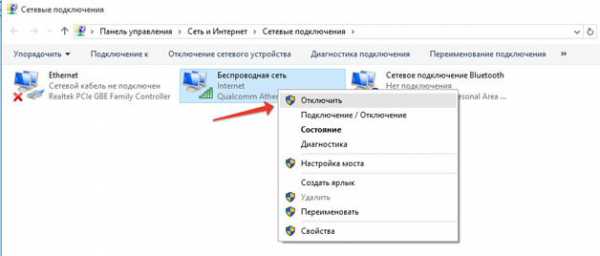
После этого снова проверьте, появились ли сети, к которым можно подключиться Если да, то кликните по нужной точке доступа, введите пароль и установите соединение.
Использование диспетчера устройств
Если перечисленные способы не помогают (например, нет беспроводного подключения), то попробуйте включить Wi-Fi с помощью диспетчера устройств.
- Кликните по иконке «Компьютер» правой кнопкой.
- Запустите инструмент «Управление».
- Найдите в меню слева «Диспетчер устройств».
- Раскройте раздел «Сетевые адаптеры».
Найдите свой адаптер Wi-Fi. Если он помечен стрелкой, направленной вниз, его нужно включить. Кликните по оборудованию правой кнопкой и выберите «Задействовать». Иногда рядом с устройством выставляется восклицательный знак – это сообщение о том, что драйверы установлены некорректно.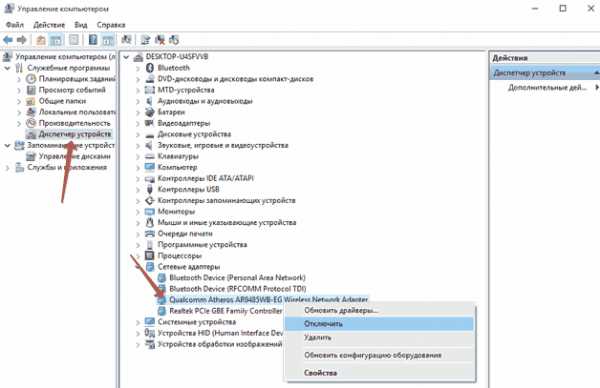
Для исправления ошибки зайдите на сайт производителя ноутбука и на странице «Поддержка» или «Сервис» найдите и скачайте актуальные драйверы для Wi-Fi адаптера своего лэптопа.
Рекомендуем — как настроить Wi-Fi на ноутбуке?
LookForNotebook.ru
Как включить wifi на ноутбуке - разные способы
Здравствуйте друзья. В этой статье разберём вопрос, как включить wifi на ноутбуке. Достаточно частая ситуация, когда вроде у друзей и знакомых всё работает, а у Вас нет.
Очень рекомендуем обратить внимание на статью про чистку в Минске ноутбуков. Именно от своевременной чистки бука от пыли зависит, как долго он проработает без поломок.
Введение
Для начала стоит сказать, что для включения wifi необходимо установить на него драйвер. Возможно, он у Вас установлен (может заранее присутствовать в операционной системе), а возможно и нет. Если он отсутствует, то включить wifi на ноутбуке в большинстве случаев не получится.
Проверяем не отсутствует ли драйвер
Для того, чтобы убедиться установлен ли драйвер пройдём по такому пути в Windows 7: правой кнопкой по значку «Мой компьютер», выбираем там свойства. Появляется такое окно:
В нём слева находим строку «Диспетчер устройств». Там указаны сведения об основных устройствах ноутбука или компьютера, в том числе можно определить установлены ли драйвера или нет. Нас интересует сетевые адаптеры. Там должна быть сетевая карта и wi-fi адаптер, часть которого обычно записывается, как wireless.
В этой вкладке сетевых устройств не должно быть восклицательных знаков, они означают, что драйвер не установлен. Если проверили и пока отклонений не найдено, то дважды нажимаем на Wireless, то есть wi-fi адаптер.
Там можно увидеть задействовано устройство или нет. Если написано, включено, то значит всё хорошо, с технической частью мы разобрались. Дальше останется его включить на самом буке.
Сочетания клавиш для включения wi-fi
- И так, фирма Asus для того, чтобы включить wifi на ноутбуке, нужно зажать клавиши fn и F2.
- На моделях MSI это делается кнопками fn+F10.
- На экземплярах фирм Acer и Packard Bell нужно зажимать клавиши fn+F3.
- На моделях фирмы HP задействуем сенсорную кнопку с изображением антенны, а также возможно сочетание кнопок fn+F12.
- На буках фирмы Lenovo он подключается нажатием клавиш fn+F5. Также может быть ситуация, как в модели Idea Pad z570, где нужно переключить с правого бока специальный переключатель.
- На буках фирмы Samsung следует зажать fn+F9 или fn+F12.
Также в редких случаях кнопка fn может отсутствовать, значит, wifi включается на ноутбуке одной какой-то кнопкой. Её нужно найти. Обычно она выглядит примерно так, хотя некоторые производители могут размещать её в других местах корпуса:
Если не нашли ничего похожего на эти значки, тогда стоит рассмотреть весь корпус бука и возможно обнаружить переключатель с надписью Wireless или Wlan. Плюс при удачном нахождении его, после нажатия, если присмотреться, то должна загореться лампочка индикатор, такая, как, к примеру, которая показывает зарядку бука.
Но не факт, что такой индикатор будет. После того, как включили адаптер, то в панели задач справа внизу возле часов, где находятся сетевые подключения, значок должен смениться.
Более подробно про настройку wi-fi читаем статью как настроить wifi на Windows 7.
Вам останется выбрать его, перед Вами откроется список доступных wifi сетей. Выберите нужную и подключитесь к ней. Если у Вас возникают с этим проблемы, тогда советуем обратиться к статье, как подключить wi-fi на ноутбуке.
На этом всё мы разобрали с Вами ситуацию, как включить wifi на ноутбуке. Возможно, это у Вас не получится, в силу того, что буки разные и универсального способа нет. Но Вы будете неплохо информированы, как происходит процесс, это в любом случае приблизит Вас к цели. Напоследок, если не сложно, то оставьте, пожалуйста, комментарий к статье, спасибо.
Вернуться на главную страницу
Извините! Но вы уже оставили свой голос.
- 29 ноября 2014
- Автор: Alex Rempc.by
rempc.by
Как включить Вай Фай на ноутбуке: инструкция и советы
Как включить Вай Фай на ноутбуке — без клавиатуры или через настройки роутера, мы расскажем все о том где и как включить WiFi на ноутбуке!
Для начала выделим способы, которыми можно подключить беспроводную сеть на устройстве:
- Аппаратное подключение – плата с модулем Wi-Fi должна быть подключена в соответствующие разъем ПК, чтобы работать исправно;
- Программное включение. Помимо физической установки в слот, беспроводной адаптер должен быть подключен в операционной системе и иметь установленный драйвер от производителя;
Включение на клавиатуре.
Своего рода активация Вай Фая по желанию пользователя.
Поскольку мы рассматриваем портативные компьютеры, то в них уже встроен модуль Wi-Fi и, в большинстве случаев, настроен в операционной системе по умолчанию. Теперь осталось только включить Вай Фай на ноутбуке.
Порядок действий
Следуйте строго представленной инструкции:
- нажмите ответственную за Вай Фай комбинацию клавиш на клавиатуре компьютера. Узнать ее можно при покупке, в инструкции или на сайте производителя. Также соответствующие кнопки отмечены специальными знаками на клавиатуре: FN+одна из ряда F1-F10;
- далее кликните по значку Wi-Fi в панели Пуск и выберите точку доступа из списка по названию;
- нажмите кнопку «Подключить».
Теперь рассмотрим, как включить Wi-Fi на ноутбуке без клавиатуры. Если на вашем ноутбуке по каким-либо причинам не работают необходимые клавиши, то вы можете активировать сеть следующим способом:
- зайдите в панель управления компьютера;
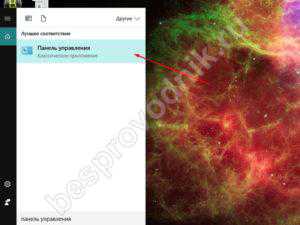
- далее выберите раздел «Сеть и интернет»;
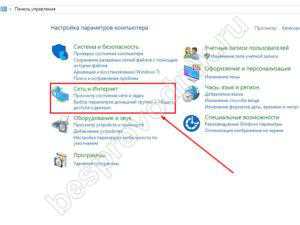
- кликните по «Изменение параметров адаптера;
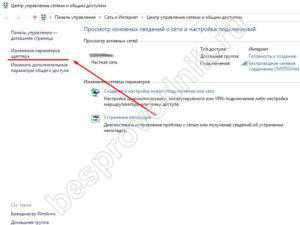
- в открывшемся окне вы увидите все подключенные к ноутбуку сетевые адаптеры. Обычно их два – обычный проводной и беспроводной. Если возле нужного стоит красный крест, то его необходимо активировать;
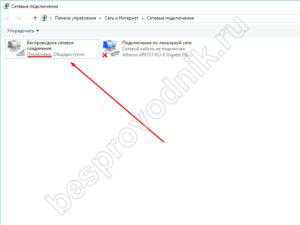
- кликните правой кнопкой мыши по адаптеру;
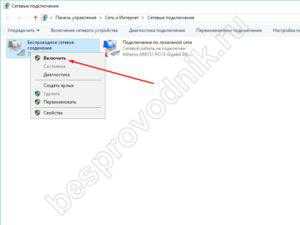
- нажмите пункт «Подключить».
Готово! Теперь вы знаете, как включить Wi-Fi на нетбуке или ноуте без использования клавиатуры. Далее выбирайте нужную точку доступа, как описано в предыдущей инструкции.
Мы ответили на вопрос о том, где на ноутбуке включить Вай Фай. Вам осталось лишь воспользоваться нашей инструкцией и повторить все действия самостоятельно.
besprovodnik.ru
Включение Wi-Fi на ноутбуке
Владельцы лэптопов иногда сталкиваются с проблемами, производя подключение устройств к вай фай, хотя сложной эту процедуру назвать нельзя. Далее опишем, как включить wifi на ноутбуке любой модели, какие сложности при этом могут возникнуть, как они решаются. Также расскажем о приложениях, позволяющих подключить беспроводную сеть, например, к телефону через мобильный компьютер, используя последний в качестве роутера.
Включение Wi-Fi на лэптопах различных моделей
Обычно для активации вай фай на любой модели ноутбука достаточно выполнить всего пару действий, что сделать не сложнее, чем подключить данную сеть к телефону. Убедимся в этом на примере устройств наиболее известных производителей:
- Lenovo практически во всех своих моделях использует сочетание кнопок Fn и F5. Если значок Wi-Fi в правом нижнем углу экрана не появится после выполнения этого действия, возможно, соединение включается специальной аппаратной кнопкой на корпусе. У Lenovo есть такие устройства.

- Почти любой мобильный компьютер Asus активирует подключение к интернету по вай-fi посредством кнопок Fn и F2. Некоторые модели ноутбуков этой марки подключают данную связь посредством механической кнопки. Обычно располагается она сбоку на панели недалеко от гнезда USB.
- Лэптопы Acer используют часто сочетание клавиш Fn и F3. Если Wi-Fi не включается, вместо F3 используйте F5. Устройства этой компании обычно не имеют механических кнопок для активации вай фай, скрытых на какой-либо панели корпуса.
- Компания Sony, напротив, в серии ноутбуков Vail вовсе отказалась от привычного сочетания функциональных клавиш. Все устройства под этим брендом оснащаются механическим переключателем на боковой панели.
О том, как включить wifi на ноутбуке, можно прочесть в спецификации к устройству. Но очевидно, что подключение вайфай почти к любому мобильному компьютеру мало отличается на разных девайсах. На нужной функциональной клавише в большинстве случаев изображен соответствующий значок сети, поэтому найти нужную кнопку труда не составляет.
Подключение Wi-Fi в операционной системе
Если ваш телефон без проблем подключается к вай-Fi через компьютер, но на ноутбуке интернет не включается, вероятно, в системе отсутствует соответствующий драйвер или он просто неправильно работает. Чтобы исключить этот вариант, выполните следующее:
- Зайдите в панель управления любым доступным способом, например, через меню кнопки «Пуск».
- Откройте окно диспетчера устройств. Здесь найдите раздел «Сетевые адаптеры».
- Откройте данную ветку и в списке устройств отыщите то, которое в своем названии содержит слово Wireless или Wi-Fi. Именно этот адаптер позволяет компьютеру работать в сети.
- Правой кнопкой вызовите контекстное меню данного пункта и нажмите «Задействовать».
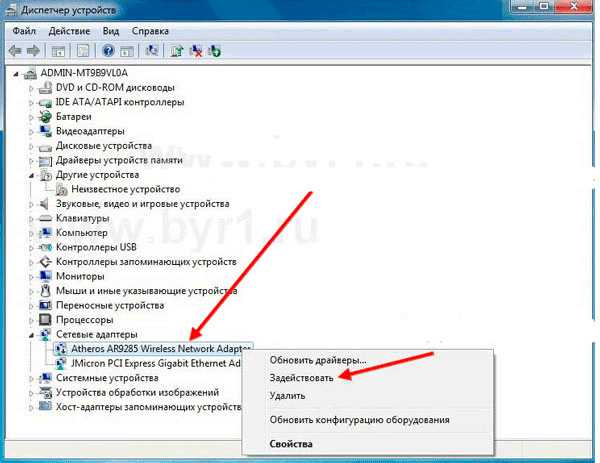
Если интернет так и не заработал, вероятно, напротив указанной строчки стоит значок восклицательного знака в желтом треугольнике. Это обычно свидетельствует о проблемах с драйверами. Если же подобную запись найти не удалось вообще, значит драйвер отсутствует и его, возможно, придется устанавливать с диска, идущего в комплекте с ноутбуком.
Отключение режима экономии энергии
Опишем, как включить wi fi на ноутбуке, если нужная запись в списке имеется, но она помечена желтым значком. Последний говорит о том, что нужный девайс не работает, но часто причина может быть не в его неисправности, а просто в том, что компьютер отключил данное устройство для экономии электроэнергии. Устранить проблему можно за несколько шагов:
- По отмеченному устройству кликните правой кнопкой.
- Выберите нижнюю строчку «Свойства» контекстного меню.
- В окне управления электропитанием снимите галочку напротив строчки, разрешающей отключать этот девайс для экономии заряда батареи.
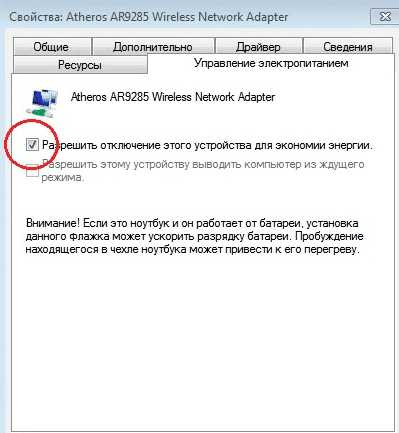
Опишем далее, как подключить ноутбук к wi fi:
- кликните по значку «Беспроводное подключение» правой кнопкой;
- из контекстного меню перейдите центр управления;
- в левой колонке кликните по изменению параметров адаптера.
Если иконка «Беспроводное соединение» отключена, активируйте ее, кликнув правой кнопкой и выбрав соответствующий пункт в выпадающем меню.
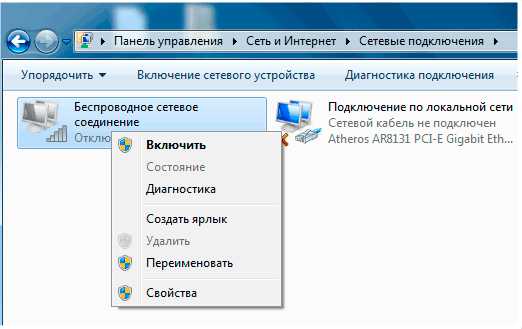
Использование ноутбука для раздачи WiFi
Чтобы, например, ваш телефон мог получать бесплатный интернет, ноутбук можно использовать для раздачи вай фай. В этом случае есть обязательное условие — лэптоп должен иметь связь со Всемирной паутиной при помощи кабеля или USB-модема. Если же сам ноутбук получает интернет по Wi-Fi через другой компьютер, то бесплатный доступ к сети телефон с него получить не сможет из-за сбоя при получении IP-адреса.
Приложения для раздачи Wi-Fi с ноутбука
Есть сразу несколько простых бесплатных приложений, позволяющих использовать мобильный компьютер в качестве роутера, если есть подключение его к интернету. Так, чтобы подключить к сети, например, еще и телефон, можно использовать утилиты:
- Virtual Router. Эту бесплатную утилиту не требуется даже устанавливать. После запуска нужно лишь заполнить форму из 3-х строчек — имени сети, пароля для нее, а также выбрать соединение. После нажатия на «Старт» утилита сворачивается в трей, после чего вы сможете подключить телефон через вай фай к интернету.
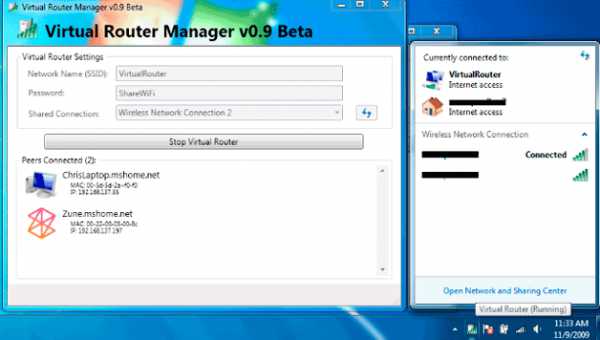
- Connectify Hotspot. Пропустите приветствие и перейдите в основное окно приложения, заполните необходимые данные. Это пароль и соединение для раздачи Wi-Fi. Имя сети Connectify-me изменить нельзя. Есть платная и бесплатная версия этой утилиты. Обе требует установки, бесплатное приложение к тому же инсталлирует дополнительное ПО.
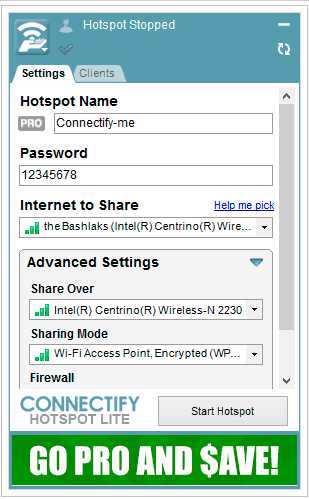
Словом, подключить и настроить Wi-Fi на ноутбуке любой модели несложно. Более того, лэптоп может сам отдавать высокоскоростной интернет на любой ваш телефон или другое мобильное устройство.
LookForNotebook.ru
Как включить wifi на ноутбуке
Часто пользователи, которые приобрели ноутбук или нетбук, сталкиваются со сложностями при включении и настройке wifi . Сама процедура довольно проста, но в ряде случаев бывают разнообразные загвоздки и непредвиденные трудности. В этой статье мы рассмотрим как штатное подключение, так и варианты решения таких проблем.
Обычно, чтобы включить wifi, достаточно произвести 2-3 несложных операции. Каких именно, зависит от модели и производителя ноутбука. Вот варианты включения сети wifi на буках наиболее популярных производителей:
— На ноутбуке ASUS нужно нажать сочетание кнопок FN и F2.
— На Acer и Packard bell удерживайте кнопку FN и параллельно нажмите F3.
— На ноутбуках HP wi-fi включается сенсорной кнопкой с символическим изображением антенны, а на некоторых моделях – сочетанием клавиш FN и F12. Есть и такие модели, на которых для этой цели предусмотрена обычная кнопка с рисунком-антенной.
— Для включения wi-fi на Lenovo держим FN и нажимаем F5. Встречаются модели, где есть специальный переключатель подключения для беспроводных сетей.
— На ноутбуках от компании Samsung для включения wi-fi нужно удерживая кнопку FN, нажать либо F9, либо F12, в зависимости от модели.
Для подключения wi-fi на ноутбуках различных моделей и разных производителей может использоваться своя оригинальная комбинация клавиш. Подробное описание для конкретной модели нужно искать в руководстве пользователя, которое прилагается к ноутбуку. Кнопка FN есть практически на всех моделях современных ноутбуков. С ее помощью осуществляется подключение различных функций и соединение бука с другими устройствами. Если же на ноутбуке нет кнопки FN, значит, для включения беспроводной сети используется специальная кнопка или переключатель. Как правило, он обозначен одним из этих рисунков.
Если не нашли на клавиатуре, исследуйте торцы ноутбука, возможно переключатель находится сбоку. А также внимательно осмотрите нижнюю часть вашего ноутбука. Есть модели, у которых переключатель располагается на нижней крышке. Причем, производители делают эту кнопочку едва заметной. Она практически сливается с корпусом, и ее можно с первого взгляда не увидеть. Она может иметь подпись Wireles или Wlan. Включили wifi нужной кнопочкой или комбинацией, а он не работает? Следует настроить вай фай на ноутбуке.
Как настроить wifi на ноутбуке
Перед настройкой нужно проверить наличие и подключение драйверов. Проверка драйверов Проверка драйвера заключается в том, чтобы выяснить есть ли они вообще на вашем устройстве и задействован ли он в данный момент. Итак, в Панели управления выбираем пункт Диспетчер устройств, который может скрываться внутри пункта Оборудование и звук.
Открывается окошко, в котором находим Сетевые адаптеры. Должны присутствовать два пункта: Ethernet и Wi-Fi. В названии одного из них должно быть слово «Wireless» Это и есть ваш адаптер.
Если запись о wi-fi адаптере отсутствует, или напротив нее стоит значок с восклицательным знаком на желтом фоне, это означает, что у вас есть проблема с драйверами. Если запись отсутствует, значит, драйвера не установлены и вам предстоит установить их с диска, который шел в комплекте с ноутбуком. Или найти на сайте производителя. Без них wi-fi работать не будет. Если запись есть, но напротив нее стоит желтый восклицательный значок, кликните на этот пункт правой кнопкой мыши.
В появившемся окне выберите «Задействовать». Причина возникновения сложностей при подключении может крыться в том, что в адаптере установлен режим экономии электроэнергии. Чтобы его отключить, кликните по нему правой кнопкой мыши, далее Свойства – Управление электропитанием, теперь нужно убрать галочку с пункта «Разрешить отключение этого устройства для экономии энергии».
Теперь с драйвером все в порядке.Включение адаптера wi—fi .Для этого через Панель управления ?Сеть и Интернет зайдите в Сетевые подключения. Тут находим Беспроводное сетевое подключение. Это и есть адаптер wi-fi. Правой клопкой мыши откройте диалоговое окно и выберите пункт «Включить».Подключение к точке доступа. Осталось подключить ноутбук к точке доступа. Убедитесь, что точка доступа активна. Найдите в правом нижнем углу экрана на панели задач значок wi-fi. При нажатии, откроется окно управления сетями, выберите нужную сеть, нажмите «Подключение».
Если сеть защищена паролем, система попросит его ввести. Только после ввода необходимого пароля вы сможете воспользоваться интернетом. Если сеть открытая, подключение произойдет автоматически. Вот и все. Включение и настойка Wifi на ноутбуке завершена.
Если вы однажды настроили wi-fi, то больше этого делать не потребуется, так как они автоматически сохранятся в памяти ноутбука. Нужно будет только включать его соответствующей кнопкой или сочетанием клавиш. Помните, что подключение по беспроводной сети забирает много энергии у вашего устройства, так что заряд батареи будет использоваться довольно интенсивно. Приятных и простых подключений без приключений!
Для наглядности видео: Как включить wifi на ноутбуке
.
www.doctorrouter.ru