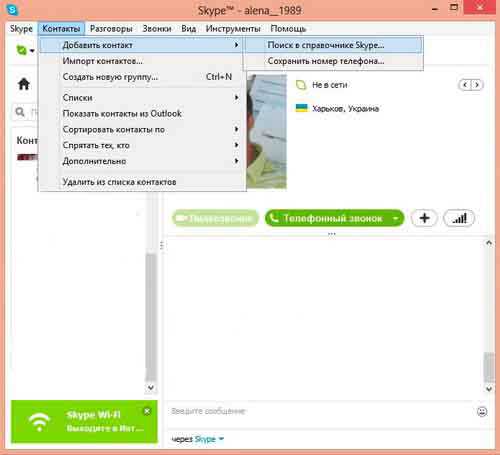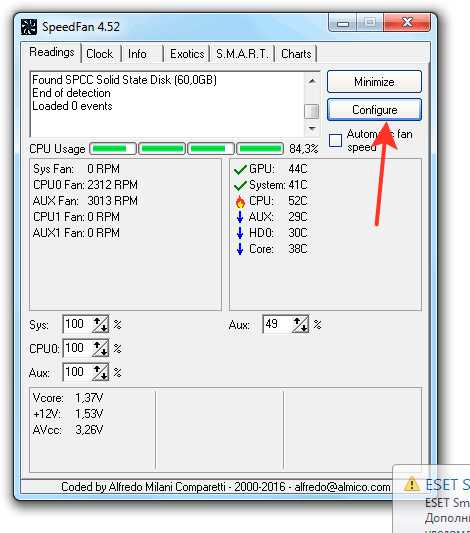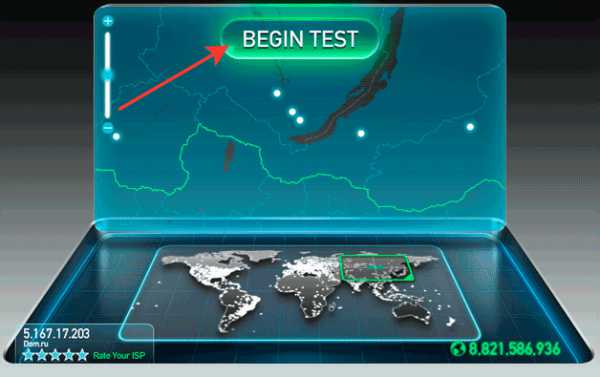Почему на ноутбуке не подключается вай фай
Не могу подключиться к своему WiFi. Типичные проблемы и их решение
«Не могу подключиться к своему WiFi» - темы с подобным названием появляются на различных компьютерных форумах чуть ли не каждый день. И это совсем не случайно, ведь неполадки с беспроводным соединением возникают весьма часто. В чём может заключаться проблема и как решить её в той или иной ситуации?
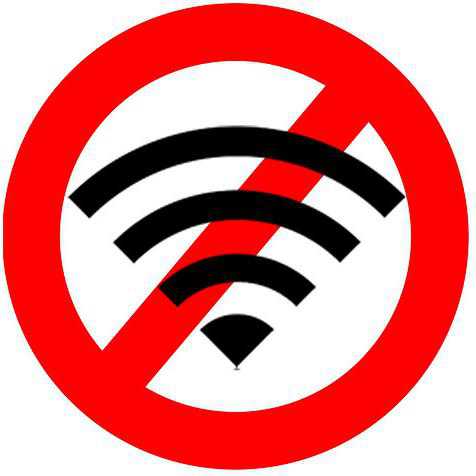
Проверьте подключение к интернету
Перед тем как предпринимать какие-либо действия, убедитесь в том, что кабель передаёт интернет. Для этого следует подключить компьютер к модему или роутеру напрямую, с помощью провода. Всегда есть вероятность, что проблема исходит от провайдера (к примеру, проводя технические работы, они, как правило, отключают на несколько часов доступ к сети для пользователей).
Проверяем, подключены ли все устройства
Прежде, чем спрашивать у специалистов «что делать, если я не могу подключиться к своему WiFi», убедитесь, что сетевое оборудование находится в активном состоянии. Во-первых, на самом роутере должен гореть индикатор Wi-Fi. Если сеть не включена, следует ввести в адресной строке браузера номер IP (192.168.1.1 либо 192.168.0.1) и подключить её. Также следует удостовериться, что на самом компьютере или ноутбуке включен соответствующий адаптер. Сделать это можно через «Центр управления сетями и общ. доступом» Windows (переходим ко вкладке, отвечающей за параметры адаптера и находим тот, что поддерживает беспроводные соединения). На некоторых моделях ноутбука Wi-Fi включается нажатием определённой кнопки. Можно попробовать перезагрузить компьютер и вновь попробовать включить адаптер. Если это не помогло, скорее всего, понадобится обновить драйвер. В случае, если даже переустановка драйвера ничего не дала, возможно, необходимо переустановить операционную систему.

Если компьютер «видит» Wi-Fi, но выдаёт ошибку при попытке подключиться
«Я сделал всё, что описано выше, но всё равно не могу подключиться к своему WiFi». Если компьютер отображает информацию о доступных сетях, но когда вы пытаетесь подключиться, на экране появляется сообщение об ошибке, проблема может быть связана с неправильным режимом работы роутера. Переходим к его настройкам (как это сделать, вы уже знаете из предыдущего пункта) и меняем режим со стандартного на смешанный (Mixed), B/G/N либо B/G.
Сеть без доступа к Интернету
Это, пожалуй, одна из самых распространённых проблем, почему не подключается WiFi. Windows 8, кстати, подвержена этому намного больше, чем предыдущие версии ОС. Происходит это из-за того, что компьютер получает неверный IP-адрес либо адрес серверов DNS. Для начала нужно выяснить, что именно не так. Для этого открываем список доступных сетей, жмём правой кнопкой мышки на ту, к которой хотим подключиться, и выбираем пункт «Состояние». Если не был получен или был получен некорректный IP-адрес, напротив строчки «IPv4-подключение» будет сообщение о том, что отсутствует доступ к сети. Проверить это можно, открыв «Изменение параметров адаптера» в центре управления сетями. Отыскав своё беспроводное соединение, кликните по нему правой кнопкой мыши и откройте свойства, а затем смотрим на протокол IPv4. Если в настройках прописаны какие-то адреса, выпишите их на отдельный листик (они ещё могут понадобиться), а потом смените опции таким образом, чтобы получение IP-адреса и адреса DNS-сервера происходило автоматически. Подтвердите внесённые изменения и проверьте доступ к интернету. Если это не помогло, восстанавливаем адреса, используемые роутером по умолчанию.

Проблемы, связанные с некорректными адресами DNS-серверов также приводят к тому, что не подключается интернет через WiFi. Как и в предыдущем случае, они отображаются в окне состояния беспроводной сети. В этом случае возле строки «IPv4-подключение» вы увидите надпись «Без доступа к Интернету». Исправляется это, опять-таки, в настройках протокола. Попробуйте установить автоматическое получение необходимых адресов или вписать в графу предпочитаемого DNS-сервера «8.8.8.8», а в графу альтернативного – «77.88.8.8» (публичные адреса DNS-серверов Яндекса и Гугла).
Надеемся, эта статья помогла вам, и необходимость писать специалистам с вопросом «почему я не могу подключиться к своему WiFi» для вас отпала!
fb.ru
Решаем проблемы с WiFi
 Бесспорно, беспроводная сеть WiFi — это большое достижение в области сетевых технологий. Именно с помощью WiFi часто удается прокинуть сеть там, где это сложно или вообще невозможно сделать обычным способом. Но без ложки дегтя и тут не обошлось. Несмотря на то, что WiFi сейчас уже достиг весьма высокой степени развития, поборол многие свои минусы и поддерживает отличную скорость (до 300 Мбит/с), тем не менее это очень капризная связь, зависящая от многих факторов. Последнее время ко мне всё чаще и чаще обращаются люди с различными проблемами с WiFi: не возможно подключиться к WiFi, подключается но сайты не доступны, сеть без доступа в Интернет, периодически отваливается соединение WiFi и тому подобное. В этой статье я соберу наиболее часто возникающие вопросы и попробую на них ответить. Внимание! Прежде чем проверять WiFi-соединение, подключитесь к роутеру или модему по кабелю и проверьте — работает ли Интернет. Проблема может быть в настройках роутера или со стороны провайдера. Если через кабель всё отлично работает а по WiFi не хочет, вот тогда начинаем проверять настройки WiFi.
Бесспорно, беспроводная сеть WiFi — это большое достижение в области сетевых технологий. Именно с помощью WiFi часто удается прокинуть сеть там, где это сложно или вообще невозможно сделать обычным способом. Но без ложки дегтя и тут не обошлось. Несмотря на то, что WiFi сейчас уже достиг весьма высокой степени развития, поборол многие свои минусы и поддерживает отличную скорость (до 300 Мбит/с), тем не менее это очень капризная связь, зависящая от многих факторов. Последнее время ко мне всё чаще и чаще обращаются люди с различными проблемами с WiFi: не возможно подключиться к WiFi, подключается но сайты не доступны, сеть без доступа в Интернет, периодически отваливается соединение WiFi и тому подобное. В этой статье я соберу наиболее часто возникающие вопросы и попробую на них ответить. Внимание! Прежде чем проверять WiFi-соединение, подключитесь к роутеру или модему по кабелю и проверьте — работает ли Интернет. Проблема может быть в настройках роутера или со стороны провайдера. Если через кабель всё отлично работает а по WiFi не хочет, вот тогда начинаем проверять настройки WiFi.
1. Отсутствует подключение к WiFi
Если у Вас отсутствует подключение к беспроводной сети WiFi, то начинать диагностику надо с проверки активности сетевого оборудования — смотрим горит ли индикатор WiFi на роутере и включен ли адаптер WiFi на вашем компьютере, ноутбуке или планшете: — Если не включена сеть на роутере — идем в веб-интерфейс роутера (https://192.168.1.1 или https://192.168.0.1) и включаем. — Если не включена сеть на компьютере — перезагружаем компьютер. Если это ноутбук — ищите дополнительную кнопку включения Wi-Fi адаптера. Не помогло? Переустанавливаем драйвер беспроводного адаптера Wi-Fi. — Если WiFi включен на всех устройствах — попробуйте перезагрузить — сначала роутер, потом устройство с которого пытаетесь подключиться.
Если не помогло — движемся дальше: смотрим в списке доступных сетей видит ли вообще адаптер WiFi беспроводную сеть. Возможны следующие варианты развития событий:
Вариант А. Список сетей пуст. Пробуем переустановить драйвер беспроводного адаптера WiFi. Если переустанавливали, и не помогло — то скорее всего выход один — только пробовать переустанавливать Windows. Перед этим, все-таки попробуйте принести ещё какое-нибудь заранее исправное устройство с WiFi и подключиться с него. Если оно тоже не видит сеть — дело в роутере или точке доступа. Если видит — проблема на компьютере.
Вариант Б. В списке сетей есть доступные сети. Но при попытке подключиться сразу выбрасывает и/или выдает ошибку Не удалось подключиться. Такая проблема чаще всего возникает потому, что при настройке Wi-Fi на роутере был неправильно выбран режим (стандарт). Идем в настройки роутера и в разделе Wi-Fi (Wireless) ставим смешанный режим (он же Mixed) B/G или B/G/N. К примеру, для роутеров D-Link это выглядит вот так:
А для роутеров Zyxel — так:
2. Постоянно разрывается соединение с WiFi
Первое что надо сделать — посмотреть на количество зеленых делений у значка беспроводного соединения WiFi в системном лотке около часов. Если делений менее 2-х — попробуйте поднести компьютер как можно ближе к роутеру (или наоборот — роутер к компьютеру) и посмотреть на результат. Не помогает? Если при подключении к WiFi-сети Вы вводили ключ сети — возможно ошиблись при вводе. Тогда система будет бесконечно пытаться подключиться и затем переподключаться вновь. При этом в Windows 7 и Windows 8 будет вновь выводится запрос ввода пароля, а в Windows XP будет просто происходить переподключение.
Чтобы ввести заново пароль, Вам надо в списке беспроводных сетей выбрать сеть заново, отключить и подключить заново. Ну или как вариант выключить беспроводной адаптер WiFi, включить заново и выбрать нужную сеть.
Примечание: Бывает ещё такой вариант, что ключ WiFi введен правильно, при попытке подключения долго висит сообщение «Получение IP-адреса» и после этого соедениние с беспроводной сетью WiFi снова разрывается и пытается переподключиться заново. В этом случае попробуйте в настройках TCP/IP беспроводного адаптера выставить автоматическое получение IP-адреса. Как это сделать подробно описано ниже.
3. WiFi — сеть без доступа в Интернет.
Сеть без доступа в Интернет — пожалуй самая частая проблема, с которой сталкиваются пользователи WiFi, особенно при первом подключении к сети. Причин может быть несколько. Чтобы получить более ясную картину, в системном лотке (внизу, справа у часов) кликаем левой кнопкой мыши на значок беспроводной сети и в выпавшем списке выбираем свою сеть. Кликаем по ней правой кнопкой мыши:
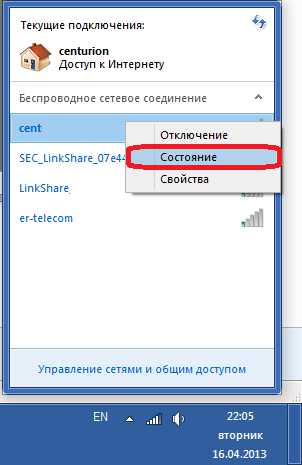
Выбираем пункт меню Состояние и смотрим на результат. Вариант А. беспроводной адаптер Wi-Fi не получил IP-адрес либо прописан неправильный IP-адрес.
В этом случае состояние беспроводного подключения будет таким:

То есть состояние IPv4-подключения — Без доступа к сети. Это произошло скорее всего потому, что на роутере выключен DHCP-сервер, либо в настройках сетевой платы прописан неверный IP-адрес.
Проверяем. Нажимаем кнопку Свойства.
Примечание. В свойства беспроводного сетевого адаптера WiFi можно попасть через Панель управления. Ищем в системном лотке в правом нижнем углу значок сетевого подключения и кликаем про нему правой кнопкой мыши. Выбираем Центр управления сетями и общим доступом и в открывшемся окне Центра управления сетями и общим доступом ищем ссылку Изменение параметров адаптера. (Для Windows XP надо нажать кнопку Пуск ? Панель управления ? Сетевые подключения). Вы увидите Ваши подключения по локальной сети. Ищем беспроводное сетевое соединение и кликаем на нем правой кнопкой мыши ? Свойства ? Протокол Интернет TCP/IPv4.
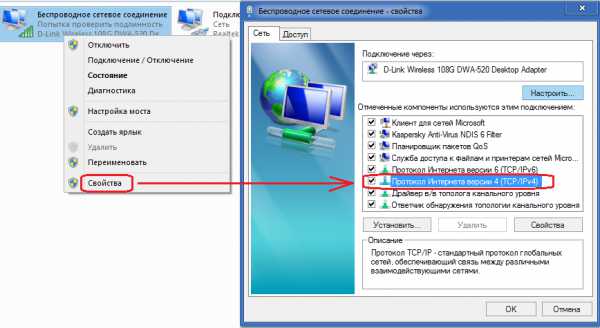
Смотрим что прописано в настройках. Если прописаны какие-либо адреса — запишите их на листок бумаги на всякий случай или запомните — возможно они ещё понадобятся. После этого ставим галочки «Получить IP-адрес автоматически» и «Получить адрес DNS-сервера автоматически»:
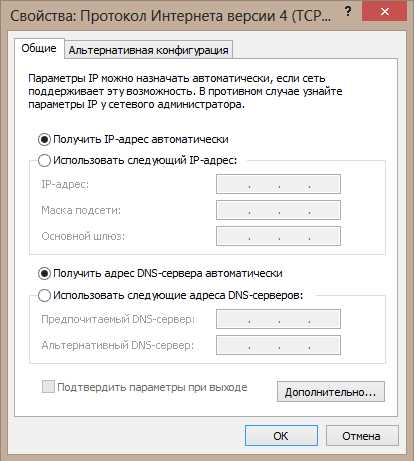
Нажимаем ОК и проверяем доступ в Интернет. Не помогает?
Тогда пробуем прописать адреса из сети, которую роутер использует по умолчанию:

Большинство производителей сетевого оборудования по-умолчанию используют подсеть 192.168.1.X для своих устройств. То есть IP-адрес указываем: 192.168.1.2, маска: 255.255.255.0, шлюз: 192.168.1.1 и адрес: DNS — 192.168.1.1. Исключение составляют пожалуй, D-Link и NetGear, для них прописывать надо следующее:
IP-адрес указываем: 192.168.0.2, маска: 255.255.255.0, шлюз: 192.168.0.1 и адрес DNS: — 192.168.0.1
Вариант Б. Неправильно прописаны адреса DNS-сервера либо неправильно настроен роутер.

В этом случае, мы видим, что состояние IPv4-подключения — «Без доступа к Интернету». Это произошло скорее всего потому, что в настройках сетевой платы не прописаны ( или прописаны неправильные) адреса DNS-серверов, либо неправильно настроен роутер. Проверяем настройки DNS. Нажимаем кнопку «Свойства». В открывшемся окне выбираем «Протокол Интернет TCP/IPv4» и кликаем на нем дважды. Смотрим — какие прописаны адреса DNS-сервера. Если ничего не прописано и поля пустые, пробуем поставить получение адресов автоматически, либо прописываем адреса:
Предпочитаемый DNS-сервер: 8.8.8.8 — это публичный DNS-сервер Google. Альтернативный DNS-сервер: 77.88.8.8 — это публичный DNS-сервер Yandex.
Не помогло? Тогда остается только проверять настройки Вашего модема или роутера.
4. Подключение к сети WiFi есть, но при подключении к Интернету выдается ошибка 651 или Подключение разорвано.
Здесь причина скорее всего в том, что у Вас используется роутер, который и подключается к Интернет, а Вы параллельно пытаетесь подключиться через Высокоскоростное соединение, которое через роутер пройти не сможет. Если же у Вас используется ADSL-модем в режиме моста, GPON ONT или в качестве моста и у Вас всё отлично работало, а тут раз — и перестало, то в этом случае проверяйте настройки устройства доступа. Хотя опять же повторюсь — такую схему лучше не использовать. Надо настраивать устройство в режим маршрутизатора и подключаться к Интернет через него.
5. Подключение к WiFi есть, но сеть работает отвратительно, страницы открываются очень долго.
Смотрим на количество зеленых делений у значка беспроводного соединения WiFi в системном лотке около часов. Если делений менее 2-х — пробуем разместить компьютер или ноутбук ближе к роутеру, либо роутер ближе к компьютеру — кому как удобнее, пока количество делений не увеличится хотя бы до четырех. Пробуем. Если качество соединения отличное, но все равно страницы открываются с трудом, то скорее всего у Вас много беспроводных сетей по соседству и занят используемый канал WiFi. Выглядит это примено так:
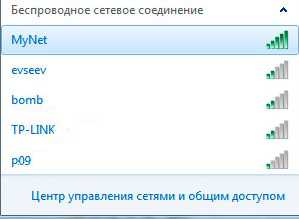
Помочь в этом случае может автоматический или ручной перебор каналов. Делаем так — идем в веб-интерфейс роутера (https://192.168.1.1 или https://192.168.0.1), ищем в меню раздел Wireless или Wi-Fi и в основных настройках ищем выбор используемого канала WiFi. Например, на роутерах D-Link это выглядит так:
Заметьте, по умолчанию выставлен Канал 6. Представьте что по соседству у Вас ещё 5-10 таких роутеров D-Link. Что будет? Правильно — ничего хорошего. Поэтому либо пробуем выставлять по очереди каналы с 1-го по 13-й. Как вариант — можно попробовать режим автоматического выбора — «Авто».
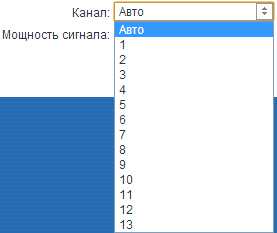
6. Подключение к WiFi есть, но работает только ICQ и Skype. Страницы не открываются.
Проблема однозначно с настройками DNS. Проверьте какие прописаны адреса DNS в настройках беспроводного адаптера. Если стоит автоматическое получение адресов DNS — попробуйте поставить галочку Использовать следующие адреса DNS-серверов и прописать следующее:
Предпочитаемый DNS-сервер: 8.8.8.8 — это публичный DNS-сервер Google. Альтернативный DNS-сервер: 77.88.8.8 — это публичный DNS-сервер Yandex.
nastroisam.ru
Почему ноутбук не подключается к wifi
Ноутбук в настоящее время имеет большие преимущества перед настольным компьютером: мобильность, меньшие габариты, транспортабельность и так далее. Теперь даже не требуется таскать с собой всевозможные кабели для подключения к интернету, ведь сейчас существуют беспроводные сети, которые обрели популярность в последнее время. Они существенно облегчили жизнь пользователей ноутбуков. Но с ними порой возникают некоторые проблемы, например, неполадки с подключением к «Wi-Fi». Почему ноутбук не подключается к нему и как решить эту проблему? Об этом вы узнаете в сегодняшней статье.
Сначала перечислим наиболее распространённые проблемы с подключением к беспроводной сети:
- На устройстве не подключается «WI-FI». Оно не видит ни одного соединения.
- Контакт с другими сетями есть, но к «WI-FI» не подключается.
- Сеть обнаружена, но ПК не может подключиться к ней.
- ПК подключен к сети, но интернет-страницы недоступны.
Ниже мы разберёмся с каждым из приведённых нами случаев.
Нет подключения к «WI-FI»
Совсем необязательно, что именно с вашего ноутбука вообще можно подключиться к «WI-FI». Раньше ведь не было такой сети, и устройство может быть и не рассчитано на это. Но если у вас новое устройство, и вы точно уверены, что подключение к «WI-FI» поддерживается, проверьте, включился ли вообще модуль беспроводной сети. Он вполне мог по разным причинам отключиться. Итак, проверку осуществить можете следующими способами:
1. Переключатель WI-FI-адаптер
Данный адаптер может располагаться по-всякому: может на тыльной стороне ноутбука, а может и по бокам. Его внешний зависит от модели, так что посмотрите примеры на картинке ниже и поищите что-то подобное:

2. Кнопка активации работы модуля
В новейших моделях часто можно встретить вместо переключателя специальную кнопку. По случайности пользователь может нажать эту кнопку, и по этой причине пропадает беспроводное соединение. Отыскивается кнопка без особых трудностей. Можете обратиться к инструкции к вашему устройству. Обычно кнопка обозначена изображением антенны, как на рисунке ниже.

3. Комбинация клавиш
Порой изготовители устройства не предоставляют описанную выше кнопку, но в качестве замены этому выступает какая-либо комбинация клавиш. Чаще такую функцию несёт сочетание «Fn» + «F2».
Приметим, что не все ноутбуки настроены так, как описано выше. Для подключения вместо «F2» может использоваться иная клавиша.
Также при отсутствии базовых драйверов на устройстве (это обычно бывает после переустановки системы) клавиши могут не функционировать.
5. Через «Windows» (здесь приведён пример версии 7)
Кроме вышеописанных способов проверки подключения, существует и метод использования самой системы, то есть программный способ.
Зайдите в «Центр управления сетями и общим доступом». Это можно сделать через «Панель управления». Остановите выбор на пункте «Изменение параметров адаптера», и вы увидите список доступных на данный момент соединений. Как правило, тут должна быть и беспроводная сеть, но если её нет, переходите к процессу установки драйверов, что описан ниже в этой статье. Если же сеть видна, вы можете узнать о состоянии подключения по цвету: серый означает то, что она отключена, а голубой – активна. При отключенной сети жмите правой кнопкой мыши по ней и выбирайте «Включить».
Итак, выше были рассмотрены главные причины отсутствия соединения с «Wi-Fi». Осталось заметить, что многие функции системы не работают, если не установлены базовые драйвера. Поэтому обязательно нужно позаботиться об их установке на ваше устройство. Это может решить проблемы с подключением к сети.
Теперь можем перейти к следующим вопросам.
Сеть видима, но подключения нет
Какие еще бывают причины, почему ноутбук не подключается к «Wi-FI»? Зачастую это следствие того, что отсутствуют драйвера на «Wi-Fi». Вы могли неправильно завершить переустановку системы и нарушить работу некоторых драйверов. В конце концов их вообще может и не стать, поэтому установка драйверов важна.
«Диспетчер устройств» здесь мало чем поможет, ведь он не видит большинство проблем. Устанавливайте драйвера для «Wi-Fi», актуальные на данный момент. Они предоставляются бесплатно сайтами производителей.
Как узнать, какой драйвер установлен?
Для этого жмите просто сочетание «Win» + «R», а там впишите devmgmt.msc и запустите команду нажатием «Enter». Произойдёт запуск диспетчера устройств. Здесь устройства распределяются по группам, и необходимый вам модуль находится в «Сетевые адаптеры». Зайдите туда, отыщите модуль и жмите на нём правой кнопкой мыши, а затем выберите «Свойства».
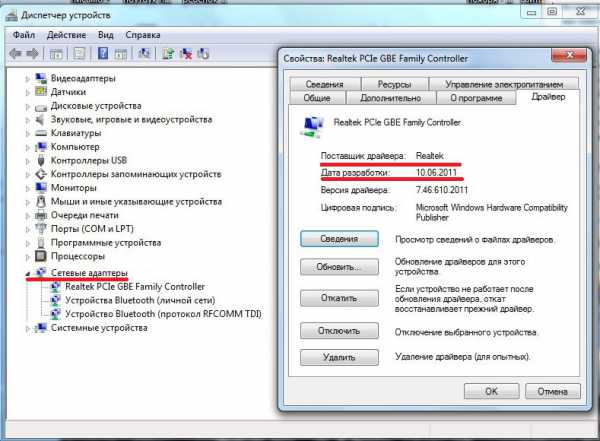
Отыщите «Драйвер» и войдите. Обратите внимание на пункты «Поставщик драйвера» и «Дата разработки» (рис. 6).
Заметили несоответствие поставщика с вашим устройством, или же устарела дата? Посещайте сайт изготовителя и отыщите там актуальную версию. Скачайте и установите её на ноутбук. После установки запустите беспроводную сеть.
К сети подсоединён, но нет доступа к страницам интернета
В таких случаях на Панели задач вы можете увидетьжелтый предупреждающий треугольник.
Такое ограничение может возникать по разным причинам:
- Неисправности или настройки роутера заданы неверно.
- Неправильно настроен ноутбук или же аппаратные функции неисправны.
- Нет сигнала от провайдеров.
Далее мы постараемся узнать, в чём здесь проблема.
Виновник — роутер?
Подключитесь к сети с других устройств, поддерживающих её. Если контакта нет, то может быть неисправен маршрутизатор, или же это проблема со стороны провайдеров. Выясните у поставщиков интернета о состоянии связи. Если там нет проблем, то дело в роутере. Зайдите в его настройки и проверьте, верно ли они заданы.
Если не понимаете, вызовите специалистов в этом деле, но можно попробовать разобраться и самостоятельно.
Неисправен ноутбук
Вы проверили доступ к сети с другого устройства? Если получилось соединиться, то ноутбук может быть неисправен или неверно настроен.
Далее мы разберём, в чём может заключаться проблема в этом случае.
1. Сеть заблокирована программой. В большинстве ноутбуков может быть такая стандартная утилита, что влияет на работу беспроводной сети. Отыщите её у себя в программном списке. Может быть просто в списке программ «Пуска», а может и в папке «Стандартные». Она называется «менеджер беспроводных сетей».
У вас отключен «Wi-FI» в этом менеджере? К сожалению, в таком случае у вас не получится подсоединиться к сети полностью, если вы не смените «off» на «on».
2. Устарели драйверы. Это довольно распространено, и для решения проблемы просто установите необходимые драйвера, как сказано нами выше.
3. Ошибочно заданы параметры соединения. Для изменения настроек войдите в «Изменение параметров адаптера» Центра управления сетями и общим доступом, что можно отыскать в «Панели управления». Следует отыскать здесь беспроводное соединение и нажать по нему правой кнопкой мыши.
Войдите в «Свойства», остановите выбор на «Протокол Интернета версии 4» и осуществите переход в «Свойства». В следующем окне задайте автоматическую настройку «IP».
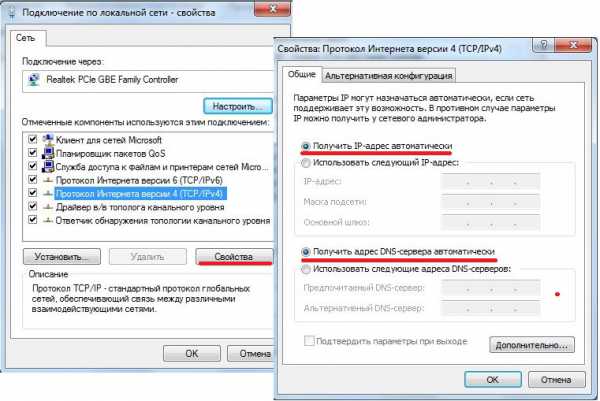
Обычно всё вышеописанное должно помочь в решении проблем с сетью, но если это не помогло, обращайтесь к знающим людям, специалистам и так далее. Разумнее сначала поговорить с провайдерами.
Почему ноутбук не подключается к «Wi-Fi»? Прочие менее вероятные причины:
- Посмотрите, не содержит ли название сети (SSID) кириллицу? Если да, поменяйте (лучше, если она будет содержать только цифры и латиницу).
- В настройках региона сети попробуйте поставить «США».
- Установите роутер как можно ближе к ноутбуку. Может быть, расстояние между ними довольно большое.
Заключение
Итак, здесь мы постарались ответить, почему ноутбук не подключается к «Wi-Fi». Естественно, если у вас не получилось, опираясь на наши рекомендации, осуществить подключение, вызывайте специалиста. Возможно, проблема находится довольно глубже. Надеемся, что данная статья окажется вам полезной.
xn--80aaacq2clcmx7kf.xn--p1ai