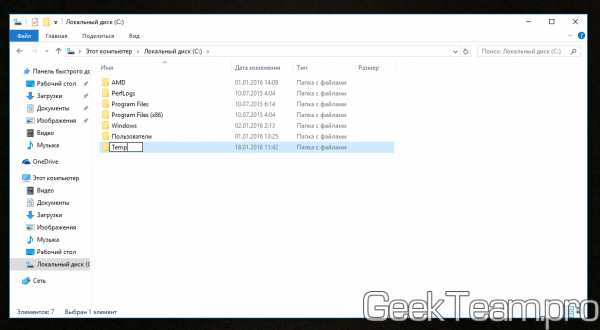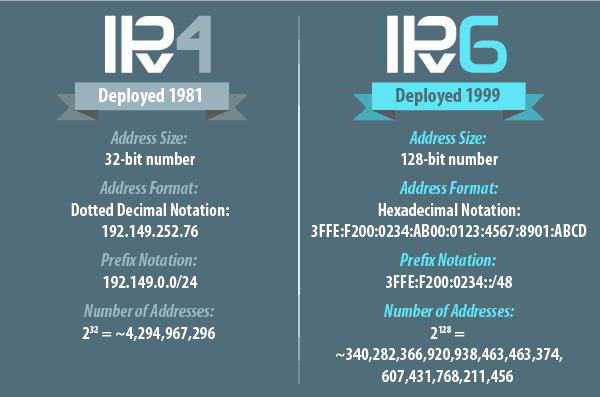Флешка защищена от записи как снять защиту windows 10
Как снять защиту от записи с флешки
Флеш-накопители (USB-flash) и SD-карты (MicroSD) – это устройства небольших размеров, способные вместить в себя значительное количество гигабайт информации, пришедшие на замену дискам. Казалось бы, с флешками и картами не возникнет проблем, но при записи может оказаться, что используемое устройство хранения попросту заблокировано, и записать на него новую информацию оказывается невозможно.
Установленная защита от записи с флешки – это довольно-таки частая проблема, с которой сталкиваются обычные пользователи. С такой ситуацией может столкнуться любой человек, который пользуется ей впервые или ему необходимо временно воспользоваться флеш-накопителем, к примеру сбросить информацию на чужую карту памяти. Данная проблема зачастую быстро разрешима, а значит, что поводов для паники нет.
Перед тем, как рассмотреть все способы, которые помогут снять блокировку, стоит обратить внимание на то, для чего эта самая блокировка на флеш-накопитель и карту устанавливается.
Важно! Основная причина установки блокировки заключается в защите накопителя от вирусных программ. Есть вирусы, которые могут копироваться самостоятельно.
Способы отключения защиты флешки (от записи)?
Для решения данной проблем существует 2 основных способа – программный и аппаратный.
Отключение блокировки изменением положения переключателя
Если обратить внимание на флеш-накопитель или SD-карту, то можно увидеть, что сбоку имеет место небольшой переключатель. Они имеет длину не более 5 мм. и переводится из одного положения в другое буквально ногтем. Это аппаратный способ блокировки.

Некоторые производители делают пометки рядом с переключателем, чтобы пользователь мог понять, включена блокировка или нет. Пометка представлена изображением открытого и закрытого замков. Менять положение переключателя можно сколь угодно любое количество раз.
Программное снятие защиты с флешки
Что касается второго способа, то есть программного, то он предполагает уже установку и снятие блокировки при помощи операционной системы. Необходимо будет установить флеш-накопитель или SD-карту в компьютер, и использовать редактор реестра или командную строку. Все методы стоит рассмотреть в деталях.
Снятие защиты флеш накопителя с помощью изменений в реестре компьютера (база настроек Windows)
- 1. Первым делом заходим в “Пуск”. Вводим regedit в поле поиска. Теперь нужно будет перейти к пункту “Запуск от имени администратора” – это делается путем клика по правой кнопке мыши;
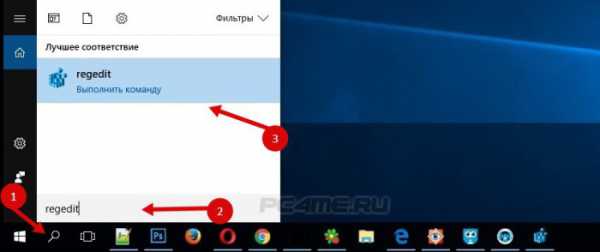
- 2. В открывшемся окне реестра нужено найти раздел “StorageDevicePolicies” Попасть на него можно, перейдя в строку по следующему в адресу (можно воспользоваться поиском реестра, во вкладке “правка”): HKEY_LOCAL_MACHINE\SYSTEM\CurrentControlSet\Control\StorageDevicePolicies
Возможно, что раздела может и не оказаться в наличии. В такой ситуации придется его создать. Делается это просто и быстро. Щелкнуть по разделу Control, после нажать “Создать” и далее “Раздел”. Присваиваем новому разделу имя: StorageDevicePolicies
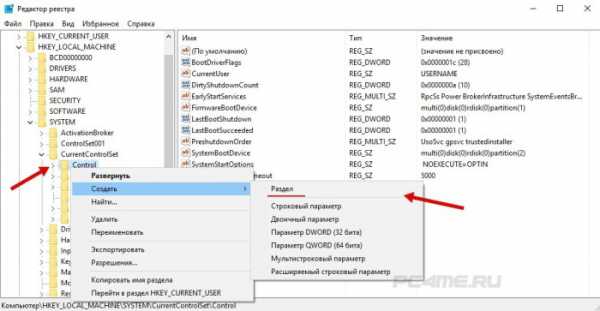
- 3. Теперь нужен параметр DWORD (32 бита), который также создается самостоятельно в новой ветке реестра. Дать ему имя – WriteProtect.
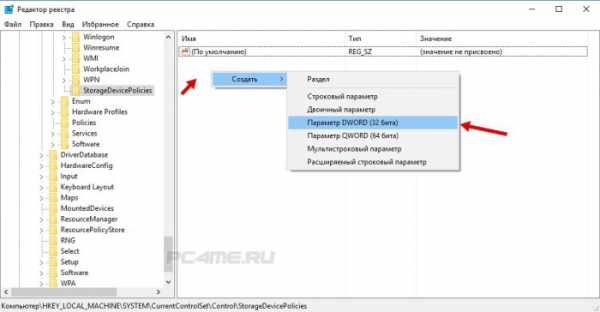
- 4. WriteProtect должен иметь значение 0. Кликнуть по новому параметру, щелкнуть по “Изменить”. Скорее всего, пользователь обнаружит “1” в открывшемся окне. Единицу стереть и вместо нее поставить “0”. Заканчивается все нажатием на клавишу “Ок”.
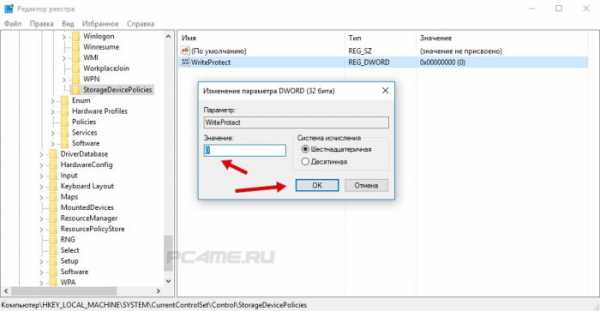
- 5. Редактор можно теперь закрыть, и достать накопитель. Остается только перезагрузить собственный компьютер и вновь вставить накопитель. Если все было сделано правильно, то файлы беспрепятственно удастся записать на него.
Снятие защиты с помощью Командной строки, параметром Diskpart
Имеет место командный интерпретатор Diskpart, который также поможет разблокировать флеш-накопитель или SD-карту. Его назначение заключается в управлении разделами и дисками с помощью команд.
- 1. Нажимаем “Пуск”. Написать в командной строке слово cmd. Нажимаем на правую кнопку мыши и нажимаем “Запуск от имени администратора”.
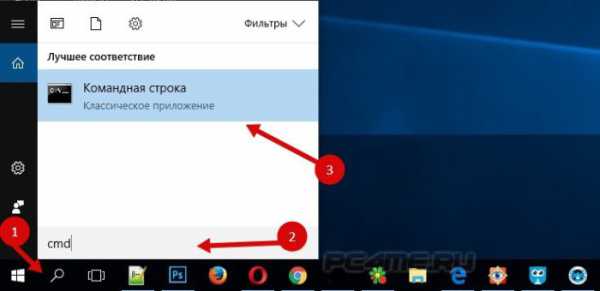
- 2. Теперь нужно будет ввести команды list disk и diskpart и после каждой нужно нажимать Enter.
- 3. У каждого накопителя есть порядковый номер. Его то и потребуется отыскать. Определяется номер просто – обычно он находится в таблице рядом с названием “Диск 2″ (в нашем случае) и с указанием соответствующего объема памяти. К примеру, если накопитель в 16 Гб (как у нас), то в списке можно увидеть объем в 14 Gбайт.
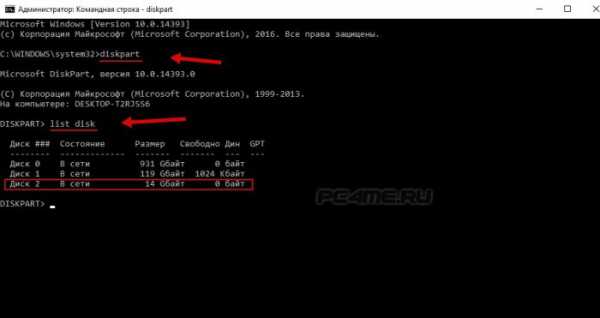
- 4. Теперь, определив свою флешку командой “select disk x” (где диск номер диска, в нашем случае 2) и нажимаем ввод. Затем убираем атрибуты, препятствующие записи данных. Командой select выбрать диск и стереть атрибут “attributes disk clear readonly” и опять нажимаем кнопку ввод.

Возможно, что накопитель следует отформатировать. Указать в командной строке команду “clean“, после создать раздел “create partition primary“, полное удаление данных в NTFS “format fs = ntfs” или FAT“format fs = fat“.
Снятие защиты с флешки с помощью редактора локальной групповой политики
- 1. Открываем редактор – сделать это просто: нажать одновременно две клавиши “Win” + “R”. В появившейся строке ввести команду gpedit.msc. Включить ее в работу, нажав “Ok”.

- 2. Нужно будет оказаться в разделе “Съемные диски: Запретить чтение”. Это удастся сделать, открыв редактор и ветку “Конфигурация компьютера” – “Административные шаблоны” – “Система” “Доступ к съёмным запоминающим устройствам” и тут, справа, же будет нужный раздел. Возможно, что параметр задействован и попросту отключить его.
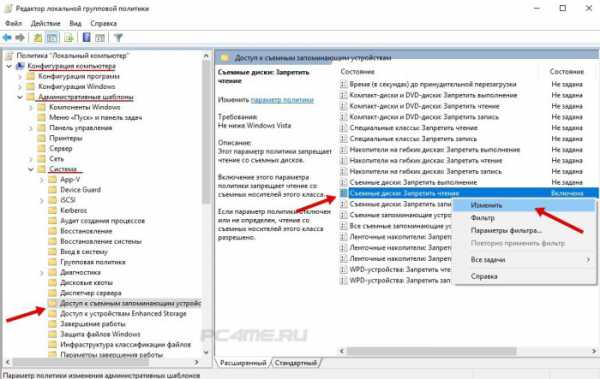
3. Нажать правой кнопкой по параметру. Откроется окно, где нужно будет нажать “Отключить”, и подтвердить действие.
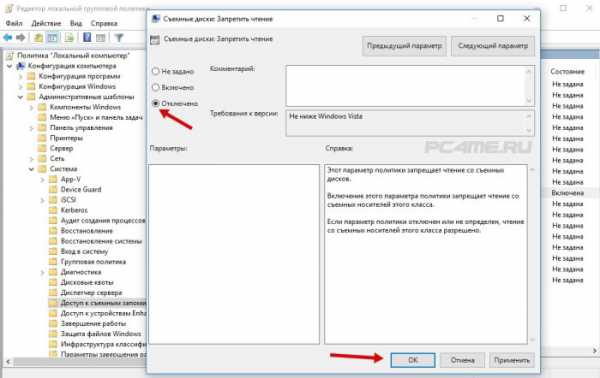
Каждый из указанных способов был использован, но добиться желаемого результата так и не удалось. Посмотреть, кто является производителем изделия, и перейти на его официальный сайт. Тут точно будут утилиты для работы с флеш-накопителем или SD-картой.
К сожалению, флешка и карта имеют свой ресурс перезаписи данных. Если он был исчерпан, то стереть информацию с нее будет нельзя, равно как и записать. Придется потратиться на новую флешку или карту.
pc4me.ru
Что делать, если флешка защищена от записи как снять защиту?
Проблемы с флешками известны еще с их появления, это и невозможность форматирования, блокировка записи на накопитель, появление непонятных ошибок. Сегодня мы разберем случай, когда флешка защищена от записи, кстати это решение может впоследствии помочь с форматированием флеш-накопителя.
Допустим вы захотели скинуть что-то на флешку, то есть записать информацию, при попытке это сделать может появится сообщение такого вида: «Диск защищен от записи, снимите защиту или используйте другой диск», либо просто, что диск защищен от записи. Решается данная проблема несколькими способами, чем мы сейчас и займемся.
Флешка защищена от записи как снять защиту — варианты?
Вообще есть два способа снятия защиты, программный и аппаратный. Аппаратный способ можно использовать не на всех накопителях, а лишь на тех, где есть специальный переключатель. Например, он есть на кардридерах для SD-карт сбоку, там будет надпись «Lock». Как видите все просто, нужно всего лишь переключить рычажок.

Программный способ. Я думаю, вас тоже ясен. Для разблокировки флешки мы будем использовать штатные средства Windows, например, командную строку, или сторонние программы.
Как снять защиту от записи с флешки с помощью реестра?
Переходим к основному процессу. Первый вариант – используем реестр. Чтобы в него войти мы открываем окошко «Выполнить» с помощью нажатия клавиш Win+R и вводим туда команду regedit. Другой вариант, в поиске вводим «regedit» и в результатах открываем реестр от имени администратора.

Теперь нам необходимо перейти в раздел StorageDevicePolicies. Находится он по пути: HKEY_LOCAL_MACHINE\SYSTEM\CurrentControlSet\Control\StorageDevicePolicies
Кстати, как быстро перейти в ту или иную ветку я уже говорил вот здесь.
Интересуетесь приставками Xbox или любыми другими? Тогда заходите на этот сайт и приобретайте.
Если вы не обнаружили там этого раздела, то создадите его. Для этого нажмите на предыдущий раздел «Control» и выберете «Создать», потом «Раздел» и назовите его StorageDevicePolicies.
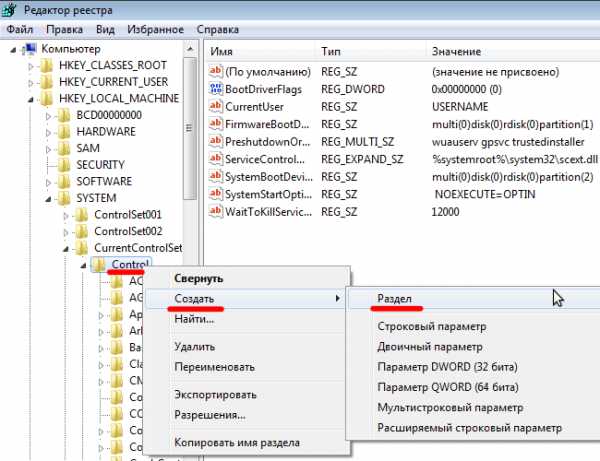
Теперь, в данном разделе мы должны создать параметр DWORD (32 бита), делаем точно также. Параметр этот назовите WriteProtect.

Нажмите на созданный параметр два раза и убедитесь, что значение его равно 0, если нет, то измените на ноль и сохраните.
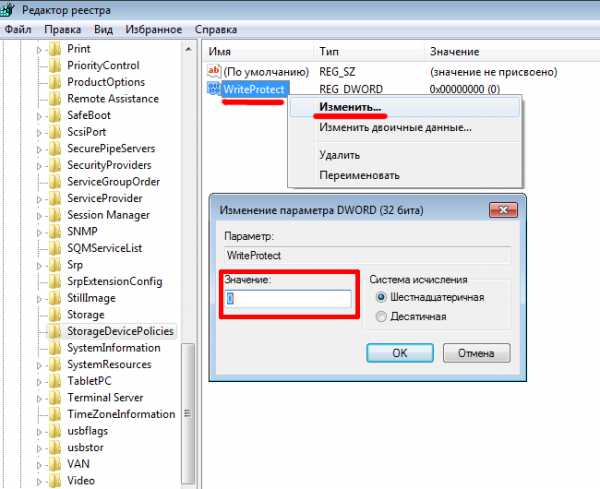
После этого нужно выйти из реестра, вытащить флеш-накопитель и перезагрузить компьютер. При загрузке системы снова вставляем флеш-накопитель. Теперь вы можете записывать на флешку любую информацию, так как, защита отключена.
Если с этим вариантом не получилось, переходим к следующему.
Снять защиту с флешки с помощью командной строки
Еще один программный вариант решения проблемы – использование команды diskpart в командной строке.
Открываем командную строку от имени администратора, для этого в Windows 10 можно нажать правой кнопкой мыши по меню Пуск и выбрать соответствующий пункт, или в поиске ввести cmd и открыть от имени администратора.
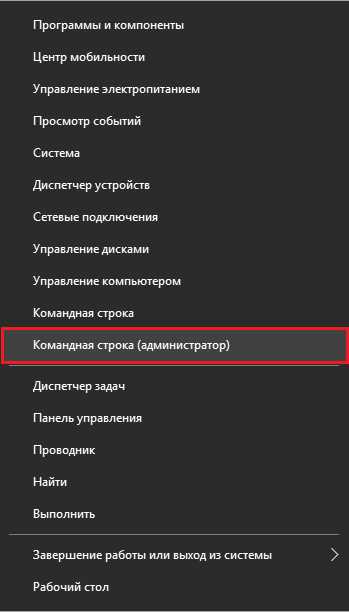
Следующий шаг – вводим в командной строке команду diskpart и следом вводим list disk.
Теперь нужно понять, какой номер у флешки. Проще всего это понять по объему.
Как только вы разобрались, какой номер принадлежит нужной флешке, нужно в командной строке ввести команду select disk «номер флешки», то есть, если у флешки был бы номер 1, то команда выглядела бы так: select disk 1.
Таким образом, мы выбрали нужный диск, далее, очищаем атрибуты, для этого вводим команду attributes disk clear readonly.
Если у вас задача отформатировать накопитель, то сначала вводите вот эти команды:
- clean – очистка
- create partition primary – создаем раздел
- format fs = ntfs – форматируем в формат NTFS
- Если форматируете в формат FAT, то команда будет такой: format fs = fat
Об атрибуте чтения написано в статье — как сделать диск только для чтения. Если интересно, как его использовать для дисков и разделов, то читаем.
Снимаем защиту с использованием редактора локальной групповой политики
Сразу скажу, что данная утилита содержится только в профессиональных версиях Windows, например, в Windows 10 Pro или Windows 8 Pro. В домашних редакциях вы такого не увидите.
Чтобы войти в редактор групповой политики нужно нажать комбинацию Win+R и в открывшемся окне ввести команду gpedit.msc.
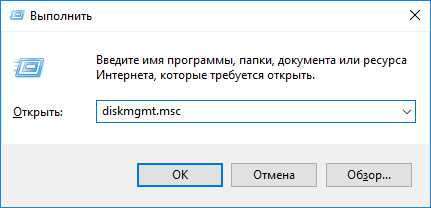
В окне редактора мы должны перейти в следующий раздел: Конфигурация компьютера — Административные шаблоны — Система — Доступ к съемным запоминающим устройствам. Находим там параметр «Съемные диски: Запретить запись», если он находится в состоянии «Включена», то отключите.
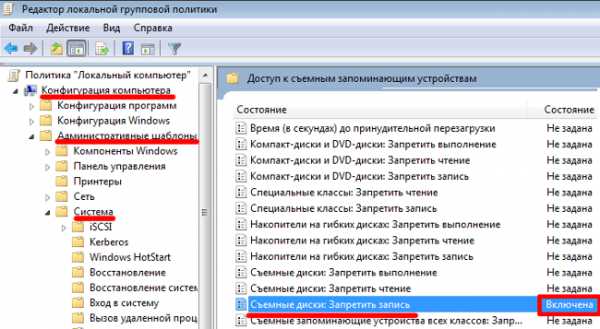
Чтобы это сделать нужно щелкнуть по этому параметру два раза, откроется окно, где мы ставим чекбокс в положение «Отключить», а потом нажимаем «Ок».

Вот и все. Конечно, я не гарантирую, что эти способы могут помочь, если так и случилось, я могу порекомендовать вам зайти на официальный сайт производителя вашей флешки и поискать там утилиты для работы с накопителями. И самый последний момент – у любой флешки есть ограничение на запись, то есть, возможно количество перезаписей превысило лимит, тогда остается только приобрести новую флешку.
https://computerinfo.ru/fleshka-zashhishhena-ot-zapisi-kak-snyat-zashhitu/https://computerinfo.ru/wp-content/uploads/2016/06/fleshka-zashhishhena-ot-zapisi-kak-snjat-zashhitu-6.jpghttps://computerinfo.ru/wp-content/uploads/2016/06/fleshka-zashhishhena-ot-zapisi-kak-snjat-zashhitu-6-150x150.jpg2017-06-23T20:22:34+00:00EvilSin225Windowsкак снять защиту от записи с флешки,флешка защищена от записи как снять защитуПроблемы с флешками известны еще с их появления, это и невозможность форматирования, блокировка записи на накопитель, появление непонятных ошибок. Сегодня мы разберем случай, когда флешка защищена от записи, кстати это решение может впоследствии помочь с форматированием флеш-накопителя. Допустим вы захотели скинуть что-то на флешку, то есть записать информацию, при попытке...EvilSin225Андрей Терехов[email protected]Компьютерные технологии
computerinfo.ru
Как разблокировать защищенную от записи флешку, карту памяти или жесткий диск в Windows 10, 8, 7
При попытке форматирования флешки, карты памяти или жесткого диска вы получаете сообщение: “Диск защищен от записи” (The disk is write-protected). Вы не можете создать или скопировать файлы на флешку или карту памяти, потому что устройство защищено от записи? Смотрите как правильно снять защиту и разблокировать любое устройство.

Подобное сообщение вы можете получить не только на компьютере, но и на мобильном телефоне, планшете, телевизоре или автомобильной магнитоле. Для решения проблемы следуйте нашим указаниям:
-
Некоторые модели флешек, карт памяти и внешних дисков могут быть оснащены переключателям для блокировки устройства от записи. Наиболее распространены такие переключатели на SD картах. Внимательно осмотрите устройство и проверьте положение переключателя, если такой имеется.

-
Возможно ваше устройство заражено вирусом, который блокирует запись или форматирование диска. Проверьте его антивирусом и проведите лечение при необходимости.
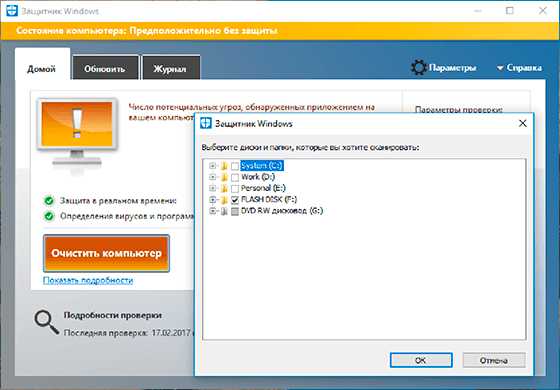
-
Возможно ошибка записи возникает по причине переполнения флешки. Проверьте наличие необходимого свободного места и файловую систему на флешки. На FAT32 не получится записать файл размером более 4 ГБ.

-
Проведите разблокировку флешки с помощью командной строки:
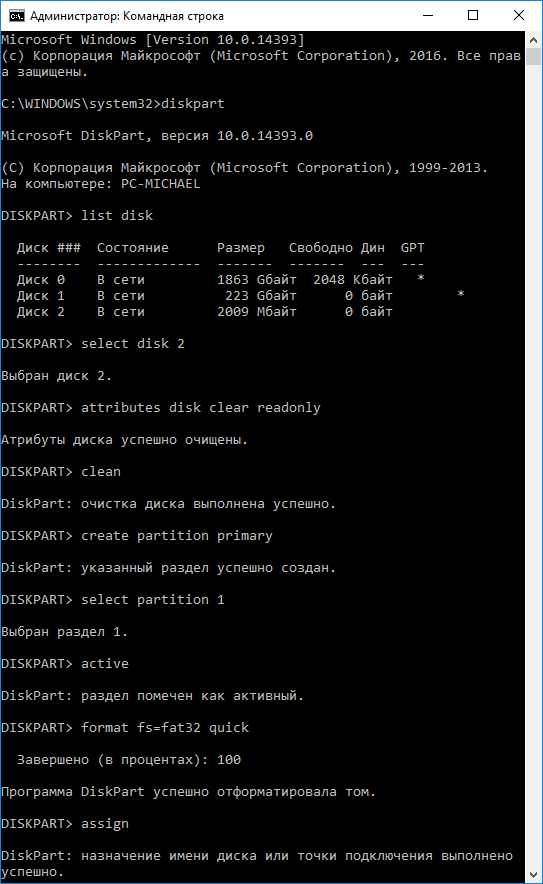
- Запустите командную строку от имени администратора, введите команду Diskpart и нажмите Enter.
- Введите list disk и нажмите Enter.
- Найдите номер диска, который соответствует вашей флешке. Для выбора ориентируйтесь по размеру диска. Введите select disk N (где N это номер диска, который соответствует флешке) и нажмите Enter.
- Введите attributes disk clear readonly и нажмите Enter. Это разблокирует вашу флешку для записи. Мы также рекомендуем очистить и отформатировать флешку для дальнейшей работы. Выполняйте следующие действия только если на флешке нет важной информации.
- Ведите clean и нажмите Enter – это удалит всю информацию на флешке, включая служебную.
- Ведите create partition primary и нажмите Enter, это создаст новый раздел.
- Затем введите select partition 1 и нажмите Enter.
- Затем введите active и нажмите Enter, новый раздел станет активным.
- Затем введите format fs=fat32 quick и нажмите Enter, это отформатирует устройство в системе FAT32.
- Затем введите assign и нажмите Enter, для присвоения флешке буквы диска.
-
Проведите разблокировку флешки в реестре Windows:
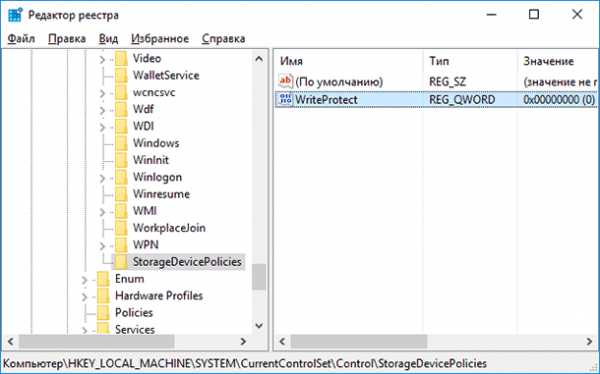
- Запустите команду выполнить, введите regedit и нажмите Enter.
- Перейдите в раздел HKEY_LOCAL_MACHINE \ SYSTEM \ CurrentControlSet \ Control \ StorageDevicePolicies. Если у вас нет такого раздела, то создайте его.
- Установите значение параметра WriteProtect равное 0. Создайте этот параметр если его нет на вашей системе.
Если во время копирования или создания файлов на устройстве вы видите сообщение: Вам необходимо разрешение на выполнение этой операции.

Или при попытке форматирования вы получаете сообщение: Для выполнения этой операции у вас недостаточно полномочий.
Значит необходимо удалить защиту от записи устройства в редакторе локальной групповой политики Windows:
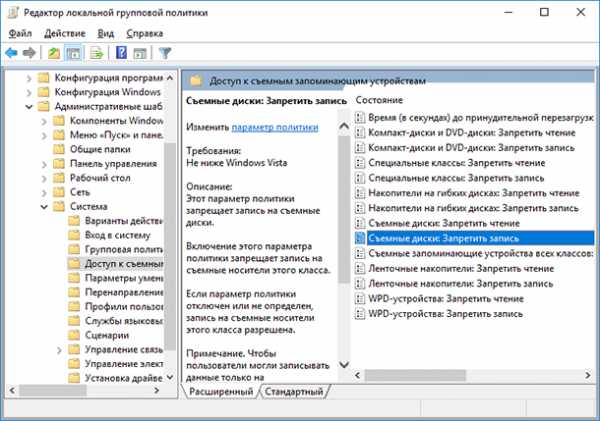
- Запустите команду выполнить, введите gpedit.msc и нажмите Enter.
- Перейдите в раздел «Конфигурация компьютера» — «Административные шаблоны» — «Система» — «Доступ к съемным запоминающим устройствам».
- Отключите свойство «Съемные диски: запретить запись». Для этого дважды кликните по нему, установите значение Отключено и нажмите Ок.
- Повторите эти действия для раздела «Конфигурация пользователя» — «Административные шаблоны» — «Система» — «Доступ к съемным запоминающим устройствам».
После проведенных действий попробуйте создать на флешке файл или папку. Если данное руководство не помогло вам, смотрите наши предыдущие видео об исправлении ошибок на флешке.
(2 votes, average: 5.00 out of 5)
HetmanRecovery.com
Как снять защиту от записи с флешки — пошаговая инструкция
Эра дискет давно прошла, но иногда при попытке записи на флеш-накопитель пользователь может столкнуться с ситуацией, известной еще со времен использования гибких носителей — он блокируется и не может быть использован.
Содержание:
Как решить эту проблему мы детально рассмотрим в нашей сегодняшней статье.
Итак, вы нуждаетесь в записи некой информации на флешку, вы вставляете его и получаете сообщение вида «Диск защищен от записи, снимите защиту или используйте другой».
Данную проблему можно довольно быстро решить, и мы поговорим об этом несколько позже, а сейчас следует сказать несколько слов о том, с какой целью устанавливается протекция от скачивания на цифровой носитель.
Обратите внимание! Эта операция выполняется лишь с одной целью — протекция накопителя от вирусов, которые могут самопроизвольно копироваться на съемные носители без ведома пользователя.
Существует 2 ключевых способа снятия защиты с флешки: аппаратный и программный.

Аппаратное решение заключается в установке переключателя блокировки, который присутствует в некоторых моделях накопителей, а также SD-картах. Чаще всего тумблер располагается на боковом ребре накопителя.
Внимательно осмотрите имеющийся накопитель и найдите на нем значок открытого/закрытого замка или надпись Lock.
Обратите внимание! Снять блокировку очень просто — следует передвинуть рычажок блокировки в противоположное направление. Вот и все. Установите носитель в соответствующий разъем и повторите операцию записи файлов снова.
Программное решение предполагает взаимодействие операционной системы и контролера флеш-накопителя, который отвечает за возможность записи информации.
Снять защиту от записи, используя этот способ, можно используя командную строку редактора реестра или локальной групповой политики ОС Windows 7/8. Подробнее руководство по всем приведенным методам.
вернуться к меню ↑1. Нажимаем «Пуск», в поле поиска вводим — regedit. Клик правой кнопкой мыши (ПКМ) на программе и в контекстном меню переходим к пункту «Запуск от имени администратора».
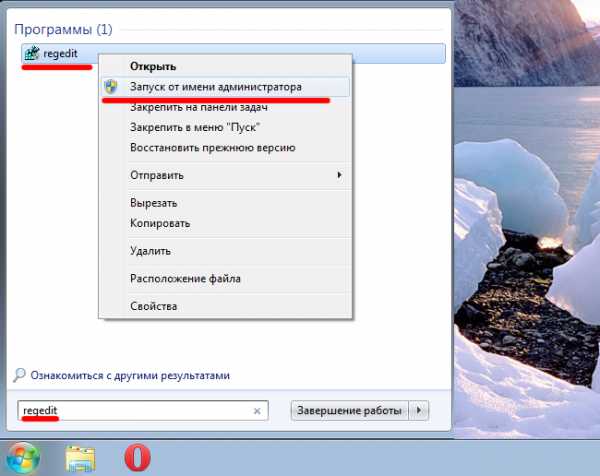
2. Переходим к разделу StorageDevicePolicies:
HKEY_LOCAL_MACHINE\SYSTEM\CurrentControlSet\Control\StorageDevicePolicies
Важно! Важно! Если такого нет — придется его создать. Для этого нажимаем на раздел Control — Создать — Раздел. Называем его «StorageDevicePolicies» без кавычек. Если такого раздела нет — необходимо его создать.
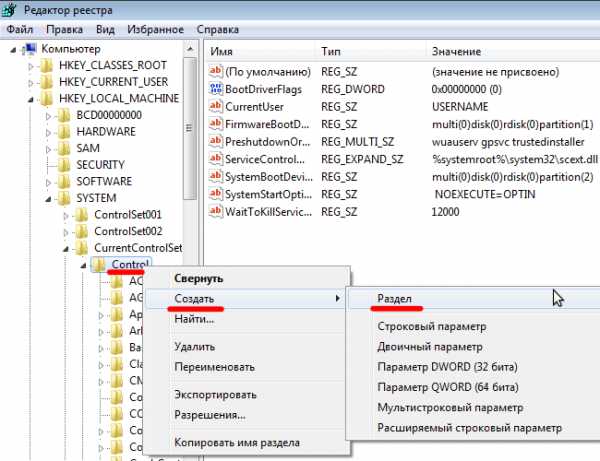
Создаем (ПКМ в правой колонке реестра) параметр DWORD (32 бита) в созданной ветке. Для удобства назовем элемент WriteProtect.

3. Следует убедиться, что значение WriteProtect равно 0. Кликаем ПКМ на WriteProtect, выбираем «Изменить». Если значение «1» нужно изменить на «0» и нажать «Ок».

4. Закрываем редактор реестра, вынимаем носитель и перезагружаем компьютер. Вставляем флеш-накопитель. Теперь флешка работает в обычном режиме, позволяя записывать файлы.
вернуться к меню ↑Если флешку не удалось разблокировать используя regedit, попробуем сделать это с помощью командного интерпретатора Diskpart, который позволяет управлять командами, которые пользователь вводит в командную строку при работе с разделами и дисками.
1. «Пуск», в поле поиска вводим название командной строки Windows — cmd. Клик ПКМ в программе, в контекстном меню осуществляем «Запуск от имени администратора».
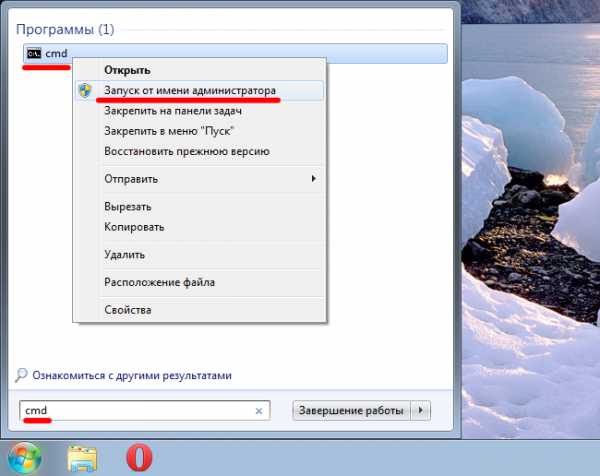
2. Теперь следует ввести команды: diskpart и list disk, причем после ввода каждой из них, следует нажимать клавишу Enter.
3. В выше приведенном списке определите, какой порядковый номер в названии имеет флеш-накопитель.
Это можно сделать ориентируясь на указанный размер, в нашем случае флеш-накопитель объемом 8 Гб, представлен в таблице как «Диск 1» с объемом 7441 Мбайт.
4. Выбираем диск командой «select», очищаем атрибуты, которые разрешают только чтение «attributes disk clear readonly».
В случае если флешка нуждается в форматировании, следует ввести следующие команды: «clean», создаем раздел «create partition primary», форматируем в NTFS «format fs = ntfs» или FAT «format fs = fat».
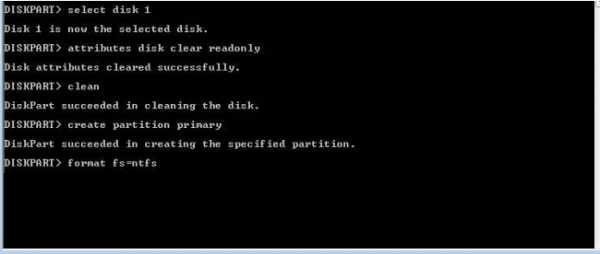
1. Отрываем его нажатием комбинации клавиш Win +R, после чего следует ввести команду gpedit.msc и нажать «ОК» или Enter.

2. Тут же открываем ветку: Конфигурация компьютера — Административные шаблоны — Система — Доступ к съемным запоминающим устройствам. И смотрим состояние параметра «Съемные диски: Запретить чтение».
Если параметр был активирован — деактивируйте его.

3. Для отключения ограничения дважды щелкаем по параметру и в появившемся окне выбираем «Отключить», «ОК».

Если все вышеописанные решения не помогли решить проблему, можно попробовать зайти на официальный сайт производителя цифрового носителя и поискать фирменные утилиты для работы с накопителем.
Также возможна ситуация, когда флешка исчерпала свой ресурс (ограничение на количество перезаписей, после чего она переводится в режим «только чтение») и единственным выходом из ситуации будет покупка новой флешки.
Как снять защиту от записи с флешки — пошаговая инструкция
9 Общий итог
Простое и лаконичное, а самое главное подробное описание решения проблемы со снятием защиты от записи с флешки. Для того чтобы справится с этой проблемой вам понадобится не более 15 минут. Здесь рассмотрены все возможные сценарии, когда вы сталкиваетесь с этой проблемой.
Рейтинг: 3.47 (51 голосов)geek-nose.com
Как исправить: Диск защищен от записи Ошибка USB-накопителя в Windows 10
В целях безопасности USB - дисков, мы меняем атрибуты, в соответствии с нашими потребностями. Иногда программное обеспечение сторонних производителей которое мы используем в Windows 10, также может изменить эти атрибуты без нашего ведома. Как результат мы получаем ошибку " Диск защищен от записи". Если какая - либо программа , которую вы используете поменяла разрешения на запись вашего USB диска, вы не сможете выполнить любую операцию записи, перемещение / копирование, форматирование диска, редактирования и т.д.

При попытке отформатировать такой USB - привод, появляется сообщение: диск защищен от записи или Для выполнения этой операции у вас недостаточно полномочий.
При попытке копирования файлов на USB - диск, действие прерывается с сообщением нет доступа к целевой папке, или просьбой отключить защиту от записи или использовать другой диск:
Это может довести до отчаяния. На самом деле довольно легко снять защиту записи на съемный диск, и вы можете использовать его как и раньше.
Как исправить: Диск защищен от записи Ошибка USB-накопителя в Windows 10
Способ 1 - Использование командной строки
1. Щелкните правой кнопкой мыши на кнопке Пуск и выберите пункт Командная строка (Admin) .

2. В командной строке , по очереди введите эти команды и нажмите Enter после каждой:
- diskpart
- list disk
- select disk # Заменить # на номер USB диска ( определяется по его объему)
- attributes disk clear readonly

3. Закройте окно командной строки, откройте Проводник, чтобы проверить ваш USB диск. Сообщения Защиты от записи больше не должны появляться.
Способ 2 - Использование редактора реестра
Отказ от ответственности: Дальнейшие шаги будут включать в себя манипуляции реестра. Ошибки при изменении реестра могут повлиять на работу системы отрицательно. Так что будьте осторожны при редактировании записей реестра и создайте точку восстановления системы.
1. Нажмите + R и введите Regedit в диалоговом окне Выполнить , чтобы открыть редактор реестра. Нажмите кнопку ОК.

2. В окне редактора реестра перейдите к следующему разделу:
HKEY_LOCAL_MACHINE \ SOFTWARE \ Policies \ Microsoft \ Windows \ RemovableStorageDevices \ {53f5630d-b6bf-11d0-94f2-00a0c91efb8b}3. В разделе {53f5630d-b6bf-11d0-94f2-00a0c91efb8b}, найдите параметр реестра DWORD с именем Deny_Write , имеющий значение 1. Двойной щелчок на Deny_Write , чтобы изменить его значение:
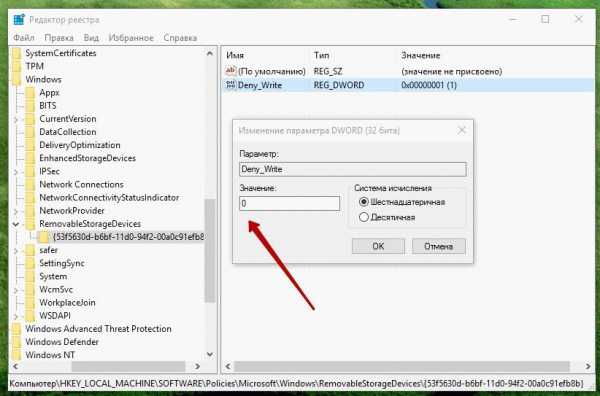
4. Измените значение на 0 и нажмите кнопку ОК . Закройте редактор реестра и перезагрузите компьютер. После перезагрузки машины, вы будете иметь возможность выполнять операции записи на USB - диск.
Надеюсь , это поможет! Исправление работает , если ваш USB - накопитель определяется в Windows 10 .
g-ek.com