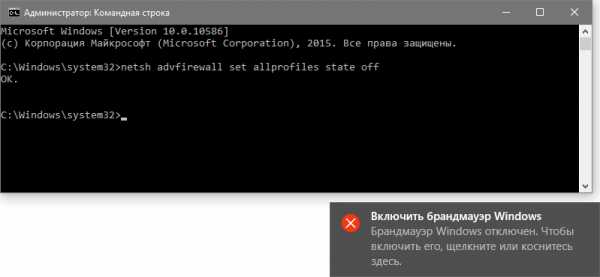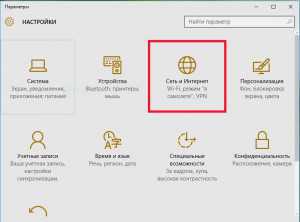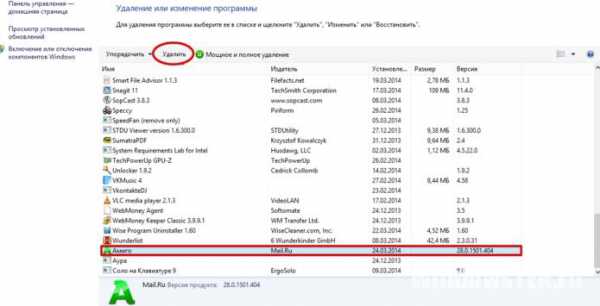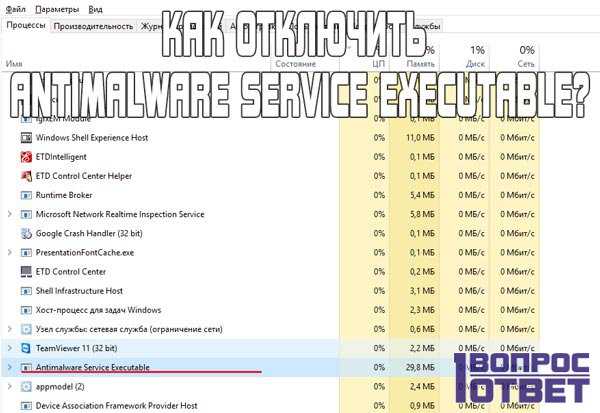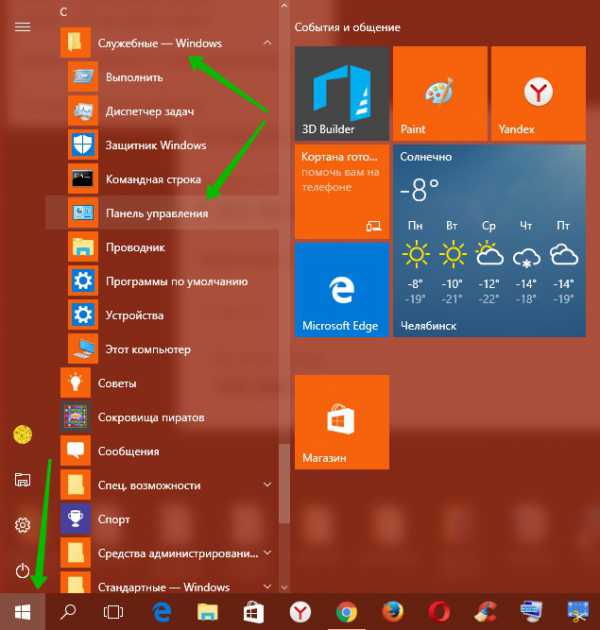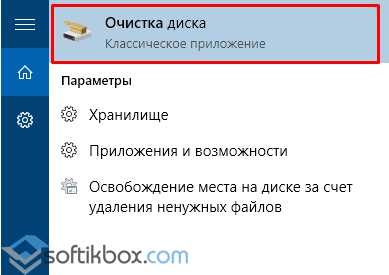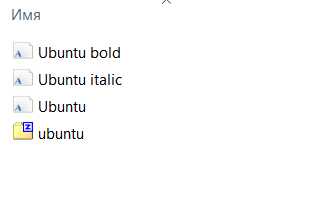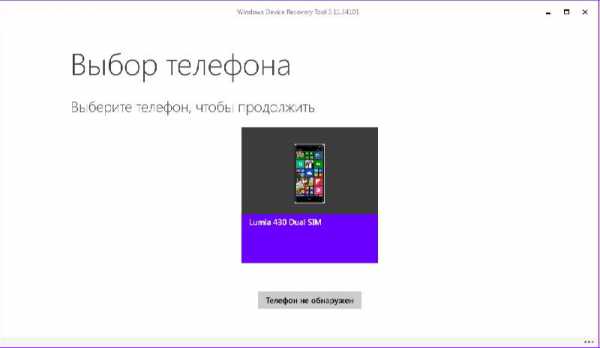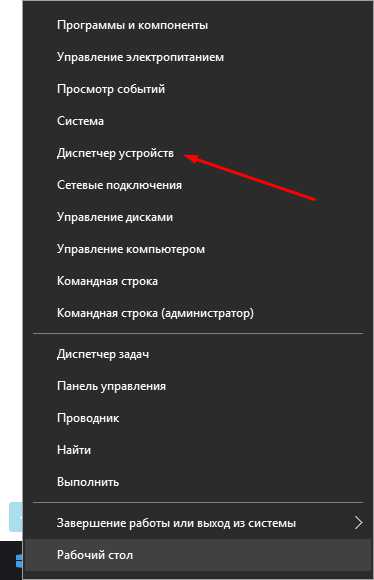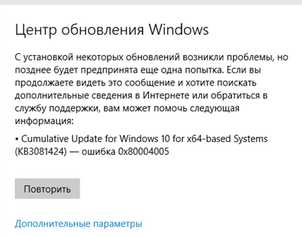Как настроить второй монитор в windows 10
Как подключить второй монитор в Windows 10
Если Вы подключите к своему компьютеру или ноутбуку с установленной операционной системой Windows 10 второй монитор, используя стандартный кабель VGA, DVI или самый современный — HDMI, то он должен быть распознан ею автоматически. Далее можно с помощью сочетания клавиш Win + P вызвать меню «Проецирование» и выбрать способ использования второго монитора.

В большинстве случаев используются варианты «Расширить» (создание второго пустого рабочего стола Виндовс 10) или «Повторяющийся» (полное дублирование содержимого экрана на втором мониторе).
Если вдруг, по какой-либо причине второй монитор Windows 10 не видит или не распознала, то можно попробовать вручную заставить её сделать это. Кликаем правой кнопкой мышки в свободном месте на рабочем столе и в открывшемся меню выбираем пункт «Параметры экрана». В открывшемся окне кликаем по ссылке «Дополнительные параметры экрана». Должно появится вот такое окно:
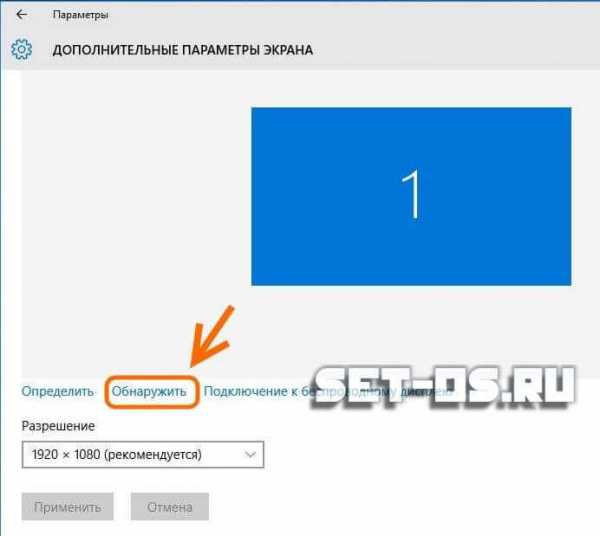
Нажимаем кнопку «Обнаружить». При этом Виндовс должна опросить выходы видеокарты компьютера и найти второй подключенный монитор. Примечание: Здесь же можно, при необходимости, определить какой из экранов будет первым, а какой — вторым, а так же изменить разрешение у каждого из мониторов вручную.
windows 10, второй экран, два монитора, подключить монитор
set-os.ru
Как подключить второй монитор на компьютере
В ваших закромах наверняка завалялся еще один монитор (скорее всего, доставшийся в наследие от предыдущего компьютера). Почему бы не приобщить его к делу. Как подключить монитор к планшету, ноутбуку или компьютеру? Поступив таким образом, вы увеличите общий размер рабочего стола Windows 10 — операционная система позволяет растянуть рабочий стол сразу на несколько подключенных к компьютеру мониторов.
Это чрезвычайно удобно при работе с общими данными сразу в нескольких приложениях. Например, на одном экране можно просматривать статьи в Википедии, а на втором — писать научную работу в текстовом процессоре. При подключении проектора допускается дублировать с его помощью изображение, исходно выводимое на экране ноутбука. Более того, к современным планшетам разрешается подключать телевизор, чтобы выводить на него видеоизображение высокой четкости. Конечно, для выполнения любых описанных выше задач компьютер или другое устройство, управляемое Windows 10, должно оснащаться видеовыходами или портами, поддерживающими подключение второго монитора или проектора. Если ваш компьютер, ноутбук или планшет приобретен не более трех лет назад, то он точно оснащен необходимым видеовыходом. В большинстве современных компьютерных устройств мониторы и проекторы подключаются к стандартному HDMI-порту.
Иногда для подключения к компьютеру старого монитора или проектора вам, кроме HDMI-кабеля, может понадобиться специальный адаптер.После физического подключения к компьютеру монитор или проектор необходимо правильно настроить на вывод видеоизображения. Чтобы выполнить эту задачу, следуйте приведенным ниже инструкциям.
1. Щелкните на кнопке Пуск, выберите опцию Параметры и щелкните в появившемся на экране окне на значке Система.
2. На странице системных настроек щелкните на кнопке Дополнительные параметры экрана, расположенной в его правом нижнем углу. На экране появится страница с таким же названием. На этот раз на ней представлены миниатюры двух мониторов, расположенные рядом одна с другой. (Если второй монитор не представлен отдельной миниатюрой, то щелкните на ссылке Определить. Вам может понадобиться выключить второй монитор, в течение 30 секунд подождать его полного отключения, а затем включить его повторно.)
3. Перетащите миниатюры на экране так, чтобы их взаимное расположение повторяло конфигурацию мониторов на вашем столе. Укажите основной монитор. Каждый из мониторов представляется небольшими прямоугольными миниатюрами. Все еще не знаете, какая миниатюра соответствует основному монитору? Щелкните на ссылке Определить, и Windows 10 назначит номера мониторам согласно порядку их подключения в системе, предотвратив путаницу в устройствах вывода.
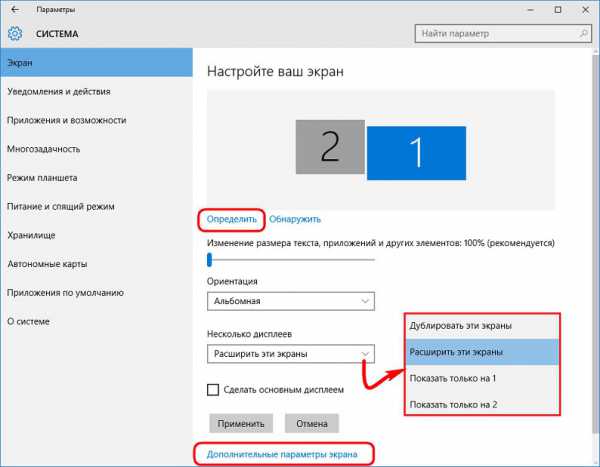
Расположите миниатюры на странице настроек так, чтобы они однозначно представляли физические устройства на вашем рабочем столе.Наконец, щелкните на миниатюре монитора, на который исходно будет выводиться рабочий стол с кнопкой Пуск, а затем установите для него флажок опции Сделать основным дисплеем.
4. При необходимости измените ориентацию изображения на мониторе, а также способ вывода видеоизображения на два монитора. Ориентация изображения настраивается только для поворотных мониторов и устройств вывода, подключенных к планшетам. По умолчанию изображение представляется в альбомной ориентации, но при повороте планшета или самого монитора можно изменить ее на книжную, чтобы было удобнее просматривать выводимую информацию.
В раскрывающемся списке Несколько дисплеев указывается способ вывода видеоизображения на оба монитора. Ниже описаны все возможные варианты, находящие успешное применение при решении самых разных задач.
- Дублировать эти экраны. Изображение дублируется на оба экрана, что удобно при управлении с помощью ноутбука презентацией, выводимой с помощью проектора на большой лекционный экран.
- Расширить эти экраны. Рабочий стол Windows 10 расширяется сразу на два монитора, увеличиваясь до максимально возможного размера и предоставляя огромное поле для деятельности (в прямом понимании этого слова).
- Показать только на 1. Этот вариант применяется на этапе предварительной подготовки презентации к выводу на проектор. Сама презентация проводится в режиме Дублировать эти экраны.
- Показать только на 2. Последний вариант чаще всего востребован при просмотре на экране телевизора фильма, сохраненного в памяти планшета.
5. Щелкните на кнопке Применить, чтобы сохранить внесенные в конфигурацию мониторов изменения.
Как только конфигурация мониторов, подключенных к компьютеру, снова изменится, вернитесь к п. I и начните настройку параметров мониторов с самого начала. Изменение разрешения мониторов, подключенных к компьютеру, выполняется согласно инструкциям из раздела “Разрешение экрана”. Поскольку в окне Дополнительные параметры экрана теперь отображаются миниатюры двух мониторов, перед изменением разрешения любого из них (в раскрывающемся списке Разрешение) щелкните на соответствующей миниатюре.
mysitem.ru
Knowledge Base
Как настроить несколько мониторов в Windows 10
Если вы подключите дополнительный монитор к компьютеру Dell, ОС Windows автоматически обнаружит подключенный монитор и отобразит рабочий стол компьютера.
Затем вы можете выбрать вид рабочего стола и настроить параметры дисплея: стиль отображения, разрешение экрана и глубину цвета.
Основные улучшения функциональности в Windows 10
- Простота перемещения приложений Windows на другой монитор
- Вы можете перемещать приложения Windows на другой монитор, захватывая их вдоль верхнего края и перетаскивая с одного монитора на другой. Если приложение прикрепленное, оно будет прикреплено также на другом мониторе.
- Кроме того, вы можете перемещать приложения Windows с одного монитора на другой, используя сочетания клавиш Win+Pg Up и Win+Pg Dn
- Панели задач отображаются на всех мониторах по умолчанию
- При подключении нескольких мониторов ОС Windows 10 будет отображать панель задач на каждом из мониторов. По умолчанию все значки панели задач отображаются на основном мониторе, и отображаются панели задач на всех других мониторах.
- Можно настроить панель задач на разных дисплеях, используя свойства панели задач.
- Нажмите правой кнопкой мыши на панели задач
- Выберите Properties (Свойства).
- На вкладке Taskbar (Панель задач) в разделе Multiple Displays (Несколько дисплеев) установите флажок Show Taskbar on all Displays (Показывать панель задач на всех дисплеях)
- Нажмите ОК.
- Развертывание фонового рисунка рабочего стола на всех мониторах
- Вы можете развернуть одну панорамную картинку на нескольких мониторах. Кроме того, в параметры личной настройки для Windows 10 включена новая панорамная тема.
- Для такой настройки выберите панорамное изображение для рабочего стола, затем выберите Span (Развернуть) как положение изображения.
Подключение монитора к компьютеру
Вы можете подключить большинство мониторов и других устройств отображения информации (например, проекторов), используя кабели VGA, DVI, HDMI или DisplayPort.
Дополнительные сведения можно найти в статье базы знаний Как подключить монитор к компьютеру?
В началоНастройка нескольких мониторов
Подключив мониторы к компьютеру Dell, вы можете выбрать подходящий стиль отображения. Можете выбрать один из четырех следующих вариантов отображения рабочего стола.
- PC Screen Only (Только экран компьютера) — второй монитор игнорируется, используется только основной монитор.
- Duplicate (Дублировать) — второй монитор зеркально отображает экран основного монитора.
- Extend (Расширить) — рабочий стол ПК развертывается на двух мониторах — вы можете иметь рабочий стол, развернутый на обоих мониторах.
- Second Screen Only (Только второй экран) — основной монитор отключается, используется только второй монитор.
При подключении второго монитора к ноутбуку Dell по умолчанию устанавливается стиль отображения Duplicate.При подключении второго монитора к настольному компьютеру Dell по умолчанию устанавливается стиль отображения Extend.
Способ 1. Сочетание клавиш Windows + P
- Завершите работу всех программ.
- Удерживая клавишу Windows, нажмите клавишу P на клавиатуре.
- Выберите один из следующих стилей отображения (рис. 1):
- PC Screen Only (Только экран компьютера)
- Duplicate (Дублировать)
- Extend (Расширить)
- Second Screen Only (Только второй экран)
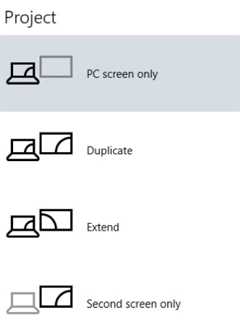
Рисунок 1. Варианты Windows + P
Метод 2. Меню параметров дисплея
- Завершите работу всех программ.
- Нажмите правой кнопкой мыши в пустой области на рабочем столе и выберите Display Settings (Параметры дисплея) (рис. 2).Рисунок 2. Параметры дисплея
- Нажмите на раскрывающийся список Multiple Displays (Несколько дисплеев) и выберите один из пунктов: Duplicate these displays (Дублировать эти экраны), Extend these displays (Расширить эти экраны), Show only on 1 (Показывать только на 1), Show only on 2 (Показывать только на 2) (рис. 3).Если в списке отсутствует второй монитор, выберите Detect (Обнаружить). Если это не поможет, попробуйте снова подключить кабели на мониторе, перезагрузить компьютер и повторно выполнить шаги 1 и 2.Рисунок 3. Нескольких мониторов
- Нажмите Identify (Определить), чтобы узнать, какой монитор имеет номер 1 (основной монитор), а какой — номер 2 (дополнительный монитор).
- Нажмите кнопку Keep Changes (Сохранить изменения), если появится запрос на сохранение изменений, внесенных в параметры дисплея (рис. 4).Рисунок 4. Сохранение изменений
Article ID: SLN297870
Last Date Modified: 12/01/2017 03:16
www.dell.com
База знаний
Как настроить несколько мониторов в Windows 10
Если вы подключите дополнительный монитор к компьютеру Dell, ОС Windows автоматически обнаружит подключенный монитор и отобразит рабочий стол компьютера.
Затем вы можете выбрать вид рабочего стола и настроить параметры дисплея: стиль отображения, разрешение экрана и глубину цвета.
Основные улучшения функциональности в Windows 10
- Простота перемещения приложений Windows на другой монитор
- Вы можете перемещать приложения Windows на другой монитор, захватывая их вдоль верхнего края и перетаскивая с одного монитора на другой. Если приложение прикрепленное, оно будет прикреплено также на другом мониторе.
- Кроме того, вы можете перемещать приложения Windows с одного монитора на другой, используя сочетания клавиш Win+Pg Up и Win+Pg Dn
- Панели задач отображаются на всех мониторах по умолчанию
- При подключении нескольких мониторов ОС Windows 10 будет отображать панель задач на каждом из мониторов. По умолчанию все значки панели задач отображаются на основном мониторе, и отображаются панели задач на всех других мониторах.
- Можно настроить панель задач на разных дисплеях, используя свойства панели задач.
- Нажмите правой кнопкой мыши на панели задач
- Выберите Properties (Свойства).
- На вкладке Taskbar (Панель задач) в разделе Multiple Displays (Несколько дисплеев) установите флажок Show Taskbar on all Displays (Показывать панель задач на всех дисплеях)
- Нажмите ОК.
- Развертывание фонового рисунка рабочего стола на всех мониторах
- Вы можете развернуть одну панорамную картинку на нескольких мониторах. Кроме того, в параметры личной настройки для Windows 10 включена новая панорамная тема.
- Для такой настройки выберите панорамное изображение для рабочего стола, затем выберите Span (Развернуть) как положение изображения.
Подключение монитора к компьютеру
Вы можете подключить большинство мониторов и других устройств отображения информации (например, проекторов), используя кабели VGA, DVI, HDMI или DisplayPort.
Дополнительные сведения можно найти в статье базы знаний Как подключить монитор к компьютеру?
В началоНастройка нескольких мониторов
Подключив мониторы к компьютеру Dell, вы можете выбрать подходящий стиль отображения. Можете выбрать один из четырех следующих вариантов отображения рабочего стола.
- PC Screen Only (Только экран компьютера) — второй монитор игнорируется, используется только основной монитор.
- Duplicate (Дублировать) — второй монитор зеркально отображает экран основного монитора.
- Extend (Расширить) — рабочий стол ПК развертывается на двух мониторах — вы можете иметь рабочий стол, развернутый на обоих мониторах.
- Second Screen Only (Только второй экран) — основной монитор отключается, используется только второй монитор.
При подключении второго монитора к ноутбуку Dell по умолчанию устанавливается стиль отображения Duplicate.При подключении второго монитора к настольному компьютеру Dell по умолчанию устанавливается стиль отображения Extend.
Способ 1. Сочетание клавиш Windows + P
- Завершите работу всех программ.
- Удерживая клавишу Windows, нажмите клавишу P на клавиатуре.
- Выберите один из следующих стилей отображения (рис. 1):
- PC Screen Only (Только экран компьютера)
- Duplicate (Дублировать)
- Extend (Расширить)
- Second Screen Only (Только второй экран)
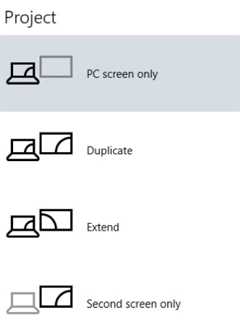
Рисунок 1. Варианты Windows + P
Метод 2. Меню параметров дисплея
- Завершите работу всех программ.
- Нажмите правой кнопкой мыши в пустой области на рабочем столе и выберите Display Settings (Параметры дисплея) (рис. 2).Рисунок 2. Параметры дисплея
- Нажмите на раскрывающийся список Multiple Displays (Несколько дисплеев) и выберите один из пунктов: Duplicate these displays (Дублировать эти экраны), Extend these displays (Расширить эти экраны), Show only on 1 (Показывать только на 1), Show only on 2 (Показывать только на 2) (рис. 3).Если в списке отсутствует второй монитор, выберите Detect (Обнаружить). Если это не поможет, попробуйте снова подключить кабели на мониторе, перезагрузить компьютер и повторно выполнить шаги 1 и 2.Рисунок 3. Нескольких мониторов
- Нажмите Identify (Определить), чтобы узнать, какой монитор имеет номер 1 (основной монитор), а какой — номер 2 (дополнительный монитор).
- Нажмите кнопку Keep Changes (Сохранить изменения), если появится запрос на сохранение изменений, внесенных в параметры дисплея (рис. 4).Рисунок 4. Сохранение изменений
Код статьи: SLN297870
Дата последнего изменения: 12/01/2017 03:16
www.dell.com
Какие возможности для работы с несколькими экранами может предложить Windows
Вложив немалые усилия в амбициозный проект переплетения реальности и голограммы – очки Microsoft HoloLens, софтверная компания даже в актуальной Windows 10 предлагает, увы, лишь базовый функционал для раскрытия потенциала другого, менее амбициозного, но реального и доступного практическому каждому способа «расширения горизонтов». Речь идет о работе с несколькими подключенными к компьютеру экранами. Пусть не каждому пользователю нужен второй монитор, если он не профессионал в области дизайна и графики, но у многих в доме есть цифровой телевизор, который можно подключить к компьютеру. Такой оперативности и удобства при выводе медиаконтента с компьютера на телевизор, как путем переброса окна видеоплеера на другой экран, не предложит ни одна технология потоковой трансляции данных. Прямое подключение к компьютеру (через VGA, DVI, HDMI) превратит любой бюджетный малофункциональный телевизор в огромнейший портал развлечений. Недостаток использования телевизора в качестве второго экрана компьютера условен. Он проявится лишь при участии в ситуации двоих: когда один пользователь будет смотреть телевизор, а другой – использовать основной монитор для своих нужд. Но и этого недостатка можно было бы избежать, будь Windows в этом плане хоть чуть-чуть маневренней.
Какие возможности в числе своего штатного арсенала может предложить Windows для работы с несколькими экранами? В этом будем подробно разбираться ниже. Но сначала рассмотрим, чего операционная система от Microsoft в этом плане пока что не может.
Содержание:
1. Чего не может Windows в условиях работы с несколькими экранами
Реализованная в последней версии Windows 10 функция поддержки нескольких рабочих столов – не более чем инструмент для психологичной организации виртуального пространства, например, для работы, для игр, для веб-серфинга.
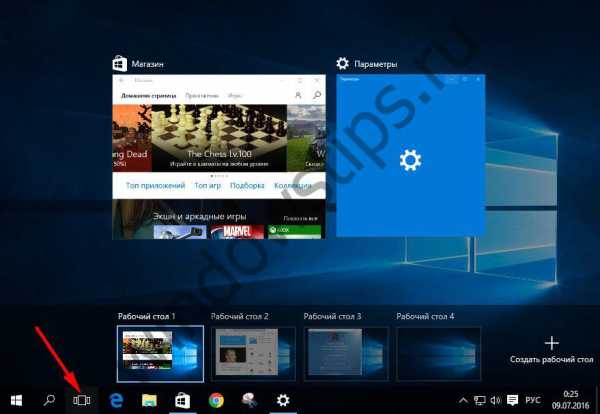
Средствами Windows пока что невозможно организовать полностью автономную работу двух и более экранов. Нельзя переместиться на другой рабочий стол только на одном из экранов. Нельзя закрепить за каждым из них запуск тех или иных игр и приложений. А открыв любую из программ, ярлык которой перенесен на рабочий стол дополнительного экрана, ее окно увидим на том экране, где она последний раз была закрыта. Заданный режим расширения экранов Windows понимает буквально и определяет второй монитор как логическое продолжение первого.
Режим расширения экранов доступен только в среде Windows и не работает в среде полноэкранных 3D-приложений. Учитывая, что в системе отсутствует возможность привязки хоть 3D-приложений, хоть обычных оконных к запуску только на определенном экране, у геймеров, которые желают насладиться игрой на большом экране телевизора, подключенного не как основной, а как дополнительный экран, есть лишь 2 способа сделать это – либо постоянно отключать основной монитор аппаратно, либо каждый раз перед игрой в настройках экрана Windows менять режим расширения на режим отображения только на соответствующем экране.

Также в Windows предусмотрена дополнительная панель для ручного переключения между режимами отображения, открываемая при нажатии клавиш быстрого доступа + P.

Возможно, Windows сегодня и предлагает тот самый необходимый пакет возможностей, больше которого пользователям, использующим компьютер для веб-серфинга по соцресурсам, медиаразвлечений, офисной работы, и не нужно. Но для аудитории геймеров и профессионалов в области графики и дизайна предлагаемого операционной системой функционала для гибкой настройки нескольких дисплеев маловато.
Ну а теперь о возможном. Какой функционал для работы с несколькими экранами реализован в Windows?
2. Базовые настройки экранов
Прямой доступ к настройкам экрана Windows реализован в контекстном меню на рабочем столе. Это пункт «Параметры экрана» в системе Windows 10.

И это пункт «Разрешение экрана» в Windows 7 и 8.1.

В настройках экрана Windows можно:
- Назначить любой из подключенных мониторов и телевизоров основным дисплеем, а все остальные дополнительными;
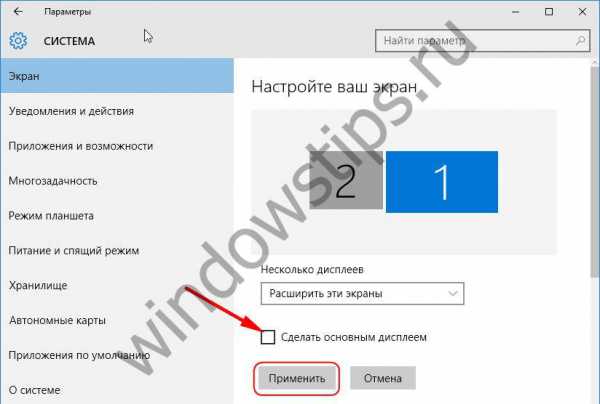
- Установить такие режимы взаимодействия экранов как: дублирование (оно же клонирование), расширение (то самое упомянутое выше логическое продолжение компьютерного пространства первого дисплея на дисплее втором), отображение только на одном из экранов;
- Установить положение дисплеев в пространстве относительно друг друга для удобства перемещения курсора;

- Настроить для каждого из экранов альбомную, портретную и перевернутую ориентацию;
- Установить разное разрешение;
- Установить разную частоту обновления экрана.

3. Разные масштабы
Начиная с версии 8, Windows научилась применять для разных экранов разные масштабы. В настройках разрешения экрана Windows 8.1 необходимо сначала сделать клик на нужном дисплее, затем выбрать опцию изменения размеров текста и других элементов,
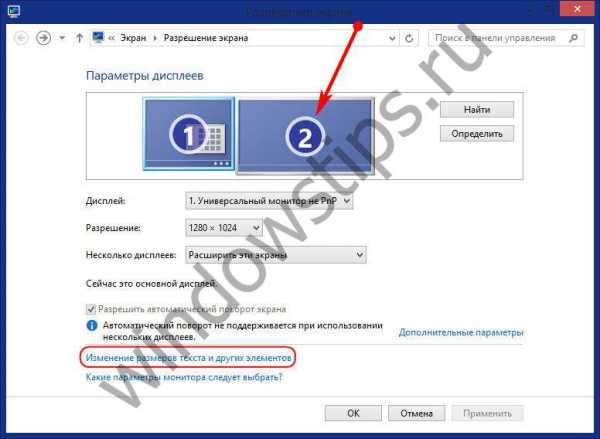
потом снять галочку с опции установки единого масштаба для всех дисплеев.

После этого появится ползунок настройки масштаба экрана. Внесенные изменения нужно применить соответствующей кнопкой внизу.
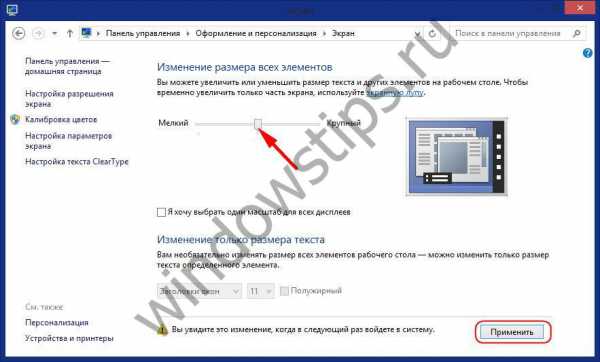
Масштабирование каждого отдельного экрана в Windows 10 проще – и тем, что ползунок вынесен в первичное окно настроек экрана, и тем, что после внесения изменений не нужно, как в Windows 8.1, перезаходить в систему.
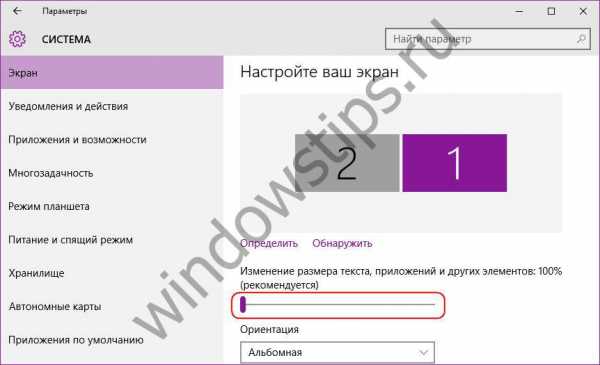
4. Разные фоны рабочего стола
Пусть Windows так и не научилась назначать для каждого экрана отдельные единичные изображения в качестве фона рабочего стола, зато, начиная с той же версии системы 8, разные картинки на разных экранах могут отображаться при использовании тем оформления, которые можно скачать на сайте Microsoft, пройдя по ссылке из окна раздела персонализации.
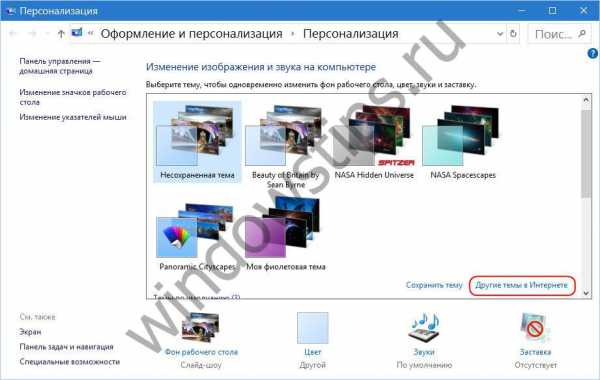
Разные картинки на рабочих столах в Windows 8.1 и 10 также будут в случае установки фонового слайд-шоу из пользовательской фотоколлекции.
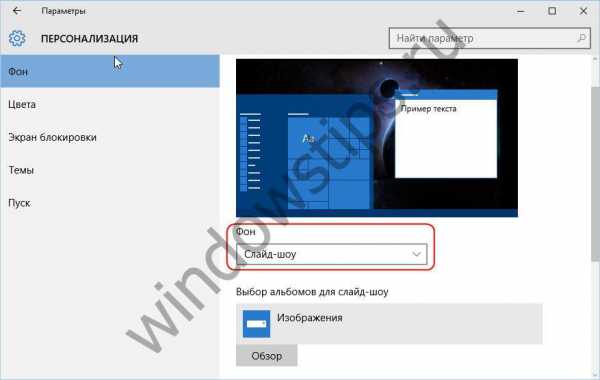
А для двух одинаковых мониторов можно использовать панорамные обои из небольшой подборки тем оформления на том же сайте Microsoft.
5. Горячие клавиши для перемещения окон между экранами
Перетаскивать окна между экранами можно не только мышью, но и с помощью горячих клавиш. Клавиши Windows + Shift + стрелка вправо/влево вмиг перенесут окно на другой монитор и, если оно не развернуто на весь экран, поместят его в ту же область, где оно размещалось на мониторе предыдущем.
6. Разное положение панели задач
Начиная, опять же, с версии 8, Windows умеет отображать панель задач на всех экранах. Система не препятствует настройке ее разного положения – вверху, внизу, слева, справа – на разных экранах, но и не подсказывает об этом пользователю наличием такой опции в свойствах панели задач. Настроить разное положение панели задач на разных экранах можно вручную. Вызываем на ней контекстное меню, сначала убираем галочку с пункта «Закрепить панель задач», затем открываем «Свойства».
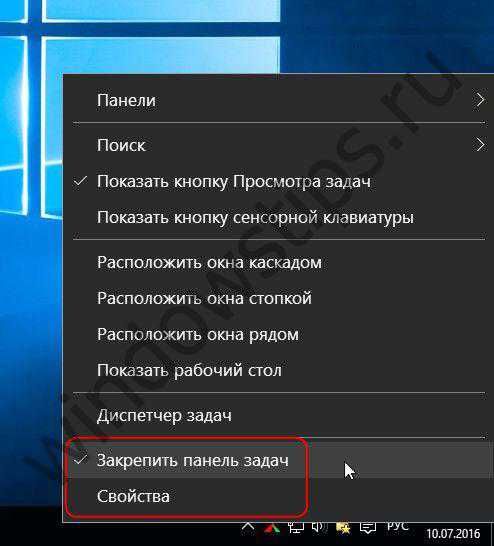
Активируем опцию отображения панели задач на всех дисплеях. При необходимости можем установить желаемый тип группировки ярлыков открытых окон. Жмем внизу «Применить».

Далее панель задач зажимаем левой клавишей мыши и перетаскиваем в нужно место – вверх, к левой или к правой части экрана. После чего снова вызываем контекстное меню и обратно активируем «Закрепить панель задач».
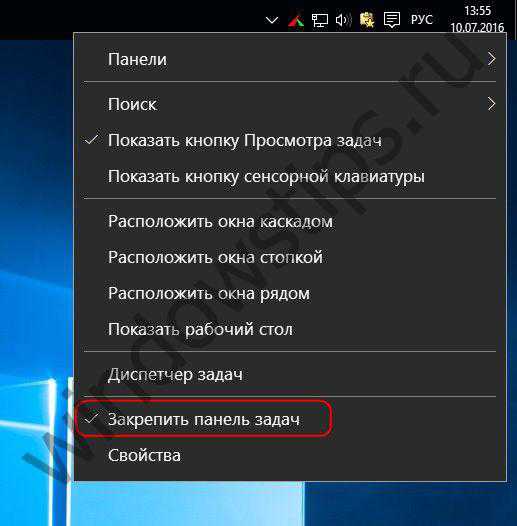
7. Настроек Windows мало: что делать?
Чуть дальше возможностей Windows ушли драйвера видеокарт, для разных экранов предлагающие больше операционной системы тонкую настройку цветности, решение вопроса с нестандартным разрешением, больший выбор режимов взаимодействия экранов и прочие нюансы. Но речь идет не о каждой видеокарте и ее драйвере. Так, например, недоступный в настройках Windows Span-режим взаимодействия экранов, растягивающий изображение на все их вертикально или горизонтально, не всегда предусматривается настройками видеодрайверов, поскольку сами видеокарты на это могут быть не рассчитаны.
Больше возможностей и Windows, и драйверов видеокарт могут предложить только специальные программы, обеспечивающие автономные настройки для нескольких экранов. Безусловно, речь идет только о функциональных, как правило, платных программах, как, например, Actual Multiple Monitors или DisplayFusion.
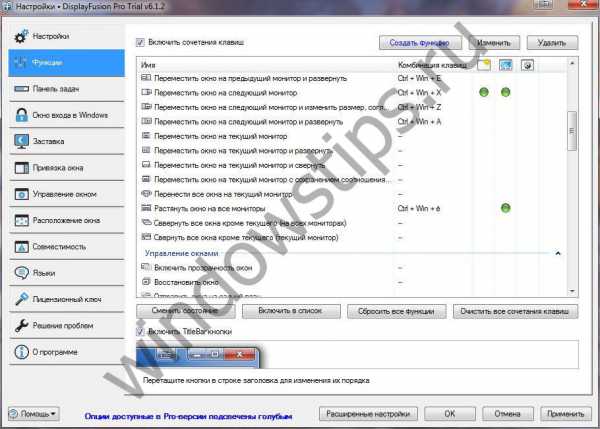
Ведь многие бесплатные минималистичные утилиты для настройки нескольких экранов, созданные в свое время для решения проблем в версиях системы XP, Vista и 7, в процессе своей эволюции Windows сделала неактуальными.
Ну и напоследок о кардинальном способе «расширения горизонтов». Одна хорошая вещь всегда лучше двух вещей так себе. Если дисплейное оборудование еще не приобретено, и для игр или профессиональной деятельности планируется закупка двух одинаковых мониторов, возможно, в качестве альтернативы стоит рассмотреть приобретение одного монитора, но с большой диагональю экрана. Правда, если добавить к большой диагонали экрана матрицу IPS и низкий показатель скорости отклика, получим довольно дорогостоящий проект. Один, но большой экран гарантировано избавит от возможных проблем в процессе настройки упомянутого Span-режима для двух и более дисплеев, а также раскроет потенциал многозадачности операционной системы за счет разделения экрана на области. Пользователи, неудовлетворенные возможностями штатной функции Windows Snap, всегда смогут подыскать себе в качестве альтернативы сторонний софт для выполнения этой задачи. Плюс к этому, некоторые современные мониторы оснащаются собственным ПО для реализации функции разделения экрана, позволяющей распределять пространство на несколько областей и использовать режим «картинка в картинке». Такие возможности можно встретить в моделях мониторов LG, Samsung, Dell.
WindowsTips.ru