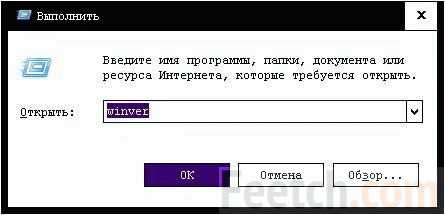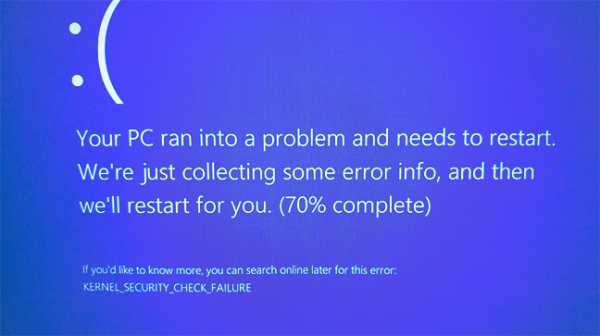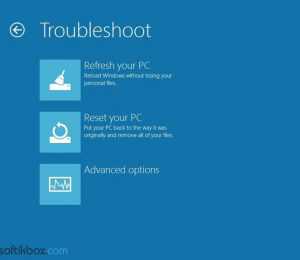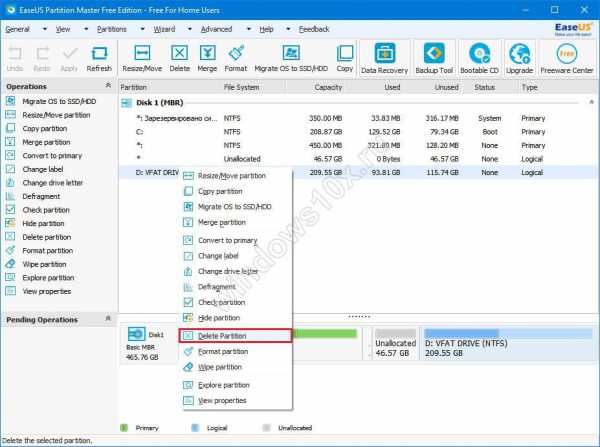Как создать пользователя в windows 10
Как создать пользователя Windows 10
В статье рассмотрим, как создать нового пользователя Windows 10 на вашем компьютере, откройте меню Параметры >> Учётные записи >> Семья и другие люди. В Windows 10 вы можете создать пользователь двух типов:
- Полноценный пользователь Microsoft, привязанный к адресу электронной почты.
- Локальный пользователь, не требующий входа в Интернет и авторизации на сервере Microsoft. Однако в этом случае вы теряете возможность доступа к онлайн-сервисам (магазину приложений, «облачному» диску OneDrive и к некоторым категориям обновлений).
Для каждой копии Windows можно создать несколько аккаунтов, для всех домашних — и каждому будет соответствовать свой профиль, с собственными настройками и набором программ. Но хотя бы один нам создать придётся уже при установке системы (конечно, для этого нужно, чтобы наш компьютер был подключён к Интернету).
Если вы не хотите возиться с созданием полноценного онлайн-аккаунта при установке, можно ограничиться «локальной» учётной записью — стандартной комбинацией из логина и пароля (щелчок по ссылке Пропустить этот шаг): создать и настроить аккаунт Microsoft вы сможете в любой момент, уже после установки Windows — через меню Настройки >> Учётные записи. Там же вы сможете изменить тип аккаунта, переключившись с локальной учётной записи на полноценную — и наоборот.
Как добавить пользователя Windows 10
Для того чтобы добавить пользователя в Windows 10, пройдите в подраздел "Семья и другие люди" и нажмите "Добавить пользователя для этого компьютера".
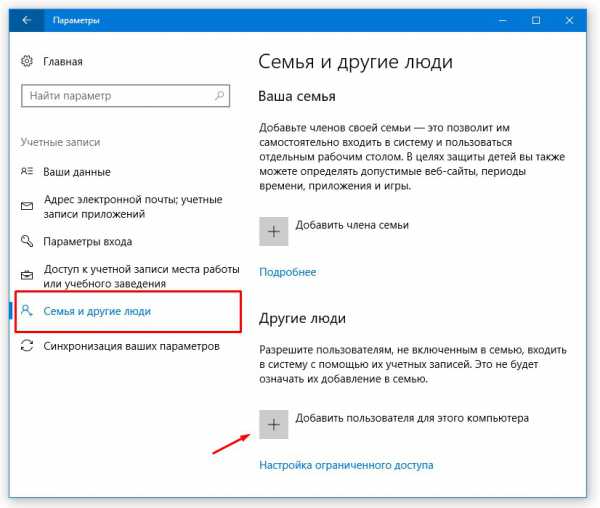
Нам будет предложено ввести адрес электронной почты или телефон пользователя. Это может пригодится, если у добавляемого нами пользователя есть Учетная запись Microsoft. В этом случае вся существующая информация будет взята из его существующего аккаунта. Если у человека нет учетной записи или мы не хотим ее использовать, то выбираем "У меня нет данных для входа этого человека". Нам будет предложено создать учетную запись Microsoft, указав имя, фамилию, адрес электронной почты и пароль. При отсутствии электронной почты, вам предложат завести. Мы же в данном случае ограничимся локальной учетной записью.
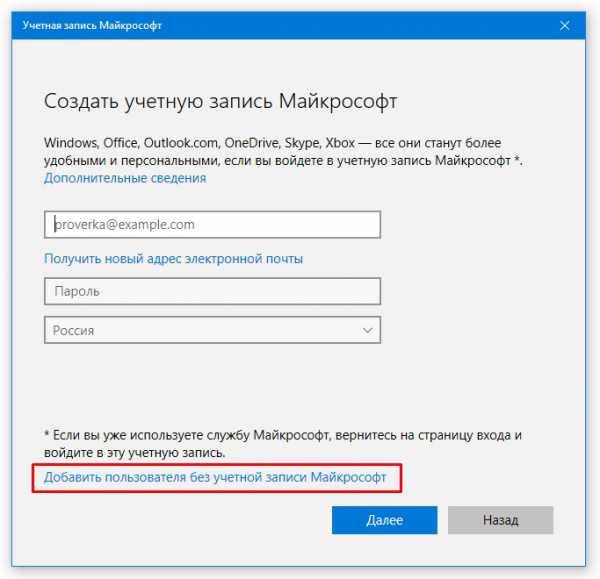
Для этого выбираем "Добавить пользователя без учетной записи Майкрософт"
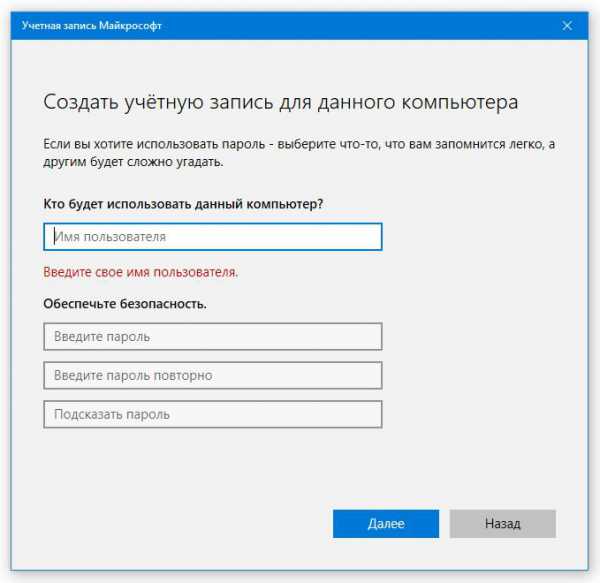
Далее указываем имя пользователя, также указываем пароль(который будет защищать данную учетную запись), повторяем пароль и указываем подсказку, на случай если пользователь не правильно введет пароль. Нажимаем "Далее" и все - наша локальная учетная запись создана и будет отображена в списке. Выбрав ее, мы можем внести изменения.
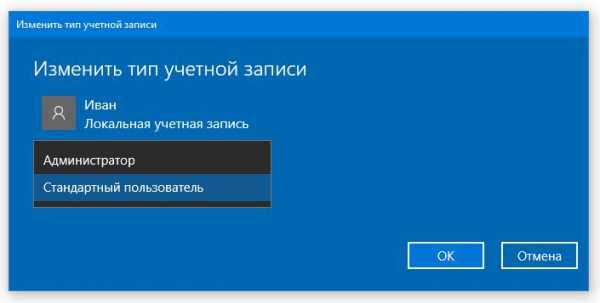
Напомню, что создать пользователя Windows 10 и настроить учётную запись Microsoft вы сможете в любой момент, уже после установки Windows 10 — через меню Настройки >> Учётные записи. Там же вы сможете изменить тип аккаунта, переключившись с локальной учётной записи на полноценную.
Как удалить пользователя в Windows 10
Как видите созданная локальная учетная запись "Иван" имеет тип "Стандартный пользователь" и имеет ограничения на права. При необходимости можно поменять данный тип на "Администраторский". Так же можем удалить пользователя Windows 10, если она больше не используется.
Для этого откроем Параметры >> Учетные записи и выбираем пользователя, которого требуется удалить. Появятся две кнопки, из них которая нам и будет нужна для удаления.
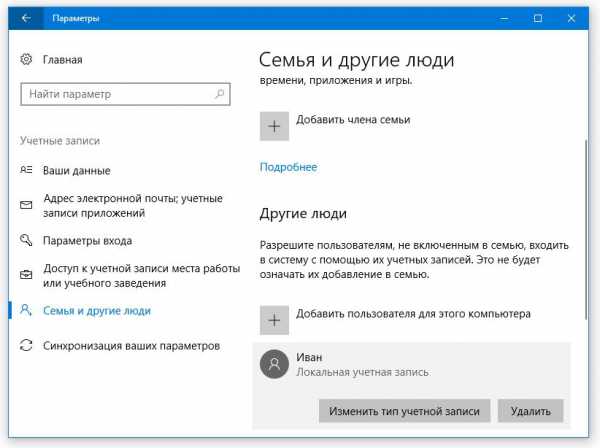
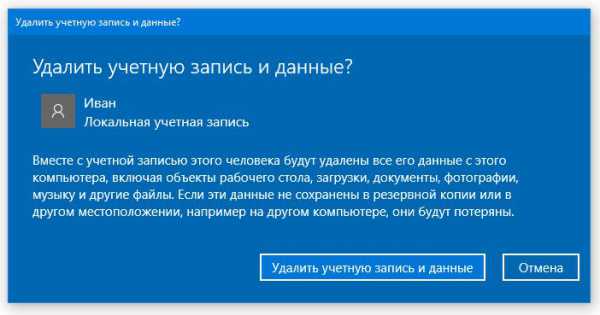
Будьте внимательны, во время удаления учетной записи, будут удалены и все файлы, которые на ней хранятся.
Обновлено: 06.06.2017 13:23mysitem.ru
Как добавить учетную запись в Windows 10
Все просто, когда вы один пользуетесь компьютером. Но что, если возникла необходимость добавить еще одну учетную запись, например, кого-то из вашей семьи. Процесс добавления нового пользователя в Windows 10 прост, но немного запутан, по-сравнению с той же «семеркой».
Как создать учетную запись в Windows 10
Чтобы добавить пользователя в Windows 10 открываем Пуск — Параметры — Учетные записи
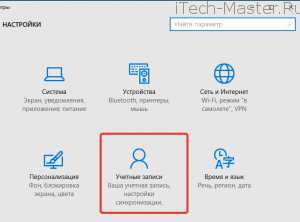
Переходим на вкладку «Семья и другие пользователи» и выбираем пункт «Добавить пользователя для этого компьютера»
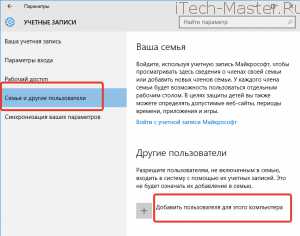
Чтобы создать новую учетную запись выбирайте пункт «У меня нет данных для входа этого человека» либо ввести данные от существующей учетной записи Майкрософт
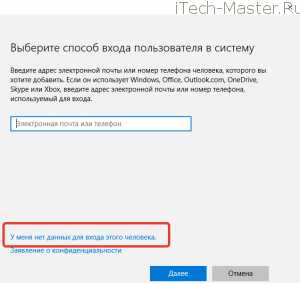
В этом окне можно зарегистрировать новую учетную запись Microsoft или создать локальную учетную запись. Если вы выбираете второй вариант, то делайте как на рисунке.
В чем отличие учетной записи Майкрософт от локальной учетной записи? Учетная запись Майкрософт позволяет пользоваться магазином приложений, а также сохранять данные о настройках, файлы и т.п. в «Облаке». Если вы купите новый компьютер и введете данные от учетной записи Майкрософт, то ваши настройки будут перенесены на этот ПК.
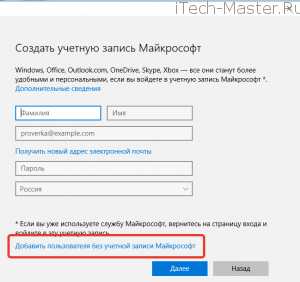
Здесь нужно выбрать имя для нового пользователя и пароль (если требуется), после нажимайте «Далее».
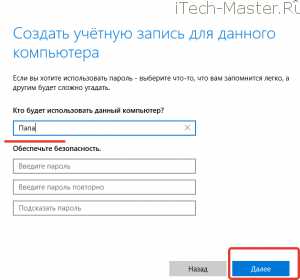
Все готово, теперь при включении компьютера можно будет выбрать, в какую учетную запись выполнять вход.
Добавление пользователя в Windows 10 — еще один способ
Нажимаем одновременно клавиши Win +R и набираем текст:
control userpassword2
В следующем окне нажимаем кнопку «Добавить»
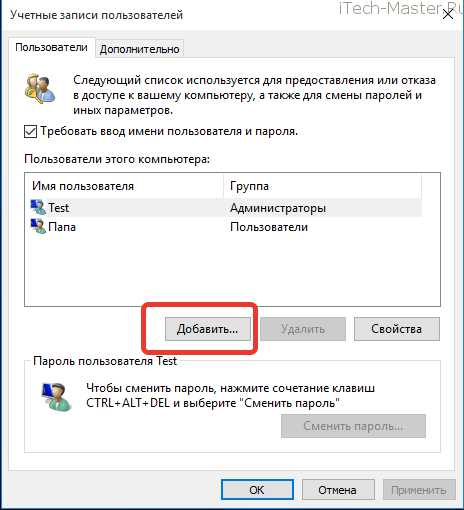
Тут указываем электронную почту от учетной записи Майкрософт, либо выбираем пункт — входить без нее
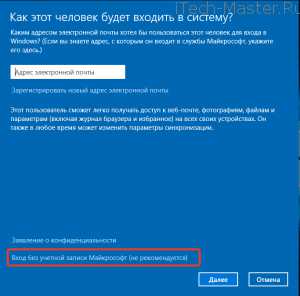
В следующем окне нам опять предлагают ее создать, нажимаем кнопку «Локальная учетная запись».
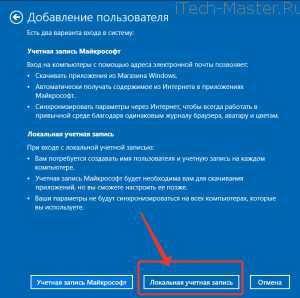
В следующем окошке выбираем имя пользователя, если нужно, то пароль и все.
Как удалить учетную запись в Windows 10
Удаление учетной записи в Windows 10 возможно только администратором. Нажимаем Win + R, вводим там:
control userpassword2
нажимаем ОК и видим список всех пользователей на компьютере. Выделяем тот, который больше не нужен и жмем кнопку «Удалить».
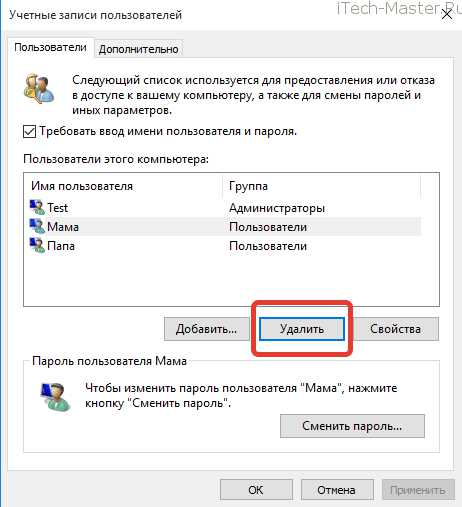
Система переспросит, жмем Да.
После этого переходим в папку C:\Users\ и удаляем каталог с именем ранее удаленного пользователя. Все, удаление учетной записи с вашего компьютера завершено.
Примечание
Папка пользователя создается, когда он впервые входит в систему. Если вы еще не логинились под этим пользователем, то папки с его именем в C:\Users\ не будет.
itech-master.ru
Создаём пользователя в Windows 10
Введение.
В Windows 10 существует два типа учётных записей: локальная учётная запись (учётная запись, которая использовалась в предыдущих версиях Windows) и учётная запись Microsoft (учётная запись, к которой привязана почта, магазин и другие сервисы Microsoft). В данной статье рассмотрим несколько способов, при помощи которых можно создать, как один тип учётной записи, так и другой.
Создаём пользователя, через командную строку.
- Правой кнопкой мыши кликаем по кнопке Пуск.
- Выбираем пункт Командная строка (Администратор).
- В командной строке вводим: net user имя_пользователя пароль /add (имя_пользователя заменяем на нужное вам).
- Нажимаем Enter.
- Мы создали обычного пользователя.
- Чтобы создать пользователя с ролью администратора в командную строку вводим: net localgroup Администраторы имя_пользователя /add или net localgroup Administrators имя_пользователя /add
- Так мы создадим локальную учётную запись с правами администратора.
Как создать пользователя в параметрах Windows 10.
Самый стандартный способ — это создать пользователя, через параметры Windows, для этого:
- Заходим в Пуск, выбираем пункт Параметры.
- Кликаем по пункту Учётные записи пользователей.
- Кликаем по пункту Семья и другие пользователи.
- Далее нажимаем на пункт Добавить пользователя для этого компьютера.
- У вас откроется новое окно, где предложат ввести почту, нажимаем на: у меня нет данных для входа этого человека.
- В следующем окне нажимаем: Добавить пользователя, без учётной записи Майкрософт или заполните все поля, чтобы создать аккаунт Microsoft.
- Далее придумываем имя пользователя и пароль. Если хотите создать учётную запись, без пароля, то оставляем это поле пустым.
- На этом всё, новый пользователь создан, через меню параметров.
Создаём пользователя, через локальные группы.
Ещё один не распространённый способ создания пользователя — это через локальные группы, для этого:
- Нажимаем сочетание клавиш Win+R.
- В диалоговое окно вводим: lusrmgr.msc.
- Нажимаем Enter.
- Выбираем папку Пользователи.
- В пустой области кликаем правой кнопкой мыши.
- Выбираем пункт Новый пользователь.
- Теперь заходим в параметры для нового пользователя.
- Заполняем необходимые вам поля и нажимаем кнопку создать.
- Готово, у нас появился ещё один пользователь.
Видео о том, как создать пользователя в Windows 10.
RemontPc93.ru
Как добавить пользователя в Windows 10: инструкция по созданию учётной записи
Имеется несколько способ того, как добавить пользователя в ОС Windows 10. Очень важно, чтобы на ПК было хотя бы 2 администратора. Если единственный лишится прав, то восстановить их он уже не сможет. Такой вот баг на Windows 10. Поэтому либо потрудитесь создать нового пользователя с правами администратора, либо активируйте встроенную. Это обезопасит ПК от неуправляемости (нельзя будет ставить приложения).
Несмотря на все разнообразие, имеется лишь одна оснастка, которая в полной мере позволяет решить поставленную задачу и корректировать права. Все прочее – потеря времени, либо дань безысходности. Мы рассмотрим так же, как производится управление пользователями и ограничение их прав.
Лучшая оснастка: вызов
От имени администратора наберите команду netplwiz. Это можно сделать из командной строки, либо через Win + R. Работая под чужой учётной записью, используйте runas в качестве средства для вызова оснастки. Зная пароль администратора, не сложно сделать это из любого места:
- Нажимайте Win + X. Выбирайте командная строка (администратор).
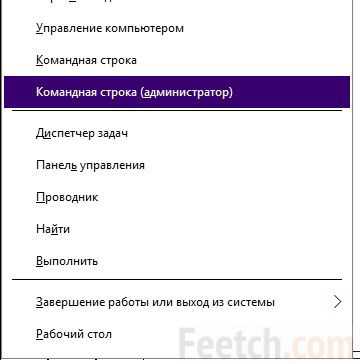
- Введите netplwiz.
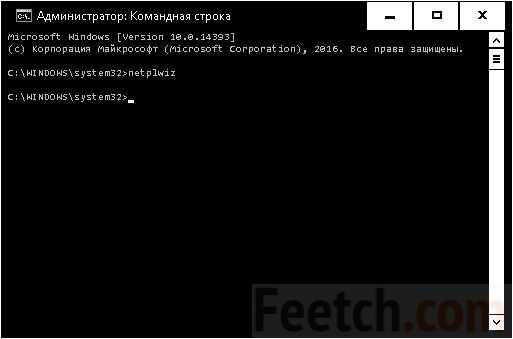
Если делаете это из-под рядовой учётки, потребуется ввести пароль администратора для запуска командной строки. Мы полагаем, что админ сможет это сделать без труда. После указанных действий появится главная оснастка, где можно изменять учётные записи пользователей.
Netplwiz
Собственно, администратор вызывает это окно через Win + R, но в других случаях система не даст это сделать, поэтому лучше использовать командную строку.
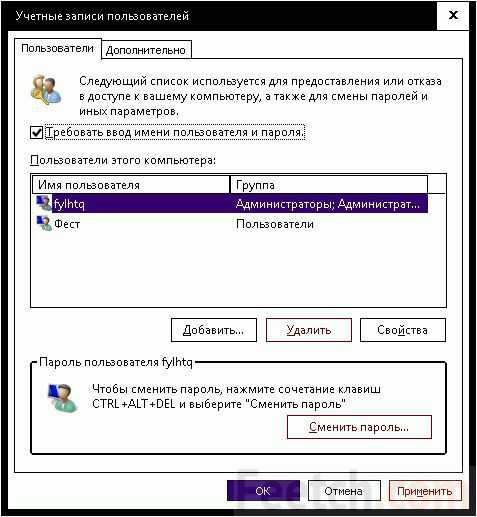
Из скрина все понятно. Оснастка позволяет произвести следующие операции:
- создание нового пользователя Windows 10;
- добавление, удаление или редактирование пароля (но только не своего собственного);
- изменение прав, которым обладает профиль.
Помимо изурочивания своего аккаунта, можно зло шутить и над другими админами. Например, отметить его ранее назначенные права. Вот как это выглядит:
- Была такая картина.
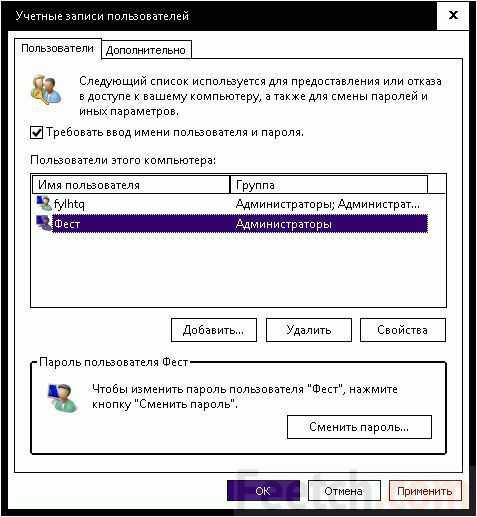
- Жмём свойства, переходим на вкладку Членство…

- Убираем права админа, жмём применить, смотрим результат…
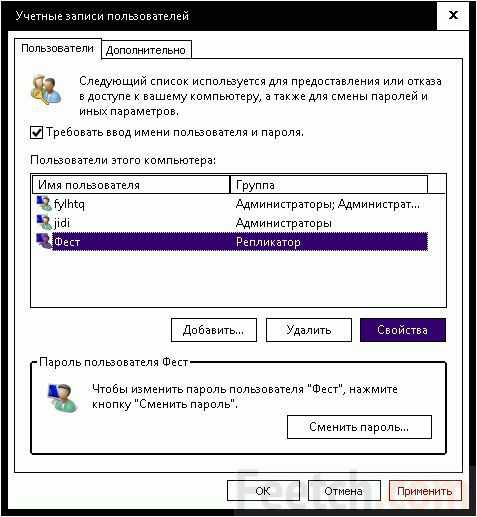
Приходит коллега на работу, а он уже и не админ, а Репликатор… крокодил, короче. Рептилатор. Полагаем, это удачная шутка. Особенно, когда нужно срочно выполнить какую-нибудь задачу. Аналогичным образом можно удалять или добавлять пользователей, а ещё их можно отключать…
Как отключить пользователя
На вкладке Дополнительно имеется кнопка, открывающая оснастку.
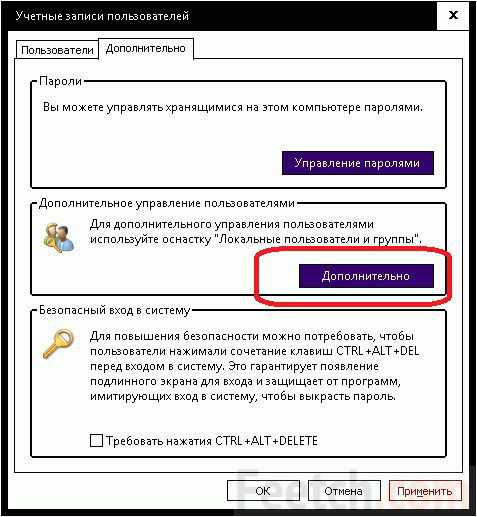
Особенность оболочки в том, что не только создавать аккаунт, но и временно его блокировать, не удаляя. Посмотрите, на скрине три таких имени (помечены темными стрелками).
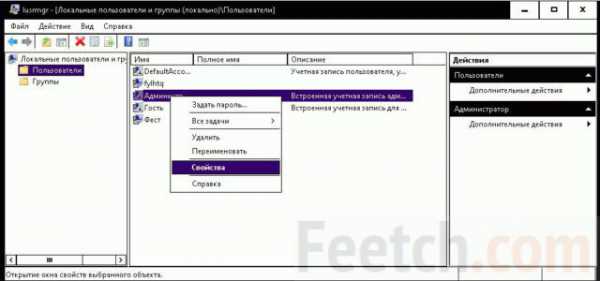
Самое интересное находится в контекстном меню через Свойства.
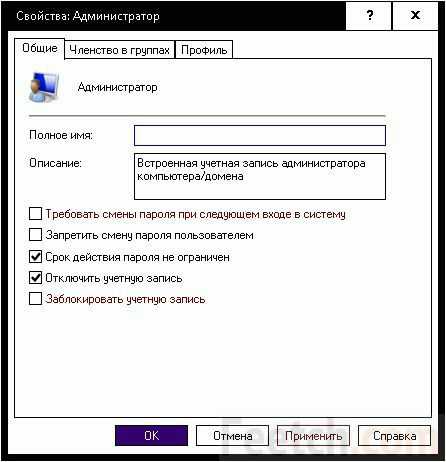
Если войти в это меню, открывается ряд новых возможностей. Для нас важно то, что аккаунт деактивируется до лучших времён.
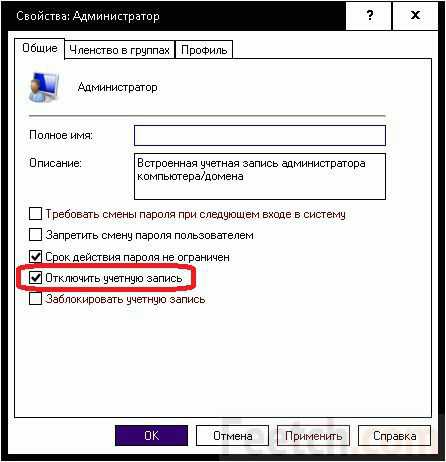
Он не будет виден среди учётных записей для входа, а пароль заблокируется, пока кто-то вновь не поставит галочку, обведённую на скрине.
Учётная запись Майкрософт
Но указанное окно не позволяет создать на компьютере пользователей с внешними аккаунтами. Это удобная опция, которая повышает надёжность и практически лишает возможности потери пароля. Потому что почта и учётная запись Майкрософт привязываются к телефону. Кроме того возможны и другие методики для восстановления.
В интернете велось обсуждение этой методики. Сошлись на том, что сайт можно взломать. Утешимся тем, что спецслужбы имеют чёткие указания проверять социальные сети (наши аккаунты) на предмет переписки и некоторых других свойств. Так что держать в сети секретные документы может только настоящий поклонник Билли Гейтса. Кроме того Виндовс постоянно отправляет телеметрию, быть может, где-то в её недрах находятся и наши пароли от локальных учётных записей. Хотя доказать это никак нельзя.
Следовательно, настоящая безопасность в современном информационном мире невозможна. Локальная учётная запись, в свою очередь, плоха тем, что можно потерять пароль или забыть его. Это случается при долгом отсутствии хозяина. Однако десятка – первая ОС Майкрософт, где другой пользователь не может захватить управление. При одном условии: вход в систему выполняется не от имени админа. Если это правило нарушить, пароль сбрасывается, на аккаунт ставится новый, и «хакер» получает полный доступ к ПК.
Как добавить учётную запись Майкрософт? Очень просто, пройдите в Настройки через меню Пуск и жмите Учётные данные. Собственно, мы уже на месте.
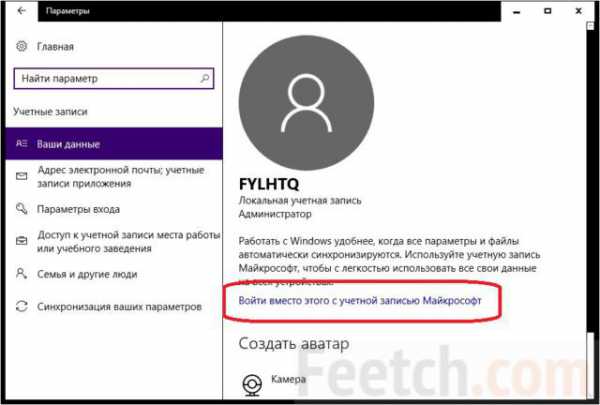
Можно набрать любые контактные данные и стать админом. Потому что локальная запись администраторская. Аналогичным образом можно добавить любых произвольных пользователей с их личной почтой какого-нибудь сайта.
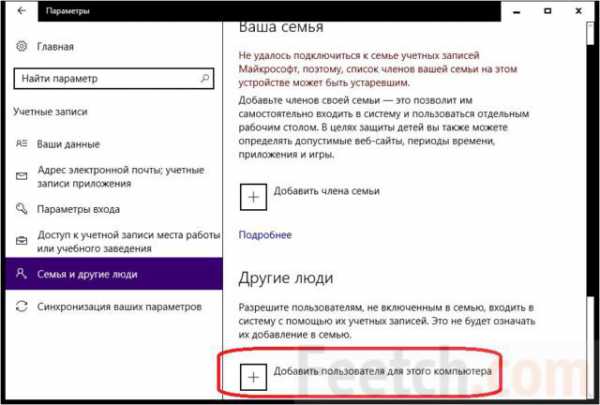
Появится окно, где можно ввести e-mail, что и будет логином. Операция прошла успешно, и вот что появилось на экране.
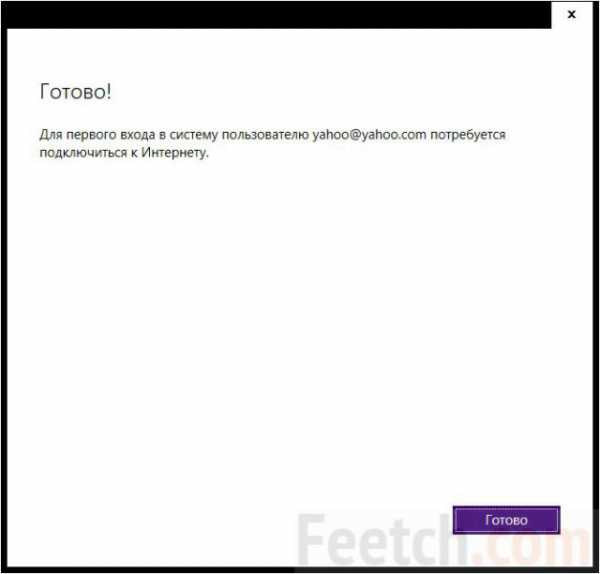
При первом входе в новый аккаунт потребуется пароль. Мы его не знаем, потому что почта вымышленная. Но и так понятно, что нам удалось сделать учётную запись с произвольным e-mail. Потом она будет отображаться среди остальных и администрируется в обычном порядке. Напоминаем, что второй пользователь с правами админа обязательно должен быть. Пусть даже это будет дефолтная системная запись. Можно будет входить в случае отказа с её данными.
Мы полагаем, теперь читатели в курсе, как создать учётную запись в ОС Windows 10. И не только это, но и многое другое. Не пытайтесь лишить свой аккаунт прав админа, если он единственный на ПК!
feetch.com
Как в Windows 10 добавить пользователя?

этой статье мы расскажем Вам, о том, как в Windows 10 добавить пользователя.
В данной статье мы будем говорить о создании локальной учетной записи, которая не требует регистраци на сайте Майкрософт, но и конечно никакой синхронизации мы не получим. Но мы пологаем,вам это и не очень нужно,ведь так? :)Итак, как добавить нового пользователя в Windows 10?
1. Нажмаем комбинацию клавиш WIN+R и в открывшееся окошко вставляем:lusrmgr.mscжмем enter2. Открылось окно "Локальные пользователи и группы"3. Щелкаем по папке "Пользователи" правой кнопкой мыши и выбираем пункт "Новый пользователь"4. в поле Пользователь вводим Имя учетной записи, далее переходим на Пароль и подтверждение5. Снимаем галку "Требовать смены паролья..." и жмем Создать, всё, пользователь создан!6. Если вам необходимо,чтобы созданный пользователь обладал правами администратора, то:- зайдите в папку пользователи- найдите созданного пользователя-дважды щелкните по нему левой кнопкой мыши-перейдите на вкладу "Членство в группах"-выделите группу пользователи, нажмите удалить, нажмите добавить и вставьте "Администраторы"
-нажмите проверить имена и Ок
easy-comp.ru