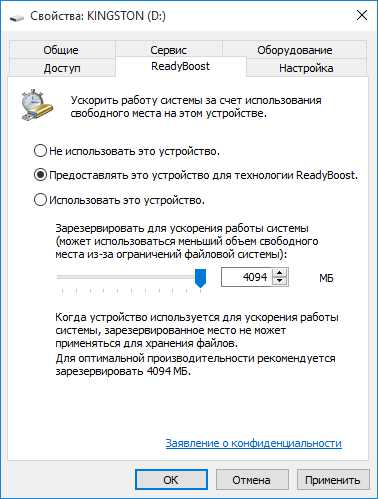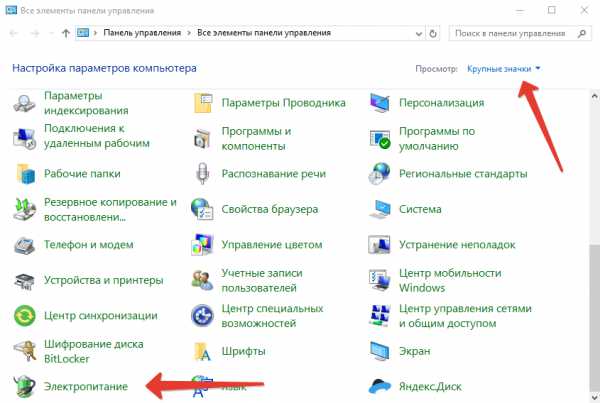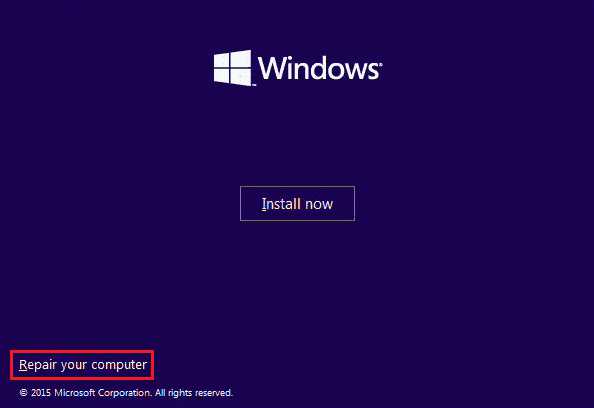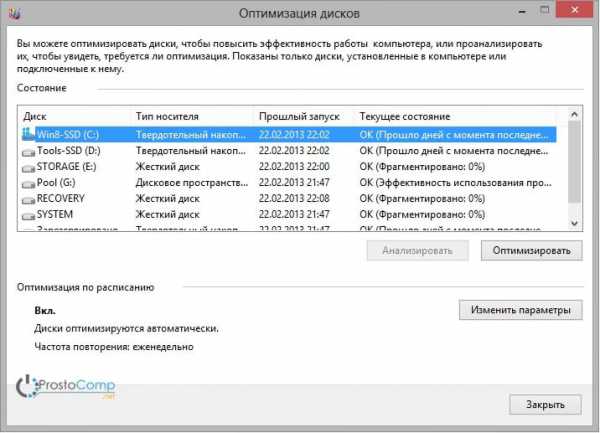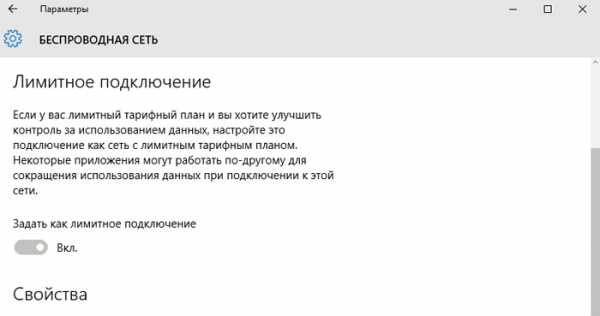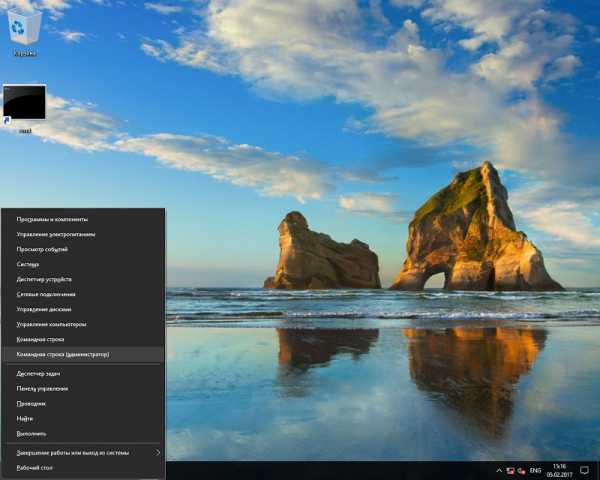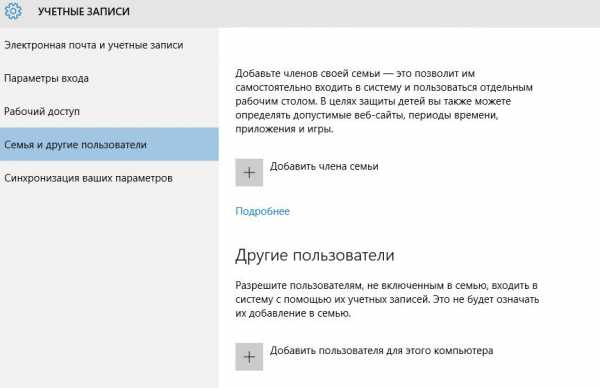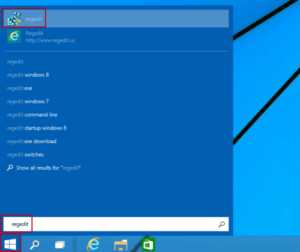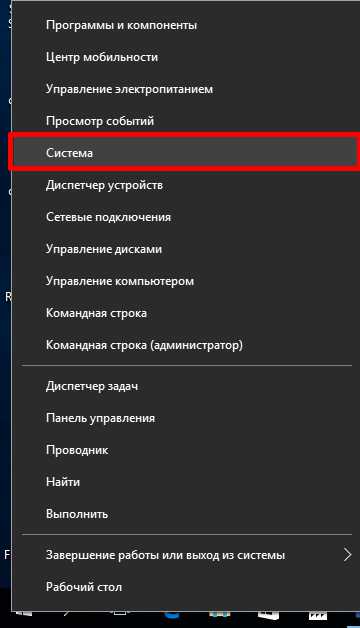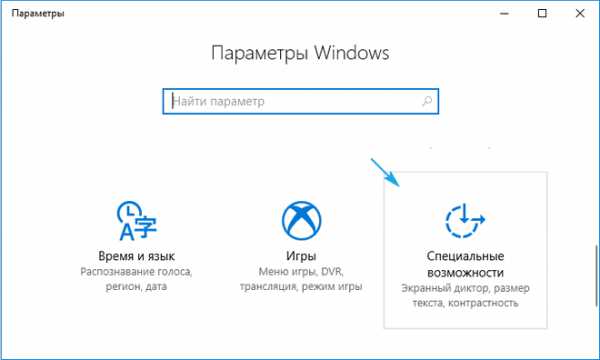Как отключить пин код при входе в windows 10
Как убрать пароль при входе windows 10 | Всему-Научим.ру
В данной небольшой заметке Вы узнаете, как отключить ввод пароля в Windows 10. Если Вы не хотите каждый раз при входе в свою операционную систему вводить пароль, тогда вам нужно его отключить.
Но, стандартными средствами, как, например, в Windows 7, отключить его не получится. Просто потому, что в стандартной настройке нет такого пункта.
Отключать данный параметр не желательно, хотя решать, конечно, Вам. Что нужно делать? Сейчас расскажу.
- Нажмите сочетание клавиш «WIN+R». Откроется окно утилиты «Выполнить».
- В данном окне введите следующую запись: «control userpasswords2» (без кавычек).
- Откроется окно «Учетные записи пользователей», в котором нужно снять галочку с пункта «Требовать ввод имени пользователя и пароля».
- После того, как вы сняли галочку, нажмите кнопку «Применить».
- Откроется окно «Автоматический вход в систему». Здесь вам нужно два раза ввести свой пароль, после чего, нажать «ОК».
- В остальных окнах, также жмите «ОК».
Внимание! Если у вас не получилось, то есть вы включаете компьютер, а вам пишут, что пароль не правильный, и требуют ввести пароль или пин-код. Тогда проделайте тоже, что уже делали, по вышеописанной инструкции, только вводите пароль от вашей учетной записи в Microsoft, той учетной записи, которую вы вводили при установке Windows 10. И все заработает.
Вот и все. Теперь при входе в вашу операционную систему, пароль вводить не придется. Можете посмотреть видео ниже, на нем я показал, как отключить ввод пароля в Windows 10.
Если вы хотите вернуть функцию ввода пароля при входе в Windows 10, тогда просто установите галочку «Требовать ввод имени пользователя и пароля», которую вы сняли.
Видео. Как убрать пароль при входе Windows 10.
comments powered by HyperCommentsvsemu-nauchim.ru
Убираем пароль при входе в Windows 10, или сокращаем его на пин-код

После установки Windows 10, со временем начинает раздражать постоянный ввод пароля при входе, потому, что он у нас обычно сложный, т.к. используется для аккаунта Microsoft. Есть 2 варианта:
- убрать его вообще, а если точнее, то операционная система будет сама за вас вводить password при входе и вам ничего делать не придется.
- поставить пин-код – это сокращенная версия пароля, то есть можно будет набирать либо ваш основной длинный пароль, либо вы можете использовать запоминающийся пин-код, например 1234, и он не будет иметь отношения к вашему аккаунту Microsoft. Использовать его вы сможете только для входа свой компьютер на Windows 10, но войти в аккаунт Microsoft, введя пин-код, не получится.
Давайте рассмотрим оба варинта.
Полностью убираем требование пароля при входе
Можете посмотреть видео, если для вас это более понятно:
1. Нажмите сочетания клавиш WIN + R.
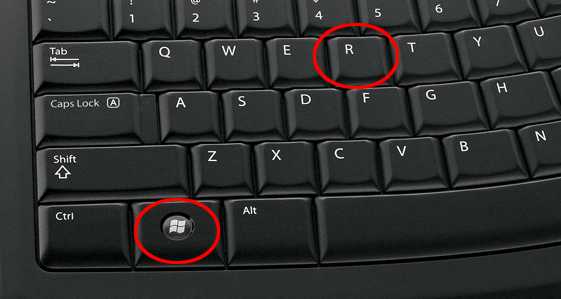
2. Появится окошко, в которое нужно ввести netplwiz и нажать ОК или клавишу ввода.
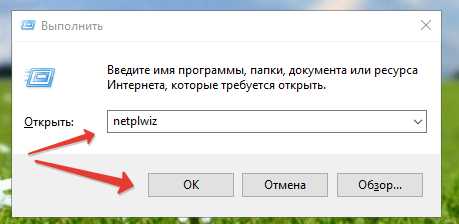
3. Снимаем галочку с пункта «Требовать ввод имени пользователя и пароля» и жмем «Применить».
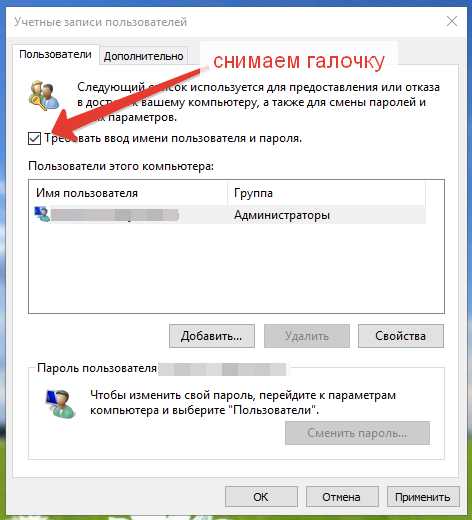
4. Дальше нас попросят ввести наш текущий пароль и его подтверждение (имя пользователя уже будет введено автоматически).

Устанавливаем пин-код для входа, вместо длинного пароля
Если мы не хотим полностью убирать пароль, чтобы защитить наш компьютер от любопытных глаз ваших родственников, а просто сделать более простым, то достаточно задать пин-код.
- Зайдите в меню «Пуск» в «Параметры».
- Перейдите в раздел «Учетные записи».
- На вкладке «Параметры входа», найдите пункт «ПИН-код» и жмите «Добавить».
- Нас попросят ввести пароль от нашей учетной записи, чтобы понять, что это точно владелец данного аккаунта, а не ваш сосед случайно проник в ваш ПК.
- Придумываем легкий пин-код, который будет удобно набирать при входе в Windows 10.

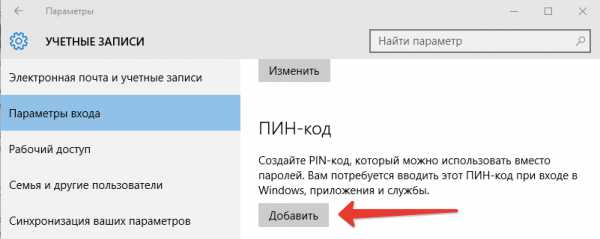
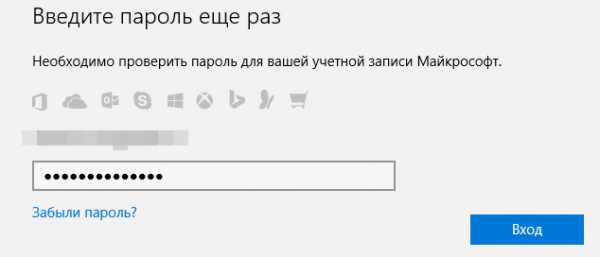
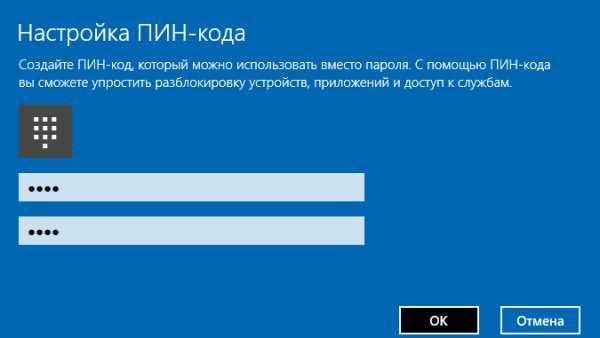
А чтобы компьютер не требовал пароль или ПИН-код при выходе из режима сна, то выбираем значение «Никогда» в соответствующей настройке.
Просмотров: 512
gidkomp.ru
Как отключить пароль при входе в Windows 10?
Главная » 2017 » Август » 2 » Как убрать пароль в Windows 10
С каждым днем все больше и больше пользователей ПК переходят на Windows 10. То ли к ней начали привыкать, то ли это стало модным. Для некоторых десятая винда просто кишит недостатками. Но, не стоит забывать про некоторые ее очевидные и важные достоинства. К последним можно отнести быструю скорость загрузки. Включение винды проходило бы еще быстрее, если бы не ввод пароля. Безусловно, пароль вещь необходимая, когда вам нужно сохранить информацию от посторонних глаз. Но, если за компьютером сидите только вы, то по большому счету он вам не нужен. Более того, некоторых раздражает постоянный ввод секретной комбинации. Сегодня я научу вас, как можно убрать пароль при входе в Windows 10.  Перед тем, как вы научитесь и сможете убрать пароль при входе в Windows 10, подумайте, стоит ли вообще это делать. Ведь все файлы станут общедоступными для любого пользователя, который сядет за ваш компьютер.Пароль не стоит убирать, если: Перед тем, как вы научитесь и сможете убрать пароль при входе в Windows 10, подумайте, стоит ли вообще это делать. Ведь все файлы станут общедоступными для любого пользователя, который сядет за ваш компьютер.Пароль не стоит убирать, если:
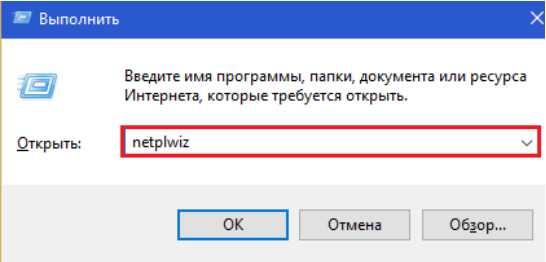 После этого откроется окно "Учетные записи пользователей”. Кликаем на свой аккаунт и убираем галочку с пункта "Требовать ввод имени и пароля”. Чтобы сохранить настройку, нажимаем "ок”.В новопоявившимся окне вновь подтверждаем свои намерения отказаться от ввода пароля при входе в систему. После этого откроется окно "Учетные записи пользователей”. Кликаем на свой аккаунт и убираем галочку с пункта "Требовать ввод имени и пароля”. Чтобы сохранить настройку, нажимаем "ок”.В новопоявившимся окне вновь подтверждаем свои намерения отказаться от ввода пароля при входе в систему. 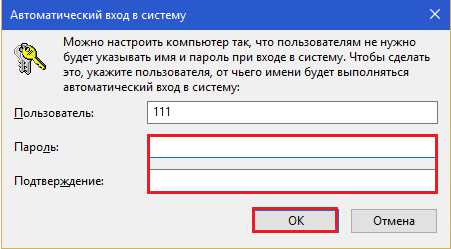 Перезапускаем систему для того, чтобы убедится в правильности проведения процедуры. При следующих запусках ОС не будет запрашивать пароль для входа в систему.Данный способ не убирает форму ввода пароля из окна авторизации, но, после его проведения, вход в аккаунт локального админа будет доступен после нажатия на клавишу "Enter”.Открываем меню "пуск” и запускаем приложение "Параметры”. Перезапускаем систему для того, чтобы убедится в правильности проведения процедуры. При следующих запусках ОС не будет запрашивать пароль для входа в систему.Данный способ не убирает форму ввода пароля из окна авторизации, но, после его проведения, вход в аккаунт локального админа будет доступен после нажатия на клавишу "Enter”.Открываем меню "пуск” и запускаем приложение "Параметры”.  Теперь необходимо перейти в раздел "учетные записи”. Теперь необходимо перейти в раздел "учетные записи”. 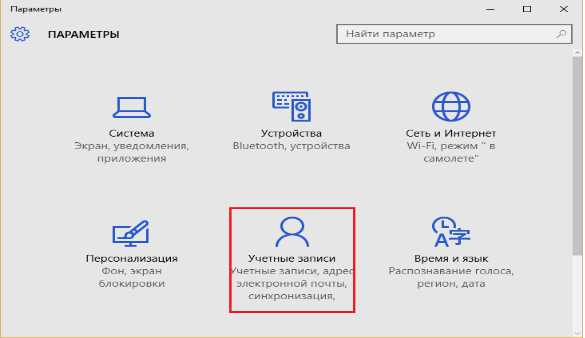 Откройте подраздел «Параметры входа» и возле пункта «Пароль» кликните по кнопке «Изменить». Откройте подраздел «Параметры входа» и возле пункта «Пароль» кликните по кнопке «Изменить». 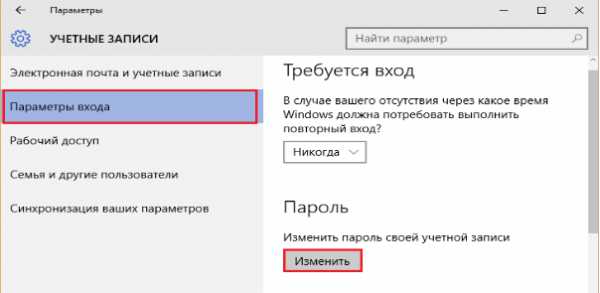 Теперь, чтобы подтвердить свои действия введите в поле для пароля текущий пароль от ОС. Теперь, чтобы подтвердить свои действия введите в поле для пароля текущий пароль от ОС. 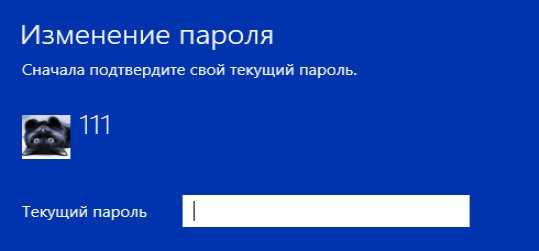 В окне, которое откроется следом, оставьте первое и второе поле незаполненными. В последнее впишите подсказку для нового, «пустого» пароля. В окне, которое откроется следом, оставьте первое и второе поле незаполненными. В последнее впишите подсказку для нового, «пустого» пароля. 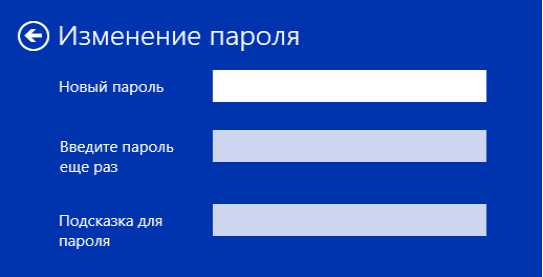 После сохранения настроек, перезагружаем систему, чтобы проверить результаты проделанной работы. Данный способ отключения пароля через реестр, немного сложнее предыдущих, но все равно, сложностей вызвать не должен. Главное делайте все так, как я скажу.Данный способ нужно использовать лишь в том случае, если оснастка управления учетной записью по какой-либо причине не откликается. Еще раз напомним, что необходимо следовать лишь тому плану, который я вам опишу. Ведь все изменения в реестре отвечают за загрузку Windows. "Свернув не туда”, вы сразу же нарушите загрузку ОС и винду придется перебивать. Для начала выполнения данной процедуры необходимо открыть окно "выполнить”, то есть редактор реестра. В поле для ввода "открыть” прописываем следующую вводную "regedit” и нажимаем "ок”. После сохранения настроек, перезагружаем систему, чтобы проверить результаты проделанной работы. Данный способ отключения пароля через реестр, немного сложнее предыдущих, но все равно, сложностей вызвать не должен. Главное делайте все так, как я скажу.Данный способ нужно использовать лишь в том случае, если оснастка управления учетной записью по какой-либо причине не откликается. Еще раз напомним, что необходимо следовать лишь тому плану, который я вам опишу. Ведь все изменения в реестре отвечают за загрузку Windows. "Свернув не туда”, вы сразу же нарушите загрузку ОС и винду придется перебивать. Для начала выполнения данной процедуры необходимо открыть окно "выполнить”, то есть редактор реестра. В поле для ввода "открыть” прописываем следующую вводную "regedit” и нажимаем "ок”. 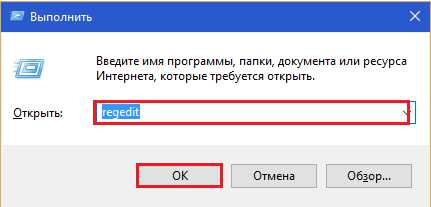 Вы увидите окно, разделенное на две части. В левой части необходимо пройти следующий путь "HKEY_LOCAL_MACHINE\SOFTWARE\Microsoft\Windows NT\CurrentVersion\Winlogon”.В списке параметров правой половины найдите «AutoAdminLogon». Кликните по нему правой кнопкой мышки и выберите в меню «Изменить». Вы увидите окно, разделенное на две части. В левой части необходимо пройти следующий путь "HKEY_LOCAL_MACHINE\SOFTWARE\Microsoft\Windows NT\CurrentVersion\Winlogon”.В списке параметров правой половины найдите «AutoAdminLogon». Кликните по нему правой кнопкой мышки и выберите в меню «Изменить». 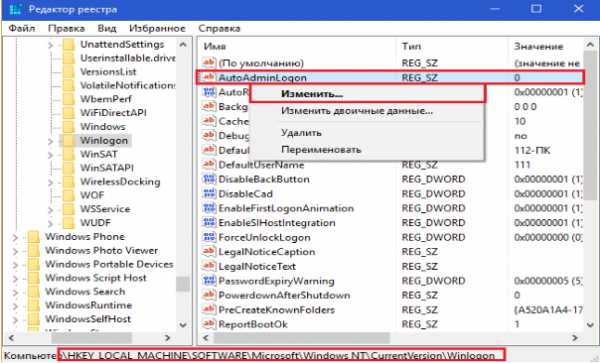 В поле «Значение» окошка изменения параметра поставьте единицу (вместо нуля) и сохраните настройку. Проверить, увенчалась ли вышеупомянутая процедура успехом, можно после перезагрузки компьютера. Если при загрузке ОС вы больше не видите окна для ввода пароля а видите уже рабочий стол, значит вы молодец и все выполнили правильно. Если вы неопытный пользователь ПК и опасаетесь лезть в реестр самостоятельно,, можете воспользоваться одним из готовых решений: консольной командой или рег-файлом. Оба решения выполняют одно и то де действие: изменяют значение «AutoAdminLogon» с 0 на 1.Запускаем командную строку от имени администратора. Копируем данную команду: "Reg add "HKLM\SOFTWARE\Microsoft\Windows NT\CurrentVersion\Winlogon" /v AutoAdminLogon /t REG_SZ /d 1 /f”, вставляем в поле для ввода текста и нажимаем "Enter”.Windows Registry Editor Version 5.00 [HKEY_LOCAL_MACHINE\SOFTWARE\Microsoft\Windows NT\CurrentVersion\Winlogon] "AutoAdminLogon"="1" Скопируйте размещенный выше код в окно блокнота или замещающей его программы. Нажмите горячие клавиши Shift+Ctrl+S (для вызова меню «Сохранить как»). Присвойте файлу любое имя, например, Autologon.reg (расширение .reg – обязательно!). Из списка «Тип файлов» выберите «Все файлы». Щелкните «Сохранить». Местом сохранения удобнее указать рабочий стол. Далее дважды щелкните по файлу мышью и на запрос «Согласны ли вы добавить данные в реестр?» Ответьте «Да». Настройка вступит в действие при следующем старте системы.Так как аккаунт Microsoft нужен также для покупок разных фичь в магазине Windows, для синхронизации данных между устройствами и для доступа к управлению учетными записями через сайт корпорации обязательно нужно использовать пароль. так же через учетку можно делать активацию Windows. Поэтому убрать его невозможно. Если для вас вводить пароль при входе в ОС под учеткой Microsoft является большим трудом, корпорация предлагает заменить его на ПИН-код (числовой идентификатор устройства) или графический пароль. Это будет для вас комфортнее. В поле «Значение» окошка изменения параметра поставьте единицу (вместо нуля) и сохраните настройку. Проверить, увенчалась ли вышеупомянутая процедура успехом, можно после перезагрузки компьютера. Если при загрузке ОС вы больше не видите окна для ввода пароля а видите уже рабочий стол, значит вы молодец и все выполнили правильно. Если вы неопытный пользователь ПК и опасаетесь лезть в реестр самостоятельно,, можете воспользоваться одним из готовых решений: консольной командой или рег-файлом. Оба решения выполняют одно и то де действие: изменяют значение «AutoAdminLogon» с 0 на 1.Запускаем командную строку от имени администратора. Копируем данную команду: "Reg add "HKLM\SOFTWARE\Microsoft\Windows NT\CurrentVersion\Winlogon" /v AutoAdminLogon /t REG_SZ /d 1 /f”, вставляем в поле для ввода текста и нажимаем "Enter”.Windows Registry Editor Version 5.00 [HKEY_LOCAL_MACHINE\SOFTWARE\Microsoft\Windows NT\CurrentVersion\Winlogon] "AutoAdminLogon"="1" Скопируйте размещенный выше код в окно блокнота или замещающей его программы. Нажмите горячие клавиши Shift+Ctrl+S (для вызова меню «Сохранить как»). Присвойте файлу любое имя, например, Autologon.reg (расширение .reg – обязательно!). Из списка «Тип файлов» выберите «Все файлы». Щелкните «Сохранить». Местом сохранения удобнее указать рабочий стол. Далее дважды щелкните по файлу мышью и на запрос «Согласны ли вы добавить данные в реестр?» Ответьте «Да». Настройка вступит в действие при следующем старте системы.Так как аккаунт Microsoft нужен также для покупок разных фичь в магазине Windows, для синхронизации данных между устройствами и для доступа к управлению учетными записями через сайт корпорации обязательно нужно использовать пароль. так же через учетку можно делать активацию Windows. Поэтому убрать его невозможно. Если для вас вводить пароль при входе в ОС под учеткой Microsoft является большим трудом, корпорация предлагает заменить его на ПИН-код (числовой идентификатор устройства) или графический пароль. Это будет для вас комфортнее. |
| Категория: Новости Software(софт) | Просмотров: 209 | Добавил: Спец-комп | Теги: как отключить пароль на Windows 10, Пароль Windows 10, убрать пароль при входе в Windows 1 | Рейтинг: 5.0/1 |
| Всего комментариев: 0 Есть вопросы? Задавайте их на форуме. | |
spec-komp.com
Как отключить запрос пароля в Windows - Windows 10

Наверняка вы уже не раз думали над тем, как отключить запрос пароля в Windows, не так ли? Но, толи времени во всем этом не как не хватало разобраться, а быть может, просто преподносимая на сторонних интернет ресурсах информация была не очень понятной, а значит, вы так до этого и не добрались… Но все же, настал тот момент, когда пора начинать постигать что-то новое и если вы решились на то, чтоб приобрести лицензионный ключ Windows, а после столкнулись с проблемой, что учетная запись Microsoft постоянно просит у вас введение пароля, то необходимо с этим что-то сделать и по скорее.
Конечно, если вы хотите использовать локальную учетную запись (как это было ранее), вам не каких паролей вводить не придется, хотя и тут Майкрософт постарались позаботиться о том, чтоб было несколько вариаций введения пароля. Но опять же, не всем пользователям нравится, что при запуске ПК или ноутбука, который стоит дома и не кто, кроме его непосредственного хозяина его не использует, видеть экран для ввода пароля или ПИН-кода. Вот именно поэтому, я и предлагаю вам сегодня узнать более подробно о том, как отключить запрос пароля в Windows:
1. Вам необходимо нажать Win+R (откроется вкладка «Выполнить»). В поле для ввода данных, необходимо ввести «control userpasswords2» (без кавычек). Так же, можно ввести команду «netplwiz» (без кавычек) – это альтернативная команда, которая позволяет выполнить те же самые действия, что и при вводе первой команды. Теперь необходимо нажать на «ОК»:2. Перед нами открылось окно под названием «Учетные записи пользователей». Тут необходимо снять галочку напротив пункта «Требовать ввод имени пользователя и пароля»:
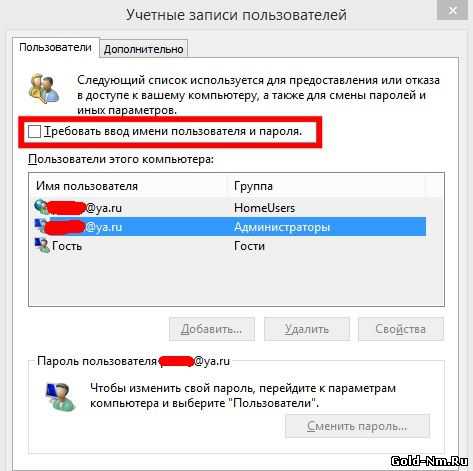
3. Нажимаем на кнопку «ОК». Перед нами откроется небольшой окошко, где необходимо будет ввести 2 раза подряд пароль, который используется на компьютере в данный момент. После ввода пароля нажимаем на кнопку «ОК»:
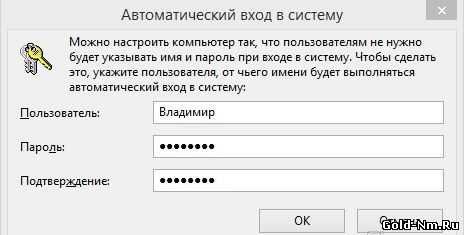
4. Осталось только перезагрузить компьютер или ноутбук и дождаться загрузки системы Windows, которая наверняка сможет вас порадовать идеальным входом в систему без каких-либо паролей и ПИН-кодов. Теперь вас не будет мучать вопрос как отключить запрос пароля в Windows, ведь выставленные вами настройки, будут действовать постоянно (независимо от количества перезагрузок системы и выключения компьютера).
gold-nm.ru
Windows 10: как убрать пароль при входе
Если вы пользователь Windows 10 и хотели бы убрать пароль, ввод которого требуется каждый раз после включения или перезагрузки компьютера, то из этой статьи вы узнаете: как его отключить и входить в систему автоматически, открывая сразу рабочий стол, пропуская экран входа операционной системы.

Использование пароля оправданно, если вы не единственный пользователь ПК (на работе), или дома, когда доступ к компьютеру требуется закрыть, например, от детей. В случае же, если вы являетесь единственным пользователем, или у вас просто нет необходимости в парольной защите компьютера, то пароль можно легко отключить, и настроить операционную систему Windows на автоматическую загрузку рабочего стола.
Как правило, ввод пароля или ПИН-кода от нас требуется только в том случае, если мы вошли и работаем в Windows 10 под учётной записью Microsoft.
При использовании же локальной учётной записи, использование пароля не является обязательным условием.
Кстати говоря, многие пользователи синхронизируют Windows 10 с учёткой Майкрософта только для того, чтобы иметь возможность загружать и устанавливать приложения из Магазина Windows, однако это можно делать, используя и локальную запись (читайте: Как установить приложение для Windows 10 под локальной учетной записью).
Итак, если вы используете локальную учётную запись, то защита входа в систему паролем остаётся на ваше усмотрение, а тем, кто работает с «десяткой» под учётной записью Майкрософт авторизация посредством пароля строго обязательна, однако есть простой способ обойти требования пароля при входе.
Используя сочетание клавиш «Win + R» вызываем инструмент «Выполнить», или открываем поиск Windows (иконка рядом с меню Пуск), и вводим без кавычек буквально следующее «netplwiz», нажимаем «ОК» или «Выполнить команду» (в зависимости от выбранного способа).
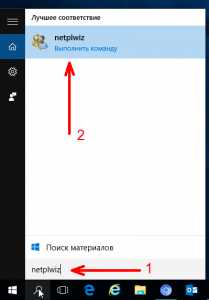
В открывшемся окне снимаем галочку с пункта «Требовать ввод имени пользователя и пароля».
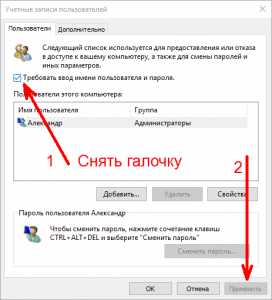
Нажав применить, появится вот такое окно (на скриншоте), где необходимо дважды ввести свой текущий пароль для входа в Windows, и нажать «ОК».

На этом всё, теперь при включении или перезагрузке компьютера вам больше не придётся вводить пароль, но есть одно «но» … При выходе вашего компьютера или ноутбука из режима сна будет по-прежнему требоваться ввод пароля. Для того чтобы убрать пароль в этом случае, откройте параметры операционной системы (значок шестерёнки), далее «Учетные записи».
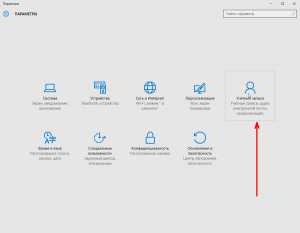
В разделе «Параметры входа» переключите значение пункта «Требуется вход» с «Время выхода компьютера из режима сна» на «Никогда»,
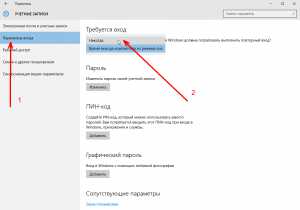
после чего ввод пароля не потребуется и при выходе компьютера из спящего режима.
AlpineFile.ru