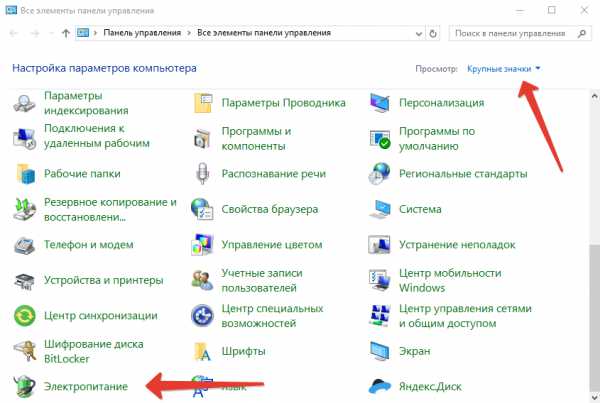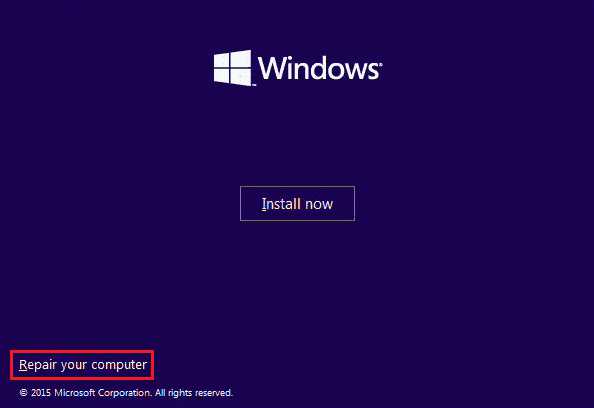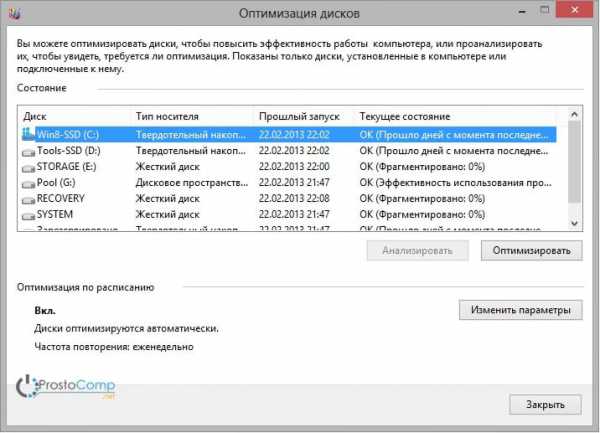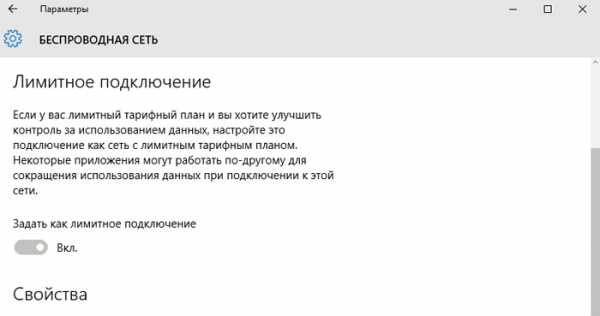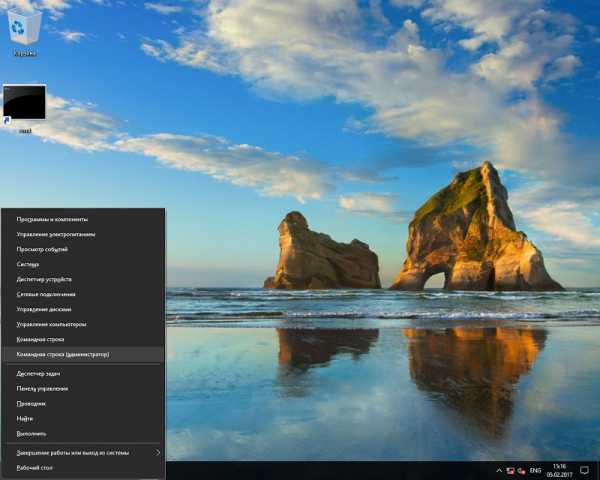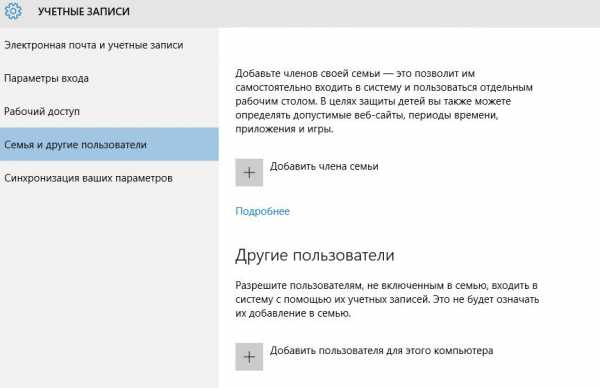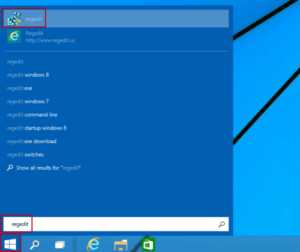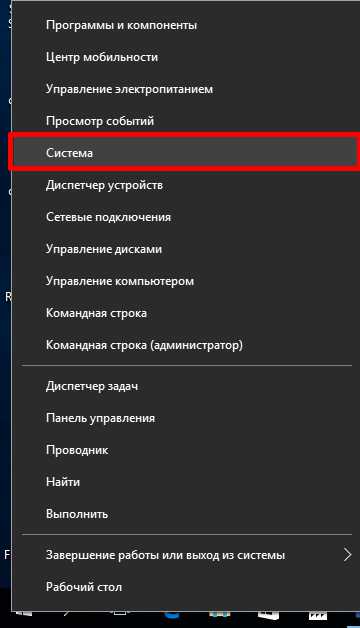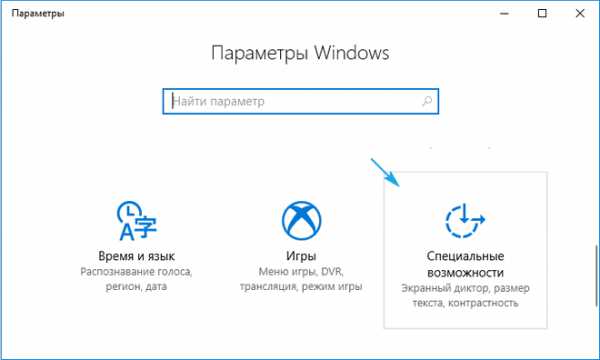Как увеличить оперативную память на ноутбуке windows 10
Как увеличить объем оперативной памяти с помощью флешки
Для каждого пользователя компьютера важно быстродействие его операционной системы. Во многом скорость зависит от объема установленной оперативной памяти. Ускорить работу Windows можно с помощью флешки, используя ее в качестве кэширующего устройства.
В статье рассмотрим вопрос о том, как повысить работоспособность системы, используя память запоминающего устройства и технологию ReadyBoost.
ReadyBoost – программная технология от Майкрософт, использующаяся для повышения производительности операционной системы за счет памяти флеш-накопителя. Использование данной технологии не требует скачивания или установки дополнительных программ, т.к. всё необходимое для её работы уже встроено в ОС. ReadyBoost поддерживается популярными версиями Windows Vista, Windows 7, Windows 8 и Windows 10.
Как это работает? Воспользовавшись данной функцией, на флешке создается файл ReadyBoost.sfcache, на который кэшируются данные. Такой подход примечателен тем, что гораздо меньшие задержки при случайном доступе к информации, чем для файла подкачки, размещённого на жёстком диске.
Чтобы с помощью технологии ReadyBoost можно было эффективно повысить быстродействие компьютера, устройство флэш-памяти или карта памяти должны иметь по меньшей мере 1 гигабайт (ГБ) доступного пространства. При недостаточном свободном месте в устройстве, отобразится сообщение, в котором предлагается освободить пространство, для его использования в целях увеличения быстродействия системы. Оптимальный объем подключаемого флеш-накопителя должен быть в два или три раза больше, чем количество оперативной памяти компьютера.
Как включить функцию ReadyBoost
Подключаем флешку к компьютеру и в диалоговом окне “Автозапуск” следует активировать пункт “Ускорить работу системы используя Windows ReadyBoost”.
При отключенном автозапуске, открываем проводник и кликаем правой кнопкой мыши по необходимому флеш-накопителю. Далее выбираем пункт “Свойства” и вкладку “ReadyBoost”. Теперь делаем активным пункт “Предоставлять это устройство для технологии ReadyBoost” и необходимое пространство будет выбрано автоматически.
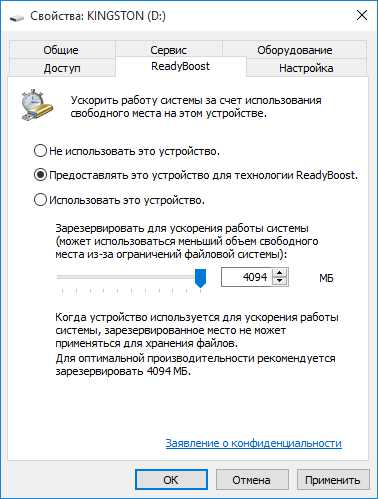
Если активировать пункт “Использовать это устройство”, то можно в ручном режиме указать количество места на устройстве для увеличения быстродействия системы.
Далее нажимаем “OK” и функция ReadyBoost станет активной.
Примечание. Перед тем, как вытащить флешку из компьютера, отключите функцию ReadyBoost, дабы избежать неприятных последствий.
Чтобы ее отключить, переходим в свойства флеш-накопителя и устанавливаем галочку у пункта “Не использовать это устройство”.
Бывают ситуации, когда нет возможности использовать для повышения быстродействия компьютера всю память флеш-накопителя. Например, в некоторых устройствах флэш-памяти имеется как медленная, так и быстрая флэш-память, а ReadyBoost может использовать для увеличения быстродействия компьютера только быструю флэш-память.
Не стоит ожидать от ReadyBoost значительного повышения работоспособности Windows. Польза несомненно есть, но не столь значительная. Данная функция полезна, когда срочно и оперативно нужно повысить быстродействие компьютера или, особенно, ноутбука.
barbadosmaney.ru
Как увеличить оперативную память в Windows 10 обыкновенной флешкой

Как увеличить оперативную память в Windows 10 флешкой
Как увеличить размер оперативной памяти в компьютере все хорошо знают. Надо просто купить и установить дополнительную планку памяти. Но, сами прекрасно знаете, что это не всегда удаётся сделать. Либо руки не доходят, либо финансы не позволяют, либо слоты все заняты, вот и приходится, частенько, мириться с, не самой высокой производительностью своего компьютера.
Оказывается, уже давно, аж с Windows 7, есть возможность увеличить оперативную память самой обыкновенной флешкой. Уж, чего-чего, а подобных устройств у каждого из нас присутствует достаточно. Так нечего им валяться без дела, пускай поработают на благое дело.
Технология называется ReadyBoost, разработчики – компания Microsoft. Можно подключать до 8 внешних накопителей, общий объём которых не превышает 256 Гб. Использовать под это дело можно любое устройство, имеющее встроенную память. И внешний диск можно подключить, и плеер, даже смартфон подойдёт.
Можно пользоваться этой возможностью на постоянной основе, свободных разъёмов на современных корпусах достаточно, а можно подключать носитель в те моменты, когда предстоит работа в ресурсоёмких программах. Тут каждый выбирает для себя более удобный вариант. Лично я воткнул в заднюю стенку блока две флешки, никому не мешают, а прирост производительности приличный.
Давайте рассмотрим то, что и как надо сделать, чтобы воспользоваться этой замечательной возможностью.
Увеличиваем размер оперативной памяти в Windows 10 с помощью флешки
- Для начала, необходимо проверить, что в системе включена служба Superfetch, без неё ReadyBoost работать не будет.
- Наводим мышку на иконку Пуск, нажимаем правую кнопку и выбираем пункт Управление компьютером. Находим раскрывающийся пункт Службы и приложения, далее Службы. Из списка находим службу Superfetch, убеждаемся, что она выполняется:
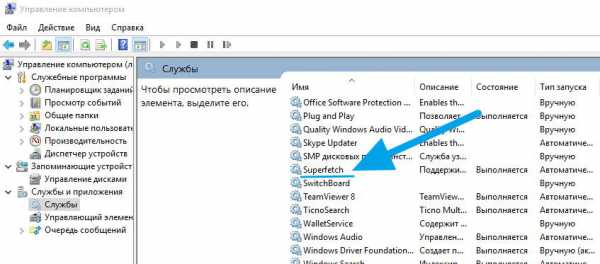
Проверяем подключение службы Superfetch
- Теперь вставляем нашу флешку в нужный разъём.
- Если появилось окошко автозапуска, закрываем его и переходим в Компьютер.
- Находим нашу флешку в пункте Устройства и диски, кликаем правой кнопкой мыши, выбираем нижний пункт Свойства.
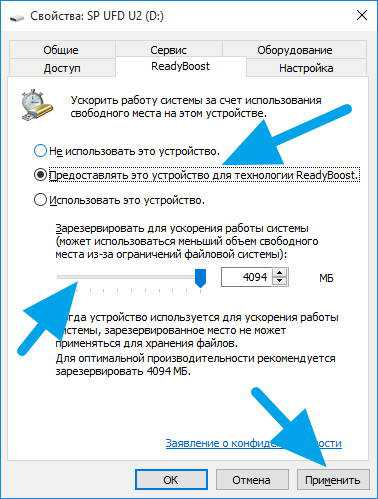
Настройка ReadyBoost
- Вкладка ReadyBoost, выбираем чек-бокс Предоставлять это устройство для технологии ReadyBoost.
- Сдвигаем ползунок до рекомендуемого значения, жмём кнопку Применить.
- Запускается настройка и на нашей флешке появляется файл для работы с программой ReadyBoost:
Файл для работы с программой ReadyBoost
Вот и вся процедура.
Естественно, не сложно догадаться о том, что чем больше у вас будет объём съёмного носителя, тем больший прирост производительности будет в системе. Не забываем, что можно подключать до 8 носителей.
Тем, кто сомневается и не верит в такие подарки от корпорации Microsoft, рекомендую просто проверить это дело на собственном опыте. Времени много не занимает, а система работает значительно шустрее. Особенно это заметно при обработке больших видеофайлов и различных играх.
Требования к флешке для использования в ReadyBoost
- Минимум 1 гигабайт свободного места, максимум 32 гигабайта;
- 3,5 Мбит в секунду скорость передачи данных;
- Поддержка USB 2.0 и выше
Большинство современных флешек отвечают всем этим требованиям. Если, вдруг, ваше устройство не подходит, система выдаст сообщение о недостатке требуемых характеристик.
Вот так, легко и просто увеличить размер оперативной памяти компьютера с помощью самой обыкновенной флешки.
Всем Удачи и нестандартных творческих решений!
@ ПОДПИСАТЬСЯ НА НОВОСТИ САЙТА
✔ Этот сайт работает на быстром, надёжном, не дорогом хостинге GIGAHOST
Поделиться:
Похожие статьи:
Метки: windows 10, оперативная память, полезная информация2 likes Окт 16, 2015 Полезное 12 комментариев
wwdiz.ru
Как увеличить оперативную память на компьютере или ноутбуке
Нередко пользователи хотят модернизировать свой ноутбук или стационарный компьютер. Основными компонентами, которые можно поменять в ноутбуке, являются оперативная память и жесткий диск.
В стационарном компьютере можно поменять все компоненты. Со сменой, например, HDD на SSD, у пользователя обычно затруднений не возникает. Но если вы соберетесь заменить ОЗУ или изменить ее объем в ноутбуке или в стационарном ПК, то у вас могут возникнуть затруднения с ее выбором. В основном затруднения касаются в выборе типа или в подборе объема ОЗУ, которую поддерживает ваш ноутбук или стационарный ПК. Чтобы решить задачу со сменой или добавлением оперативки в ваш ПК, мы подготовили материал, в котором на примерах опишем ее решение.
Определяем тип памяти, который стоит в стационарном ПК и делаем объем оперативки больше
Чтобы определить какой тип памяти используется на ПК, необходимо воспользоваться бесплатной утилитой CPU-Z для Windows. Загрузить программу можно с ее официального сайта www.cpuid.com. Утилита поддерживает все актуальные операционные системы Windows, начиная с Windows XP. Для первого примера мы запустим утилиту на компьютере на базе процессора AMD Trinity A6-5400K.

Из изображения видно, что после открытия утилиты вся информация вывелась на вкладке «CPU» о процессоре AMD Trinity A6-5400K. Для определения типа памяти нам нужно перейти на вкладку «Memory».
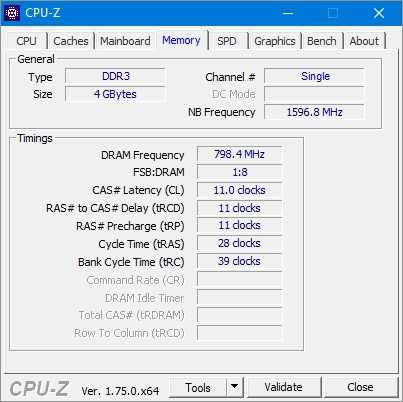
В открывшемся окне будет вся информация о доступной нам памяти:
- В текстовом блоке «Type» утилита видит, что установлена память типа DDR 3;
- В текстовом блоке «Size» утилита видит, что установлен объем памяти в 4 ГБ;
- В текстовом блоке «NB Frequency» утилита видит, что частота модуля памяти составляет 1600 MHz.
Из этих значений становится понятно, что в нашем ПК установлена планка памяти формата DDR3-1600 4096MB PC3-12800. Если мы перейдем на вкладку «SPD», то наше утверждение подтвердится, а также мы узнаем, что производитель этой памяти компания G.Skill.
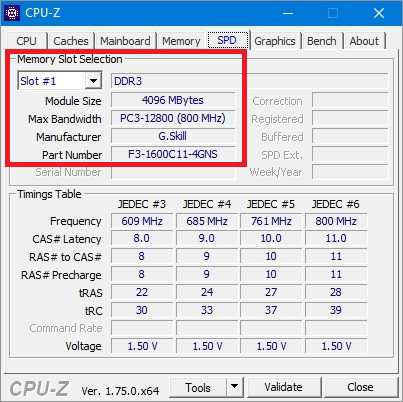
Теперь попробуем расширить память на этом ПК. Для этих целей нам стоит выбрать память G.Skill DDR3-1600 4096MB PC3-12800, которая расширит объем нашей ОЗУ до 8 гигабайт. Для расширения оперативки мы решили выбрать и поставить такую же планку, которая установлена в рассматриваемом ПК, чтобы он работал в двухканальном режиме. Теперь непосредственно установим вторую планку на материнскую плату. В изображении ниже, на вкладке «Memory» объем памяти станет больше, а также в текстовом блоке «Channel #» появится надпись «Dual», которая будет означать, что наша память работает в двухканальном режиме.
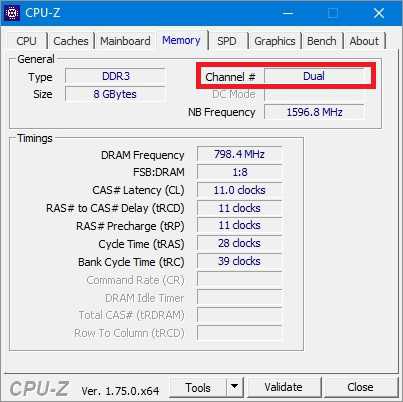
Из примера видно, что для правильной работы ОЗУ нужно выбрать и поставить аналогичный модуль памяти. Также хочется отметить, перед покупкой ОЗУ всегда узнавайте информацию о спецификациях процессора на его сайте. Например, для рассматриваемого процессора AMD Trinity A6-5400K максимальная частота ОЗУ составляет 1866 MHz. Поэтому вы без проблем сможете выбрать для правильной работы на его базе модули DDR3 такого формата:
- PC3-10600;
- PC3-12800;
- PC3-15000.
Если говорить о максимальном объеме ОЗУ, например, для рассматриваемого процессора AMD Trinity A6-5400K, то в спецификациях к нему указано, что она может составлять 64 ГБ. Но есть ограничение, которое заложено в материнскую плату. Например, процессор AMD Trinity A6-5400K работает на материнской плате MSI A58M-E33.
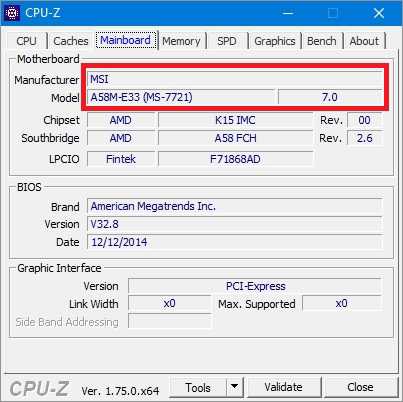
Если перейти на сайт www.msi.com и посмотреть спецификации к этой материнской плате, то можно узнать, что она поддерживает максимальный объем памяти в 32 гигабайта и больше памяти на нее не удастся установить. Поэтому для правильной работы этой связки следует выбрать планки для увеличения оперативки формата PC3-15000 по 16 ГБ.
Определяем тип памяти, который стоит в ноутбуке и увеличиваем ее объем
В этом примере мы также воспользуемся утилитой CPU-Z для Windows. Рассматриваемым ноутбуком в этом примере будет модель Lenovo Ideapad 100 с двухъядерным процессором Intel Celeron N2840 на борту и предустановленной Windows 8.

Установим на этом ноутбуке в ОС Windows 8 утилиту CPU-Z и запустим ее на вкладке «SPD».
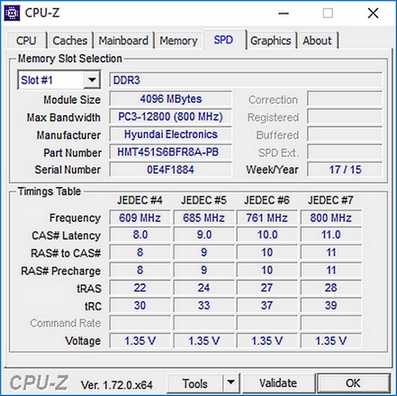
На этой вкладке CPU-Z видит, что в ноутбуке нам доступен модуль формата SODIMM DDR3L 1333 4096MB PC3-10600. Перед тем как расширять память на ноутбуке с процессором Intel, следует узнать информацию о его спецификациях. На странице https://ark.intel.com/ru/products/82103/Intel-Celeron-Processor-N2840-1M-Cache-up-to-2_58-GHz видно, что данный процессор поддерживает максимальный объем памяти 8 GB формата DDR3L 1333.
Из этого следует, что мы можем выбрать и добавить в Lenovo Ideapad 100 еще одну планку памяти на 4 ГБ формата DDR3L с частотой 1333 MHz. Проделав эти действия, мы расширим ОЗУ на ноутбуке Lenovo Ideapad 100, и нам станет доступно 8 ГБ. Также стоит учесть, если выбрать и поставить, например, память в формате DDR3L с частотой 1866 MHz, то эта планка будет работать на частоте 1333 MHz, поэтому нет никакого смысла ставить в этот ноутбук модуль с повышенной частотой.
Для других моделей ноутбуков принцип увеличения памяти такой же, как и в рассмотренном примере.
Также хочется отметить, что второй модуль памяти необязательно должен быть таким же, как и первый. Для правильной работы можно выбрать планку для увеличения оперативки от любого производителя такого же формата.
Определяем тип ОЗУ в БИОСе
Для примера возьмем ПК на базе ранее рассматриваемой материнской платы MSI A58M-E33. Перезагрузим компьютер и перейдем к БИОСу материнской платы MSI A58M-E33.
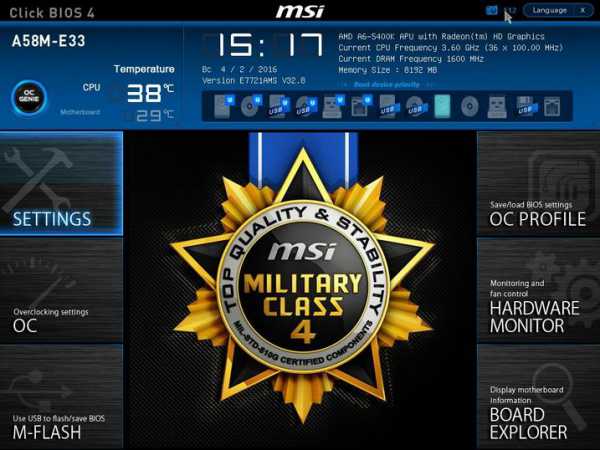
В окне биоса в верхней его части мы можем узнать, что в ПК используется:
- 8 ГБ оперативной памяти;
- Частота ОЗУ составляет 1600 MHz.
Чтобы узнать информацию о модулях памяти, установленных в систему, необходимо перейти в блок «BOARD EXPLORER». В графическом окне показана графическая модель материнской платы MSI A58M-E33. Наведя курсор мыши на один из слотов модулей памяти, в нижней части окна отобразится информация об установленной планке памяти.
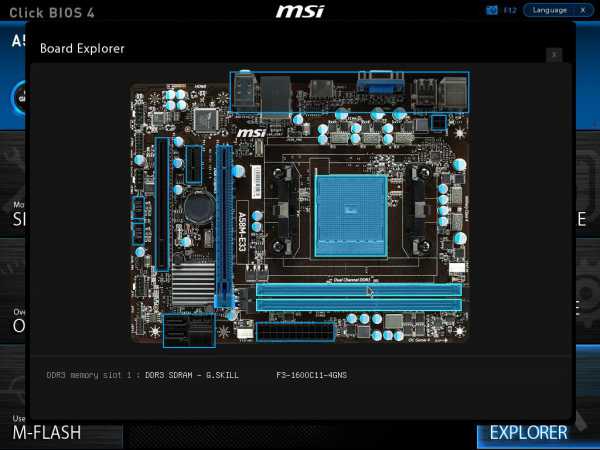
Похожим образом в БИОСе UEFI определяются характеристики и вся ОЗУ, установленная на материнских платах от других производителей ноутбуков и стационарных ПК. Также в БИОСе можно настроить модули памяти для работы с определенной частотой. От повышения частоты оперативки зависит скорость работы системы. Также от повышенной частоты ОЗУ зависит общая стабильность системы. Подробную информацию о том, как настроить частоту ОЗУ в БИОСе, можно узнать в мануале к материнской плате.
Самостоятельный процесс замены или изменения объема ОЗУ в ПК
В этом разделе мы опишем процесс замены или добавления памяти в ранее рассматриваемых компьютере и ноутбуке. Для замены или добавления ОЗУ на компьютере на базе материнской платы MSI A58M-E33 первым делом следует отключить ПК и снять крышку корпуса, которая закрывает материнскую плату и процессор.
Теперь установите модуль памяти в свободный слот. Если нужно отсоединить модуль, вам следует развести оба зажима, которые держат планку ОЗУ в материнской плате, и аккуратно вытяните его. Осуществив замену или добавление ОЗУ, закройте крышку и включите компьютер.
Чтобы заменить ОЗУ в Lenovo Ideapad 100, первым делом нужно отсоединить аккумулятор ноутбука. После чего следует открутить и снять заднюю крышку ноутбука.

Сняв крышку, найдите место, где уставлен модуль памяти. Если вам необходимо установить модуль в свободный слот, то посмотрите на выемку в гнезде и на слоте, чтобы их расположение совпало. После чего установите модуль под углом и надавите на него, пока он не зафиксируется.
Если нужно снять модуль, вам нужно развести оба зажима ОЗУ, которые его надежно крепят. После этого аккуратно выньте модуль.
Похожим образом происходит замена и добавление модулей ОЗУ в других ноутбуках. Также стоит отметить, что при самостоятельной замене ОЗУ владелец ноутбука может повредить его. Поэтому если вы не уверены, что сможете самостоятельно сделать замену или добавление оперативки, то лучше всего обратиться к специалисту.
Подводим итог
В рассмотренной статье показано, как легко можно определить характеристики модулей памяти, увеличить или заменить их. Поэтому с задачами, описанными в статье, должен справиться практически любой обладатель ноутбука или стационарного ПК.
Также стоит отметить, что в некоторых ПК невозможно произвести увеличение или замену ОЗУ. Например, в ноутбуке Lenovo IdeaPad 100S отсутствует возможность замены оперативки. Еще одним важным моментом, который стоит учитывать, является разрядность операционной системы, установленной в компьютере.
Например, если у вас на компьютере с 4 ГБ стоит 32-х разрядная операционная система Windows 10, то добавив на такой компьютер дополнительный модуль памяти, ОС просто не увидит его. Поэтому в этом случае убедитесь, что у вас установлена 64-х разрядная операционная система Windows на ноутбуке или стационарном ПК. А мы свою очередь надеемся, что материал, изложенный в статье, поможет вам увеличить или заменить ОЗУ в вашем компьютере.
Видео по теме
Хорошая реклама:
UstanovkaOS.ru
Как увеличить оперативную память на ноутбуке?
Продолжаю серию статей про апгрейд ноутбука. Я уже говорил, что такое устройство, как ноутбук можно улучшить путем добавления новых компонентов или замены на другие. К сожалению не каждый ноутбук подвергается модернизации, зато почти у каждого можно увеличить оперативную память.
Если вашему ноутбуку несколько лет, но у него довольно хороший процессор, а может и видеокарта, но мало оперативки, то вы можете такой ноутбук улучшить. Обычно максимальной объем оперативной памяти у каждого ноутбука разный, например, 8 Гб или 16 Гб. Перед покупкой модулей оперативной памяти нужно разобраться в некоторых нюансах, о которых мы сейчас поговорим.
Как увеличить оперативную память в ноутбуке? Нюансы
Для начала нужно узнать сколько слотов свободно для модулей памяти, а также максимальный объем, который можно установить в ноутбук, а еще тип памяти и частоту. Вот тут написано, как выбрать оперативную память.
Сзади ноутбука есть крышка за которой скрываются модули ОЗУ, у меня там еще стоит Wi-Fi-адаптер. Если не нашли, то посмотрите в инструкции.
Узнать, какая оперативка стоит в ноутбуке можно и без его разбора, помощником нам станет специальная утилита CPU-Z, рассказывающая очень многое о составляющих компьютера. Чтобы не устанавливать программу, скачайте версию portable, обозначенная через ZIP-архив, после скачивания запустите.
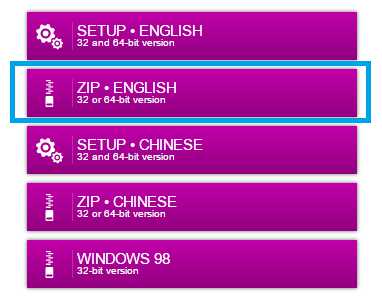
После запуска утилиты мы можем увидеть следующее окно:

Для начала нас интересует вкладка «SPD», в которой мы узнаем сколько слотов присутствует в ноутбуке, тип памяти, ее объем и производитель.
При отсутствии информации в каком-либо из слотов означает, что он пуст, то есть модуль там не установлен и мы можем закупить дополнительный.
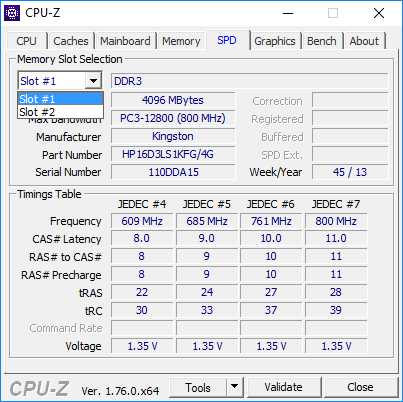
Перейдя на вкладку «Memory», мы узнаем общий объем оперативной памяти, тип, частоту и режим (двухканальный или одноканальный). Также есть информация о таймингах.
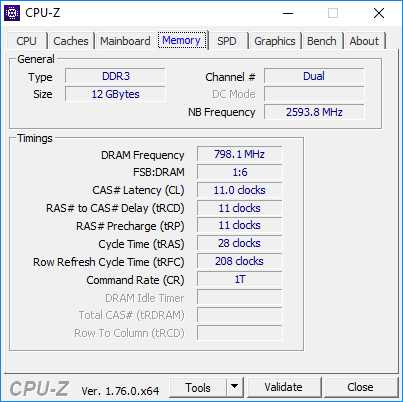
Дальше нам нужна вкладка о материнской плате под названием «Mainboard». По спецификации самой платы и чипсета вы можете узнать какая память поддерживается. Хотя вся нужная информация уже есть в тех вкладках, которые мы с вами просмотрели.
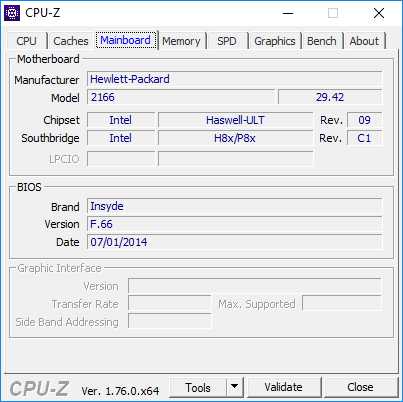
Теперь еще один момент. Какой максимальный объем памяти можно поставить. Нужно смотреть на процессор, ищите в интернете информацию о нем. Также можно использовать программу AIDA64, в которой нужно перейти во вкладку «Системная плата», а потом в «Чипсет», там есть строчка о максимальном объёме памяти.
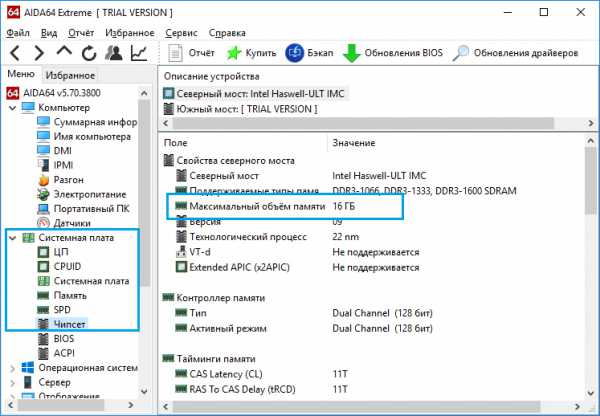
Как установить оперативную память на ноутбук?

Процесс этот очень простой и не займет много времени. Вам нужно найти, где скрываются модули памяти, обычно на обратной стороне ноутбука есть крышка, держащаяся на парочке болтов, открутив которые вы увидите память ОЗУ.

Стоит заметить, что при разборке некоторых ноутбуков и замене или добавлении компонентов вы можете потерять гарантию.
Перед началом разборки выключите ноутбук от сети и выньте аккумулятор. При вынимании модулей памяти нужно очень внимательно посмотреть, как они крепятся. Обычно по бокам есть защелки, которые нужно, не прилагая усилий, отодвинуть в стороны, после чего вытаскиваете старый модуль, либо вставляйте новый в свободное место. Нужно его слегка прижать, до щелчка.
После успешной установки закручиваете крышку, вставляете аккумулятор и включаете ноутбук. Теперь вы можете проверить, работает ли новая оперативка, для чего вы переходите в диспетчер устройств и идете в параметр «Производительность»,а потом жмете на пункт «Память» и смотрите, увеличилось ли количество памяти.
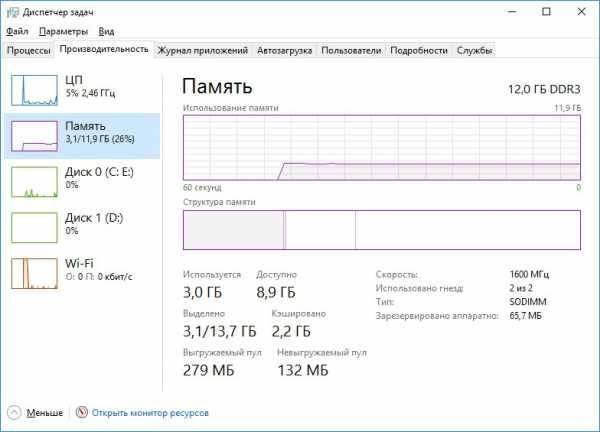
Еще можно зайти в «Компьютер», наверху нажать кнопку «Компьютер» и перейти в «Свойства системы», там вы тоже увидите обновленное значение ОЗУ.
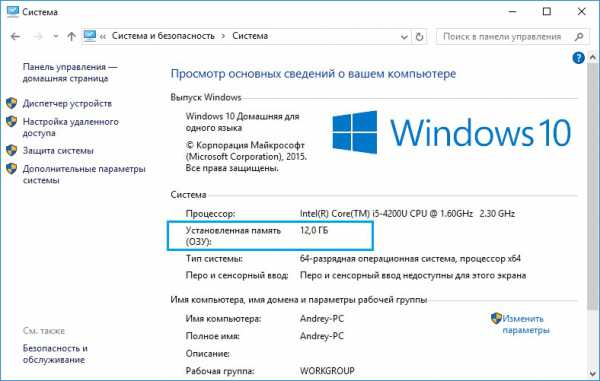
Вот и все, чтобы данная статья оказалось наиболее понятной и эффективной, было подготовлено видео об установке оперативной памяти в ноутбук. Смотрим ниже.
https://computerinfo.ru/kak-uvelichit-operativnuyu-pamyat-na-noutbuke/https://computerinfo.ru/wp-content/uploads/2016/07/kak-uvelichit-operativnuyu-pamyat-na-noutbuke-4.jpghttps://computerinfo.ru/wp-content/uploads/2016/07/kak-uvelichit-operativnuyu-pamyat-na-noutbuke-4-150x150.jpg2016-07-22T19:36:44+00:00EvilSin225Комплектующиекак увеличить оперативную память на ноутбуке,как установить оперативную память на ноутбук,можно ли увеличить оперативную память на ноутбукеПродолжаю серию статей про апгрейд ноутбука. Я уже говорил, что такое устройство, как ноутбук можно улучшить путем добавления новых компонентов или замены на другие. К сожалению не каждый ноутбук подвергается модернизации, зато почти у каждого можно увеличить оперативную память. Если вашему ноутбуку несколько лет, но у него довольно хороший процессор,...EvilSin225Андрей Терехов[email protected]Компьютерные технологии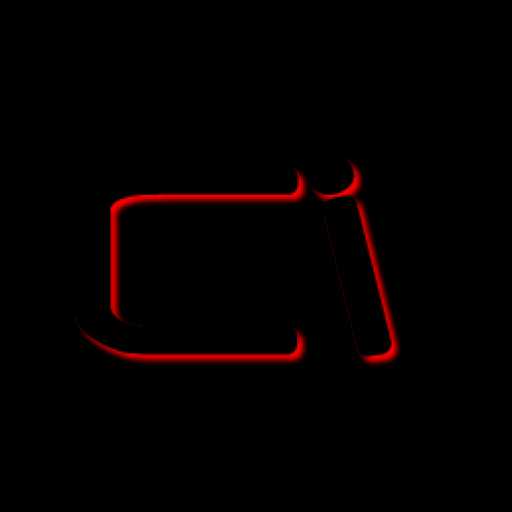
computerinfo.ru