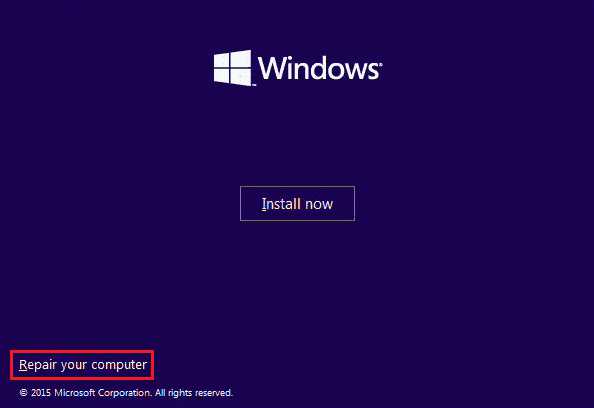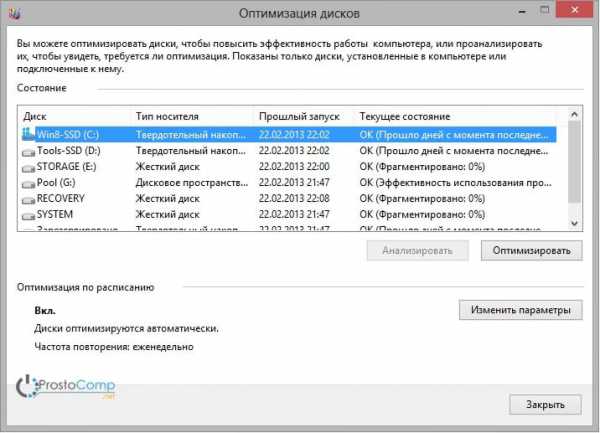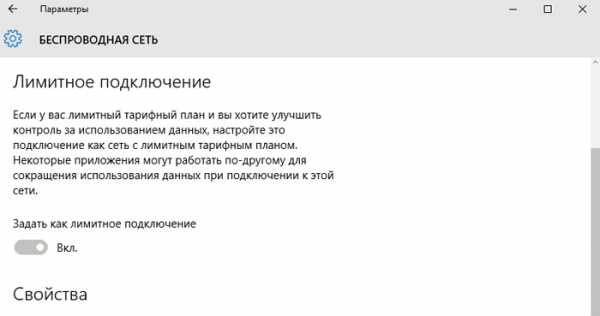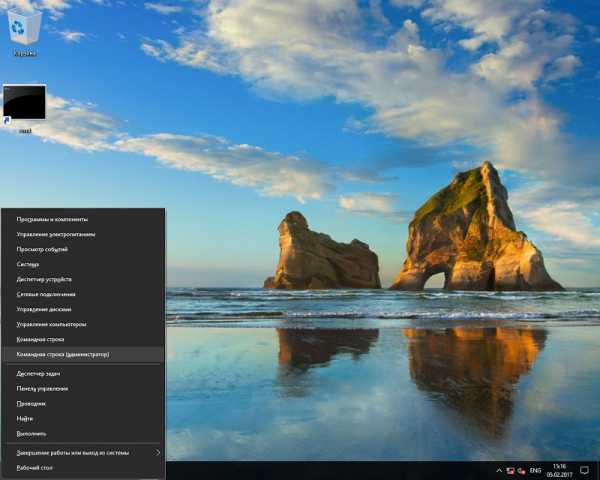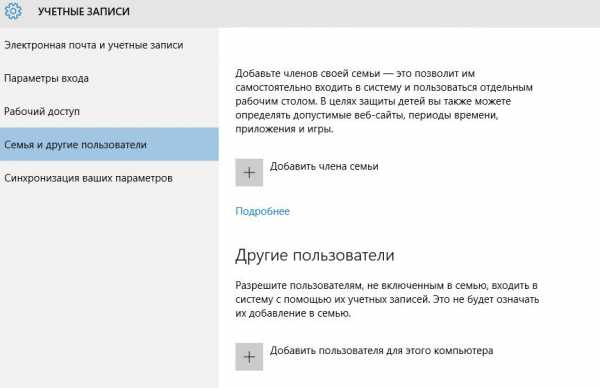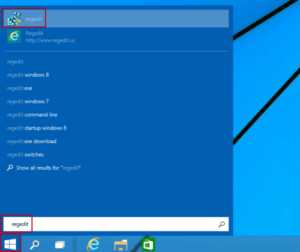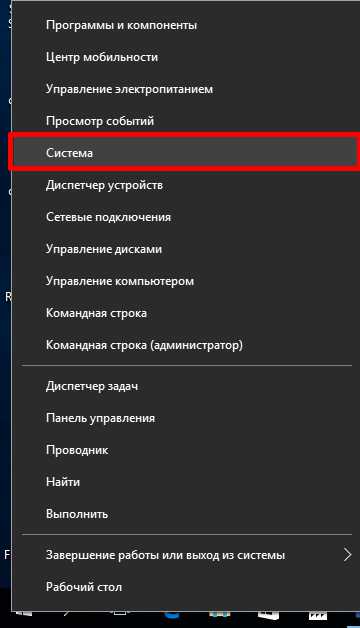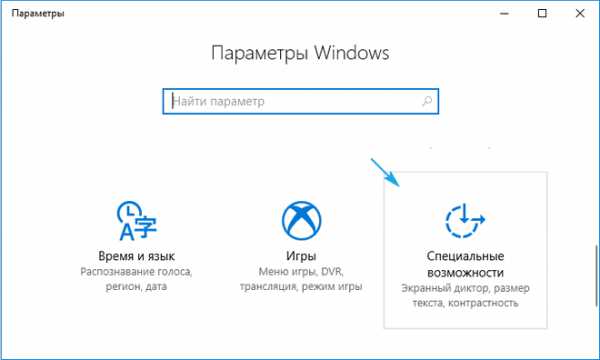Как отключить быструю загрузку windows 10
Включить или отключить быстрый запуск Windows 10
В данной статье будет описано, как отключить быстрый запуск Windows 10 или даже выключить его. Быстрая загрузка появилась в Windows 10 и позволяет быстрее загружаться системе после включения компьютера.
Данная технология чем-то похожа на гибернацию, так как, при включении быстрого запуска некоторые файлы, драйвера и ядро системы сохраняются в файл hiberfil.sys, а при включении компьютера, загружает их в память.
Как отключить быстрый запуск Windows 10
Иногда, когда данная функция включена, могут возникать проблемы с включением и отключением самого компьютера. Чаще всего это относится к ноутбукам.
Чтобы отключить быструю загрузку необходимо зайти в панель управления. В Windows 10 нажимаете правой кнопкой мыши по Пуску, а потом «Панель управления». Переключаетесь на значки и переходите в «Электропитание».
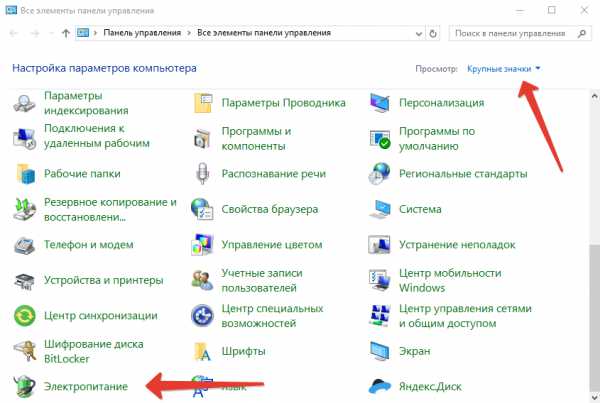
Слева ищем пункт «Действия кнопок питания». Нажимаем на него.
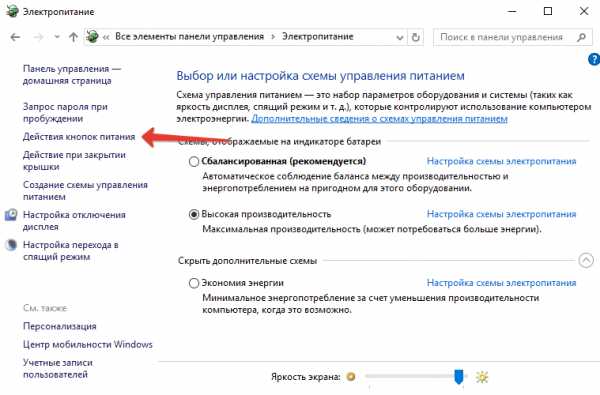
Откроется окно, где нам нужно нажать кнопку «Изменение параметров, которые сейчас недоступны».
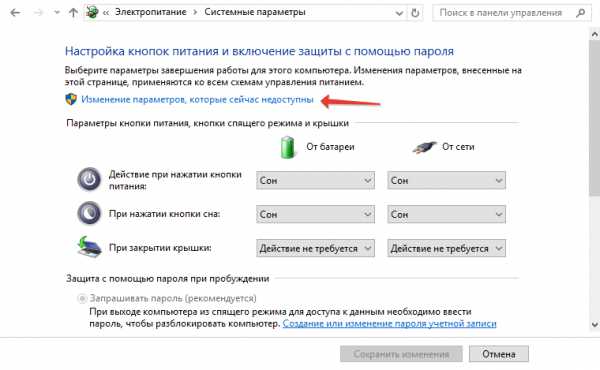
После этого, вы должны снять галочку с пункта «Включить быстрый запуск». Нажимаете кнопку Сохранить. Вот и все.
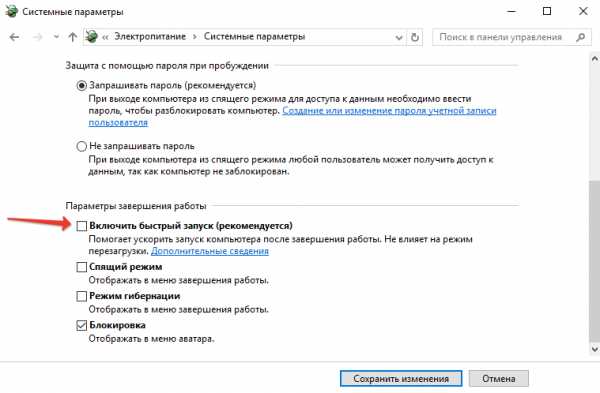
Кстати говоря, этот параметр можно отключить и через реестр Windows 10. Тогда нам нужно проследовать по ветке: HKEY_LOCAL_MACHINE\ SYSTEM\ CurrentControlSet\ Control\ Session Manager\ Power. Если там параметр HiberbootEnabled равен 0, то быстрый запуск отключен, если 1, включен.
Как включить быстрый запуск
Если появилась необходимость включить быструю загрузку Windows 10, то сделать это можно тем же путем, как мы его отключали – через панель управления, либо реестр. А что делать, если опция оказалась недоступна?
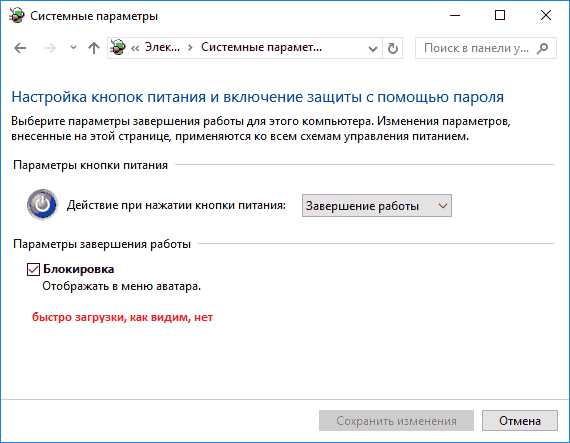
Чаще всего, проблема кроется в том, что отключена гибернация, чтобы быстрый запуск работал, нужно включить гибернацию. Для этого откроем командную строку от имени администратора и введем туда вот такую команду:
Либо еще есть команда powercfg /hibernate on.
Теперь можно зайти в Электропитание и следовать той же инструкции, как мы делали при отключении быстрого запуска.
https://computerinfo.ru/vklyuchit-ili-otklyuchit-bystryj-zapusk-windows-10/https://computerinfo.ru/wp-content/uploads/2016/02/vklyuchit-ili-otklyuchit-bystryj-zapusk-windows-10-700x394.jpghttps://computerinfo.ru/wp-content/uploads/2016/02/vklyuchit-ili-otklyuchit-bystryj-zapusk-windows-10-150x150.jpg2017-06-24T22:00:30+00:00EvilSin225Windows 10powercfg,быстрый запуск Windows 10,включить быстрый запуск,гибернация,реестрВ данной статье будет описано, как отключить быстрый запуск Windows 10 или даже выключить его. Быстрая загрузка появилась в Windows 10 и позволяет быстрее загружаться системе после включения компьютера. Данная технология чем-то похожа на гибернацию, так как, при включении быстрого запуска некоторые файлы, драйвера и ядро системы сохраняются в файл...EvilSin225Андрей Терехов[email protected]Компьютерные технологии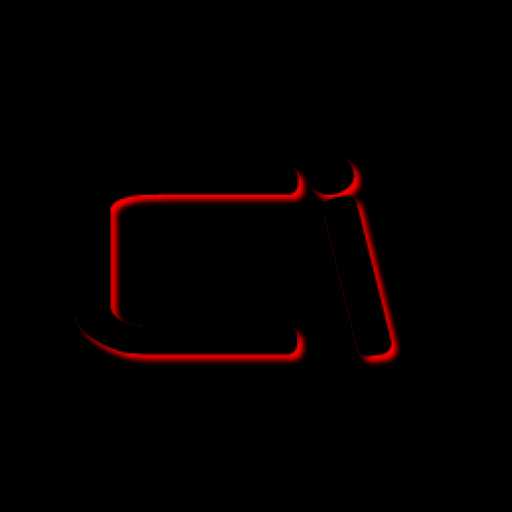
computerinfo.ru
Отключаем быструю загрузку в Windows 10 и 8 ещё быстрее
За те месяцы и годы, что прошли с написания поста про отключение быстрой загрузки, мне пришлось прибегать к ней несколько раз из-за проблем с оборудованием и с инсайдерскими сборками Windows 10. Время шло, на свет появились Windows 8.1 и Windows 10, и, к своему стыду, только сейчас я обнаружил другой, более простой и универсальный способ отключения быстрой загрузки современных «Виндовзов».
Проблем с файлом gpedit.msc ровно две. Одна субъективная — помнить, где находится нужный раздел настроек среди списка одинаковых папок редактора групповых политик лично мне сложно, особенно если пользуешься этой настройкой раз-два в год. Объективная — редактор групповых политик отсутствует в редакциях ниже «Профессиональной», что, учитывая нынешние цены и популярность редакции «для одного языка», серьёзный минус. И только столкнувшись с последней, я нашёл целый раздел панели управления, который, судя по всему, существует ещё со времён «Висты».
Вызовите «Управление электропитанием». Ближе всего его отобразить из меню, вызываемого сочетанием клавиш Win + X (английская), обычно это второй пункт сверху. В левой части окна нажмите на ссылку «Запрос пароля при пробуждении» или «Действие кнопки питания» — они обе ведут в одно и то же место.
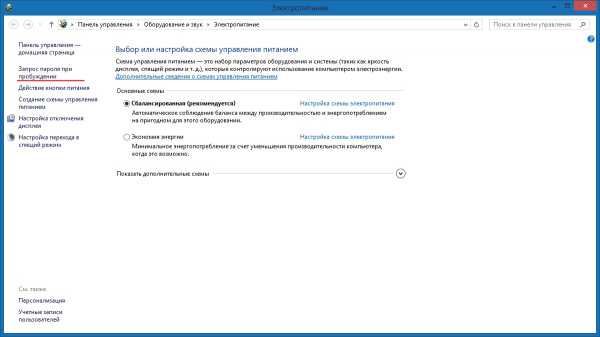
Если у вас включён UAC (а у грамотного пользователя он просто обязан быть включён), все самые нужные параметры будут сперва нерабочими. Нажмите на ссылку «Изменение параметров, которые сейчас недоступны».
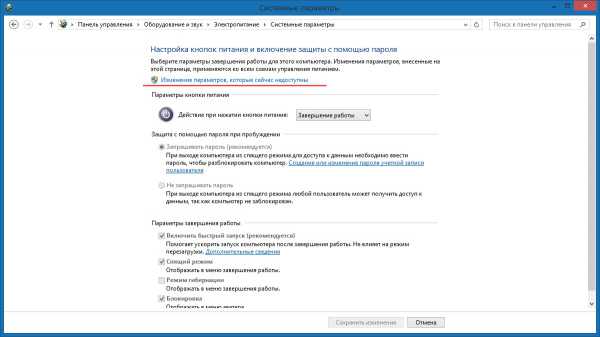
Уж теперь-то развернёмся. Здесь удобно собраны много интересных параметров, которые встречаются в других местах системы. Нас интересует пункт «Включить быстрый запуск».
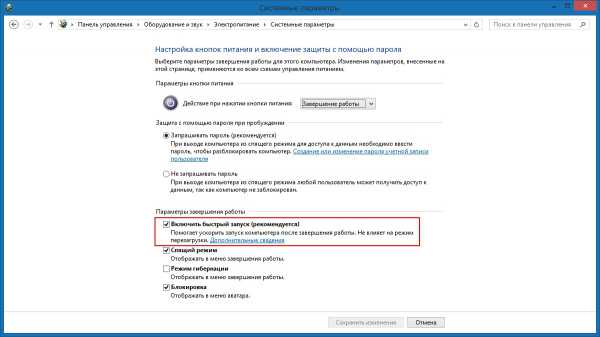
Снимем галочку, чтобы загрузка производилась по старинке. Нажмём кнопку «Сохранить изменения».
В данный момент я отключаю быстрый запуск на Windows 10 не в связи с какими-то неполадками, а тестово, на компьютерах с SSD, чтобы уменьшить объём записываемой информации. Время загрузки с SSD и так достаточно низкое, к тому же происходит она на моём компьютере раз в день. Для той же цели я выключил гибернацию и гибридный спящий режим. Не уверен, что это однозначно правильный подход, пока делаю так только в качестве эксперимента. Возможно, пригодится кому-то ещё.
Способ из первой статьи пусть остаётся способом номер два :)
kutyin.wordpress.com
Как отключить быстрый запуск в Windows 10

Многие пользователи опасаются использовать для ускорения работы своей операционной системы программы-оптимизаторы, принцип действия которых неизвестен. Поэтому для улучшения производительности ОС рекомендуем пользоваться встроенными средствами. Среди них стоит выделить быстрый запуск Windows 10. Эта функция позволяет ускорить загрузку начального окна в несколько раз.
Читайте также: Почему Windows 10 долго загружается и как это исправить?
Содержание:
Как включить быстрый старт в ОС Windows 10?
Чтобы включить быструю загрузку OS Windows 10, стоит выполнить следующие действия:
- Жмём «Пуск», «Панель управления». Выставляем режим просмотра «Крупные значки» и выбираем раздел «Электропитание».
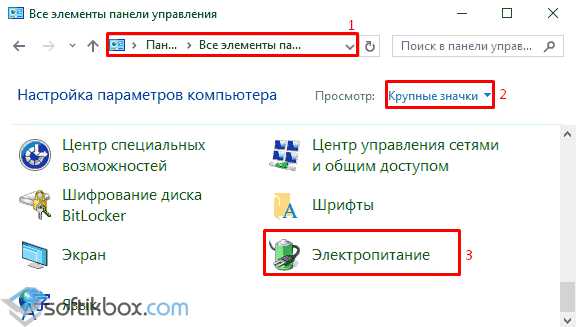
- В левом меню выбираем «Действия кнопок питания».
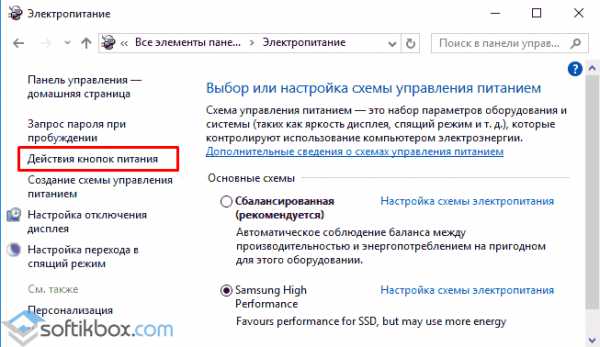
- В следующем окне нужно нажать на кнопку «Изменение параметров, которые сейчас недоступны».
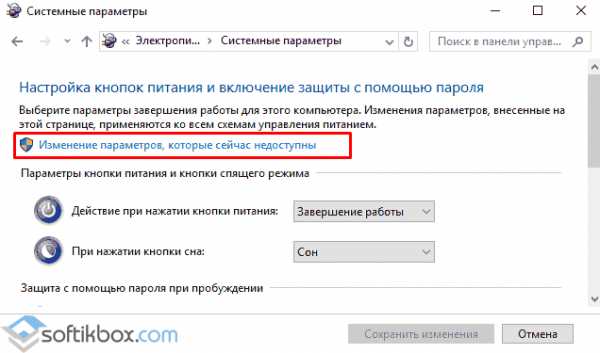
- В новом окне опускаем ползунок прокрутки вниз и в «Параметрах завершения работы» ставим отметку «Включить быстрый запуск (рекомендуется)».
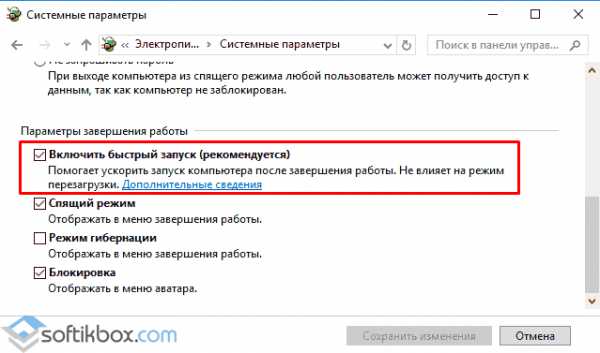
ВАЖНО! Если пункта «Быстрый запуск» в разделе «Панели управления» нет или вы не можете его включить, это значит, что в ОС выключен режим гибернации. Его нужно включить. Для этого в командной строке с правами администратора стоит ввести команду «powercfg /hibernate on». Только после этого появится нужный пункт.
Как в Windows 10 отключить быстрый старт операционной системы?
Если вас устраивает скорость загрузки вашей операционной системы или данная функция вызывает ошибки, препятствует нормальной работе некоторых приложений, стоит её отключить. Для этого существует несколько способов.
Способ №1
- Выполняем все те же действия, что и при включении быстрого старта. Снимаем отметку с нужного пункта.
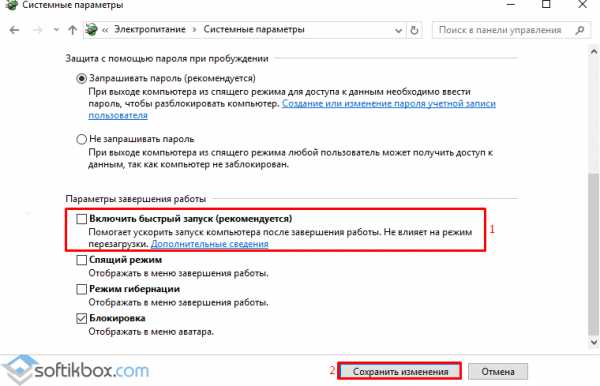
- Жмём «Сохранить изменения».
Способ №2
- Жмём «Win+R» и вводим «regedit».
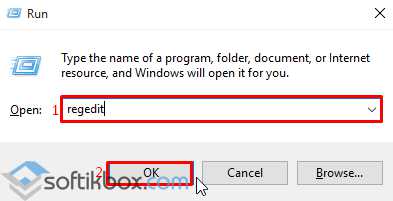
- Переходим по ветке «HKEY_LOCAL_MACHINE\SYSTEM\CurrentControlSet\Control\Session Manager\Power» и находим параметр «HiberbootEnabled». Его значение должно быть «0», чтобы функция быстрой загрузки была отключена. Чтобы её включить, задаём параметру значение «1».
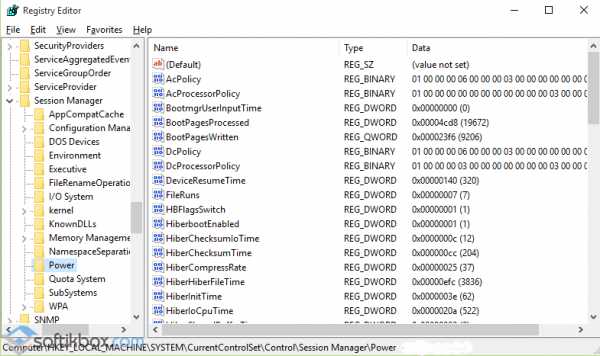
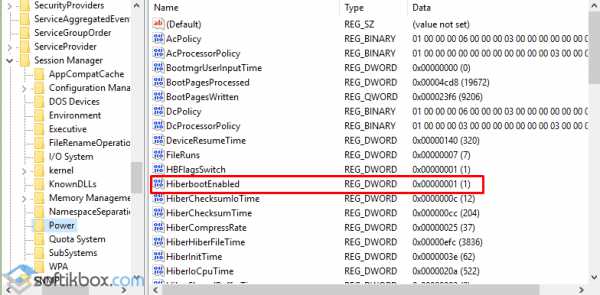
После этого выполняем перезагрузку компьютера.
SoftikBox.com
Включить и отключить быстрый запуск Windows 10
Быстрый запуск Windows 10 — одна из ее особенностей, так востребованных пользователями стареньких компьютеров и нетбуков. В данной статье ознакомимся с этой технологией, ее тонкостями и научимся отключать и активировать ее при необходимости. Отметим, что быстрый запуск актуален только при включении компьютера после выключения, и не работает в случае перезагрузки системы.
В общем, специфика быстрого запуска компьютера мало чем отличается от известной с Windows XP технологии погружения ПК в режим гибернации: при отправке пользователем или какой-либо программой команды выключения ядро Windows 10, то есть необходимые для ее функционирования драйверы и сервисы, записывается в файл hiberfil.sys (файл гибернации). Во время передачи управления от UEFI к загрузчику операционной системы тот считывает содержимое hiberfil.sys и помещает его в оперативную память. после чего происходит загрузка пользовательских приложений и драйверов периферийных устройств. В общем, аналог гибернации, но без сохранения рабочего состояния системы.
Отключаем быстрый старт системы
Нередко встречаются ситуации, когда драйвер видеокарты (или иные драйверы периферийных устройств) отказываются корректно работать или вовсе не загружается, когда быстрый запуск Windows 10 включен. Для этих случаев потребуется отключить данный режим старта операционной системы, о чем рассказано ниже.
1. Отключение опции происходит через Панель управления, потому запускаем ее.
2. Переключаем способ визуализации ее иконок в «Значки» и вызываем апплет «Электропитание».
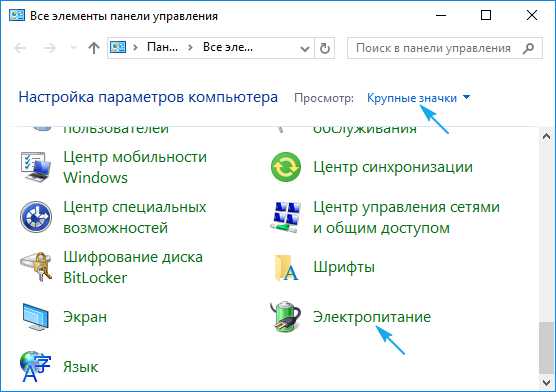
3. В вертикальном меню переходим по ссылке «Действия кнопок питания».
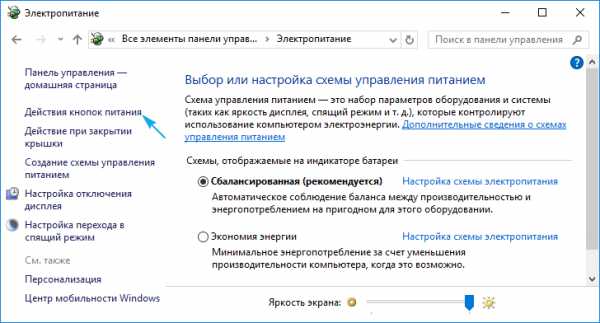
4. В следующем интерфейсе выполняем клик по надписи «Изменение параметров, которые недоступны».
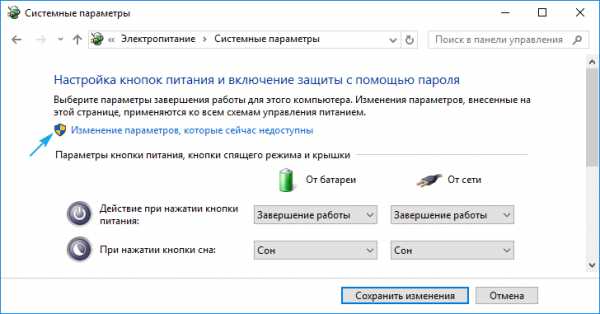
Выполнение действие требует администраторских привилегий.
5. Снимаем флажок, расположенный возле опции «Включить быстрый запуск».
6. Нажимаем «Сохранить изменения».
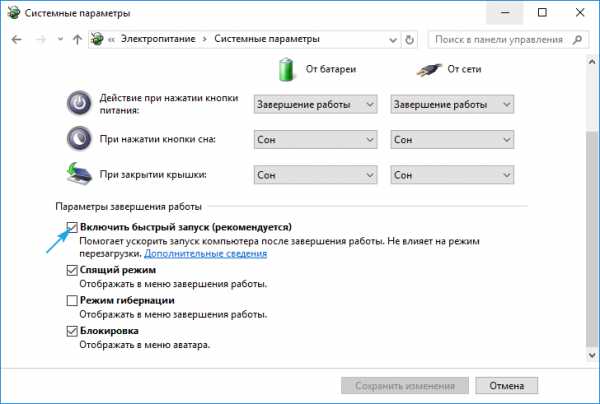
Все готово. В следующий раз Windows 10 запустится в классическом режиме с загрузкой всех необходимых файлов с места их физического хранения на HDD, а не с файла hiberfile.sys.
Здесь же можно отключить и гибернацию, если функция не востребована или необходимо несколько Гб дискового пространства.
Через редактор реестра быстрый запуск деактивируется путем установки значения «0» ключу «HiberbootEnabled», расположенному по адресу HKLM\ SYSTEM\CurrentControlSet\Control\Session Manager\Power. При значении «единица» функция включается обратно.
Включаем быстрый запуск системы
Один из методов обратной активации опции быстрого старта Windows 10 описан в конце прошлого раздела. Вторым способом является использование апплета Электропитание (поставить флажок напротив соответствующей опции), однако в некоторых случаях пункт может быть неактивным (выделен серым цветом).
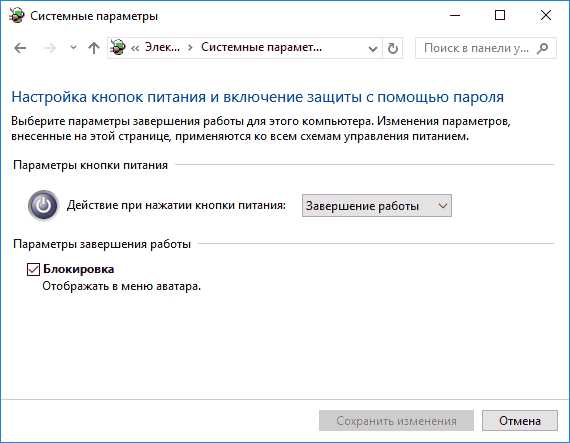
Это значит, что в системе отключена гибернация, без которой запуск работать не будет ввиду отсутствия файла hubernate.sys. Включается гибернация через Электропитание (см. предыдущий раздел) или посредством выполнения команды «powercfg -h on» в запущенной с администраторскими привилегиями командной строке. После активации гибернации пункт «Включить быстрый запуск» станет активным, потому вызываем апплет Электропитание, заходим в раздел задания действий кнопкам питания, а в подразделе недоступных в данный момент параметров отмечаем опцию «Включить быстрый запуск» и сохраняем новые настройки.
При следующем старте ПК он осуществит загрузку посредством помещения содержимого файла гибернации в оперативную память.
windows10i.ru
Как включить быстрый запуск Windows 10
≡ 2 Февраль 2016 · Рубрика: Компьютерный ликбез · 495 Просмотров«Быстрый запуск Windows 10» по желанию может быть как включен, так и отключен пользователем. По умолчанию быстрая загрузка Windows 10 уже активирована, что естественно позволяет вашему компьютеру быстро запуститься в систему. Но стоит понимать, что это работает только при выключении ПК, но никак не после его перезагрузки. В ее основе лежит Гибернация, — то есть, когда активна опция быстрого запуска, то в момент выключения система сохраняет ядро Windows 10 в файл hiberfil.sys, а также и те драйверы, что были загружены. Во время включения опять происходит загрузка в память (так же, как и выход из положения Гибернации).
Как отключить быструю загрузку Windows 10
Для этого переходим в «Панель управления» — «Электропитание».
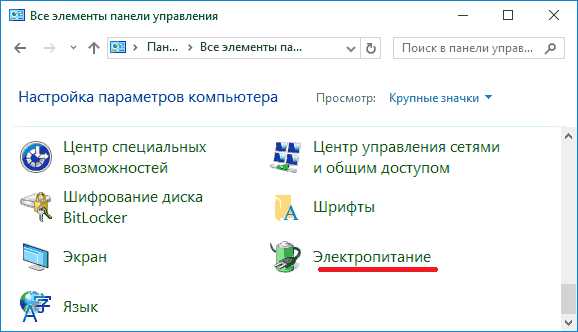
В левом окне нужно кликнуть по ссылке «Действия кнопок питания».
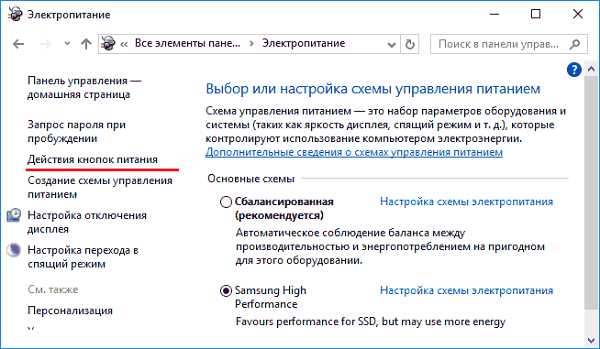
Затем в новом окне жмем «Изменение параметров…»
Ниже снимаем галку с пункта (см.скриншот ниже).
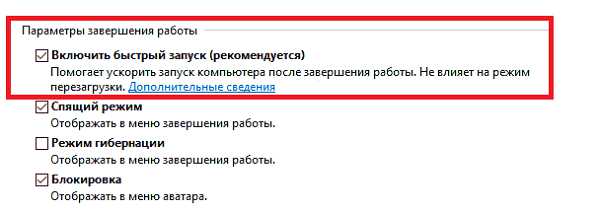
Нажимаем кнопку «Сохранить».
Заключение
Многие пользователи, в том числе и я, недоверчиво относятся к приложениям-оптимизаторам (твикеры). Некоторые из которых могут нанести серьезный вред компьютеру, а другие — обычная фикция. Поэтому, если есть возможность и навык сделать все ручным способом, конечно же целесообразнее поступить именно так.
xn--e1agaedegkgsq.xn--p1ai