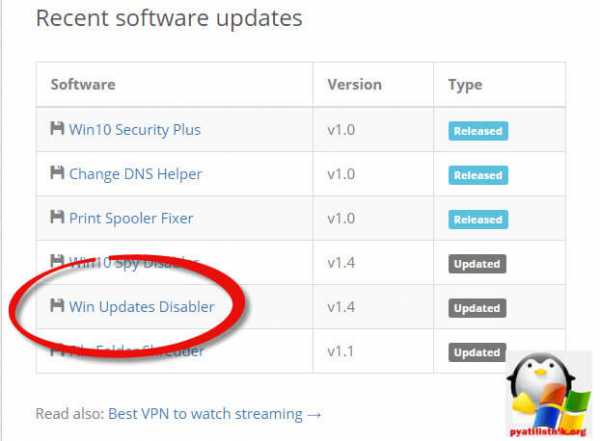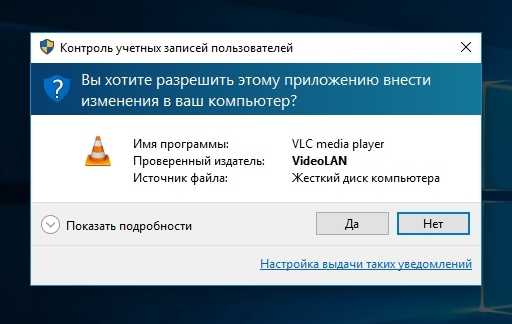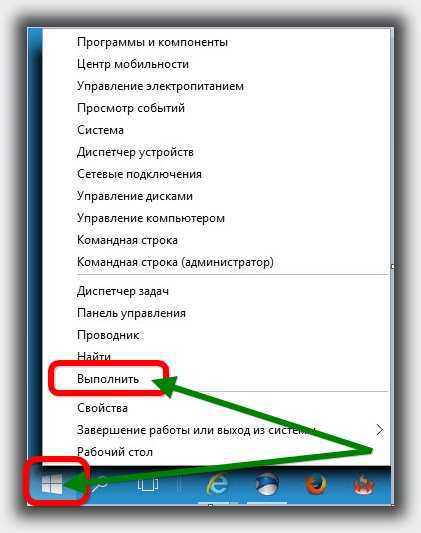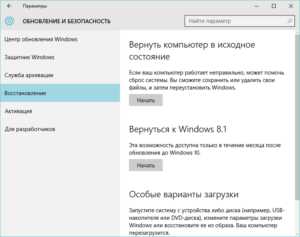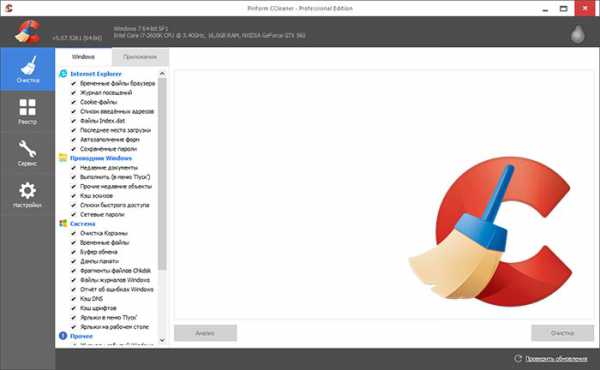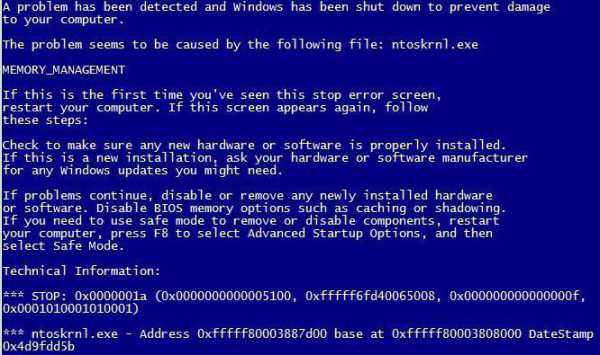Как запретить обновления в windows 10
Как запретить обновления windows 10 redstone

Добрый день уважаемые читатели, сегодня статья опять посвящена десятке, как вы помните с ее релиза уже прошло почти полтора года, и количество глюков связанных с новыми обновлениями, которые клепают сотрудники Microsoft, только растет и людей которые раньше с радостью переходили с 7 или 8 на свежую операционную систему, при этом хая старые версии, вынуждены признать, что десятка далека от идеала и переходят обратно на привычные себе ос. Сегодня мы с вами разберем вопрос как запретить обновления windows 10 redstone, я конечно за установку обновлений безопасности, но например бывают случаи когда их установка только во вред, и требует обновления по верх нового обновления, которые выходят ой как не сразу.
Почему я могу выключить автоматическое обновление Windows 10
- Новое обновление принесло мне синий экран смерти, примером может служить синий экран whea uncorrectable error, согласитесь не очень круто когда закрывая очередной глюк MS вам создает другой
- Не работает какое либо из устройств, примерами могут служить случаи, что после обновления windows 10 не работает камера или Не работает звук на windows 10, я думаю у любого человека сразу отпадет желание, что либо обновлять, особенно у клиентов, зачем лишний геморрой.
- Перестали работать игры или программы, у моего приятеля например есть крутая мышка и например в anniversary update специальная утилита под нее работала, а уже в redstone не работает, а про игры я вообще молчу, особенно у тех людей кто привык ставить крякнутые версии.
Так, что как видите причин не любить десятку и запрещать ее обновления у народа есть.
Как отключить обновления в windows 10 навсегда
Да именно на всегда, пока вы явным образом не захотите сами их включить, ниже я вам подобрал все известные мне методы, некоторые из них простые другие по сложнее.
Как запретить автоматическое обновления в windows 10 через центр обновления
Как вы знаете в операционных системах линейки Windows есть служба под названием Центр обновления Windows, именно наличие этого процесса заставляет вашу десятку получать свежие апдейты. Самый быстрый способ отключить работающую службу. Нажимаем волшебную комбинацию горячих клавиш Win+R и в открывшемся окне выполнить пишем services.msc
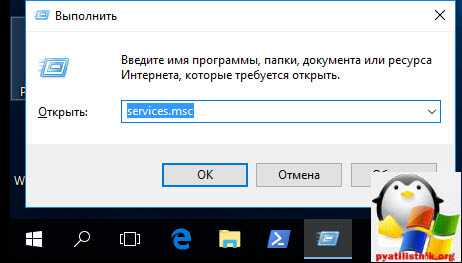
Спускаемся в самый низ и находим службу под названием Центр обновления Windows, как вы видите она работает и тип запуска у нее автоматический, это означает, что когда запускается система, служба стартует в месте с ней, нам это не нужно. Щелкаем по ней правым кликом и в начале останавливаем ее, затем переходим в свойства.
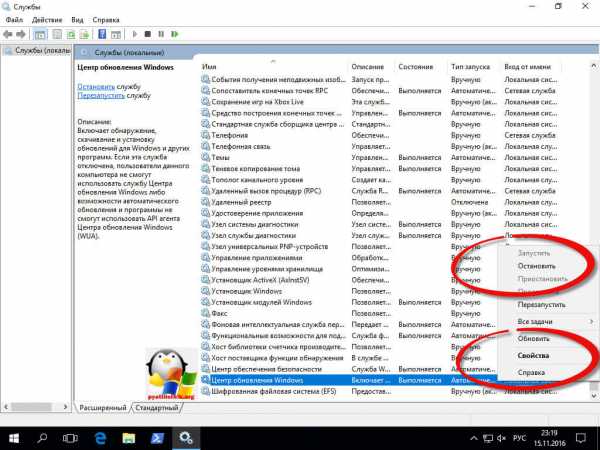
Находим поле тип запуска и выбираем там Отключена, это сто процентное запрещение, на старт службы.
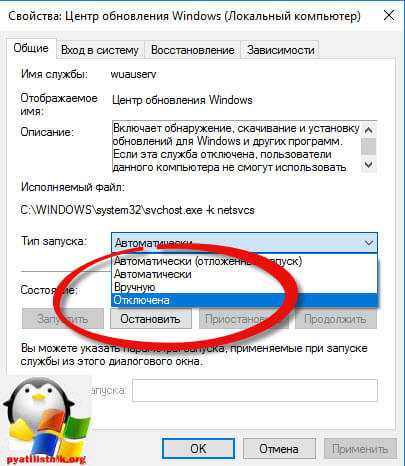
Благодаря этому вам удалось отключить обновление windows 10, но есть еще маленький нюанс.
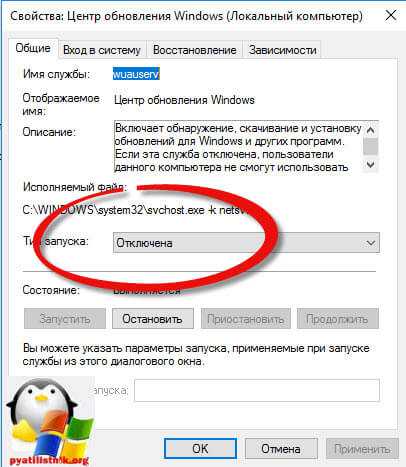
Каждую неделю Windows 10 все равно попытается найти обновления и вернуть службу обновления в рабочее состояние, делается это за счет заданий в планировщике, которые и нужно отключить
Открываем Панель управления > Администрирование > Планировщик заданий
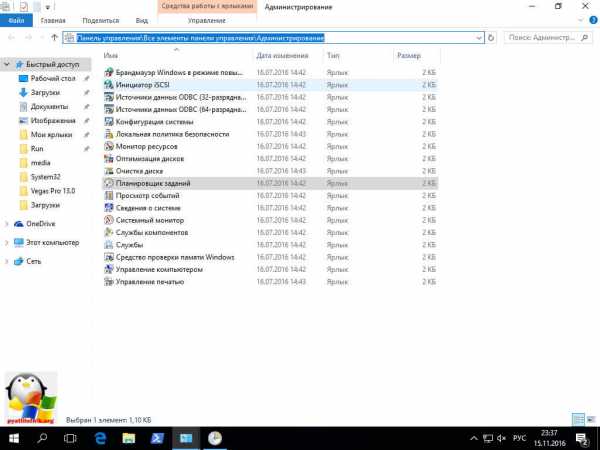
Переходим в Библиотека планировщика > Microsoft > Windows > Windows Update и выключаем там 4 задания, через правый клик.
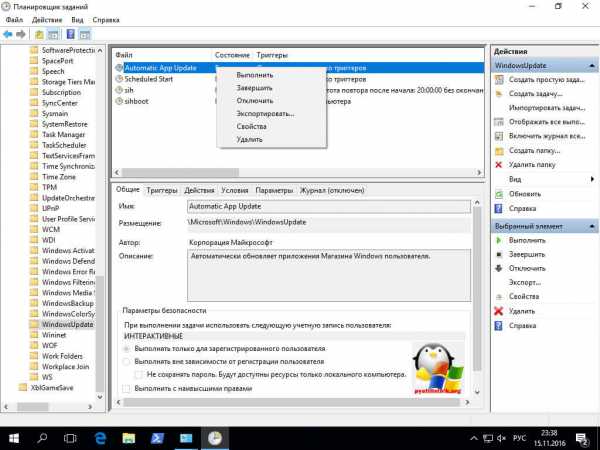
Должно получиться вот так.

Ниже мы рассмотрим второй метод как отключить автоматическое обновление windows 10.
Как отключить автоматические обновления Windows 10 через локальный редактор политик
Первым метод мы разобрали, расскажу еще про один, но он подойдет далеко не всем пользователям, так как работает он только в Windows 10 Pro и Enterprise, в виду того, что в них есть такой компонент как редактор локальной групповой политики. Он по сути помогает отключить обновления windows 10 в реестре, так как все изменяемые настройки в нем, это просто GUI интерфейс реестра Windows.
Снова нажимаем Win+R и вводим gpedit.msc.
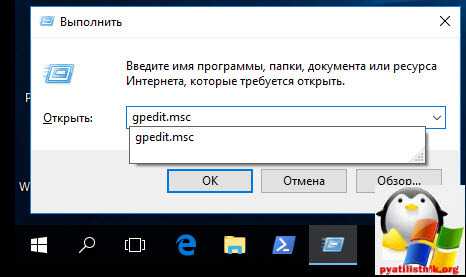
Тут редактор редактор локальной групповой политики, содержит два раздела, на пользователя и на компьютер, нас будет интересовать второй. Переходим по пути:
Конфигурация компьютера > Административные шаблоны > Компоненты Windows > Центр обновления Windows > Настройка автоматического обновления
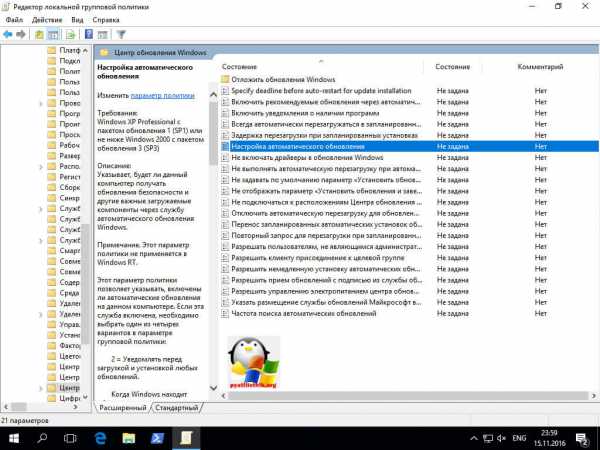
Именно это пункт поможет отключить обновления windows 10 в реестре, щелкаем по нему двойным кликом. Ставим переключатель в положение Отключено, этим вы делаете запрет автоматического обновления Windows 10 навсегда.
Выше я рассказывал, про планировщик заданий, так же проверьте выключены ли они
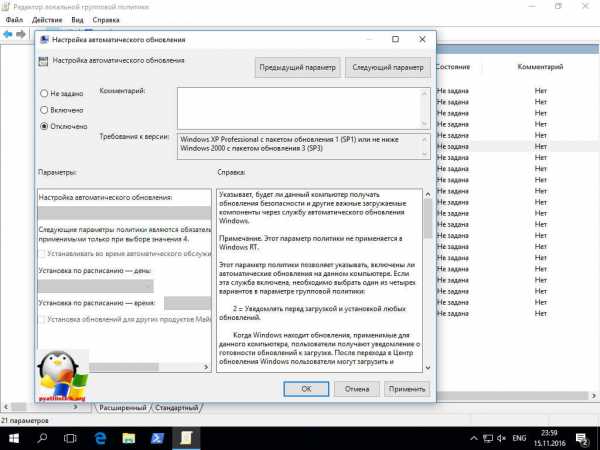
для людей кто хочет все контролировать и сам создать нужные ключи в реестре, делаем следующее. Нужно запустить редактор реестра windows, переходим во в такую ветку:
HKEY_LOCAL_MACHINE\ SOFTWARE\ Policies\ Microsoft\ Windows\ WindowsUpdate\ AU
тут вам через правый клик нужно создать DWORD 32 бита параметр в шеснадцатеричном виде со значением 1.
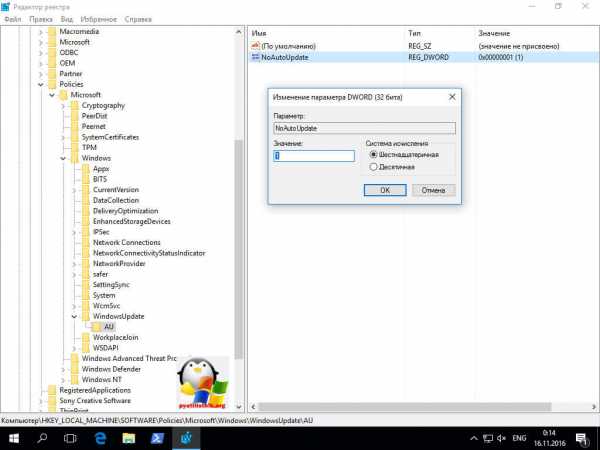
Вот это два самых действенных метода запретить обновления в windows 10 redstone, ниже я покажу еще пару дополнительных настроек, которые так же в той или иной степени дополнят первые методы.
Программа запрещающая обновление windows 10
Да есть программа запрещающая обновление windows 10, я если честно не сторонник таких вещей, если все можно реализовать штатными и встроенными средствами самой операционной системы. Заходим на сайт https://www.site2unblock.com/, внизу находим программу Win Updates Disabler. Скачиваем, ее там даже есть portable версия
От вас потребуется одно действие проставить галку Отключить обновление Windows и нажать Применить сейчас.
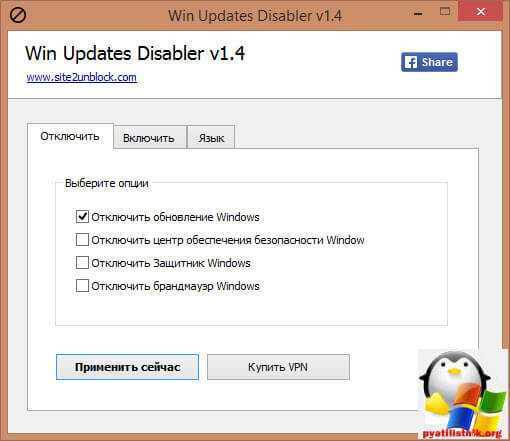
Использование лимитного подключения
Операционная система Windows 10 имеет в себе такой функционал как лимитное подключение, благодаря ему можно сделать так, что она не будет загружать апдейты автоматически, если используется это подключение. Задав так для WiFi лимитное подключение (логично что в локальной сети это не прокатит), вы отключите установку апдейтов.
Нажимаем Win+I, у вас откроются Параметры Windows 10.
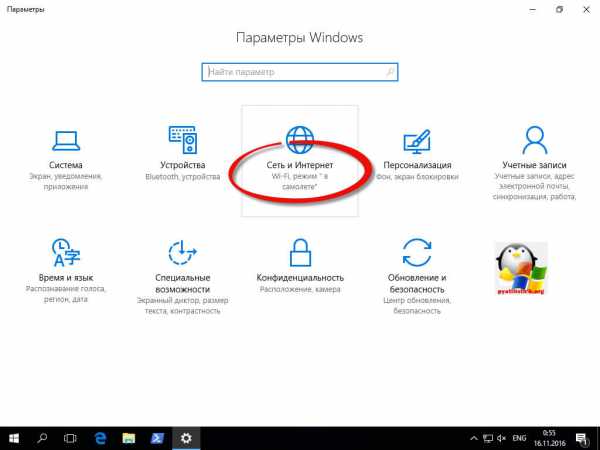
зайдите в Сеть и Интернет — Wi-Fi и ниже списка беспроводных сетей нажмите Дополнительные параметры. Ставим отключить ползунок на Задать как лимитное подключение.
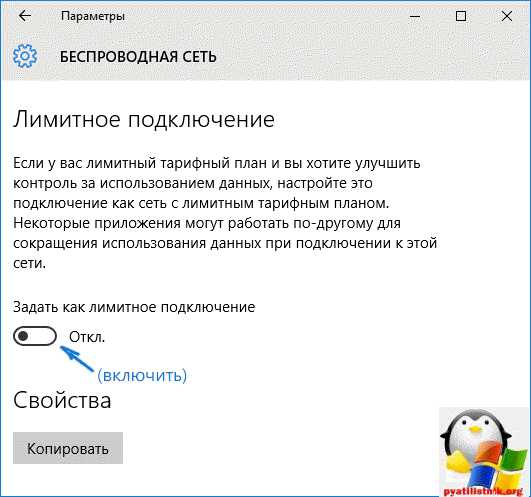
Теперь десятка не будет автоматически загружать и устанавливать новые обновления до тех пор, пока ваше подключение к интернету значится как лимитное.
Если у вас еще остались вопросы о том как как запретить обновления в windows 10, то пишите их в комментариях.
pyatilistnik.org
Как запретить обновление до Windows 10: пошаговая инструкция
В приведенной ниже инструкции пошагово описано, как запретить обновление Windows 7 до Windows 10. Но подойдет она и для пользователей восьмой версии ОС. Компания Microsoft всегда проводила жесткую маркетинговую политику, однако с выходом последней версии маркетологи перешли грань дозволенного. Теперь установка новой операционной системы может включаться автоматически. При этом пользователь никак не влияет на периодичность появления принудительных сообщений.
Первые шаги
Когда на экране внезапно появляется окно с информацией о запланированном апдейте, нужно нажать на ссылку "Отменить".
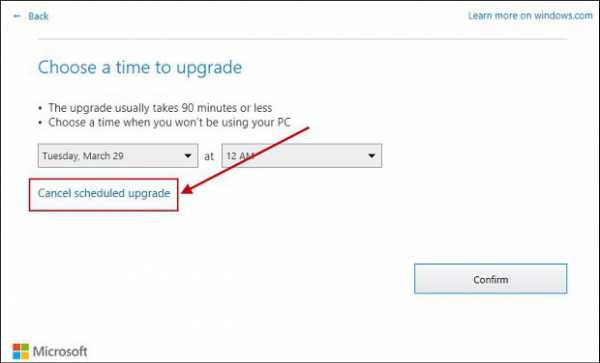
Учитывайте, что Microsoft часто изменяет положения кнопок, цвета, оформление и надписи на них. Возможность отмены, однако, остается всегда.
Подготовительные действия
До того как запретить обновление до Windows 10 полностью, необходимо скачать апдейт под номером 3075851 с официального ресурса Microsoft, в случае если на компьютере установлена ОС седьмой версии. Если же версия восьмая, загрузите патч 3065988.
Скачав и установив данные пакеты, ноутбук следует перезагрузить, чтобы изменения, сделанные апдейтами, вступили в силу.
Редактор реестра
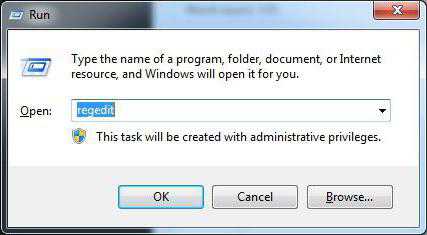
- Откройте редактор реестра. Чтобы сделать это, требуется развернуть диалог выполнить и вставить в его поле ввода текст regedit.exe, а затем согласиться предоставить повышенные привилегии утилите.
- В левой части редактора расположено дерево разделов, его структура напоминает папки в "Проводнике". Пройдите по пути HKLM\SOFTWARE\Polices\Microsoft\Windows\.
- Если здесь находится каталог WindowsUpdate, откройте его. Отсутствует - создайте.
- Как запретить обновление до Windows 10 при помощи редактора реестра? В правой области утилиты разверните контекстное меню и выберите строку "Создать 32-разрядный DWORD". В качестве имени требуется ввести DisableOSUpgrade, а в поле "Значение" вписать "1".
- Выйдите из утилиты и перезагрузите ПК.
Удаление каталога Windows.~BT
В одном из своих апдейтов операционная система обязательно скачает файл установщика Windows 10, если автоматическое получение пакетов не было отключено. Занимает папка в общей сложности 4 гигабайта. Она скрыта от глаз пользователя, поэтому удалить ее простым способом не получится.
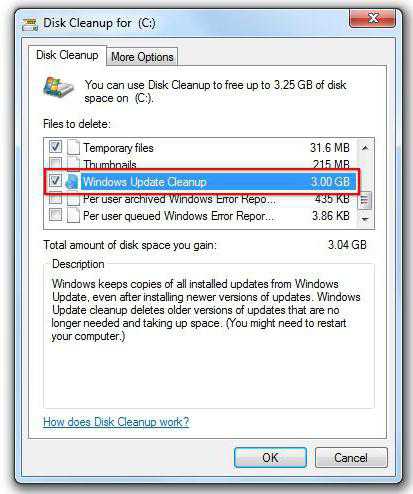
- В диалог "Выполнить" вставьте текст cleanmgr. Нажмите на клавишу Enter.
- В открывшемся диалоге выберите системный диск.
- Нажмите на кнопку "Системные файлы". Дождитесь окончания сканирования.
- После проверки в приведенном перечне напротив надписи "Файлы установки Windows" установите флажок.
- Щелкните по надписи "OK".
- Когда утилита закончит выполнение процессов, ПК следует перезагрузить. Без этого ОС не сможет полностью очистить скрытый каталог.
Удаление лишних значков
Ответ на вопрос: "Как запретить обновление до Windows 10?" - был дан выше. Однако помимо основного маркетингового хода компания Microsoft пытается воздействовать на пользователя, разместив в панели задач операционной системы ярлык, предлагающий простым кликом установить новейшую версию. Работе, конечно, он мешает мало, но мало кому этот лишний элемент приходится по душе.
Чтобы удалить иконку, откройте "Центр обновлений":
- Кликните по ссылке "Установленные".
- Найдите в перечне апдейт с именем KB3035583.
- Щелкните по названию правой кнопкой мыши и нажмите на "Удалить".
- Когда утилита закончит деинсталляцию, перезапустите компьютер.
- Снова разверните "Центр обновлений".
- Щелкните по тексту "Поиск" и подождите завершения процессов.
- Теперь нажмите на кнопку "Найдено важных".
- В перечне отыщите имя KB3035583.
- Кликните правой кнопкой мыши и нажмите на "Скрыть".
Как запретить обновление до Windows 10, если значок самостоятельно восстанавливается, а предложения апдейта появляются опять, хотя все шаги инструкции выполнены?
- Откройте regedit и проследуйте по пути HKLM\SOFTWARE\Policies\Microsoft\Windows\Gwx.
- Внутри него создайте параметр DWORD32. В поле "Имя" внесите DisableGwx. Значение установите равным 1.
Если ничего не помогло
Компания Microsoft постоянно совершенствует методы доставки апдейтов до конечного пользователя, и если на одном ПК достаточно минимума для отключения нежелательной функции, то на других требуются дополнительные действия.
В утилите regedit откройте каталог OSUpgrade. Создайте параметр DWORD. Имя - ReservationsAllowed. Значение - 0.
Также имеет смысл открыть "Центр обновлений" и полностью запретить установку обновлений. Windows 10 в этом случае стопроцентно не установится. Единственный недостаток такого подхода - все апдейты безопасности придется скачивать и инсталлировать вручную.
Драйверы десятой версии
Многие пользователи, установившие Windows 10, заметили, что в ней помимо более жесткой политики установки патчей есть такое нововведение, как автоматическая установка самых последних версий драйверов. А это не всегда полезно.
Чтобы отключить автоматику, потребуется выполнить конфигурацию в редакторе групповых политик. Он есть в любой редакции ОС, начиная с Professional.
До того как запретить обновление драйверов Windows 10, запустите "Диспетчер устройств". Это легко сделать, нажав на сочетание клавиш Win+Break на клавиатуре.
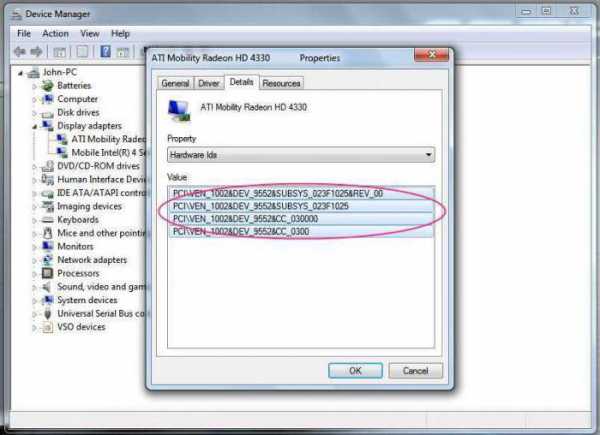
- Разверните свойства любого устройства, драйверы которого впоследствии будут обновляться вручную.
- Перейдите на закладку "Сведения".
- В выпадающем перечне параметров выберите "ИД".
- В информационном поле отобразятся несколько строк текста. Их все нужно запомнить либо записать.
- Разверните утилиту "Выполнить". Введите gpedit.msc.
- В открывшемся инструменте пройдите по пути "Конфигурация" > "Административные шаблоны" > "Система" > "Установка устройства" > "Ограничения".
- Щелкните мышью два раза по надписи "Запретить установку".
- В выпадающем списке выберите "Включить".
- Кликните по кнопке "Показать".
- В открывшееся окно внесите данные ИД, полученные на шаге 5.
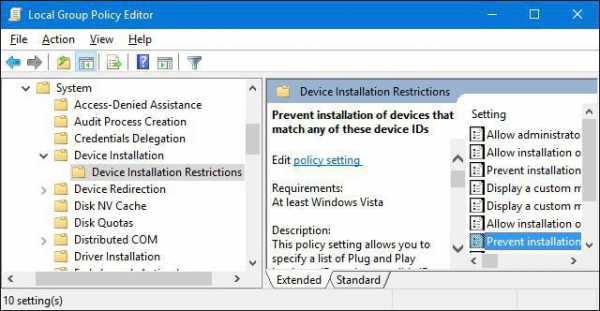
Описанный выше алгоритм не рекомендуется применять, так как запретить автоматическое обновления в Windows 10 через редактор групповых политик невозможно, не затрагивая ручной режим установки драйверов. Если потребуется обновить системное ПО, все шаги придется выполнить заново, удалив информацию об устройстве из gpedit. Лучше скачать утилиту Show or Hide с официального ресурса Microsoft. После ее запуска требуется нажать на кнопку Hide. А в открывшемся перечне выбрать оборудование, ПО которого не следует обновлять в автоматическом режиме. Список программы отобразит не все оборудование ПК, а только то, обновление ПО которого может вызвать сбои в работе ОС.
fb.ru
Как запретить Windows 10 устанавливать обновления и новые сборки
 Windows 10 находит обновления, скачивает их и устанавливает автоматически в фоновом режиме, не уведомляя об этом пользователя. Хуже того — после установки этих обновлений операционная система сама решает, когда ей лучше перезапуститься, причем перезагрузка происходит даже в том случае, когда планшет или компьютер находится в режиме сна. Как запретить Windows 10 скачивать апдейты?
Windows 10 находит обновления, скачивает их и устанавливает автоматически в фоновом режиме, не уведомляя об этом пользователя. Хуже того — после установки этих обновлений операционная система сама решает, когда ей лучше перезапуститься, причем перезагрузка происходит даже в том случае, когда планшет или компьютер находится в режиме сна. Как запретить Windows 10 скачивать апдейты? Первый способ — приложение DWS
Скачайте программу DWS от хакера WZor, откройте вкладку «Утилиты» и нажмите на кнопку «Отключить Windows Update». Если впоследствии вы захотите обновить Windows 10, достаточно снова запустить DWS и нажать кнопку «Включить Windows Update».
Второй способ — через системные параметры
Откройте «Параметры» через стартовое меню или клавишами Win+I, зайдите в раздел «Сеть и интернет» и в меню Wi-Fi выберите «Дополнительные параметры». Активируйте тумблер лимитного подключения — в этом случае Windows 10 будет «думать», что вы платите за каждый скачанный мегабайт или подключаетесь к виртуальному хотспоту своего смартфона, поэтому начнет экономить трафик и перестанет скачивать обновления. 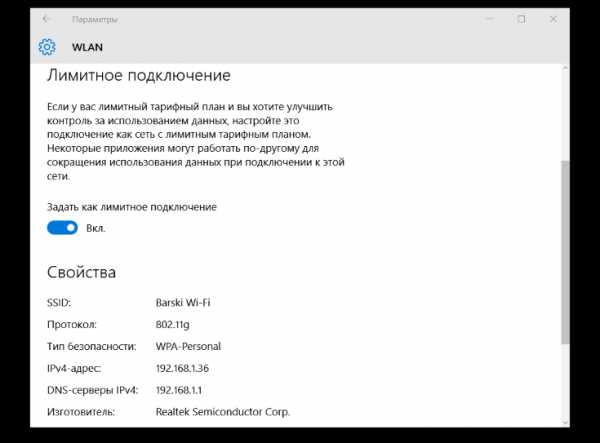
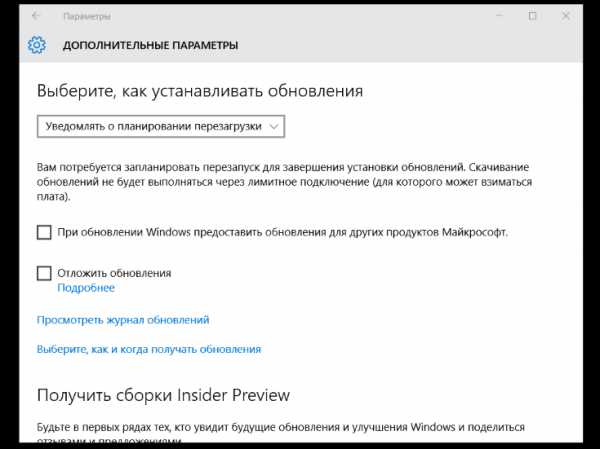
Третий способ — редактирование реестра
Скачайте хак реестра и запустите один из содержащихся в архиве файлов с расширением .reg. На ваш выбор три опции: спрашивать о скачивании и установке апдейтов, автоматически скачивать и устанавливать или автоматически скачивать и устанавливать по расписанию. В системных параметрах пропадет опция позволяющая выбирать, как будут устанавливаться апдейты, вместо нее появится уведомление, что их установка регулируется правилам вашей организации.
Вы можете внести изменения в реестр своими руками. Найдите строку HKEY_LOCAL_MACHINE\SOFTWARE\Policies\Microsoft\Windows\WindowsUpdate\AU, в AUOptions создайте запись DWORD и задайте следующие значения: 00000002 (уведомлять о скачивании и установке) 00000003 (автоматически скачивать и устанавливать) 00000004 (автоматически скачивать и назначать время установки)Кроме того, можно остановить службу обновлений Windows через средства администрирования, но делать это не рекомендуется.
www.iguides.ru
Как блокировать обновление драйверов для определенных устройств в Windows 10
Рекомендуем: Как Отключить обновление драйверов в Windows 10 для всех устройств.
ОС Windows 10 автоматически загружает и устанавливает все необходимые драйверы устройств, как только вы подключитесь к Интернету. Это устраняет необходимость вручную загружать и устанавливать драйвера. Однако, если вы используете старые аппаратные устройства такие как старые принтеры или видео карты, драйвера которые по умолчанию устанавливает ОС Windows 10 могут вызвать проблемы. Кроме того, некоторые из пользователей Windows 10 хотят просто запретить загрузку драйверов для отдельного оборудования видео карты карты или др. Чтобы справиться с этим, просто следуйте приведенным ниже инструкциям, и вы легко сможете остановить Windows 10 от загрузки и установки драйверов для конкретного выбранного аппаратного устройства.
Поиск и копирование идентификаторов устройств аппаратного обеспечения
Так как мы хотим, блокировать обновление драйверов не для всех устройств, а конкретного аппаратного устройства, мы должны узнать его уникальных идентификатор аппаратных средств. Чтобы посмотреть его, откройте «Диспетчер устройств» с помощью клика правой кнопкой мыши на кнопке Пуск.
После того, как вы открыли диспетчер устройств, найдите оборудование, для которого вы хотите запретить автоматическую обновление и установку драйверов. В моем случае, я выберу видеокарту в своем старом ноутбуке. Щелкните правой кнопкой мыши на устройстве и выберите опцию «Свойства».
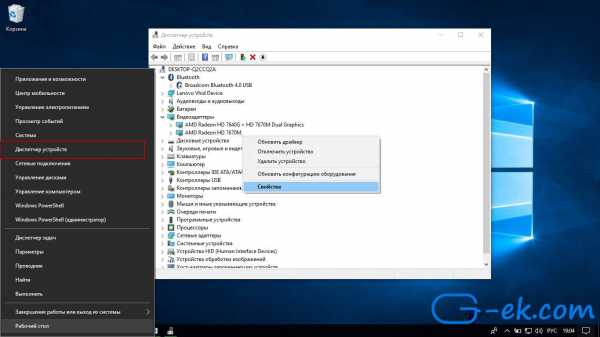
В окне аппаратных свойств, перейдите на вкладку «Сведения», а затем выберите «ИД оборудования» из выпадающего меню в разделе «Свойство».
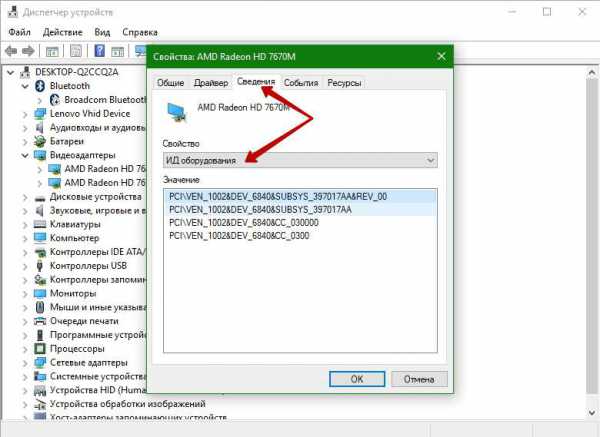
Данное действие покажет вам уникальные аппаратные идентификаторы целевого устройства. Выберите все указанные идентификаторы, кликните правой кнопкой мыши и выберите опцию «Копировать».
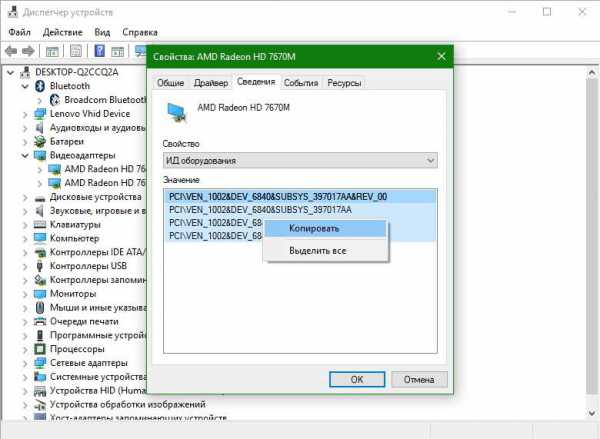
Эти идентификаторы понадобятся нам несколько раз, поэтому вставим их и сохраним в текстовый файл для удобства.
Запрет установки драйвера для конкретного устройства с помощью редактора групповой политики.
Нажмите Win+R, и введите или скопируйте и вставьте - gpedit.msc и нажмите клавишу Enter, чтобы открыть, редактор локальной групповой политики Windows 10.
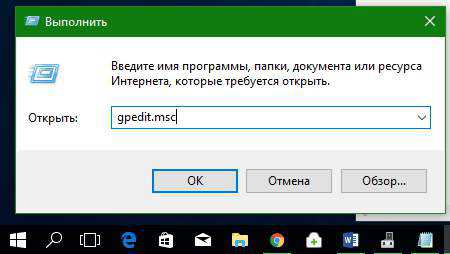
После открытия редактора групповой политики, перейдите в раздел «Конфигурация компьютера -> Административные шаблоны -> Система -> Установка устройства -> Ограничения на установки устройств.»
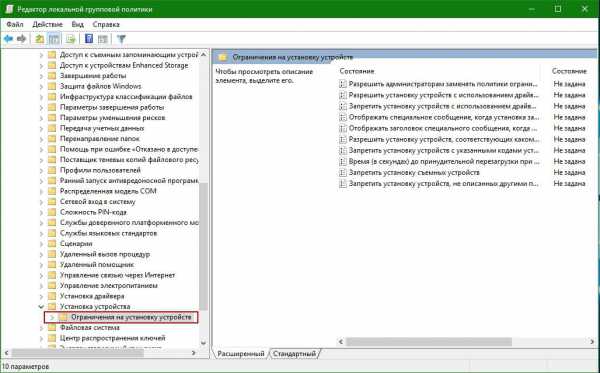
Теперь найдите политику «Запретить установку устройств, с указанными кодами устройств», и дважды кликните на ней, чтобы изменить его свойства.
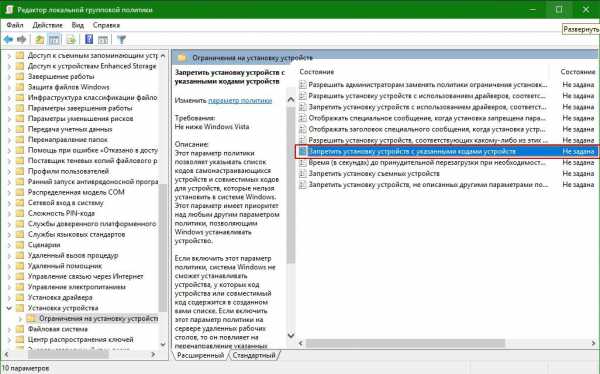
В окне свойств политики, включите ее, выбрав Включено, а затем нажмите на кнопку «Показать» в категории Параметры.
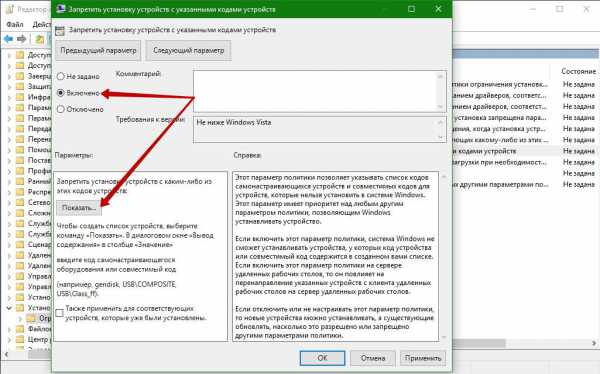
Это действие откроет окно «Вывод Содержания». В данное окно, необходимо ввести все аппаратные идентификаторы, скопированные ранее один за другим.
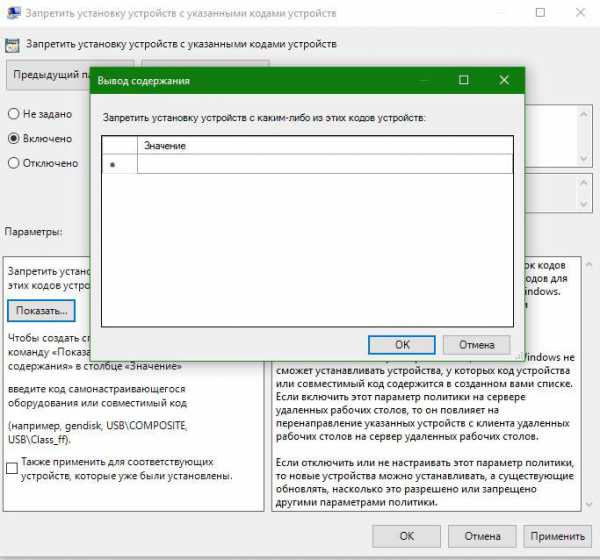
После того, как данные заполнены, нажмите на кнопку «ОК», чтобы сохранить изменения. В будущем, если у вас есть другие аппаратные устройства, для которых вы хотите остановить или запретить обновления драйверов, просто добавьте новые идентификаторы аппаратных устройств в том же порядке.

В главном окне программы нажмите на кнопку «ОК», чтобы сохранить изменения.
Перезагрузите систему, мы запретили обновление драйверов для видеокарты в Windows 10. Примечание, имейте в виду, что Windows все равно будет скачивать драйвер для этого оборудования, но не будет устанавливать.
Чтобы вернуть настройки по умолчанию, установите чек бокс политики на «Не задано» или «Отключено».
Запрет установки драйвера для конкретного устройства с помощью редактора реестра
Если вы используете ОС Windows 10 Home, то вам необходимо изменить реестр. Чтобы блокировать установку драйвера, нажмите Win+R, и введите или скопируйте и вставьте regedit чтобы открыть редактор реестра.
Перейдите по следующему пути.
HKEY_LOCAL_MACHINE\SOFTWARE\Policies\Microsoft\Windows\DeviceInstall\Restrictions\DenyDeviceIDsЕсли у вас нет разделов:
- DeviceInstall
- Restrictions
- DenyDeviceIDs
Просто создайте их.
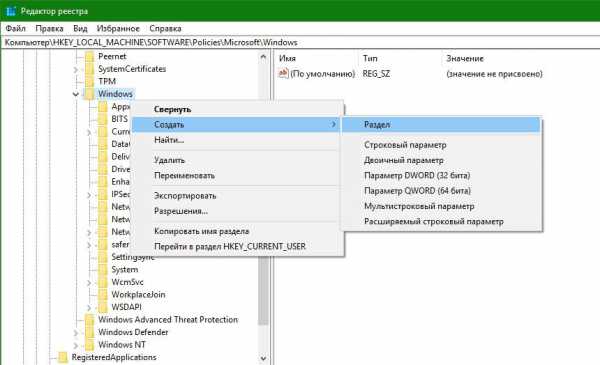
В созданном разделе DenyDeviceIDs создайте новый параметр с именем «1»
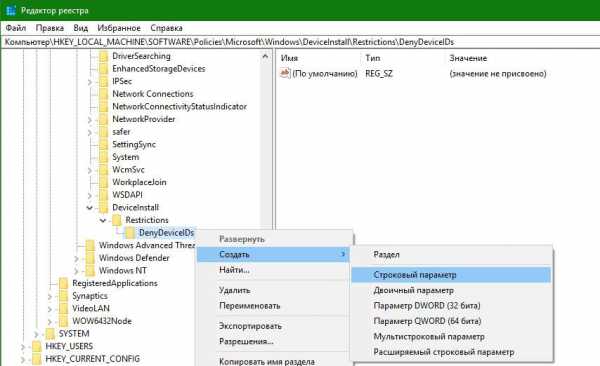
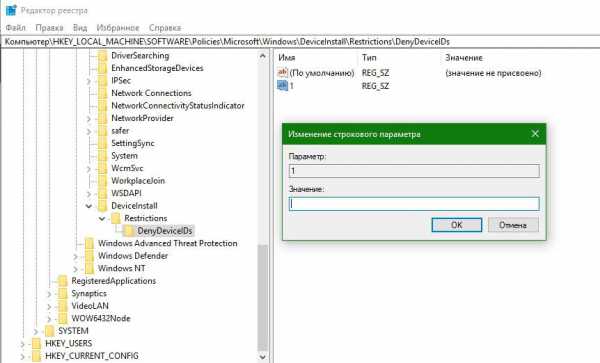
Дважды кликните на вновь созданный параметр, и введите один из аппаратных идентификаторов, которые мы скопировали ранее, и нажмите на кнопку «OK».
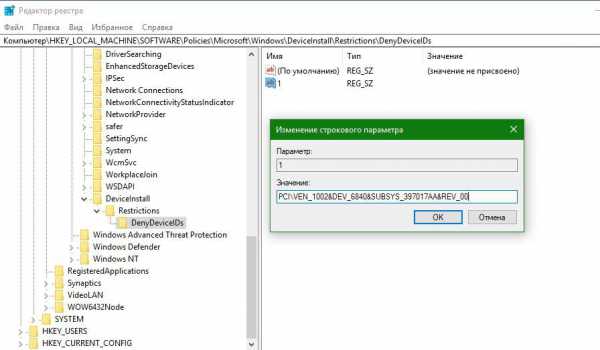
Поскольку у нас есть несколько аппаратных идентификаторов для нашего устройства (видиокарты), нам нужно создать еще три строковых параметра и назвать их например 1, 2, 3, 4, и так далее. Для каждого значения введите дополнительный идентификатор оборудования и сохраните его. После того, как вы закончите со всем, это должно выглядеть примерно так. Как вы можете видеть, я создал несколько строковых параметров и добавил идентификаторы своей видео карты.
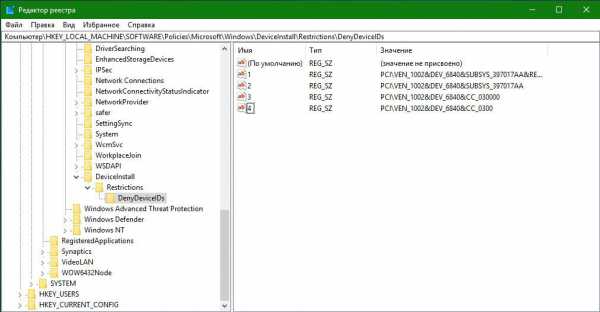
Перезагрузите систему чтобы изменения вступили в силу. Чтобы вернуть все назад, просто удалите созданные разделы.
Поделиться своими мыслями и опытом об использовании описанного выше способа блокировать обновления драйверов для конкретных устройств в ОС Windows 10.
g-ek.com
Как отключить обновления в Windows 10 навсегда
Сегодня мы будем рассматривать очень популярный вопрос — как отключить обновления Windows 10 и где это сделать? Для полноты картины разберемся в том для чего нужны такие обновления, как они работают и стоит ли вообще и отключать. Мнений по этому поводу существует достаточно, но к общему знаменателю их привести пока не удалось, мы расставим точки над и, и закончим любые споры по этому поводу.
Если вы твердо решили, что обновления вам не нужны, можете прочесть инструкцию, которая находится немного ниже. Каждый шаг подкреплен скриншотом, такой подход дает гораздо лучшее восприятие информации и уже скоро вы наверняка будете знать, как выключить обновления Windows 10 или передумаете это делать.
Для чего нужны обновления Windows
Еще с тех пор, когда Windows XP пребывала на пике своей популярности, в операционной системе появилась функция автоматического обновления. Для этого была запущена специальная системная служба, которая время от времени связывалась с сервером Microsoft и проверяла наличие обновлений. Если таковые находились, система могла предложить их установку или самостоятельно загрузить данные из сети и внедрить их в ОС. Вы узнавали только тогда, когда уже нужно было перезагрузить ПК. Способ загрузки и установки обновлений настраивается в параметрах Windows. Рассмотрим для чего нужны такие обновления и на что они влияют.
Защита компьютера
Постоянные обновления исправляют ошибки системы, которые нарушают ее безопасность. С каждым новым патчем Microsoft повышает защиту своей ОС, закрывая все бреши, которые могут стать путем для проникновения в систему различных вирусов. Понятно, что защитить компьютер на 100% все равно не удастся, талантливый хакер взломает ваш ПК, но сделать его неприступным для основной массы вредоносного ПО все же можно. Для этого нужно постоянно обновлять систему и установить на компьютер хороший антивирус.
Скорость работы
Установка обновлений повышает не только безопасность Windows, но и ее производительность. Стабильность любого ПО или операционной системы в самом начале их выпуска чаще всего оставляет желать лучшего, однако, в процессе эксплуатации пользователями, возникают различные моменты, которые учитываются разработчиками и исправляются, как раз-таки при помощи обновлений. Устраняются ошибки в работе программ, лаги, подтормаживания и т. д. Решаются неполадки во взаимодействии с тяжелыми, профессиональными программными продуктами типа: Photoshop, Adobe Premier, 3Ds Max и т. д. Также налаживается производительность в играх. Тот же DirectX уже давно обновляется вместе с Windows практически каждый месяц. В результате после применения обновлений стабильность и быстродействие системы значительно повышаются.
Новые возможности
Еще один плюс, который дает своевременное обновление – это новшества, связанные с развитием программного обеспечения. Windows 10 сравнительно новая система, ее развитие только начинается и, по словам разработчиков, следующей версии не будет. Что же получается? Все новые функции, которые будут придуманы для «десятки», придут к ней именно по воздуху. Получается, что если вы отключите обновления, ваш ПК не получит новый функционал и будет оставаться таким, каким он был 2, 3 и 4 года назад в то время, как другие пользователи будут наслаждаться новинками.
К тому же в Windows 10 процесс обновления происходит гораздо лучше, чем в той же «Семерке». Старые системы после получения обновлений могли даже перестать запускаться, в десятой версии этого нет. Прогресс не стоит на месте и как сама ОС, так и алгоритм ее обновления постоянно совершенствуются, иначе продукт от Microsoft попросту не смог конкурировать с той же Linux и был постепенно поглощен ею. Из-за этого разработчики Windows борются за свое детище и постепенно улучшают его качество.
Стоит ли отключать обновления
Отключать обновления или нет, это личный выбор каждого пользователя. Главное, помните, что, убирая их, вы не только подвергаете свою операционную систему и компьютер опасности, но и значительно теряете в его производительности.
Обновляемся скорее
Очень важно устанавливать обновления сразу же после их выхода. Это может обеспечить только служба автоматического обновления, если конечно мы ее не отключим. Почему так? Да потому что как только корпорация Майкрософт обнаруживает уязвимость в системе или программе, она сразу делает для нее исправление и передает его пользователям, об этой «дыре» в безопасности становится известно всем, в том числе злоумышленникам, которые не преминут тотчас же воспользоваться возможностью внедрить свой код на как можно большее число ПК. Если же вы не обновляете систему, ваш ПК становится просто легкой добычей и, заразившись, начинает отправлять в сеть ваши данные, пароли и другую информацию.
Если вы решили устанавливать обновления в ручном режиме (получать информацию о них и решать, когда произвести инсталляцию пакетов) самостоятельно, такой подход нельзя будет назвать правильным. Важно чтобы программа Windows Update (Центр обновления Windows 10) делал все сам и устанавливал любые обновления мгновенно. Это касается не только самой системы, приложения тоже могут иметь уязвимости и их нужно устранять. Тот же Edge или Microsoft Explorer могут стать очагом проникновения вирусов, а обновляются они вместе с системой.
Важно! Если автоматические обновления для браузера, Flash или Java отключены, включите их прямо сейчас, это критический пункт безопасности ОС!
Это уже не так плохо, как раньше
Пользователи не слишком любят как сами патчи, так и процесс обновления. Например, с Windows XP и Windows Vista ПК мог скачать и установить нужные апдейты пока вы отошли попить кофе. К вашему приходу компьютер уже был перезагружен и готов к работе. Но ведь перед обновлением на ПК было запущенно много программ, содержащих всю вашу дневную работу, и она пропала! Одного этого досадного происшествия хватало для того чтобы попросту отключить такие обновления. Но со временем разработчики учли данный факт и изменили алгоритм работы Windows Update. В «Семерке» и «Восьмерке» апдейты начали применяться тогда, когда вы, например, сами перезагружали ПК.
В Windows 10 после скачивания обновлений система предупредит вас о том, что пришла пора перезагрузить ПК и установить обновления. Но сделать это можно будет когда угодно, перезагрузка последует только после подтверждения, что полностью исключает любую потерю данных. При этом вам не нужно каждые 10 минут подтверждать отсрочку обновлений, кликните один раз и забудьте о них, процесс произойдет после того, как вы выключите ПК или перезагрузите его. В прошлых системах присутствовало ощущение что вас подгоняют.
Если вы долго не обновляли систему, и она значительно замедлилась, скорее всего, лучше переустановить ее со свежего, взятого с официального сайта дистрибутива, в который уже интегрированы все нужные обновления.
Операция с реестром предотвратит автоматические перезагрузки
От автоматических перезагрузок можно избавиться полностью. Следует просто внести в реестр легкие изменения, чтобы отменить их навсегда. После этого вы включаете автоматические обновления и спокойно работаете без вероятности внезапной перезагрузки и потери всех данных. Этот параметр можно изменить в разделе «Групповая политика» в профессиональной, максимальной или корпоративной редакциях Windows 10.
Деактивация автоматической перезагрузки Windows 10 в редакторе реестра
Этот способ позволяет навсегда отключить автоматическую перезагрузку системы при помощи правок реестра или в редакторе групповой политики, но последний есть только в версии PRO.
- Для начала нужно запустить сам редактор реестра. Жмем комбинацию клавиш Win+R, и вводим «regedit» без кавычек.
- Теперь нужно при помощи дерева каталогов, расположенного слева, перейти по следующему пути: HKEY_LOCAL_MACHINE-SOFTWARE- Policies-Microsoft-Windows-WindowsUpdate-AU (если каталога AU нет, нужно создать его, при помощи контекстного меню правой кнопки мыши).
- Далее, кликаем по пустому месту правой части редактора реестра и при помощи контекстного меню создаем новый параметр «DWORD».
- Теперь нужно переименовать созданный параметр. Кликните по нему правой клавишей мыши и нажмите клавишу «F2». Введите имя «NoAutoRebootWithLoggedOnUsers», естественно, без кавычек.
- Осталось только задать значение нашему параметру, для этого кликаем по нему дважды (левая клавиша мыши) и ставим цифру 1.
Для того чтобы внесенные изменения начали работать, нужно перезагрузить компьютер. Без этого они могут не примениться, хотя должны это делать.
Отключать перезагрузку системы можно и при помощи редактора групповых политик, но такая утилита есть не в каждой версии Windows. Метод с реестром является универсальным и работает везде.
Серьезные проблемы случаются редко
Многие пользователи наслышаны о том, что после применения обновлений операционная система может попросту выйти из строя. Как следствие, «синие экраны», сбои и переустановка Windows. Да, такие проблемы существуют, даже на нашей памяти было несколько случаев, когда после применения очередного обновления, система попросту больше не запускалась. Но это бывало очень редко и лишь на некоторых машинах. Иногда страдают рабочие драйверы, в одном из случаев пользователю было предложено обновить драйвер звука, после чего последний пропал. В 2009 после того как был обновлен сканер McAfee многие компьютеры, на которых он был установлен, перестали работать.
Такие ситуации случаются достаточно редко, но они все равно являются вопиющим фактом несправедливости и безалаберности разработчиков таких обновлений и отбивают всякое желание грузить что-либо еще. Но, с другой стороны, есть десятки миллионов компьютеров, которые из-за вирусов давно стали звеньями ботнет сети. По последним данным, 500 000 000 ПК ежегодно заражаются таким образом. А проблемы с обновлением наблюдаются лишь у нескольких. Следовательно – игра стоит свеч, обновления однозначно нужны. Если конечно вы не хотите потерять пароль, например, от своего электронного кошелька.
Если вы попали в тот самый 1% невезучих, которым обновления принесли неудобства или даже сломали Windows, проблему можно решить и восстановить ПК, но, если деньги с кошелька были переведены в неизвестном направлении, уже нет.
Устанавливаем только важные обновления
Необязательно устанавливать абсолютно все обновления, которые нам предлагает Microsoft. Можно выбрать только важные или только нужные его части. Все это настраивается, мы можем «сказать» системе что нам подойдет, а что останется за боротом. Таким образом вы уменьшите шанс возникновения каких-либо проблем после неудачного обновления и одновременно устраните все критические уязвимости, которые могли бы пропустить на ПК вредоносный софт. Чтобы это сделать следуйте нашей инструкции.
- Переходим в центр обновления Windows Для этого можно просто вписать слово «центр» в поиск «Десятки».
- Выбираем надпись: «Дополнительные параметры».
- Снимаем флажок напротив обозначенного на скриншоте пункта.
Готово. После этого ваш ПК будет получать исключительно важные обновления, касающиеся непосредственно его быстродействия, стабильности и безопасности.
Настраиваете ли вы свой компьютер, помогаете ли другу, но в любом случае важно знать, что без автоматических обновлений каждая операционная система подвержена риску заражения вирусами!
Отключение обновлений в Windows 10
Если вы после всего сказанного выше все-таки решили навсегда отключить автоматическое обновление, можете спокойно читать дальше мы приводим подробную инструкцию как это сделать безопасно. Будут описаны несколько способов отключения обновлений, вы выберете для себя наиболее удобный. По умолчанию, в ОС Windows 10 обновления проверяются автоматически, убрать их стало не так просто, как раньше. Но все же сделать это можно сразу несколькими способами как при помощи штатных средств администрирования, так и при помощи стороннего ПО.
Отключение Центра обновления Windows 10 через диспетчер служб
Начнем с универсального способа, который подходит для всех версий Windows. Дело в том, что, например, у «Домашней» редакции нет редактора групповой политики, через который тоже можно деактивировать обновления. Отключать автоматические обновления мы будем посредством деактивации службы. Как только она перестанет работать, Windows не сможет даже проверять наличие апдейтов, а если мы захотим снова включить их, нужно всего лишь включить эту службу. Приступаем.
- Жмем сочетание горячих клавиш Win+R (Win – кнопка со значком Windows), в появившееся окошко вводим без кавычек «services.msc» и жмем
- Открывается редактор служб (стандартное приложение windows 10). Тут нам нужно найти «Центр обновления Windows». Когда служба будет найдена, делаем двойной щелчок левой клавишей мыши по ней.
- После этого откроется еще одно окошко, в котором нам нужно нажать на «Остановить». Чтобы служба не запустилась самостоятельно после следующей загрузки ОС ставим «Тип запуска» в положение «Отключена». примените настройки. По завершении процесса кликаем по клавише «ОК».
Теперь надоевшее вам автоматическое обновление окажется полностью отключенным. При желании можно включить данную службу, и система вновь начнет следить за своей актуальностью.
Способ деактивации автоматические обновления при помощи редактора локальной групповой политики
Как мы уже говорили, отключить обновления, таким образом, мы сможем лишь в старших версиях Windows, а именно Pro и Enterprise, но только данный вариант является самым надежным и на сто процентов исключает повторную активацию Windows Update. Переходим к пошаговой инструкции, делайте все в точности так, как написано ниже:
- Изначально давайте запустим сам редактор локальной групповой политики. Сделать это очень просто, в системе предусмотрены две горячие клавиши Win+R. Далее, вводим в появившееся окошко слово «gpedit.msc» без кавычек и кликаем клавишу с надписью: «ОК».
- В левой части появившегося окна есть дерево каталогов, нам нужно перейти по пути «Конфигурация компьютера» — «Административные шаблоны» — «Компоненты Windows», затем «Центр обновления Windows». Далее, ищем пункт «Запретить использование любых средств центра обновления Windows» и делаем на нем двойной клик.
- В появившемся окне выбираем пункт «Включить» и жмем клавишу «ОК».
Подсказка Microsoft: если пользователь деактивирует данный режим, центр обновления системы не сможет больше функционировать. Будет заблокирован официальный сервер Microsoft, с которого он раньше получал обновления также обновление исчезнет из меню «Пуск» и Internet Explorer. Помимо этого, отключается оповещение Windows, вам перестанут приходить любые уведомления, касающиеся безопасности или других критических моментов. Также будет запрещен доступ диспетчеру устройств к официальному серверу для скачивания новых драйверов в автоматическом режиме.
- Закрываем окно и переходим к следующему шагу, нам нужно проверить обновления системы, только так внесенные изменения вступят в силу. Для этого в поисковой строке Windows 10 пишем слово «Обнов» и кликаем по обозначенной на скриншоте записи.
- Теперь нам нужно нажать кнопку «Проверка наличия обновлений».
Готово! После перезагрузки ваша Windows 10 не будет проверять обновления и не станет их скачивать.
Применение способа лимитного подключения для прекращения установки обновлений
Если Windows 10 подключена к сети через лимитированное подключение (3G, модем и другие каналы с учетом трафика), автоматические обновления не будут грузиться. Если указать для Wi-Fi-подключения «Задать как лимитное подключение», вы автоматически отключите любые обновления. Данная методика работает на всех версиях Windows 10, но использовать ее при подключении через локальную сеть не выйдет. Для того чтобы воспользоваться описанным способом, делаем следующее:
Переходим по пути «Параметры» — «Сеть и Интернет» — «WI-FI» и в самом низу окошка кликаем по надписи: «Дополнительные параметры». Нам нужно активировать переключатель «Задать как лимитное подключение», и Windows будет считать наше подключение лимитированным. Естественно, если в вашей системе нет WI-FI-адаптера, такого меню вы не найдете.
Важно! Начиная с Windows 10 «Обновление для дизайнеров» с апреля 2017 года, не сможет блокировать все пакеты, некоторые скачаются и будут установлены в автоматическом режиме.
Приложения для отключения обновлений
Как только в Майкрософт представили миру операционную систему Windows 10, программы для ее модификации полезли как грибы. Существуют утилиты и для отключения автоматического обновления. Описывать каждую из них нет смысла, упомянем лишь о самой достойной, которую мы проверяли лично. Это бесплатная Win Updates Disabler, которую можно скачать на ее официальном сайте. После того как программа будет загружена и установлена, отметьте пункт «Отключить обновления Windows» и нажмите «Применить сейчас».
Кроме блокировки обновлений программа способна отключать центр обновления безопасности, защитник Windows 10 и брандмауэр. При необходимости обновления можно снова включить, для этого есть вторая вкладка. Язык программы тоже переключается, есть и русский. Присутствует даже клавиша «Facebook Share». Вторая программа, которую мы проверяли, Windows Update Blocker, но это уже платный вариант. В любом случае для того чтобы убрать автоматическое обновление Windows 10 хватит описанных выше способов.
Для работы приложения Win Update Disabler и Windows Update Blocker необходимы права администратора, в противном случае изменения в систему внести не удастся.
Как запретить автоматическую установку обновлений Windows 10 — видео
После того как вы прочитали нашу статью и узнали можно ли полностью отключить автоматические обновления Windows 10 и стоит ли это делать, предлагаем к просмотру видео на данную тематику.
os-helper.ru