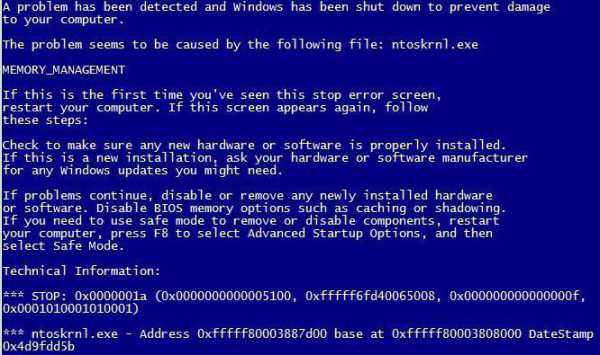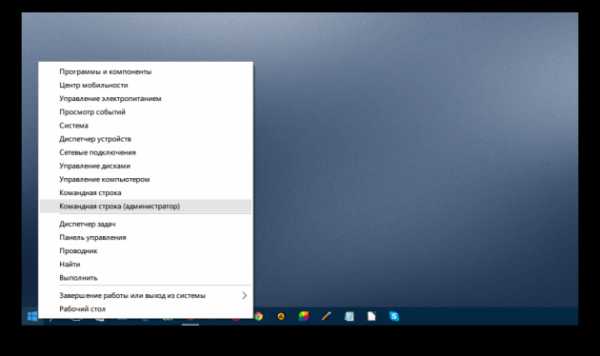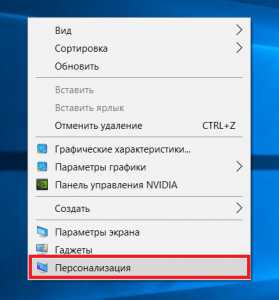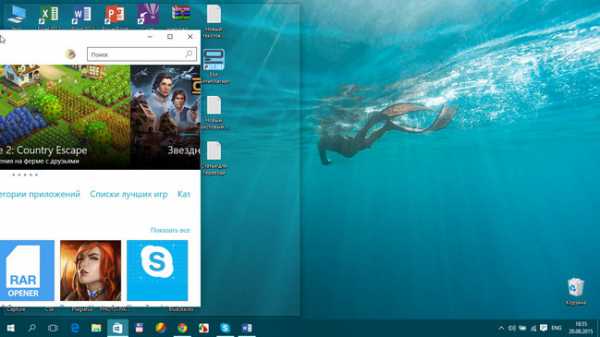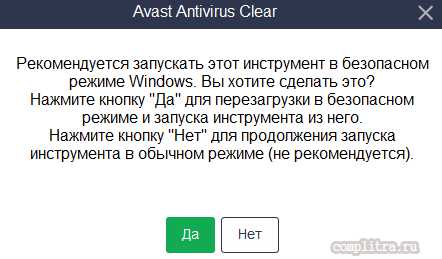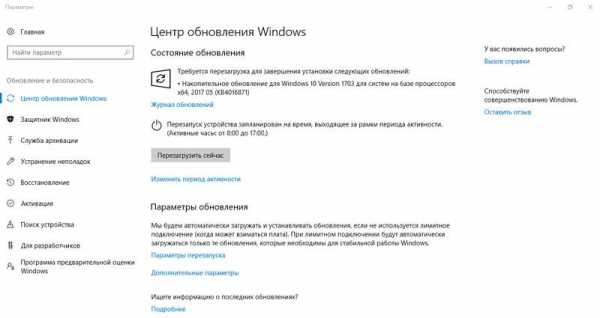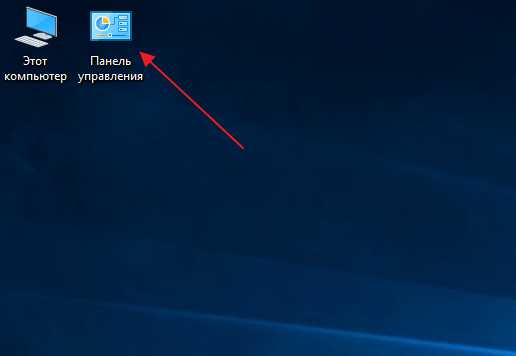Что делать если не работает панель задач в windows 10
Что делать если не работает панель задач в Windows 10
Возникли проблемы с панелью задач в Windows 10? Не работает панель задач или некоторые её значки? Что делать и как быстро решить эту проблему в Windows 10.
Сканирование системы SFC
После так называемых осенних обновлений Windows 10 (Fall Update, November Update и Threshold 2), многие пользователи столкнулись с проблемами некорректного функционирования панели задач и кнопки Пуск. Панель задач в Windows 10 перестала работать согласно своему предназначению. Сначала эта проблема возникла только со значком громкости – его никак нельзя было запустить. Затем та же проблема появилась с кнопкой Пуск.
Начнём с самого простого метода. Просканируем Windows 10 с помощью встроенного средства SFC. Для этого кликните правой кнопкой мыши на значок Пуск и выберите в выпадающем меню пункт «Командная строка (администратор)».
В открывшейся окне введите следующую команду:
sfc /scannow
Сканирование может занять некоторое время, но следует дождаться его завершения. Есть большие шансы с помощью этого средства решить неполадку, которая не позволяла использовать значки на панели задач Виндовс 10. Если не помогло, воспользуйтесь похожим инструментом, который доступен в рамках программы CCleaner. В разделе Реестр выполните поиск и исправление неполадок, а затем перезагрузите компьютер. Если всё-таки сканирование не принесло должных результатов и она по прежнему не работает – переходим ко второму способу.
Перезапуск панели задач через PowerShell
Итак, что делать если первый способ не работает. Попробуем её перезапустить (восстановить). Но прежде чем перейти к перезапуску, нужно выключить брандмауэр Windows 10 (если ранее он был включен).
Затем запустите приложение PowerShell в режиме администратора. Если не работает кнопка Пуск, то приложение можно найти с помощью Проводника. Для этого перейдите в следующий каталог:
C:\Windows\System32\WindowsPowerShell\v1.0\
В указанной папке кликните правой кнопкой мыши на файл powershell.exe и запустите его в режиме администратора.
Ещё один способ запустить PowerShell с помощью Диспетчера задач. Для этого, вызываем Диспетчер задач Windows 10 нажатием на клавиши Ctrl+Shift+Esc. В меню Файл открываем пункт «Запустить новую задачу», вводим или вставляем в поле «PowerShell», отмечаем галкой запускать от имени администратора и подтверждаем нажатием на Enter.
В открывшемся окне PowerShell вставьте и подтвердите следующую команду. Она позволит перезапустить панель задач в Windows 10 и восстановить её функциональные возможности:
Get-AppXPackage -AllUsers | Foreach {Add-AppxPackage -DisableDevelopmentMode -Register “$($_.InstallLocation)\AppXManifest.xml”}
После выполнения этой команды, если был выключен брандмауэр и приложение PowerShell запущено в режиме администратора, произойдет перезагрузка (восстановление) панели задач. Этот процесс может занять некоторое время. Не нужно даже перезагружать компьютер. Исправления произойдут автоматически и после этого она должна работать должным образом.
Как включить/отключить брандмауэр Windows
Если вы не знаете, как включить или отключить брандмауэр – предлагаем краткую инструкцию.
Вызовите окно Выполнить с помощью клавиш Win+R и введите следующую команду:
services.msc
В открывшемся окне Службы в списке найдите пункт «Брандмауэр Windows». Кликните на нём правой кнопкой мыши и выберите «Свойства». В секции Тип запуска выберите «Вручную» и нажмите «Применить». Затем в поле «Состояние» кликните на Пуск. Вот и всё, брандмауэр будет включен.
Заключение
Вам теперь известно, что делать при возникновении проблем с её работоспособностью. Особенно эффективен второй способ, который позволит перезапустить панель задач в Виндовс 10 и вернуть её значкам полную функциональность. Тем не менее, если у вас возникнуть какие-либо неполадки или указанные способы не будут работать – сообщите нам об этом в комментариях. Ваши сообщения помогут нам улучшить предоставленный материал.
InstComputer.ru
Не работает панель задач в WINDOWS 10! Что делать?

В этой статье мы расскажем, что делать если перестала работать панель задач в Windows 10.
Если у вас не реагирует на нажатие левой кнопкой мыши(а также через клавиатуру) кнопка пуск, то вам поможет следующее:1. Нажмите сочетание клавиш Ctrl+Shit+ESC2. В открывшемся окне выбираем файл--запустить новую задачу, ставим галочку запустить задачу с правами администратора-- вставляем в поле ввода Powershell и жмем Enter3. В открывшееся синее окно вставляем следующее:
Get-AppXPackage -AllUsers | Foreach {Add-AppxPackage -DisableDevelopmentMode -Register “$($_.InstallLocation)\AppXManifest.xml”}
жмем Enter4. Ждем окончание действий(строка пропадет), перезагружаем комп.5. Готово. :)
easy-comp.ru
Что делать если не работает панель задач windows 10?
Автор: Дмитрий Костин
Опубликовано: 01 апреля 2016 в 10:13
Доброго вам времени суток, мои дорогие друзья. Рад вас видеть на моем блоге. Вспомнился мне один случай. Работал я за компьютером и заодно музыку слушал. И тут решил потише сделать, нажав на регулятор громкости, который находится на панели задач. Ничего не произошло, регулятор не открылся. Я нажал еще пару раз, потом думал изменить настройки. Глухо. Тогда я решил перезагрузиться, но меню пуск тоже не открылось. Что за фигня?
В итоге я перезагрузил комп другим способом, но при новом запуске системы произошло то же самое — не работали кнопки на панели. Что случилось? Почему ничего не открывается? Не понятно. Вот поэтому в сегодняшней статье я расскажу вам, что делать, если не работает панель задач windows 10.
Скажу сразу, в 95% случаев в этом виновата программа CCleaner, которую я описывал в своей предыдущей статье. Кстати там же я и говорил быть осторожными с очисткой через это приложение. Но если всё таки вы прогнали компьютер сиклинером и у вас произошли проблемы с панелью задач, то есть простое решение.
- Для начала вызовите «Диспетчер задач». Для этого нажмите комбинацию клавиш CTRL+ALT+DELETE.
- В открывшемся окне выбирайте «Файл», затем «Запустить новую задачу».
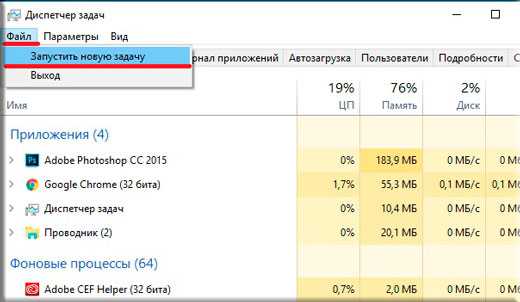
- Во вновь открывшемся окне введите Powershell и обязательно поставьте галочку «Создать задачу с правами администратора».

- Перед вами откроется некая командная строка, но не такая, которую мы обычно вызываем. Выглядит она совершенно по другому и представлена в синем цвете, но вы не пугайтесь. Туда вам надо вставить следующий код. Просто скопируйте его (CTRL+C) и вставьте в эту строку (CTRL+V). После чего нажмите Enter:
Get-AppXPackage -AllUsers | Foreach {Add-AppxPackage -DisableDevelopmentMode -Register “$($_.InstallLocation)\AppXManifest.xml”}
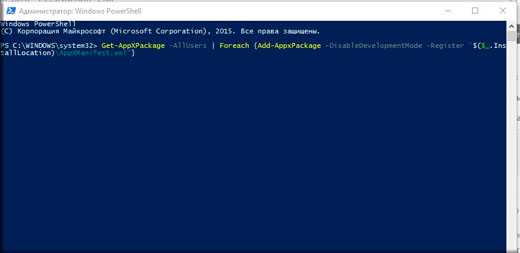
Ну а теперь просто откиньтесь на спинку стула и ждите пока весь процесс не пройдет. У меня это заняло примерно минут 7-8. Не пугайтесь, что увидите в командной строке страшные красные буквы. И вообще не надо обращать внимание
Когда всё будет готово, то закройте окно и перезагрузитесь. У вас пока еще может не заработать панель, поэтому перезагрузитесь другим способом, например, нажав правой кнопкой мыши на меню «Пуск», а потом выбрать «Завершение работы и...», ну а уже потом «Перезагрузка».
Запустили систему заново? Молодцы. Теперь проверяйте. Теперь при нажатии на значки всё должно работать. Проблема исчезла? Если нет, значит проблему надо искать в другом месте. Но пока я еще не встречал ни кого, что бы этот недуг не лечился с помощью этого кода.
На худой конец можно вернуть систему на другую дату, т.е. произвести восстановление системы на тот момент, когда всё работало. Когда я не знал про этот код, то выручило меня именно восстановление. Но лучше пользоваться именно кодом.
Ну а на этой веселой ноте я заканчиваю свой урок. Надеюсь, что у вас получилось справиться с этим недугом. И советую вам подписаться на обновления моего блога, тогда вы не упустите ничего важного и интересного. Ну а с вами я на сегодня прощаюсь. Пробегитесь по другим статьям. Я уверен, что вы найдете там много полезного для себя. Пока-пока!
С уважением, Дмитрий Костин.
koskomp.ru
Что делать, если не работает Панель задач в Windows 10
MiaSet.com » Обучение » Windows
Не работает панель задач или другие значки в Windows 10 — возникает вопрос, что с этим делать? После финального релиза Windows 10 пользователи отметили функциональность панели задач.
Появилось много новых функций, позволяющих оптимизировать работу пользователя в системе, сделав ее максимально удобной и понятной.
Почему не работает Панель задач в Windows 10?
Существует много причин, почему не работает панель задач в Windows 10-й версии, например из-за того, что обновление для вышло недоработанным. Выделяются две основных версии. Первая это пиратский источник, а не официальный сайт Microsoft. Вторая причина заключается в установке обновления «Windows 10», ведь оно устанавливается поверх старой версии и наследует все ошибки старой операционной системы.
- Если этой проблемы у вас не было и она появилась после обновления до десятой версии, то скорее всего неполадка возникла благодаря антивирусу. Попробуйте стереть его. Если это не помогло – пробуем следующие способы.
- Простейший метод это перезагрузка процессора. Чтобы сделать это зажмите на своей клавиатуре комбинацию Ctr+Shift+Esc. На экране появится окно диспетчера задач. Внизу выберите кнопку «Подробнее» (если она там будет), в пункте «Процессы» найдите «Проводник». Нажав на него правой кнопкой мышки появится надпись «Перезагрузить». Но этот метод срабатывает не во всех случаях.
- Создание новой учетной записи также может решить эту проблему. Зажмите одновременно клавиши на клавиатуре «Win+R» после введите «Control» и попадете в панель задач, где и сделайте новую учетную запись. Если данный метод устранил неполадку, то просто перенесите свои файлы в запись нового юзера и сотрите старый аккаунт. Такой вариант срабатывает в большинстве случаев.
- В нижней левой части экрана выберите кнопку «Поиск» и наберите «CMD», затем правой клавишей мышки кликните по найденному ярлыку и выберите пункт: «запуск от имени администратора». Должно появится новое окно. В случае если этого не произошло, удерживайте одновременно следующие кнопки на клавиатуре: «Ctrl+Shift+Esc». В появившемся окне выберите надпись «Новая задача», которая расположена вверху, кликнете мышкой на пункт «Создать новую задачу с правами администратора» и наберите «CMD».
Потом последовательно введите две команды:
- DISM.exe /Online /Cleanup-image /Restorehealth — необходимо чтобы она завершилась.
- Sfc /scannow — дождитесь окончания процесса.
Процесс первой задачи может занять некоторое время и вам покажется, что она зависла, но это не так. Нужно дождаться завершения.
- Устранить причину того, почему не работают кнопки панели задач, можно с помощью «powershell». Нажмите кнопки на клавиатуре «win+x» появится диспетчер задач, потом во вспыхнувшем окошке кликнете на «файл» затем «запустить новую задачу». Наберите «powershell» и активируйте опцию «Создать задачу с правами администратора». Кликните на ОK. Наберите следующие символы в окошке «powershell» и нажмите пуск: Get-AppXPackage -AllUsers | Foreach {Add-AppxPackage -DisableDevelopmentMode -Register «$($_.InstallLocation)\AppXManifest.xml»}
Когда этот процесс будет завершен, удалите все окна и выполните перезагрузку операционной системы. Все неполадки должны исчезнуть.

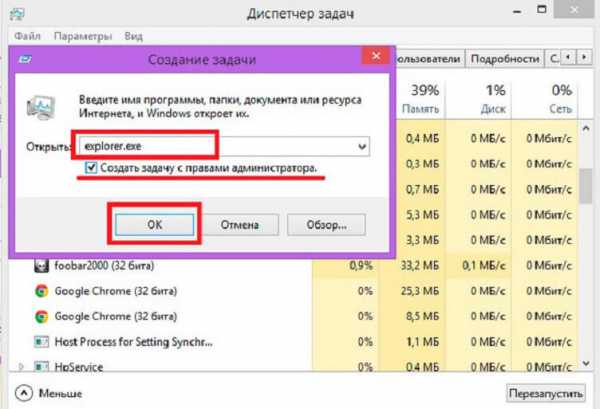
Не работает Панель задач в Windows 10 на видео:
Вывод: естественно причин, почему не работает панель задач и пуск в Windows 10 может быть огромное количество. В случае когда все методы перепробованы и вам ничего не помогло в устранении неполадки, связанной с кнопкой Пуск в «Windows 10», лучшим решением будет обратиться в техническую поддержку «Microsoft». Скорее всего они найдут источник проблемы и предложат вам вариант устранения неполадки.
В плачевном случае когда техническая поддержка бессильна, неизбежным будет удаление всей операционной системы и установка новой. Только не забудьте предварительно скачать ее с официального источника «Microsoft».
Что вам еще обязательно надо прочитать:
Начиная с Windows 7, разработчики Microsoft провели колоссальную работу по графической составляющей операционной системы. Во многом, именно удобный и приятный интерфейс способствует комфортной работе пользователя на компьютере. И Windows 10 не стала исключением в данном вопросе. Одна только панель задач заслуживает внимания пользователя.
И чтобы сформировать одно общее мнение, необходимо разобрать все ее элементы по отдельности:
- Кнопка Пуск. Одно из самых важных новшеств новой операционной системы. Теперь пользователь имеет возможность использовать привычную кнопку «Пуск». Однако, поскольку система предназначена не только для работы на стационарном компьютере, а еще и на планшетах и ноутбуках, то кнопку «Пуск» может заменить уже знакомая пользователям по Windows 8 плиточное меню.
- Поисковое окно. Многие пользователи активно пользуются сетью Интернет. Разработчики это учли и добавили поисковое окно. Теперь, чтобы найти необходимую информация, не обязательно использовать браузер. Система самостоятельно проведет поиск в интернете и откроет браузер с результатами поиска. Весьма удобно для тех, кто ценит свое время.
- Расположение панели задач. Любителей нового интерфейса панель задач Windows 10 приятно удивит, поскольку она сохранила от предшествующих операционных систем возможность изменения расположения. Теперь привычную панель задач можно разместить справа, слева и сверху. Конечно, расположение панели — вопрос комфортной работы, но такие доступные пользователю перемены не оставят равнодушным никого. Пользователи весьма положительно отзывались о данной функции.
- Наличие нескольких рабочих столов. Новая функция, которая приятно удивила пользователей всех платформ. Появилась возможность создавать несколько рабочих столов, где на каждом можно выполнять различные задачи. Не стоит путать с функцией сворачивания окон — это принципиально новая опция. Например, на одном рабочем столе можно запустить компьютерную игру, на другом — запустить различные программы. Особенность заключается в том, что каждый рабочий стол сохраняет все те процессы, которые когда-то выполнял пользователь. Стоит отдельно отметить тот факт, что свернутый рабочий стол, несмотря на все те процессы, которые там протекают, оперативная память компьютера не испытывает каких-либо нагрузок. По сути, это та функция многозадачности, которая позволяет пользователям выполнять несколько операций одновременно.
- Интеллектуальная помощница. К сожалению, данная функция действует только в европейской версии операционной системы Windows 10. Но в ближайшем будущем планируется внедрение интеллектуальной системы в сборки на территории РФ. Кортана (так создатели назвали помощницу) призвана помогать пользователю в процессе работы в Windows 10. Она отвечает на вопросы юзера, выполняет различные задачи (поставить будильник, показать карты, открыть программу). Такая функция необходима, учитывая динамику технического прогресса.
- Закрепление иконок. Разработчики, помимо внедрения новых идей и функционала, решили оставить и старые возможности. Например, закрепление ярлыка программы на панели задач. Многие пользователи положительно отнеслись к такому решению, поскольку в ходе работы такая опция значительно упрощает работу в системе. Закрепить ярлык нужной программы на панели задач, чтобы в нужный момент пользователь имел доступ к нужному программному пакету.
- Центр уведомления. Данная опция вызвала у пользователей неоднозначные мнения. С одной стороны, весьма удобно пользоваться ключевым функционалом в один клик. Особенно такой комфорт наблюдается на планшетах. С другой — оптимизация заставляет желать лучшего. Дело в том, что уведомления различных приложений или операций появляются со значительной задержкой. Некоторые даже говорят, что «когда система уведомляет пользователя об обновлении, само обновление уже давно прошло». Возможно в скором времени специалисты исправят данную неполадку, В целом, все выглядит на весьма должном уровне.
Согласно статистике, аудитория довольно тепло приняла графический интерфейс Windows 10. Некоторые отмечают, что теперь операционная система стала более доступной и понятной: любой, кто ранее не имел дела с компьютерными технологиями, с легкостью разберется в системе. Более того, панель задач заслуживает отдельных похвал с точки зрения визуализации. Выскакивающие окна, уведомления, анимация — все выглядит довольно качественно и достойно.
И это не удивительно. Ведь разработчики приложили массу усилий, чтобы их продукт выглядел весьма достойно на мировом рынке, оставив конкурентов далеко позади. Кстати говоря, представители Microsoft заявили, что компания не остановится Windows 10. На данный момент компания имеет несколько концептуальных идей новых систем, которые при реализации не раз способны удивить аудиторию. Но разработка новых проектов никак не повлияет на совершенствование действующих операционных систем.
Все вышеперечисленные особенности являются только каплей в море огромных возможностей и опций. Чтобы ощутить всю ту глубину технологического прогресса в отрасли программирования, нужно самостоятельно испытать все те функции, которая позволяет система. И, если верить мнению большинства опытным программистов, Windows 10 заслуживает к себе внимания, поскольку она является неким решительным и твердым шагом в будущее. Разработчики уделили должное внимание деталям. Ведь именно из таких деталей возникает превосходный проект.
MiaSet.com
Windows 10: не работает кнопка пуск и панель уведомлений (решение проблемы если не открывается пуск)
Доброго времени суток, уважаемые читатели!
Год назад Microsoft предлагала вариант бесплатного обновления Windows до новой версии операционной системы — Windows 10. Но обновление прошло не у всех гладко, в частности, многие столкнулись с проблемой, что не работает меню пуск и панель уведомлений (часто, это критическая ошибка).
Иногда это может коснуться и тех, кто не обновлял свою операционную систему, а купил уже предустановленную. И сегодня, в этой статье, я расскажу Вам о способах устранения данной неполадки.
Всего было найдено 3 способа для устранения данной проблемы.
Они несколько сложные для новичка, но если следовать представленным инструкциям, то все окажется довольно просто.

Что делать если пуск не работает и не открывается панель задач в виндовс 10
Способ 1. Проверка системных файлов
Так как данная ошибка часто затрагивает системные файлы, то они могут оказаться повреждены, что и вызывает нашу проблему.
Именно поэтому, прежде чем искать более сложные способы решения проблемы, необходимо провести проверку целостности системных файлов встроенной утилитой Windows.
Необходимую утилиту можно запустить как через командную строку, так и с помощью powershell.
Мы будем использовать второй вариант, так как он пригодиться в последующих способах.
Запускаем Диспетчер задач. Для запуска можно использовать Ctrl + Shift + Esc или привычным способом — Ctrl + Alt + Del и выбираем Диспетчер задач.
Далее запускаем новую задачу.
Диспетчер задач может запустится в развернутом и свернутом виде.
Нам необходим развернутый вид, если же диспетчер запустился в свернутом — нажмите на кнопку «Подробнее»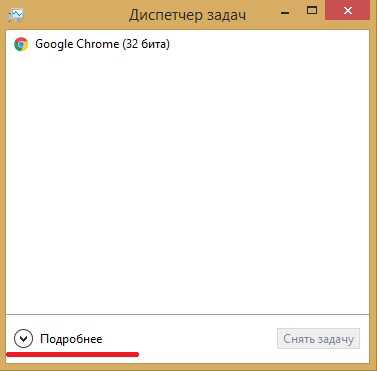
Выбираем: Файл\Запустить новую задачу
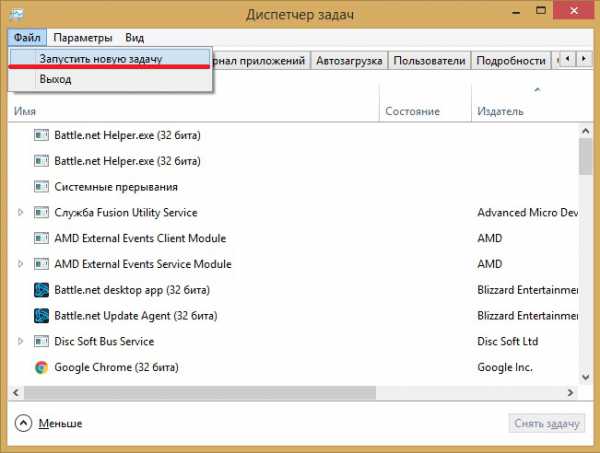
Запускаем Windows PowerShell — для этого вводим в окне powershell и обязательно нужно поставить галочку напротив «Создать задачу с правами администратора.

Нажимаем Ок.
Вводим команду для проверки и нажимаем Enter
sfc /scannow
Дожидаемся окончания проверки.
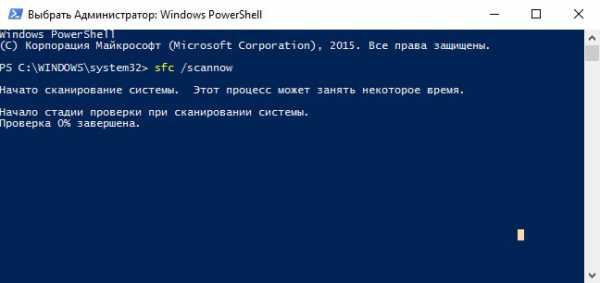
Этот способ наиболее прост из предложенных, но и помогает он в редких случаях, но тем не менее, стоит его попробовать прежде чем переходить к более сложным.
Способ 2. Автоматическая переустановка (перерегистрация) приложений для Windows
Для исправления сломавшейся кнопки Пуск, можно перерегистрировать приложения. Данная операция происходит в автоматическом режиме и занимает несколько минут.
Стоит отметить, что данная операция может удалить ваши данные в этих приложениях, так что сначала необходимо сделать резервную копию ваших программ
За данные в интернете — OneDrive — не беспокойтесь, с ними ничего не случится. Также ничего не случится с приложениями, которые используют интернет в качестве места для сохранения своих данных.
Важно! Учтите, что некоторые пользователи столкнулись с тем, что после этой операции у них не работали некоторые приложения. Примите это во внимание перед использованием данного способа.
Запускаем процесс powershell с правами администратора, как мы это делали в Способе 1.
Скопируйте следующий текст
Get-AppXPackage -AllUsers | Foreach {Add-AppxPackage -DisableDevelopmentMode -Register «$($_.InstallLocation)\AppXManifest.xml»}
Вставьте скопированный текст в окно powershell нажав комбинацию клавиш Ctrl + V и нажмите Enter
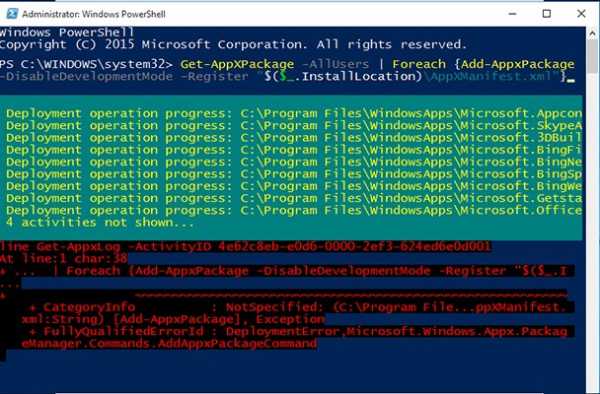
Дождитесь окончания процедуры.
Способ 3. Добавление нового пользователя, для восстановления поврежденного файла
Еще одной причиной рассматриваемой проблемы может стать поврежденный файл «Tile Data Layer».
Для устранения такой проблемы необходимо создать нового пользователя, а затем скопировать интересующий нас файл и вставить его в текущий профиль.
В принципе, вы можете и не копировать файл, а просто продолжать работу в новом профиле, но я все же рассмотрю полный вариант решения проблемы.
Прежде всего запускаем командную строку.
1.Для этого используем сочетание клавиш Win+X и выбираем Командная строка (администратор).
Также можно запустить с помощью диспетчера задач, как мы делали в предыдущих способах, но только вместо powershell вам необходимо будет написать cmd и не забыть про галочку.

2. Далее, запустив командную строку, вы должны ввести следующие команды по очереди, нажимая Enter после каждой из команд
netuser tempadmin1 password /add
netuser tempadmin2 password /add
netuser localgroup администраторы tempadmin2 /add
Таким образом мы добавили двух новых пользователей — tempadmin1 и tempadmin2.
Зачем же нужно два? Дело в том, что дальнейшие действия потребуют именно два работающих профиля.
Так как в нашем случае, основной профиль работает неисправно из-за меню пуск и панели уведомлений, то мы создаем два новых.
Благодаря этому, мы сможем получить доступ к правильному файлу.
3. Итак, продолжим — мы создали двух пользователей, теперь выходим из системы — Ctrl + Alt + Del и выбираем пункт «Выйти».
4. Входим в систему как tempadmin1 с паролем password.
5. Затем сразу же делаем Выход.
Не перепутайте с сменой пользователей, нам необходим именно выход из системы.
6. После этого заходим в систему под tempadmin2 с паролем password.
7. Теперь жмем на кнопку пуск правой кнопкой и идем в «проводник».
8. На вкладке «Вид» устанавливаем галочку напротив «Скрытые элементы».
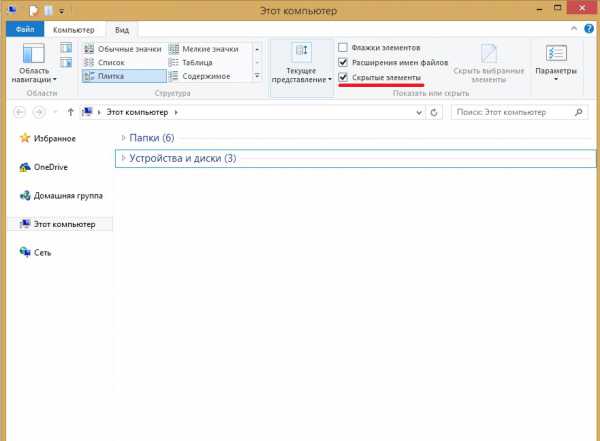
9. В этом же окне переходим по пути C:\Пользователи\TempAdmin1\AppData\Local\TileDataLayer
10. Нажимаем правой кнопкой по папке Database и выбираем Копировать.
11. Переходим по следующему пути C:\Пользователи\!!Ваше имя пользователя!!!\AppData\Local\TileDataLayer
12. Щелкаем правой кнопкой мыши по папке Database и выбираем переименовать. переименовываем, например, в Database.old
13. Нажимаем правой кнопкой мыши в любом пустом месте и выбираем пункт Вставить
14. Перезагружаем компьютер и пробуем зайти в свой нормальный профиль, всё должно работать.
На этом все.
Я надеюсь, что данные способы помогут Вам в устранении ошибки, связанной с нерабочей кнопкой Пуск и панелью уведомлений.
Хочу отметить, что чаще всего помогает именно последний способ, но тем не менее, перед этим стоит попробовать предыдущие.
А если не помог не один способ, напишите комментарий ниже. Или вы нашли другое решение и хотите помочь другим?
Всего наилучшего друзья, до новых встреч!
leadinlife.info