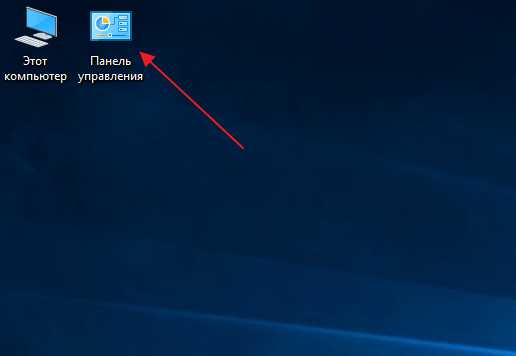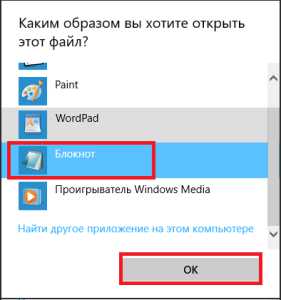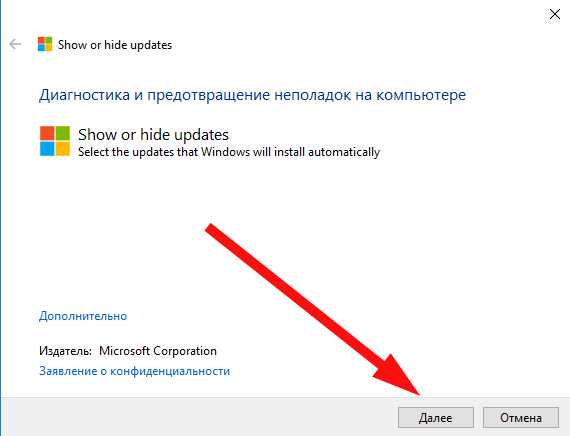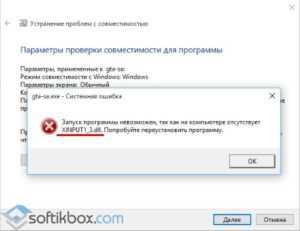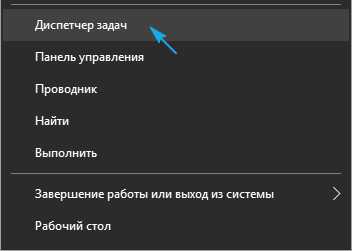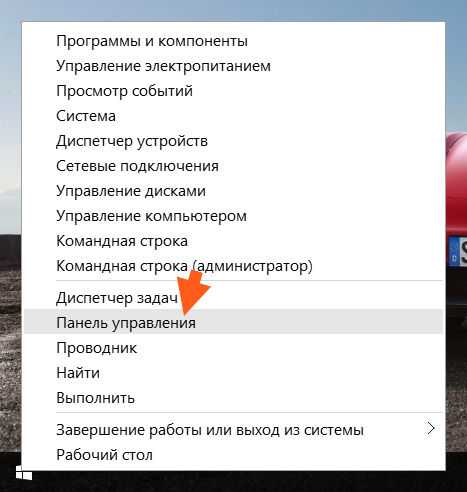Не работает веб камера на компьютере windows 10
Не работает камера в windows 10 redstone
Добрый день уважаемые читатели блога pyatilistnik.org. Сегодня я хочу помочь, тем людям у кого не работает камера в windows 10 mnkredstone Anniversary Update 1607. Да именно после данного, глобального обновления у людей, которые имеют у себя веб камеры Logitech и те которые работают по формату сжатия видео H.264 и MJPEG, получили проблемы в skype и других видео программах задействующих камеру. Смотрим как решить.
Не работает камера после обновления windows 10
Ну, что продолжаем собирать прикольчики от MS, мало нам с вами было вечной перезагрузки windows 10 или черный экран при включении компьютера windows 10, так Microsoft не дает соскучиться, добро пожаловать в клуб нескучайка.

И так все мы помним, что вышло обновление Windows 10 Anniversary Update 1607, я вам даже рассказывал в двух видео уроках, о том как на него обновиться. У меня все прошло хорошо и глюка, когда не работает камера после обновления, я не заметил. так как у меня веб камера Microsoft, и для себя у них все сделано ок.
После августовского обновления, служба поддержки Майкрософт, стала завалена претензиями пользователей, на предмет того, что у них не работает камера в windows 10. В результате разбирательств выяснилось, что именно Anniversary Update 1607, прекратило поддержку форматов сжатия видео H.264 и MJPEG. Якобы все это должно было повысить производительность, и чтобы приложения Windows получали бы прямой доступ к веб камере, но мне кажется они просто проверили, сколько вони будет, чтобы в очередной раз пропихнуть, что то свое и под себя.
Уже более миллиона человек, кто обновился столкнулись с этой заразой, самое частое, что они не могут организовать видеосвязь через Microsoft Skype. Проблема с аппаратной стороны затрагивает многие популярные веб-камеры от производителей вроде Logitech, а с программной — множество приложений и служб, использовавших эти кодеки.
официальные представители от компании Microsoft, прокомментировали это вот так. Ну все таки Windows 10 любят больше чем другие ОС, и мол не так уж и много обращений с данной проблемой.
«У нас есть небольшое количество сообщений о неожиданном поведении систем после обновления. Технический отдел и специалисты по поддержке клиентов выясняют каждый отдельный случай и предлагают советы по устранению проблем, если необходимо»
Как исправить работы камеры после обновления Anniversary Update
Давайте рассмотрим, что вам в данный момент может помочь в устранении данного косяка.
- официально MS сказало, что исправление формата работы MJPEG выйдет в сентябре и его можно будет установить через центр обновления Windows.
- Второе, что можно сделать это откатиться на предыдущую версию.
- Но мне больше нравится третий вариант, для этого открываете редактор реестра, и переходите в раздел
HKLM\SOFTWARE\WOW6432Node\Microsoft\Windows Media Foundation\Platform
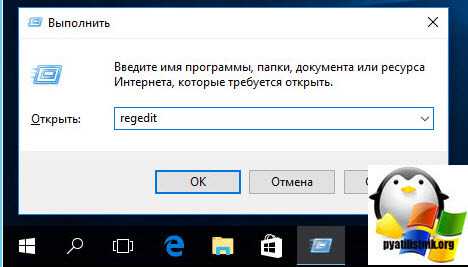
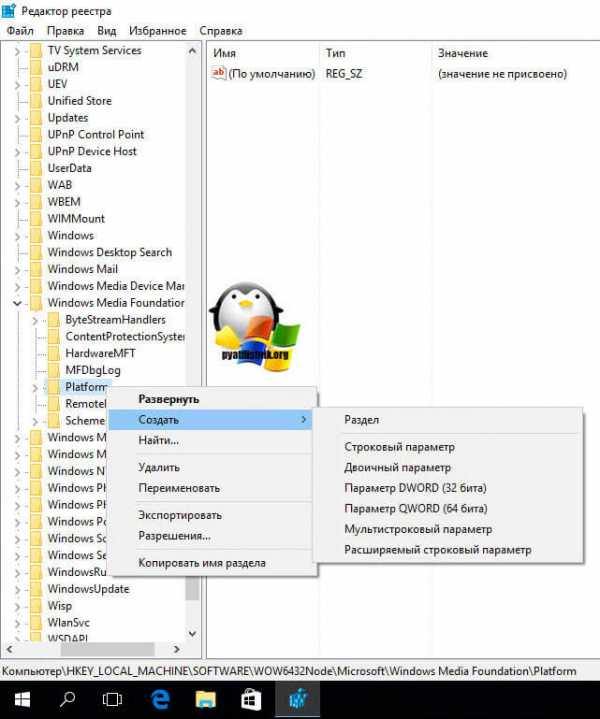
нужно добавить параметр DWORD "EnableFrameServerMode" со значением 0.
для лентяев, готовый файл EnableFrameServerMode
Проверка разрешения использования камеры
Как бы банально это не звучало, у вас может быть запрещено использование веб камеры для определенных программ, именно из за этого в windows 10 перестала работать камера, чтобы это проверить, делаем следующее. Открываем пуск и переходим в настройки.
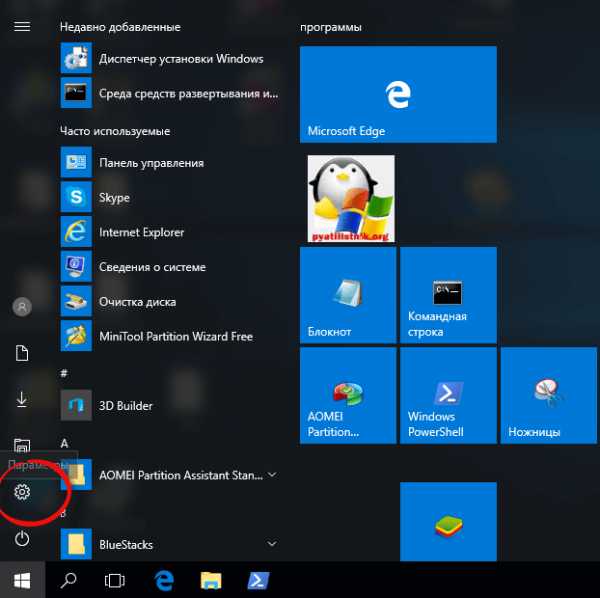
В итоге у вас откроется окно Параметры Windows Redstone, его еще можно открыть с помощью горячих клавиш Win+I. Далее идете в пункт Конфиденциальность.
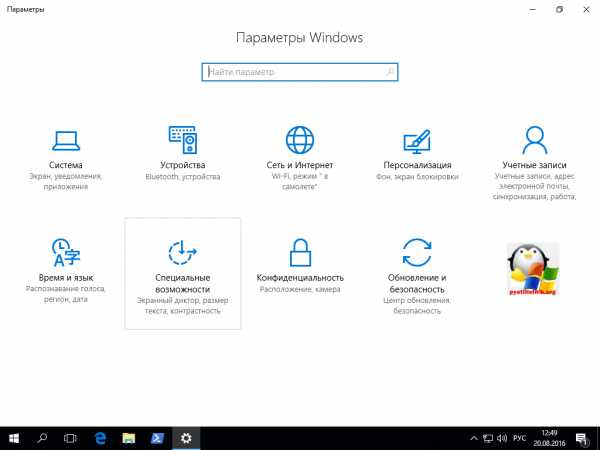
Далее вкладка камера и проверяем, чтобы ползунок был включен.
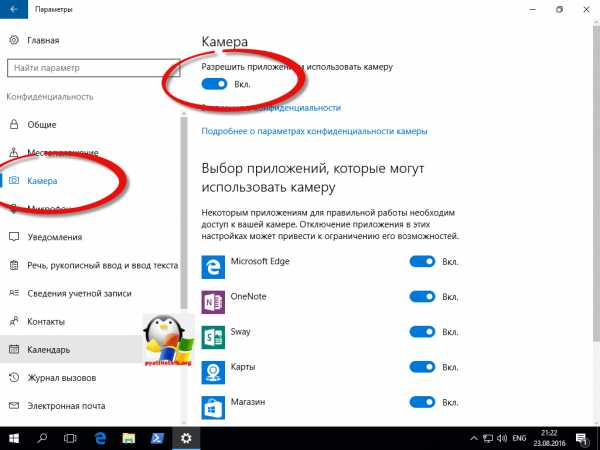
Откат драйверов камеры
Если вам не помог способ с реестром, то и у вас по прежнему не работает камера в windows 10 redstone, то попробуем откатить драйвера на камеру. Щелкаем правым кликом по кнопки пуск и выбираем Диспетчер устройств.
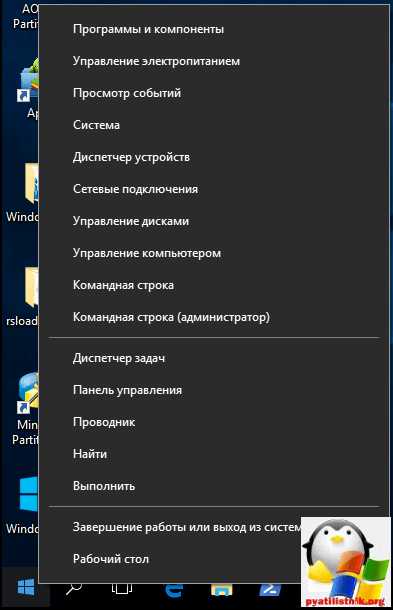
Далее находим пункт Устройства обработки изображений, В моем примере это камера Microsoft LiteCam. Щелкаем по ней правым кликом и выбираем свойства.
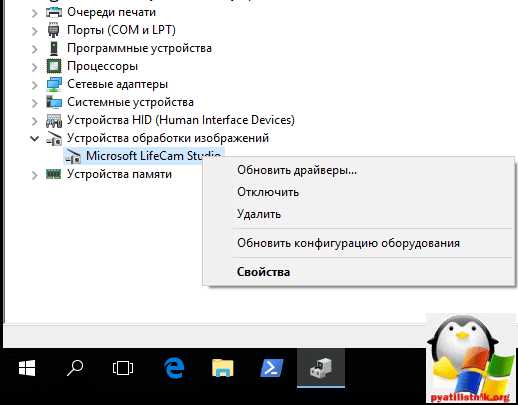
Переходим на вкладку Драйвер и нажимаем кнопку откатить.
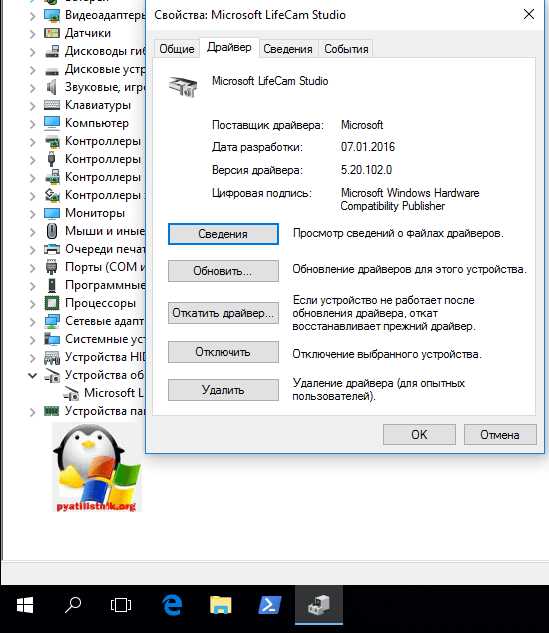
После чего операционная система попросит вас перезагрузиться, если все ок, то камера снова станет работать.
Если у вас до сих пор не работает камера после обновления windows 10, то попробуем полностью удалить камеру как устройство, чтобы виндоус 10, попробовала поставить актуальные драйвера. Все в том же диспетчере устройств, щелкаем правым кликом, по вашей камере и говорим удалить.
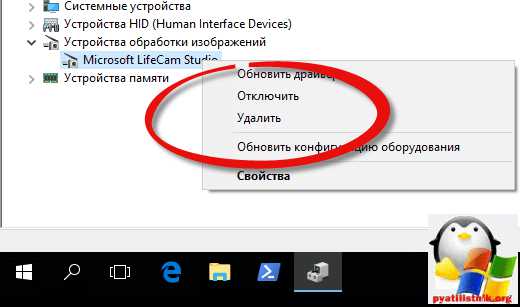
Если вам предложат удалить и драйвера, то делаем это.
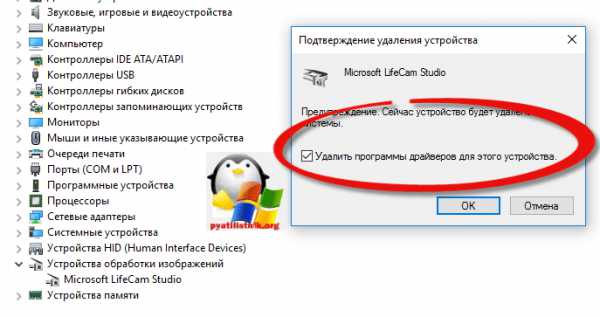
После чего, как все удалиться, щелкаем правым кликом по верхней части корня устройств и выбираем обновить конфигурацию, начнется поиск устройств, система обнаружит камеру и установит на нее драйвера необходимые для работы.
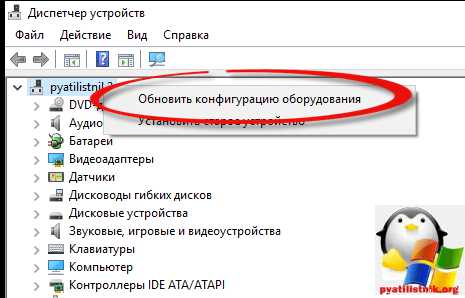
Можно попробовать сразу проверить работу камеры в скайпе или во встроенном приложении камера. Найти его можно в пуске.
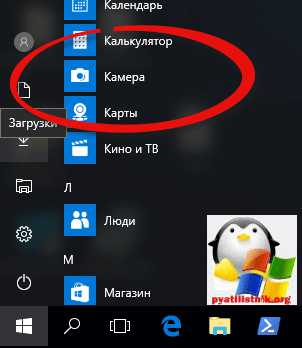
Установка дополнительного ПО
Несколько раз в своей практике, я встречал, что для корректной работы вебкамеры требовалось до установить некое вендорное по в Windows 10 redstone.
Главное, чтобы оно было совместимо с десяткой
Для начала зайдите в Панель управления (Нажав правой кнопкой мыши по «Пуску» и выбрав «Панель управления». В поле «Просмотр» вверху справа поставьте «Значки») и откройте «Программы и компоненты». Если в списке установленных программ есть что-то, имеющее отношение к вашей веб-камере, удалите эту программу (выберите ее и нажмите «Удалить/Изменить».
Нажимаем снова WIN+I и открываем Параметры, далее Устройства > Подключенные устройства. Ищем камеру и если активна кнопка получить приложение, то нажимаем ее. Ждем его установки и радуемся жизни.
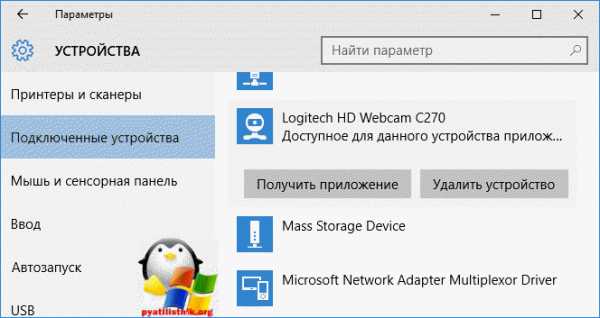
Второй метод переустановки драйверов на камеру
Если вы все вышеизложенное перепробовали, и у вас потологически не работает камера в windows 10, то попробуем еще обновить драйвера вторым методом. Снова идем в диспетчер устройств и из контекстного меню выбираем там обновить драйвера.
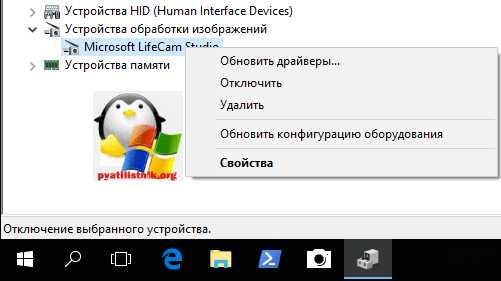
Выбираем Выполнить поиск драйверов на компьютере.
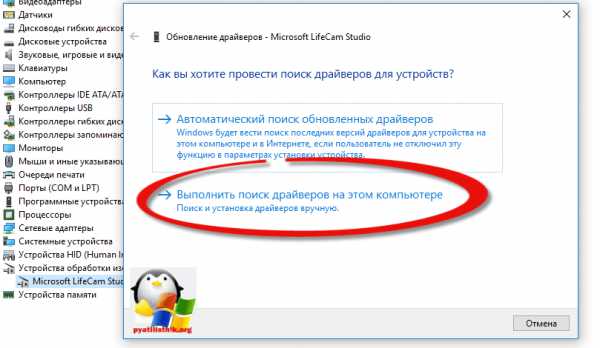
Далее, выбрать драйвер из списка уже установленных драйверов.
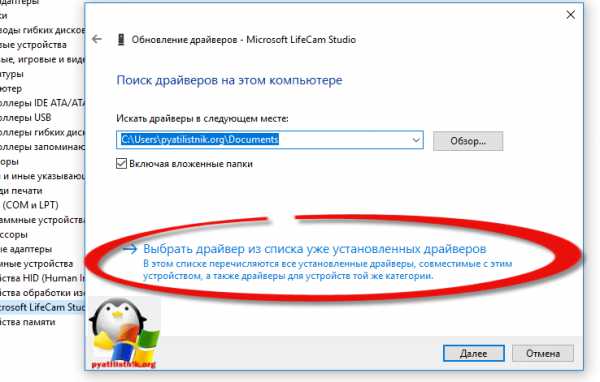
Посмотрите, есть ли какой-то еще совместимый драйвер для вашей веб-камеры, который можно установить вместо используемого в настоящий момент. Попробуйте установить его
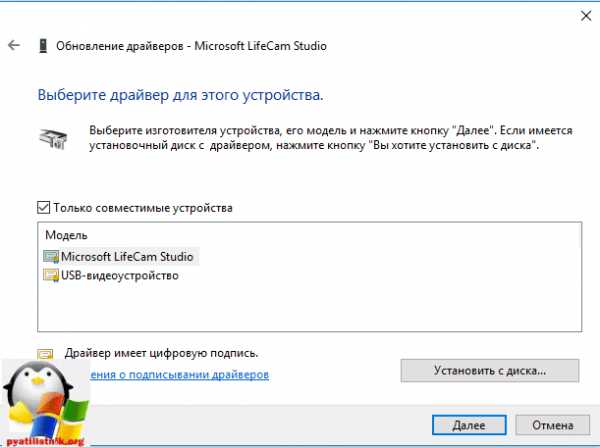
Что делать если камеры нет в диспетчере устройств
Да такое, тоже бывает вы можете не обнаружить камеру среди доступных устройств, тут два варианта либо она выключена и не отображается, либо она у вас обозначена неизвестным устройством и требует дополнительных драйверов.
Для отображения скрытых устройств в Windows 10 rdstone, войдите на вкладку вид и поставьте галку Показывать скрытые устройства. После чего если в списке есть камера, включить ее.
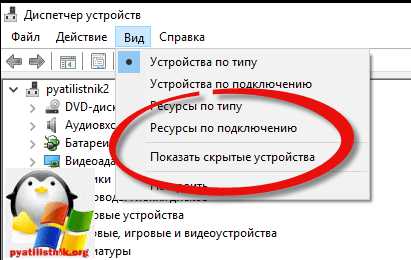
Ну а второй вариант с неизвестным устройством, я вам предлагаю решить двумя методами.
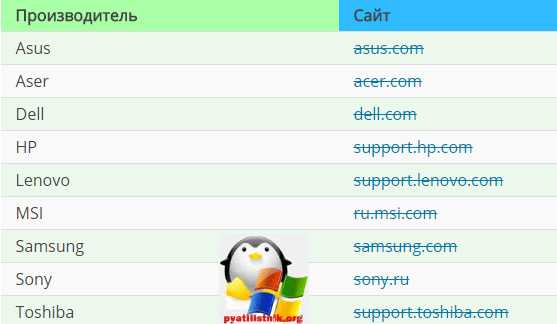
Горячие клавиши для ноутбуков
Если у вас ноутбук, то вы можете попробовать специальным нажатием клавиш попробовать включить камеру.
- Asus, Acer, HP комбинация клавиш Fn+V (или Fn+ клавиша с изображением фотоаппарата)
- Модели Lenovo используют сочетание Fn+Esc.
Еще может быть, банально камера быть выключена в BIOS.
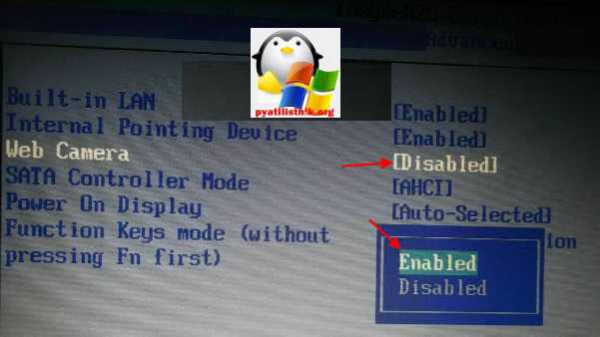
Еще один нюанс: если веб-камера отображается в диспетчере устройств, но не работает, зайдите в ее свойства, на вкладку «Драйвер» и нажмите кнопку «Сведения». Вы увидите список используемых файлов драйвера для работы камеры. Если среди них есть stream.sys, это говорит о том, что драйвер вашей камеры был выпущен очень давно и она попросту не может работать во многих новых приложениях.
Надеюсь у вас теперь не будет вопроса почему не работает камера windows 10.
pyatilistnik.org
Не работает веб-камера Windows 10 - Программирование, администрирование, IT
Отправлено 09 Август 2016 - 12:09
Не работает веб-камера Windows 10
Некоторые пользователи, чаще после обновления до Windows 10 и реже — при чистой установке ОС сталкиваются с тем, что не работает встроенная веб-камера ноутбука или же веб-камера, подключаемая по USB к компьютеру.
Как правило, в этом случае начинают искать, где скачать драйвер для веб-камеры под Windows 10, хотя с большой долей вероятности он уже и так есть на компьютере, а камера не работает по другим причинам. В этой инструкции подробно о нескольких способах исправить работу веб-камеры в Windows 10, один из которых, надеюсь, поможет и вам.
Примечание: если веб-камера перестала работать внезапно, без обновления до 10-ки и без переустановки системы, попробуйте самый простой вариант: зайдите в диспетчер устройств (через правый клик по пуску), найдите веб-камеру в разделе «Устройства обработки изображений», кликните по ней правой кнопкой мыши — «Свойства» и посмотрите, активна ли кнопка «Откатить» на вкладке «Драйвер». Если да, то воспользуйтесь ею. 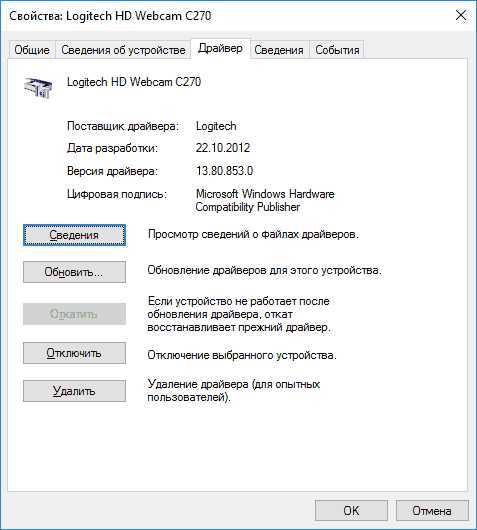
Удаление и повторное обнаружение веб-камеры в диспетчере устройств
Примерно в половине случаев для того, чтобы веб-камера заработала после обновления до Windows 10 достаточно выполнить следующие простые шаги.
- Зайдите в диспетчер устройств (правый клик по кнопке «Пуск» — выбрать в меню нужный пункт).
- В разделе «Устройства обработки изображений» кликните правой кнопкой мыши по вашей веб-камере (если ее там нет, то этот способ не для вас), выберите пункт «Удалить». Если вам также предложат удалить драйверы (если будет такая отметка), согласитесь.
-
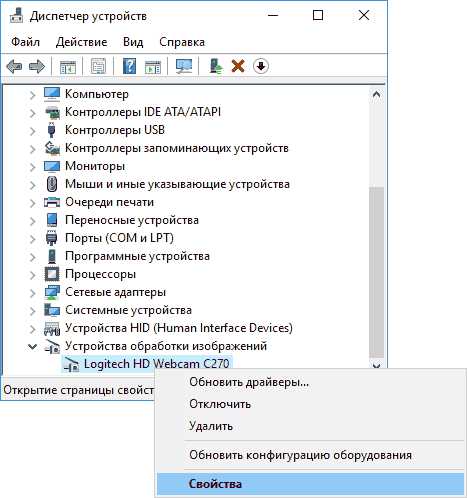
- После удаления камеры в диспетчере устройств выберите в меню сверху «Действие» — «Обновить конфигурацию оборудования». Камера должна установиться заново. Возможно, потребуется перезагрузка компьютера.
Готово — проверьте, работает ли ваша веб-камера теперь. Возможно, дальнейшие шаги руководства вам не потребуются.
При этом рекомендую выполнить проверку с помощью встроенного приложения Windows 10 «Камера» (запустить его легко через поиск на панели задач).
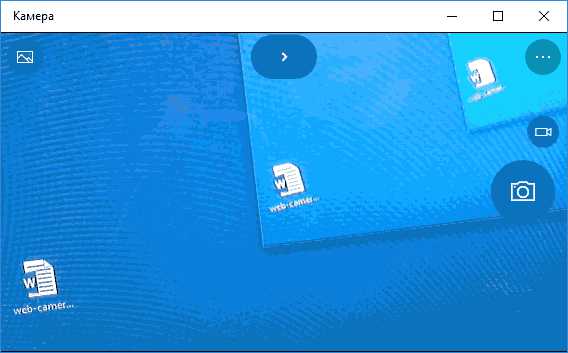
Если окажется, что в этом приложении веб-камера работает, а, например, в Skype или другой программе — нет, то проблема, вероятно, в настройках самой программе, а не в драйверах.
Установка драйверов веб-камеры Windows 10
Следующий вариант — установка драйверов веб-камеры, отличающихся от тех, что установлены в настоящий момент (или, если не установлены никакие — то просто установка драйверов).
В случае, если ваша веб-камера отображается в диспетчере устройств в разделе «Устройства обработки изображений», попробуйте следующий вариант:
- Кликните правой кнопкой мыши по камере и выберите «Обновить драйверы».
- Выберите пункт «Выполнить поиск драйверов на этом компьютере».
- В следующем окне выберите «Выбрать драйвер из списка уже установленных драйверов».
- Посмотрите, есть ли какой-то еще совместимый драйвер для вашей веб-камеры, который можно установить вместо используемого в настоящий момент. Попробуйте установить его.
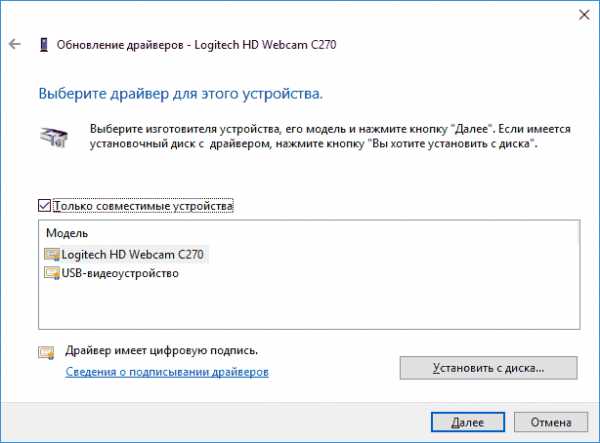
Еще одна вариация этого же способа — зайти на вкладку «Драйвер» свойств веб-камеры, нажать «Удалить» и удалить ее драйвер. После этого в диспетчере устройств выбрать «Действие» — «Обновить конфигурацию оборудования».
Если же никаких устройств, похожих на веб-камеру нет в разделе «Устройства обработки изображений» или даже нет самого этого раздела, то для начала попробуйте в меню диспетчера устройств в разделе «Вид» включить «Показать скрытые устройства» и посмотреть, не появилась ли в списке веб-камера. Если появилась, попробуйте кликнуть по ней правой кнопкой мыши и посмотреть, есть ли там пункт «Задействовать», чтобы включить ее.
В том случае, если камера не появилась, попробуйте такие шаги:
- Посмотрите, есть ли неизвестные устройства в списке диспетчера устройств.
- Зайдите на официальный сайт производителя ноутбука (если это ноутбук). И посмотрите в разделе поддержки вашей модели ноутбука — есть ли там драйвера на веб-камеру (если они есть, но не для Windows 10, попробуйте использовать «старые» драйверы в режиме совместимости).
Примечание: для некоторых ноутбуков могут оказаться необходимыми специфичные для конкретной модели драйвера чипсета или дополнительные утилиты (разного рода Firmware Extensions и пр.). Т.е. в идеале, если вы столкнулись с проблемой именно на ноутбуке, следует установить полный набор драйверов с официального сайта производителя.
Установка ПО для веб-камеры через параметры
Возможен вариант, что для правильной работы веб-камеры необходимо специальное ПО для Windows 10. Также возможен вариант, что оно уже установлено, но не совместимо с текущей ОС (если проблема возникла после обновления до Windows 10).
Для начала зайдите в Панель управления (Нажав правой кнопкой мыши по «Пуску» и выбрав «Панель управления». В поле «Просмотр» вверху справа поставьте «Значки») и откройте «Программы и компоненты». Если в списке установленных программ есть что-то, имеющее отношение к вашей веб-камере, удалите эту программу (выберите ее и нажмите «Удалить/Изменить».
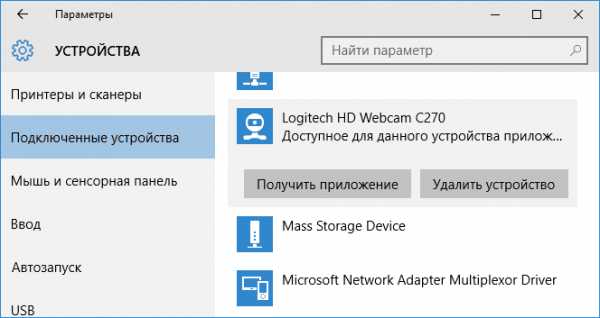
После удаления, зайдите в «Пуск» — «Параметры» — «Устройства» — «Подключенные устройства», найдите в списке вашу веб-камеру, нажмите по ней и нажмите кнопку «Получить приложение». Дождитесь, когда оно будет загружено.
Другие способы исправить проблемы с веб-камерой
И несколько дополнительных способов исправить проблемы с не работающей веб-камерой в Windows 10. Редкие, но иногда полезные.
- Только для встроенных камер. Если вы ни разу не пользовались веб-камерой и не знаете, работала ли она раньше, плюс к этому она не отображается в диспетчере устройств, зайдите в БИОС . И проверьте на вкладке Advanced или Integrated Peripherals: где-то там может быть включение и отключение интегрированной веб-камеры.
- Если у вас ноутбук Lenovo, загрузите приложение Lenovo Settings (если оно уже не установлено) из магазина приложений Windows Там, в разделе управления камерой («Фотокамера») обратите внимание на параметр Privacy Mode (Режим конфиденциальности). Выключите его.
Еще один нюанс: если веб-камера отображается в диспетчере устройств, но не работает, зайдите в ее свойства, на вкладку «Драйвер» и нажмите кнопку «Сведения». Вы увидите список используемых файлов драйвера для работы камеры. Если среди них есть stream.sys, это говорит о том, что драйвер вашей камеры был выпущен очень давно и она попросту не может работать во многих новых приложениях.
faqstorage.ru
Включаем веб-камеру в Windows 8.1
woodhummer 22.07.2015 - 22:01 Практикум
Цифровые девайсы становятся все более унифицированными и различие между ноутбуком, смартфоном и планшетом потихоньку стирается. В частности, камера уже стала стандартным оборудованием для любого гаджета. Рассмотрим основные моменты обращения с камерой на ноутбуке, управляемом ОС Windows 8.1.
Перед началом
Прежде всего, следует убедиться, что видеокамера исправна и корректно установлена в системе. Для этого из «Панели управления» запускаем «Диспетчер устройств» и проверяем, как определилась в Windows наша камера и правильно ли установились драйвера.
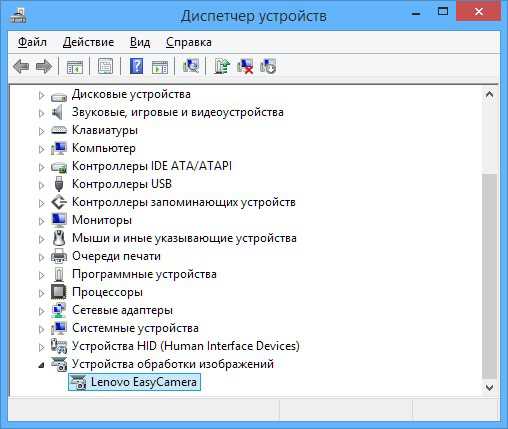
Включение камеры
Для включения камеры и работы с ней ОС есть специальная утилита. Для ее запуска, достаточно в панели чудо-кнопок кликнуть иконку поиска и в строке ввести «Камера». Видеокамера инициализируется автоматически и при переключении на другое приложение отключается.
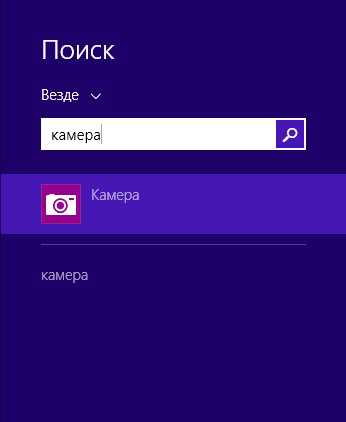
С помощью данной программы можно выполнить следующие действия: создать снимок или видеоролик и отредактировать его.
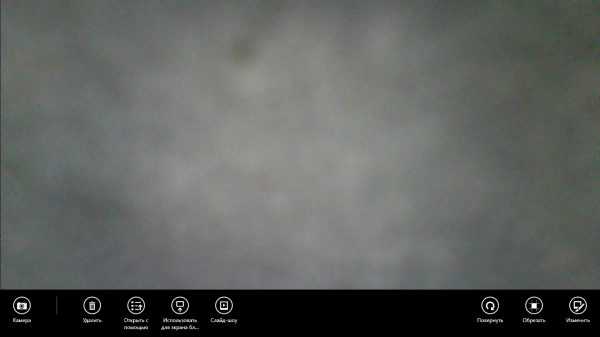
Использование в мессенджерах
Чтобы камера включалась автоматически во время совершения видеозвонка, достаточно чтобы она была установлена в вашей программе.
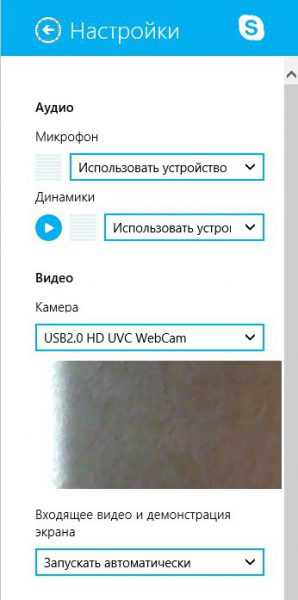
Проверить это можно очень просто – просто откройте настройки видео и найдите нужный раздел.
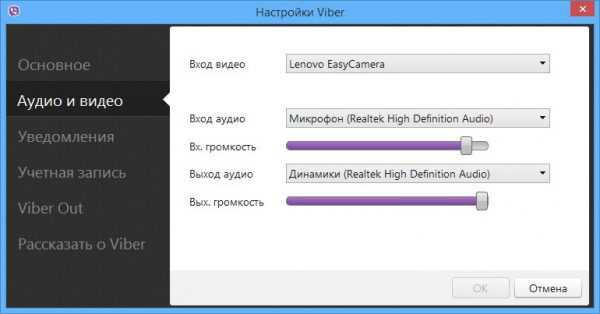
Другие программы
В Сети можно найти большое количество приложений для Windows 8.1, которые существенно расширят функционал видеокамеры. Их возможности могут быть самыми различными: от считывания QR-кодов до создания видеозаметок. Кстати, в качестве органайзера и программы создания быстрых заметок можем порекомендовать OneNote , которую можно загрузить бесплатно, не устанавливая пакет Microsoft Office,
P.S.
Включить и использовать камеру в ноутбуке с Windows 8.1 очень просто. Надеемся, что наш материал поможет использовать возможности вашего компьютера с максимальной эффективностью.
обновлено: 22.07.2015
оставить комментарий
wd-x.ru