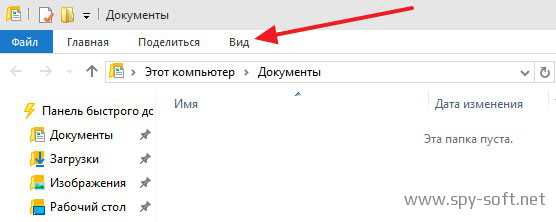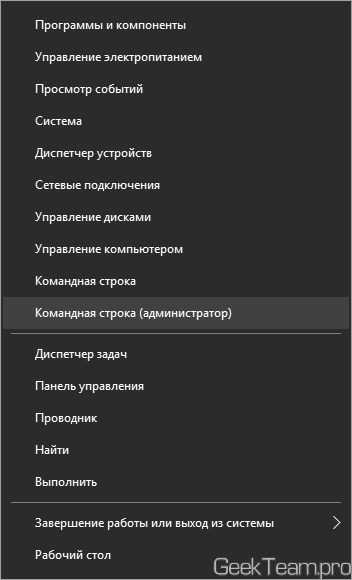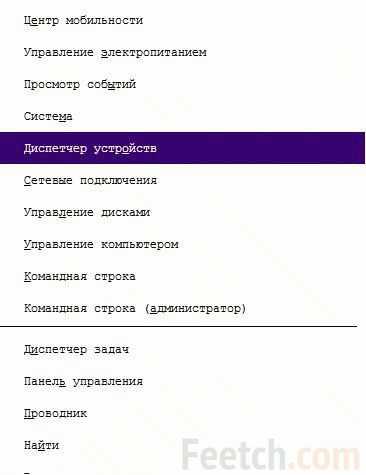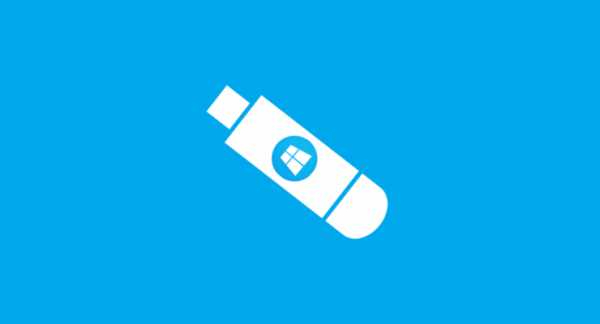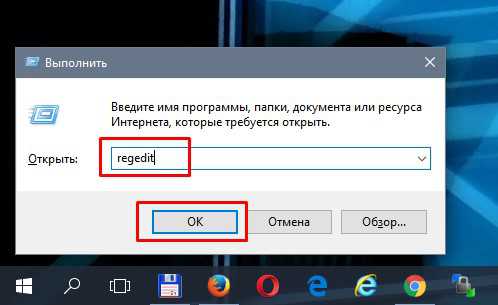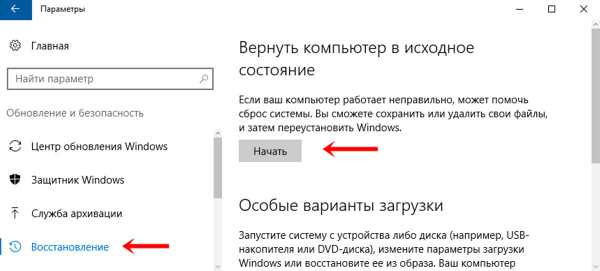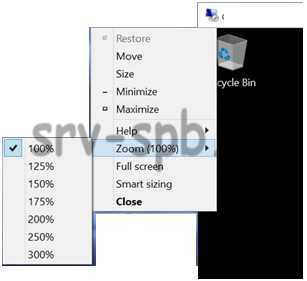Что такое файрвол и как его отключить на windows 10
Как отключить файрвол на Windows 10?
Привет ребята Что такое фаервол вообще и почему я вот лично его не рекомендую отключать? Фаервол или как он по-английски называется Firewall, это программа, которая смотрит какие проги лезут в сеть, и она сама знает каким это делать можно, а каким нельзя.
То есть файрвол это то, что контролирует сетевые соединения в винде. В некотором смысле это даже важнее чем работа антивируса… И я попробую простыми словами обьяснить почему…
Вот что делает антивирус? Антивирус смотрит что у вас есть на компе, регулярно проверяет его на вирусы или делает это немного медленно, но постоянно. Есть всякие технологии типа эвристического анализа и подобного. Ну то есть антивирус ловит вирус и тут я хочу подчеркнуть что именно ловит. Файрвол вообще не имеет отношение к вирусам, он просто контролирует выход в интернет программам. Те проги, у которых плохая репутация — они не смогут выйти в интернет. А это может быть и вирус, а если быть конкретнее то троян, который хочет передать данные своему создателю! То есть антивирус его может сразу не обнаружить, а вот файрвол такому незнакомцу не разрешит доступ в сеть и троян не сможет передать хакеру пароли и логины ваши. Ну, немножко понятно? Надеюсь что да!
Так что о важности этого файрвола, вы надеюсь что поняли. Я вот еще вам напишу что сделал я, но если хотите, то можете и не читать, а сразу перейти к отключению файрвола в Windows 10. Значит смотрите, я себе установил Outpost Firewall (мне кажется это лучший фаервол) и в нем разрешил доступ в сеть только ограниченному количеству программ, а потом перевел его в режим блокировки. И теперь он разрешает доступ в интернет только тем прогам, которые я внес в список! А всем остальным — запрет. То есть вы понимаете, что теперь какой бы не был у меня вирус, он ничего не сможет переслать хакеру, так как доступ в интернет ему будет блокирован!
Ну все! Теперь я покажу как отключить этот файрвол в Windows 10! Значит смотрите, нажимаете правой кнопкой по Пуску и выбираете там в меню Панель управления (а это меню еще можно вызвать кнопками Win + X):
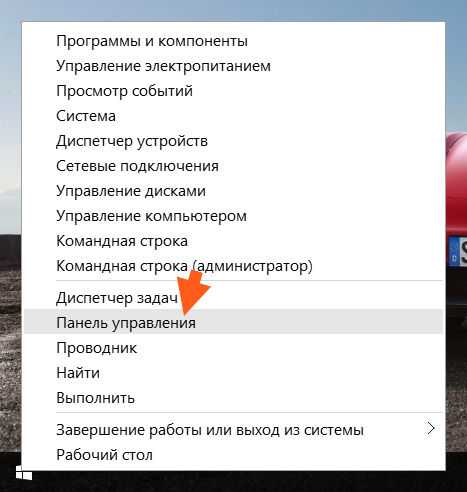
Потом среди значков ищите Брандмауэр Windows и запускаете его:
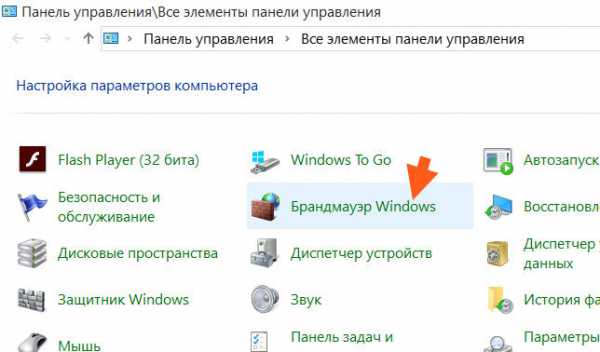
Потом откроется такое окно, тут вы нажимаете вот на эту кнопку:
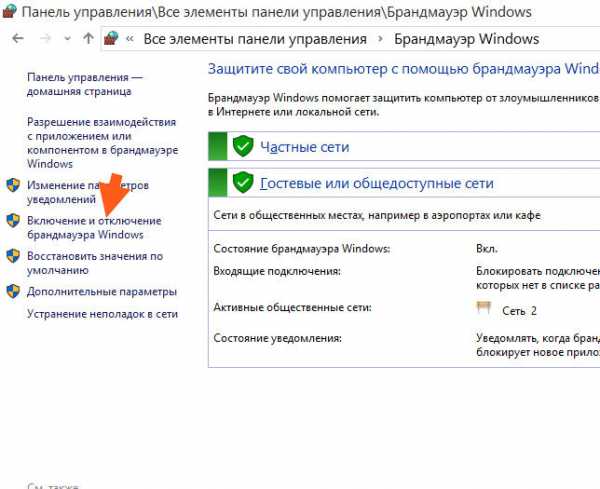
Теперь смотрите, тут у вас будет две настройки и тут нужно в обоих поставить галочки на отключение, то есть и вверху и внизу:
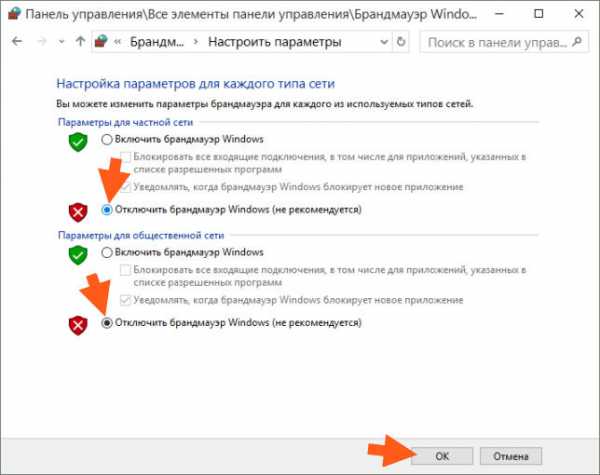
Ну вот и все! Теперь вы отключили брандмауэр в Windows 10, после чего будет вот такое окно с красными полосами, ну типа комп в опасности:
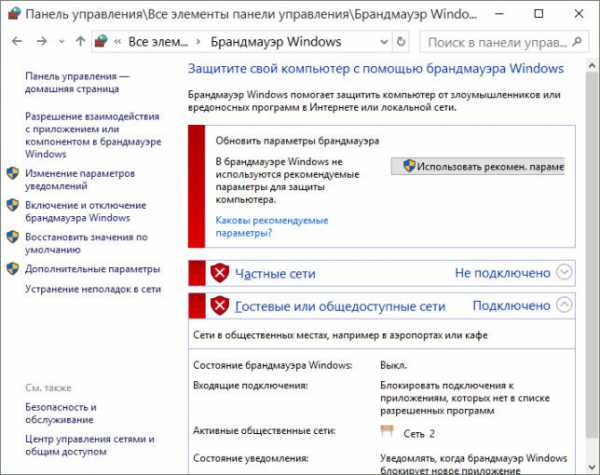
Но раз я уже пишу про отключение безопасности виндовской, то я уже напишу и как отключить защитник!
Как отключить защитник Windows 10 навсегда?
Защитник в отличии от фаервола уже выполняет немного другую роль, это по сути встроенный антивирус. Но как вы понимаете, из-за того что это виндовский антивирус, то он мало кому нравится именно потому что это виндовский И многие хотят его отключить, ибо ставят сторонний антивирус, а у некоторых юзеров этот защитник так защищает, что аж комп тормозит, вот такие дела господа!
Для отключения снова заходим в Панель управления и там уже запускаете значок Защитник Windows:
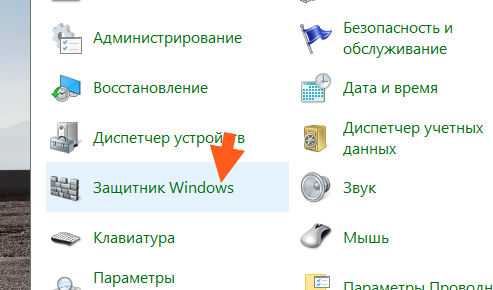
Потом откроется окно, где нужно нажать на Параметры:
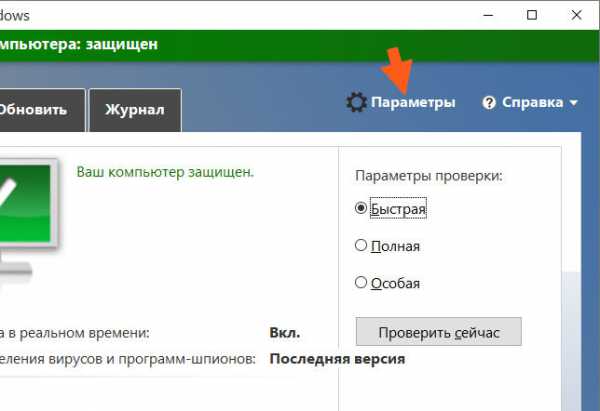
Запустится виндовское окно настройки, там нужно все ползунки передвинуть так, чтобы они были в состоянии Откл.:
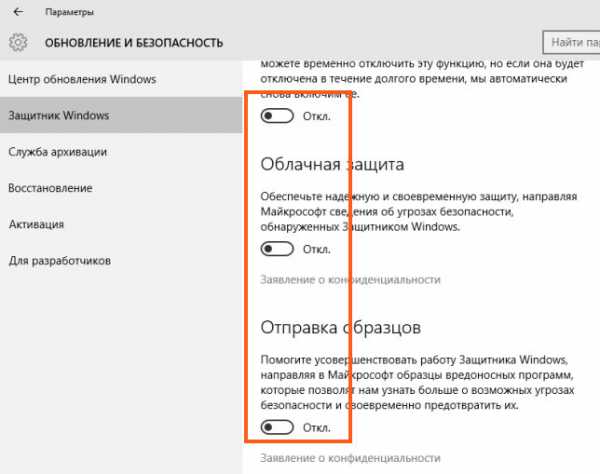
После этого сам Защитник уже покраснеет:
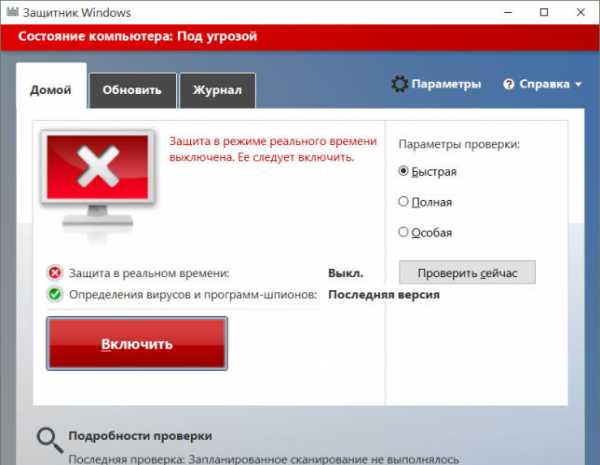
Ну вот на этом все, я показал как отключить встроенный Защитник и Брандмауэр (он же фаервол). Но смотрите внимательно и просто так не отключайте их, а только когда это реально нужно, ну вот например если вы собираетесь ставить сторонний антивирус.
Но я приготовил еще бонус для вас. В общем есть один рецептик, как вообще все отключить, ну вообще все эти телеметрии, шпионства, все эти защиты, безопасности… Все это добро можно отключить при помощи утилиты DoNotSpy10. Она отключает не только шпионство, но и все остальное, в общем советую вам посмотреть данную утилиту!
Ну вот на этом все, надеюсь что я тут все нормально написал и что вам все было понятно. Желаю вам удачи и чтобы у вас не было проблем и все было ништяк
На главную! firewall файрвол 16.07.2016virtmachine.ru
Как отключить файрвол Windows 10

Firewall или брандмауэр – это программа, которая создана для защиты ПК от хакерских атак через локальную сеть или интернет. Она анализирует весь входящий и исходящий трафик и, в случае необходимости, блокирует его. В основном отключение фаервола не требуется. Он работает стабильно и не мешает пользователю всплывающими уведомлениями. Однако если брандмауэр блокирует установку, запуск программы или проверенный сайт, то его можно отключить несколькими способами.
Содержание:
Отключаем firewall в Windows 10 с помощью командной строки
Фаервол выключить можно несколькими способами: через консоль cmd, Панель управления, службы. Самым простым является первый способ. Если вас интересует, как отключить фаервол в Windows 10 через командную строку, стоит выполнить следующее:
- Жмём «Win+R» и вводим «cmd».
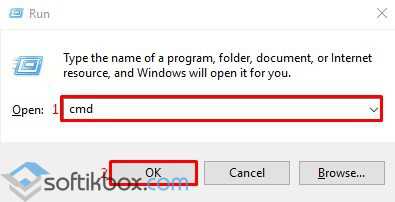
- Откроется консоль. Вводим «netsh advfirewall set allprofiles state off», кликаем «Enter».
- Фаервол или брандмауэр отключен.
Чтобы включить защитника обратно, стоит в командной строке ввести «netsh advfirewall set allprofiles state on».
Читайте также: Как включить и отключить защитник Windows 10?
Отключаем брандмауэр через Панель управления
Через Панель управления пользователь может включить и отключить многие компоненты Виндовс 10, в том числе и firewall. Для этого достаточно выполнить следующие действия:
- Жмём «Пуск», «Панель управления», «Система и безопасность», в меню слева выбираем «Включение и отключение брандмауэра Windows» (или выставляем режим просмотра мелкие значки и сразу выбираем нужный раздел).
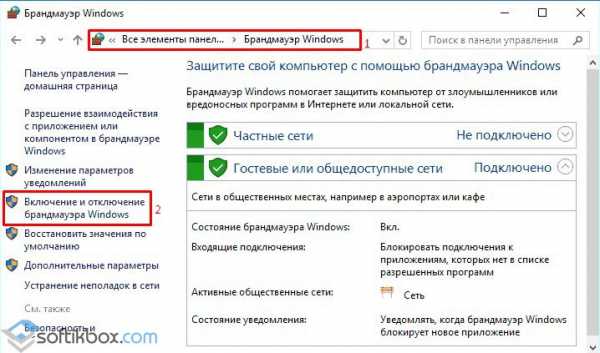
- Откроется новый раздел. Выставляет отметки «Отключено».
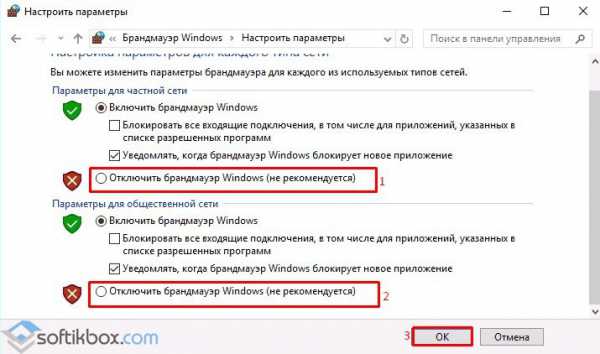
ВАЖНО! Перед тем, как отключать брандмауэр, стоит установить антивирус стороннего разработчика.
Останавливаем работу фаервола полностью в Windows 10
Если отключив firewall через Панель управления или командную строку, защитник все ещё продолжает работать, стоит остановить саму службу. Именно она отвечает за работу firewall. Для этого следуем инструкции:
- Жмём «Win+R» и вводим «services.msc».
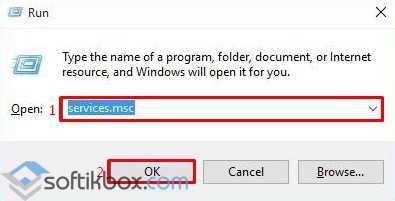
- Откроется новое окно. Ищем службу «Брандмауэр Windows». Двойным кликом открываем её.
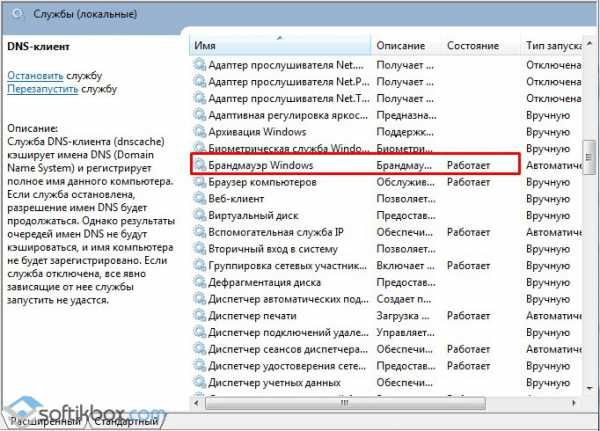
- В небольшом окне выставляем «Отключено» (тип запуска) и «Остановлено».
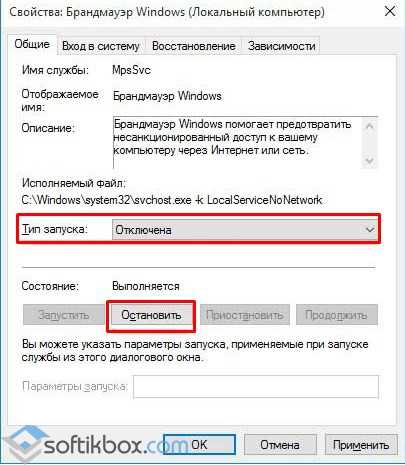
- После отключения службы файрвол будет полностью остановлен.
Добавляем файл в исключение фаервола
Любой файл можно добавить не только в исключение антивируса, но и штатного брандмауэра. Для этого выполняем такие действия:
- Жмём «Пуск», «Панель управления», выбираем «Брандмауэр Windows». В меню слева выбираем «Разрешить взаимодействия с приложениями…».
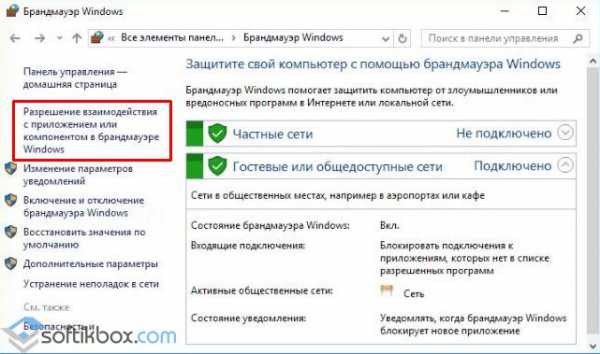
- Откроется новое окно. Нажимаем на кнопку «Разрешить другое приложение». Опять появится окно. Указываем путь к программе. Также можно указать, для каких типов сетей она предназначена.
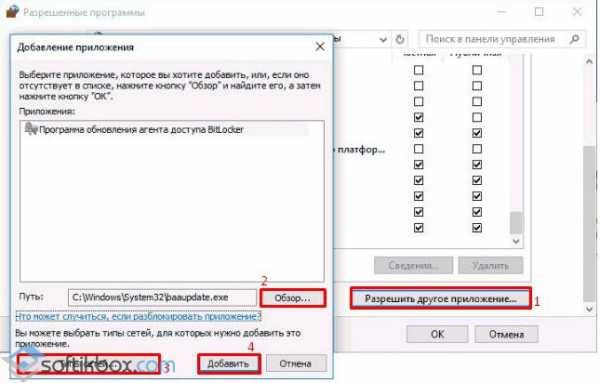
- Файл или программа внесена в исключения фаервола.
Отключаем дополнительные фаерволы в Windows 10
Если вы используете фаервол стороннего разработчика, к примеру, Comodo Firewall, отключить его можно следующим способом:
- Открываем окно программы. Возле пункта «Комплексная защита» выставляем отметку «Отключено».
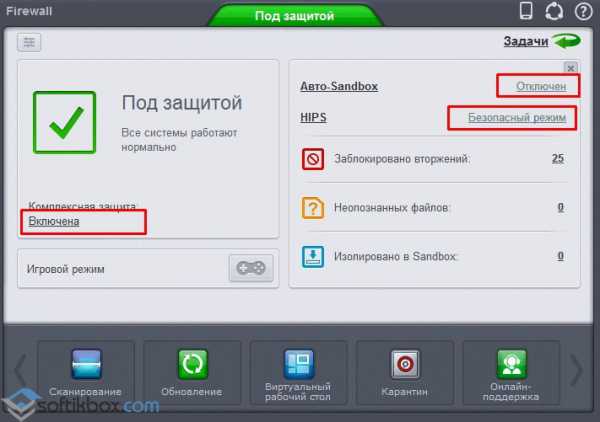
- Далее открываем инструменты «Auto-Sandbox» и «HIPS» и также задаём значение «Отключено».
Данным способом можно на время отключить защиту. Если же вы хотите полностью удалить сторонний фаервол, рекомендуем воспользоваться разделом «Программы» в Панели управления.
О том, как отключить в Windows 10 штатный фаервол смотрите в видео:
SoftikBox.com
Как отключить файрвол Windows 10: настройка встроенного брандмауэра
Не все вообще в курсе, чем занимается firewall. Как выразился один компьютерщик, пока антивирус охраняет заднюю дверь, брандмауэр следит за парадным входом. То и другое нужно для обеспечения сетевой безопасности. Здесь нужно добавить, что речь идёт не о проверке файлов, а от контроле доступных портов. Отслеживание вирусов на диске – отдельная опция. Иногда штатное ПО блокирует возможности некоторых приложений. Поэтому пользователи время от времени ломают голову над тем, как отключить файрвол Windows 10.
Это можно сделать, десятка не запрещает настройки сетевой безопасности. Но гораздо проще добавить в стену исключения путём настройки. Совсем отключить брандмауэр в Windows 10 будет небезопасным. Существует уйма хакерских журналов, где показывают, какие запросы нужно посылать в сеть, чтобы добиться тех или иных результатов. И это пройдет, если выключить файервол.
Определения
Термин брандмауэр является немецким синонимом фаервола. То и другое по сути одно и то же. В общепринятом смысле сетевой экран не является частью операционной системы. Это программно-аппаратное обеспечение, целью которого является снижение уязвимости применяемых протоколов передачи данных. Зачем дыры в безопасности были сделаны изначально? Быть может, что и специально. Но суть в том, что каждый провайдер обычно охраняет нас от доступа извне. Недаром некоторые из них говорят, что соединение защищено антивирусом.
По определённому алгоритму комплекс отслеживает поведения трафика, и если видит подозрительную активность, то запрещает её. К последней группе программ относятся торрент-клиенты. Сегодня брандмауэр Windows 10 является частью операционной системы, и поэтому настройки его очень гибкие. Если кто-то близко знаком с экранами антивирусов, то знает, что принцип действия того и другого очень схож. Можно запретить или разрешить активность того или иного приложения, добавить его в исключения. Экран, стоящий на ПК, называют персональным, в отличие от провайдерского межсетевого. Он выполняет следующие функции:
- Блокирует сразу или поднимает тревогу по поводу каждого сомнительного подключения.
- Позволяет настраивать допуски для приложений. Отдельно для локальной и внешней сетей.
- Скрывают компьютер от обнаружения путём игнорирования непрошеных пакетов информации.
- Мониторит сетевые приложения и их серверы, IP-адреса.
- Разделяет права доступа для разных пользователей.
- Блокирует нежелательный сетевой трафик.
- Является первичной защитой от хакерских атак.
Поскольку файрвол является программной, то он немного притормаживает систему. Но не так сильно, как антивирус. Именно поэтому некоторые хотят брандмауэр выключить. Чтобы немного ускорить систему.
Включить и выключить
Проще всего действовать через Центр управления сетями. Для этого:
- проследуем в нижнюю правую часть экрана и щёлкнуть левой кнопкой мыши по значку монитора;
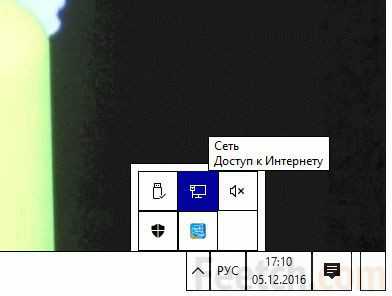
- появится небольшое локальное меню, где имеется нужная нам ссылка;

- жмём ссылку сетевые параметры и попадаем в системное меню.
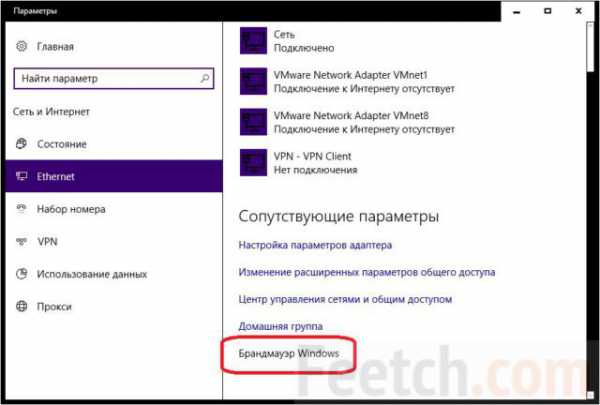
Брандмаэур десятки
Окно управления параметра персонального сетевого экрана ничем не отличается от того, к чему мы привыкли, начиная с XP.
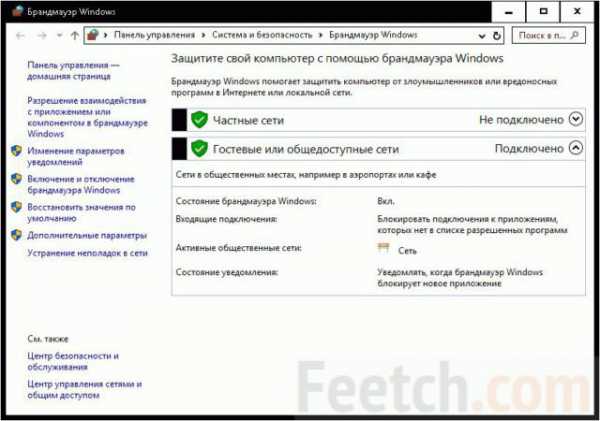
Мы видим ссылку в левой колонке. Название её говорит само за себя. Добавим к этому, что можно включить брандмауэр только для внешних сетей. Они называются общественными. Это WiFi в аэропорту, локальный провайдер и так далее.
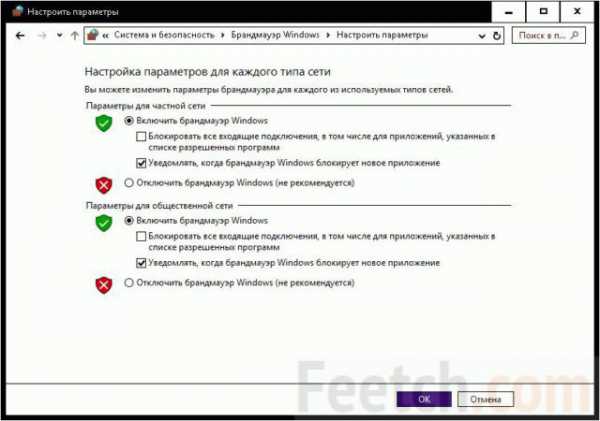
Чтобы отключить брандмауэр, выберите соответствующие опции.
Настройка
Когда не работает сетевое приложение, в особенности, игра, первые советы:
- выключи брандмауэр;
- останови антивирус.
Делать это не обязательно. Можно просто добавить приложение в список исключений. Это на время игры позволит уберечь систему от хакерских атак. Производится действие через ссылку Разрешение взаимодействия…
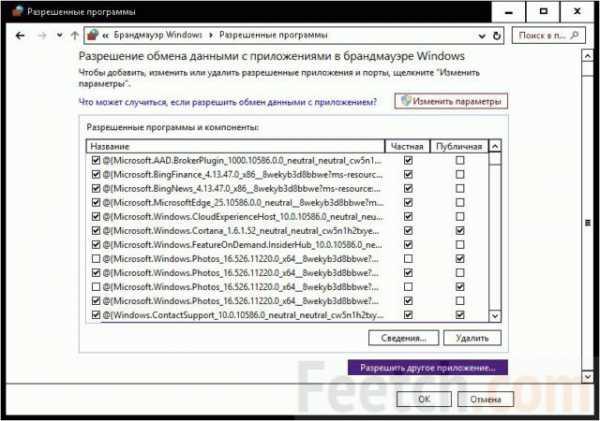
В появившемся перечне нужно найти свою программу и задать для неё разрешения. Произвести включение или выключение взаимодействия через внешние и внутренние сети. Именно это имеют в виду игроманы, когда говорят про брандмауэр. Вы увидите много интересного в этом окне. Например, программа Photos, как говорят, отсылает наши снимки на сервер. Хотя верится в это с трудом. Но учитывая запись в Википедии о том, что ПК делятся друг с другом паролями WiFi, на ум приходит всякое.
Если нужного приложения в этом списке не имеется, производится настройка брандмауэра Windows 10. Нужно нажать кнопку в нижнем правом углу (на скрине подсвечена). Поиск производится через Проводник.
Продвинутые настройки
За ссылкой Дополнительные параметры скрывается оснастка «повышенной безопасности». Это значит, что можно будет задать больше правил для различных приложений. Для любой программы настройки разбиваются на множество подгрупп. Интересовать это может только в том случае, если действительно требуется повышенная безопасность.
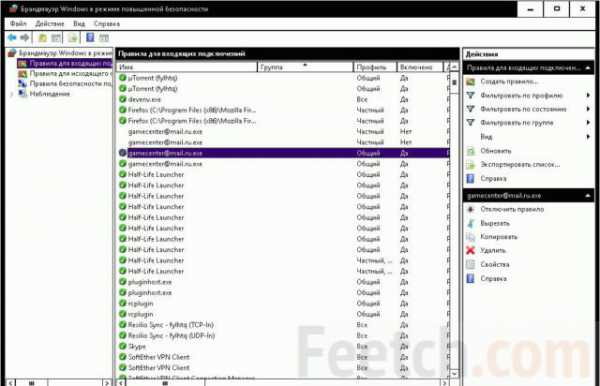
Примером этого тезиса может служить деление типов подключений на обычные и безопасные. Причём для последних доступен ещё целый ряд настроек.
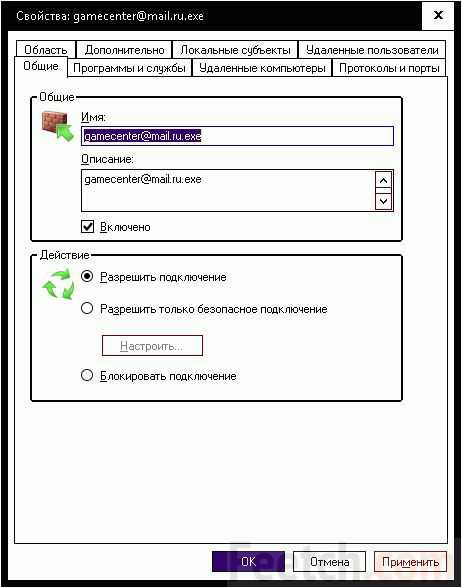
Создавать правило можно по номерам портов и даже компьютерам, пытающимся установить связь (только для безопасных подключений).
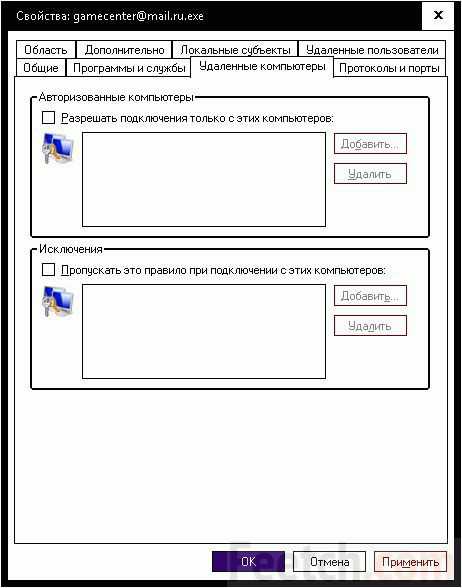
Полагаем, теперь понятно, что настраиваемый брандмауэр не является врагом компьютерных игр, если правильно используется. А вот если игра пытается создать нелегальный трафик, сетевой экран немедленно произведёт отключение соединения или по крайней мере предупредит пользователя. Выключенный брандмауэр рано или поздно приведёт к заражению системы.
feetch.com
Как включить брандмауэр Windows 10, как отключить и как настроить его работу?
Брандмауэр предназначен для защиты ПК от атак хакеров или вредоносного ПО через интернет или локальную сеть. Он установлен на всех устройствах под управлением Windows 10. Но нужно знать, как включить брандмауэр Windows 10 и как правильно его настроить.
Где находится
Как и в предыдущих версиях операционной системы, в Windows 10 утилита находится в Панели управления.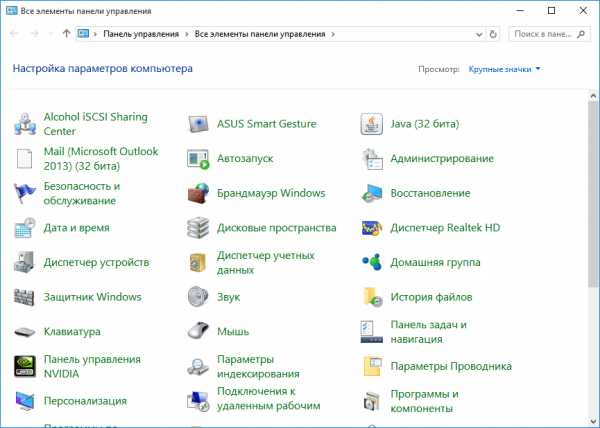
Другой вариант ее запуска – в окне «Выполнить» ввести слово «брандмауэр». В открывшемся списке он стоит на первом месте.
Полезно! Запустить утилиту можно с помощью команды: firewall.cpl, которую введите в окне «Выполнить».
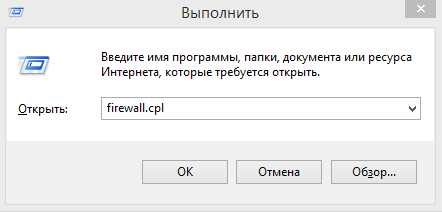
По умолчанию эта защитная утилита в Windows 10 всегда включена. Но если вы увидели, что она не работает, нужно ее активировать.
- Панель управления > Брандмауэр > Включение и отключение брандмауэра Windows.
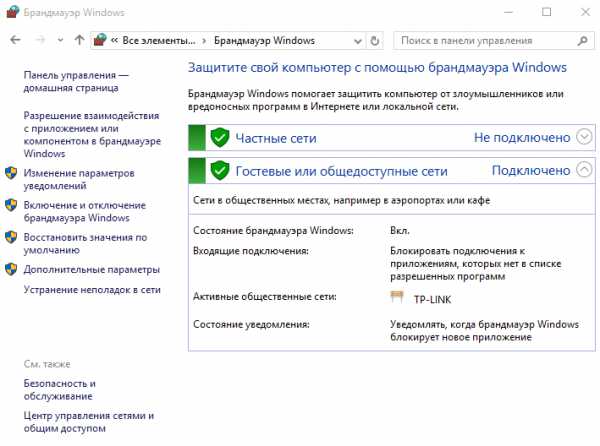
- Для разделов «Параметры для частной сети» и «Параметры для общественной сети» переместите указатель в положение «Включить брандмауэр Windows» и подтвердите действия нажатием кнопки Ок.
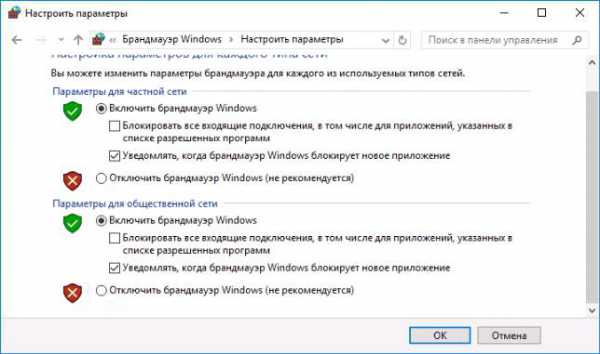
Настройка
Для корректной работы утилита должна быть правильно настроена. Поэтому очень редко юзеры используют ее установки по умолчанию.
Добавление исключений
Добавление исключений в защитник Windows 10 позволит не выключать утилиту полностью для полноценной работы той программы, которую она блокирует. Поэтому вы сможете запустить нужное приложение и не лишитесь надежного защитника.
- Панель управления > Брандмауэр > Разрешение взаимодействия с приложением или компонентом в брандмауэре Windows > нажмите кнопки «Изменить параметры» (если активна), и после этого «Разрешить другие приложения».
- В открывшемся окне для поиска нужного приложения нажмите «Обзор». После выбора приложения нажмите «Добавить».
- Программа появится в списке разрешенных программ и компонент. Установите напротив нее галочки в пунктах «Частная» и «Публичная» сети и подтвердите изменения.
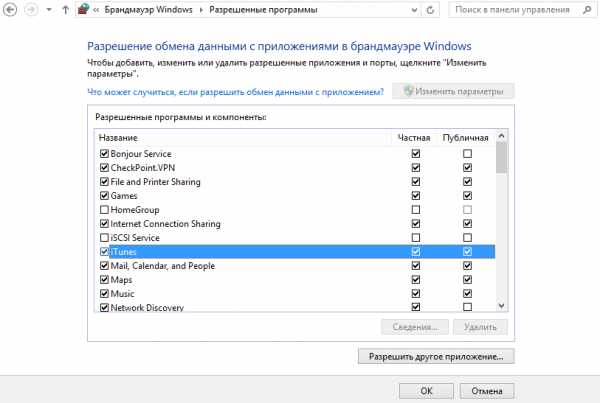
Открытие портов
Для увеличения безопасности компьютера утилита блокирует все подключения по неосновным портам. Но если пользователю нужно подключить, к примеру ftp-сервер, появится трафик по порту 20 и 21. Поэтому их нужно открыть.
- Панель управления > Брандмауэр > Дополнительные параметры > откроется окно «Брандмауэр в режиме повышенной безопасности».
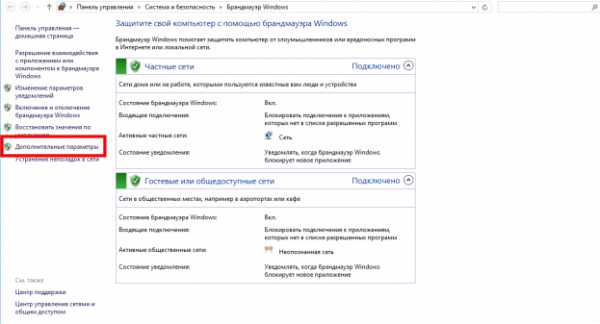
- Выберите слева в разделе «Правила для входящих подключений» и нажмите справа кнопку «Создать правило».
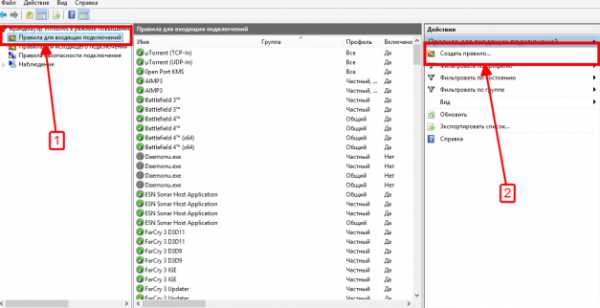
- В окне «Мастер создания правила для нового входящего подключения» установите указатель на пункте «Для порта».
Важно! Если нужно сделать свободный доступ ко всем портам для определенной программы, установите переключатель в положение «Для программы».
- Укажите протокол, к которому будет применено правило, установив переключатель в нужную позицию: TCP или UDP.
- Отметьте указателем пункт «Определенные локальные порты» и укажите их номера.
Важно! Не устанавливайте переключатель в положение «Все локальные порты», потому что злоумышленникам в этом случае будет намного легче взломать ваш ПК.
- После этого выберите следующие пункты:Разрешить подключение > отметьте галочками пункты «Доменный», «Частный», «Публичный» > введите название и описание правила > подтвердите изменение.
Для исходящего подключения создать правило можно аналогично в разделе «Правила для исходящих подключений».
Отключение защитной утилиты может понадобиться, если она мешает работе определенной программы, и ее добавление в исключения не помогает. Также защитник Windows 10 лучше отключить, если вы установили на компьютер другой файервол.
В Панели управления
- Панель управления > Брандмауэр > Включение и отключение брандмауэра Windows
- Переместите переключатель на пунктах «Параметры для частной сети» и «Параметры для общественной сети» в положение «Отключить брандмауэр Windows (не рекомендуется)».
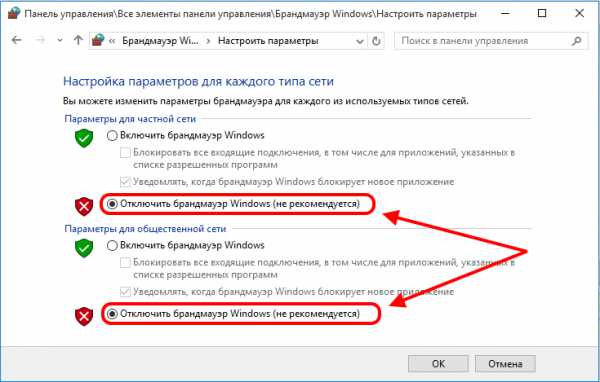
С помощью Служб
- Введите в окне «Выполнить» команду: services.msc.
- Окно «Службы» > «Брандмауэр Windows» > ПКМ > Свойства.
- Окно «Свойства: Брандмауэра Windows» > Тип запуска – «Отключена» > нажать кнопку «Остановить».
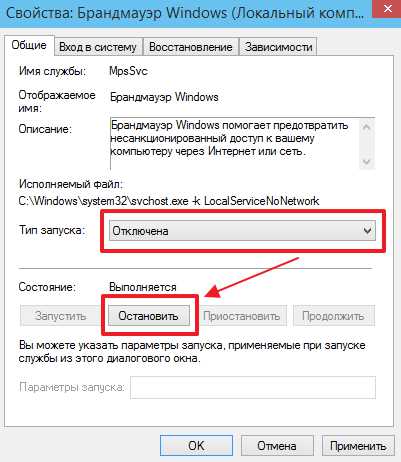
- Подтвердите изменения и перезагрузите компьютер.
Видео
На видео можно наглядно посмотреть способы настройки и отключения брандмауэра Windows.
Вывод
Включение и отключение брандмауэра Windows 10 можно выполнить через Панель управления. Но делайте это только в крайнем случае, поскольку утилита является надежным защитником для вашего устройства и не позволит взломать его из интернета или локальной сети.
WindowsTen.ru
Включение и отключение брандмауэра Windows 10
По умолчанию на всех компьютерах с Windows 10 есть специальный сервис, называемый брандмауэр или файрвол. Он относится к защитным службам и автоматически ограничивает доступ программам, которые сам посчитает опасными для компьютера. Отключение брандмауэра является потенциально опасным, но иногда необходимым действием. Поэтому стоит знать, как отключить и включить ваш файрвол.
Как запустить брандмауэр
Брандмауэр на всех компьютерах активирован по умолчанию, но если по каким-то причинам он был отключён, необходимо его подключить заново. Помните, что всем пользователям рекомендовано держать брандмауэр всегда включённым, особенно если на компьютере не установлен сторонний антивирус со встроенным брандмауэром.
Как найти
Чтобы включить или выключить файрвол, нужно попасть в его настройки, а сделать это можно двумя способами.
Через панель управления
- Через поиск Windows запустите панель управления.
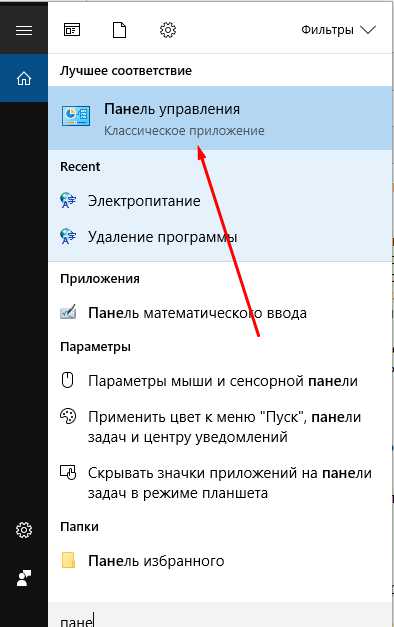 Открываем панель управления
Открываем панель управления - Перейдите к разделу «Брандмауэр Windows».
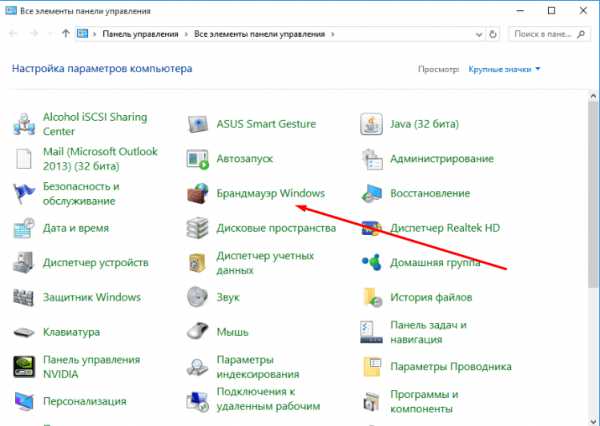 Открываем раздел «Брандмауэр Windows»
Открываем раздел «Брандмауэр Windows»
Выполнение команд
- Через поиск Windows откройте программу «Выполнить».
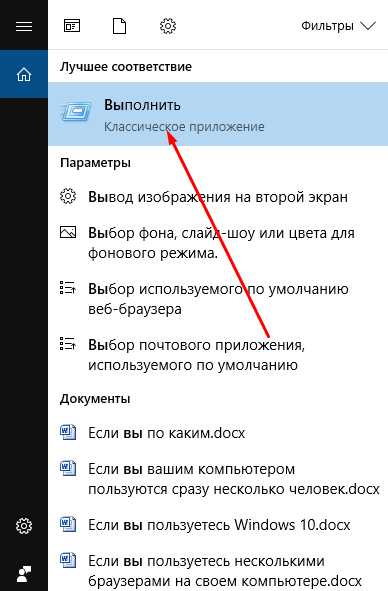 Открываем «Выполнить»
Открываем «Выполнить» - Введите «firewall.cpl» и нажмите «ОК».
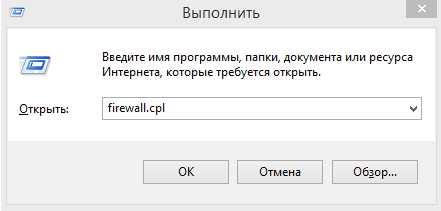 Выполняем команду firewall.cpl
Выполняем команду firewall.cpl
Включение брандмауэра
Зайдите в раздел «Брандмауэр Windows», как было описано выше и выполните следующие действия:
- Откройте раздел «Включение и отключение брандмауэра». Для перехода в этот раздел вам понадобятся права администратора.
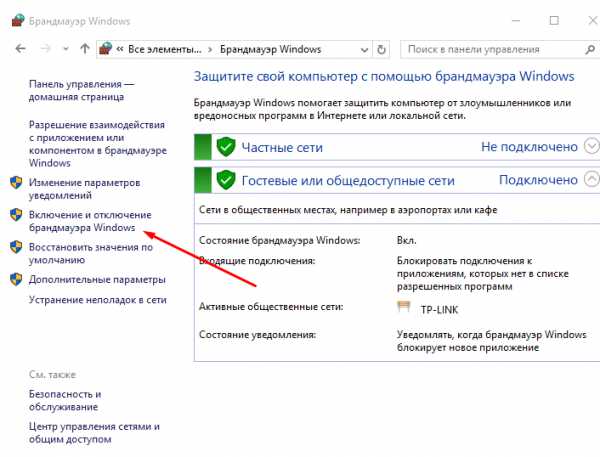 Переходим в раздел «Включение и отключение брандмауэра»
Переходим в раздел «Включение и отключение брандмауэра» - Пролистайте страницу вниз и выберите параметр «Включить», для обоих типов сетей.
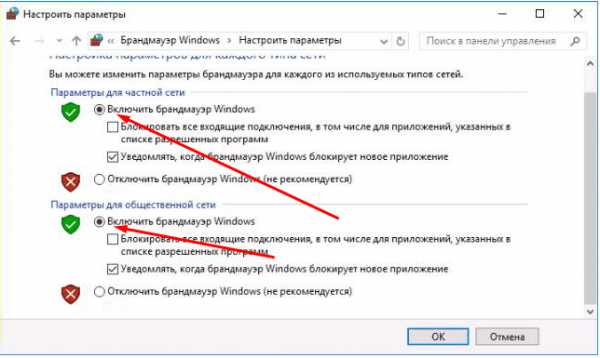 Выбираем параметр «Включить»
Выбираем параметр «Включить» - Кликнете по кнопке «ОК», чтобы сохранить изменения в системе.
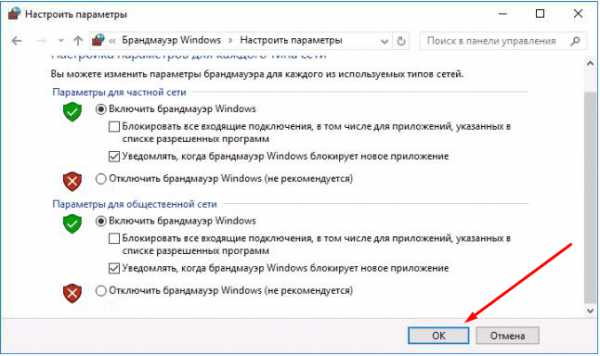 Нажимаем кнопку «ОК»
Нажимаем кнопку «ОК»
Если файрвол не включается или появляется ошибка
Если брандмауэр перестал запускаться или система периодически выдаёт ошибки, их можно самостоятельно устранить, но для этого потребуется пройтись по всем возможным причинам.
Удалить вирусы
Скорее всего, ошибка появилась из-за вредоносного контента на вашем компьютере, который повредил файлы системы или препятствует нормальной работе брандмауэра.
Наличие защитного ПО на вашем компьютере ещё не гарантирует вам полную защиту от угроз и может потребоваться воспользоваться альтернативным антивирусом.
Ссылка на бесплатную версию антивируса
- Запустите установленный на вашем компьютере антивирус, если таковой имеется.
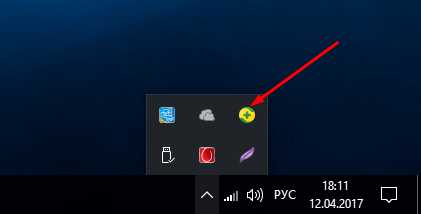 Открываем антивирус
Открываем антивирус - Выполните полную проверку на вирусы и удалите найденные вредоносные элементы.
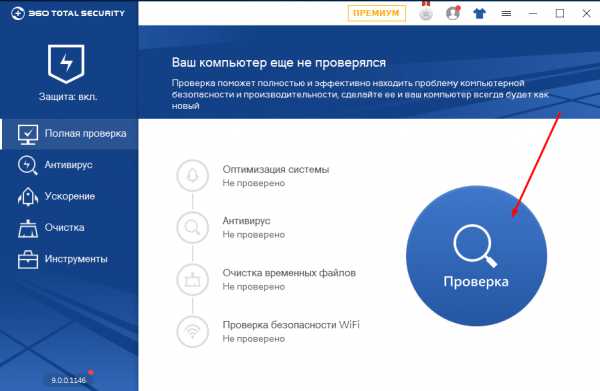 Выполняем проверку на вирусы
Выполняем проверку на вирусы - Перейдите вышеприведённой ссылке и скачайте бесплатную версию антивируса.
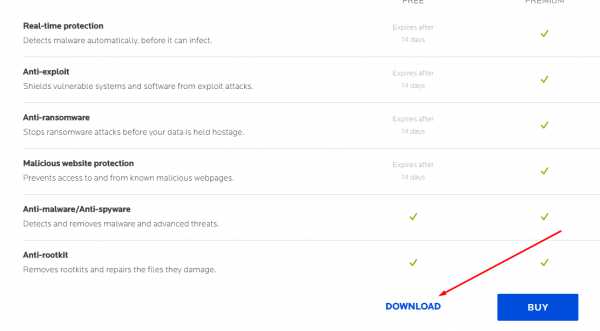 Скачиваем приложение
Скачиваем приложение - Откройте приложение и нажмите кнопку «Запустить проверку».
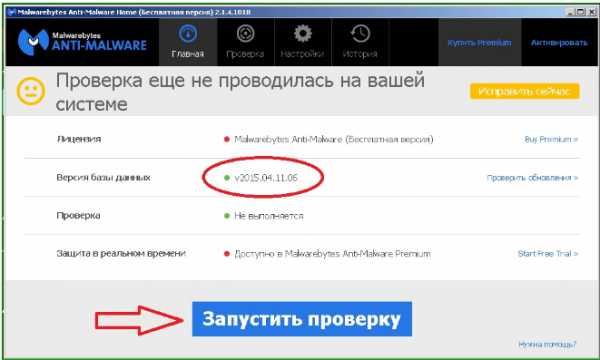 Нажимаем кнопку «Запустить проверку»
Нажимаем кнопку «Запустить проверку» - Дождитесь окончания процесса и удалите все найденные вредоносные файлы и программы.
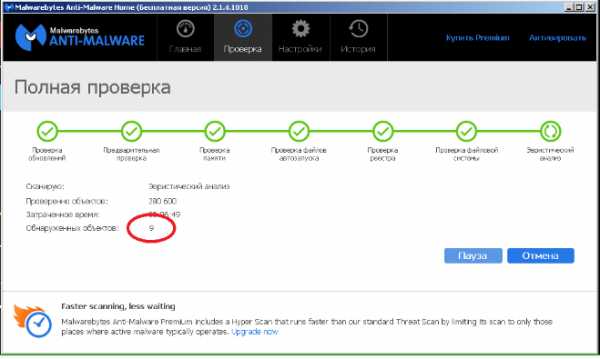 Удаляем вредоносные элементы
Удаляем вредоносные элементы
Подключить службы
Следующий шаг — настройка служб, работающих на компьютере в фоновом режиме и связанных с брандмауэром.
- Через поиск Windows откройте сервис «Управление компьютером».
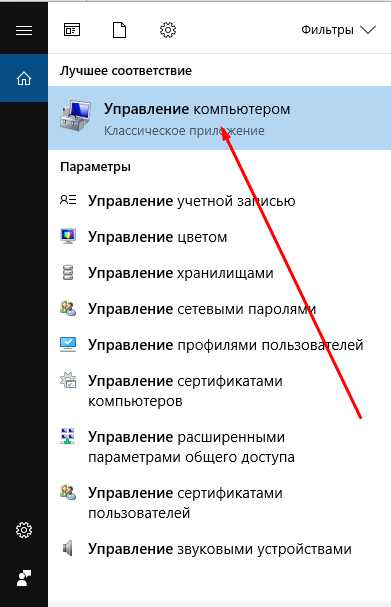 Открываем «Управление компьютером»
Открываем «Управление компьютером» - В открывшемся окне разверните раздел «Службы и приложения» и откройте подраздел «Службы».
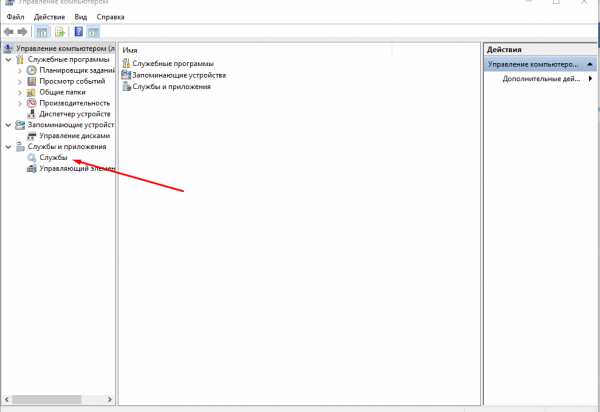 Открываем подраздел «Службы»
Открываем подраздел «Службы» - В общем списке служб отыщите «Брандмауэр Windows» и дважды кликнете по нему, чтобы открыть более подробную информацию о его работе.
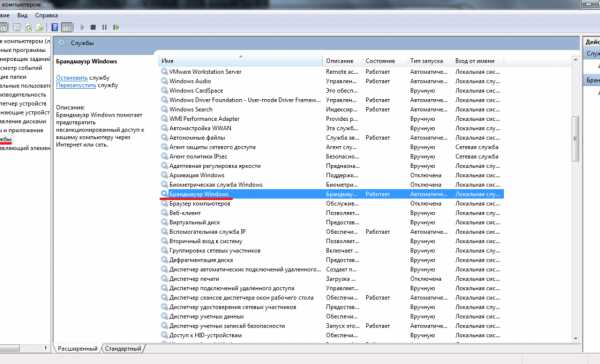 Открываем службу «Брандмауэр Windows»
Открываем службу «Брандмауэр Windows» - В строке «Тип запуска» выберите вариант «Автоматически». Если статус службы не «Работает», нажмите кнопку «Запустить».
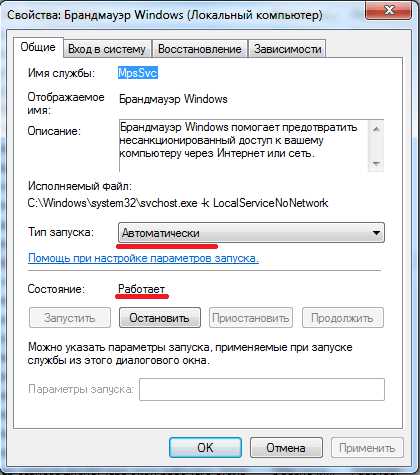 Включаем службу и выставляем параметр «Автоматически»
Включаем службу и выставляем параметр «Автоматически» - Осталось перезагрузить компьютер и попытаться запустить брандмауэр заново.
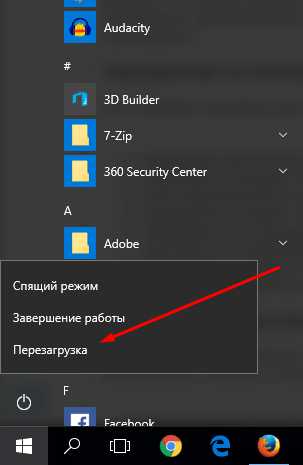 Перезагружаем компьютер
Перезагружаем компьютер
Включить автоматическую утилиту Windows
Если вышеописанные шаги не помогли устранить вашу проблему, то стоит попробовать загрузить штатную утилиту по ремонту брандмауэра.
Ссылка на программу для ремонта брандмауэра
- Перейдите по вышеприведённой ссылке и скачайте штатную утилиту Microsoft.
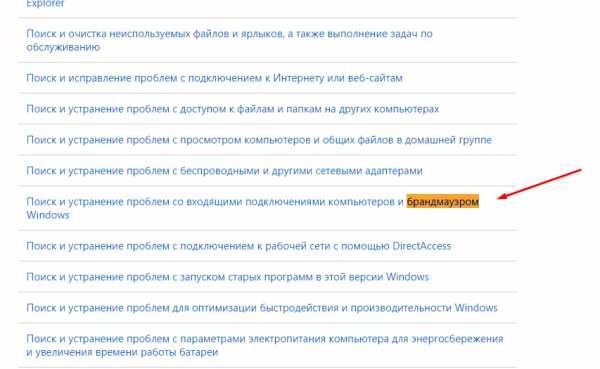 Скачиваем программу для ремонта брандмауэра
Скачиваем программу для ремонта брандмауэра - Запустите скачанный файл от имени администратора и выполните всё, о чём вас попросит программа.
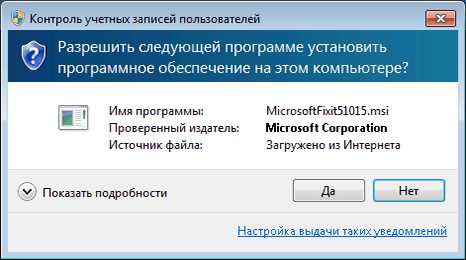 Запускаем утилиту и выполняем всё, о чём нас попросит программа
Запускаем утилиту и выполняем всё, о чём нас попросит программа
Видео: как навсегда устранить проблемы с брандмауэром
Как отключить файрвол Windows 10 и полностью выключить уведомления
Отключать брандмауэр навсегда не рекомендуется и делать это можно только в том случае, если на вашем компьютере установлен сторонний антивирус. Если же вы отключаете брандмауэр только из-за того, что уведомления от него появляются слишком часто, то делать этого не стоит совершенно точно и проще будет запретить отправлять вам оповещения.
Даже если у вас имеется хороший антивирус, рекомендуется хотя бы временно включать штатный брандмауэр перед каждой установкой нового ПО.
Панель управления
Проще всего отключить брандмауэр через панель управления. Как туда попасть — написано в начале статьи.
- В разделе «Брандмауэр Windows» откройте вкладку «Включение и выключение брандмауэра Windows».
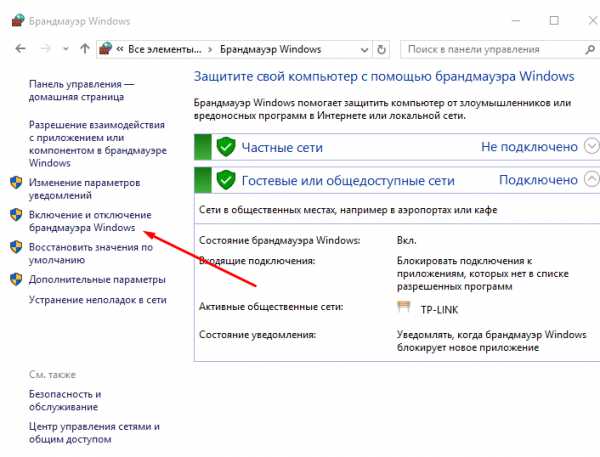 Открываем раздел «Включение и отключение брандмауэра Windows»
Открываем раздел «Включение и отключение брандмауэра Windows» - Пролистайте страницу вниз и уберите галочки в блоках обеих сетей, чтобы отключить уведомления.
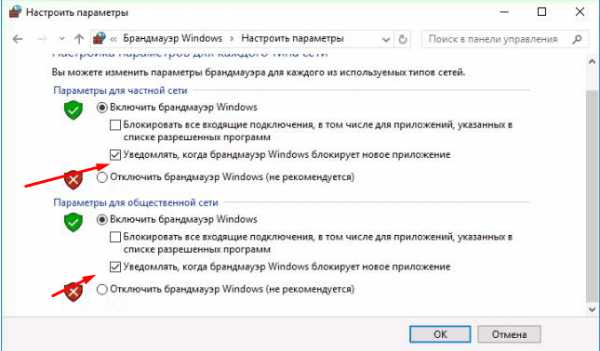 Отключаем уведомления брандмауэра
Отключаем уведомления брандмауэра - Если вы хотите деактивировать сам брандмауэр, то в обоих пунктах выберите вариант «Отключить».
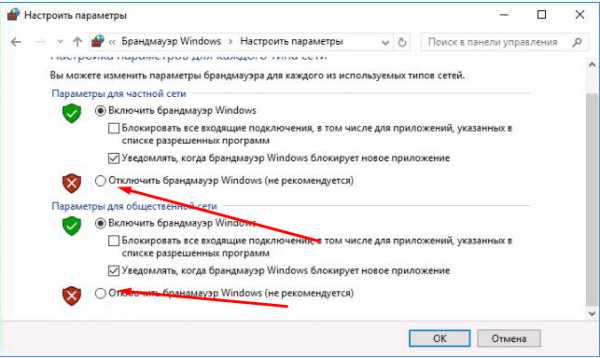 Отключаем брандмауэр
Отключаем брандмауэр
Через командную строку
Отключить уведомления через этот способ у вас не получится, но вот сам файрвол деактивировать можно.
- Через поиск Windows откройте командную строку от имени администратора.
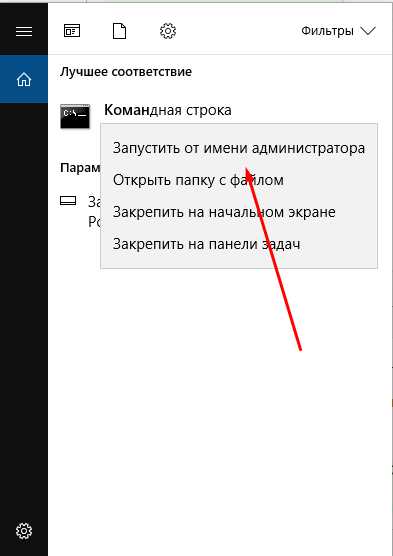 Запускаем командную строку
Запускаем командную строку - Введите команду «netsh advfirewall set allprofiles state off» и нажмите Enter. Если на следующей строке появится «ОК», значит операция прошла успешно и защитник отключён.
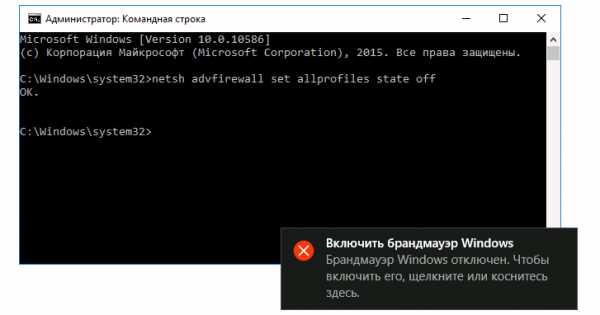 Выполняем команду
Выполняем команду
Брандмауэр — главный сетевой защитник системы, а также очень полезная и важная служба, которая позволяет уберечь компьютер от вирусов, поэтому стоит держать его включённым. Но если появились причины, по которым его нужно отключить, то сделать это можно, предварительно обеспечив безопасность компьютера каким-либо надёжным антивирусом.
dadaviz.ru