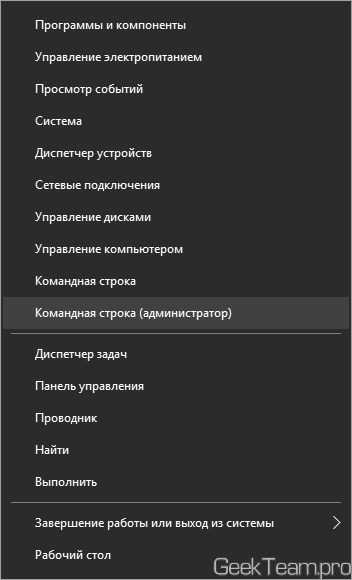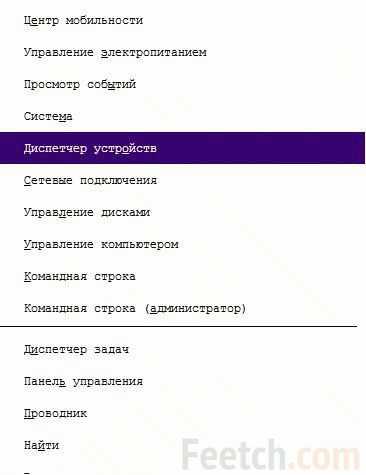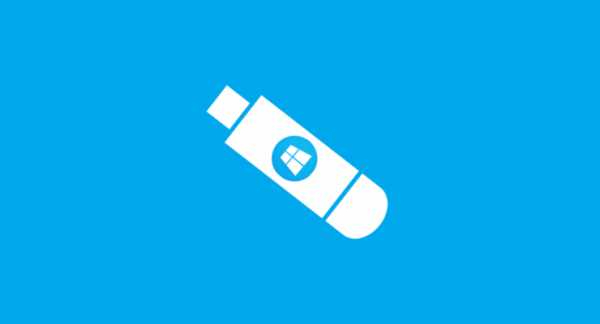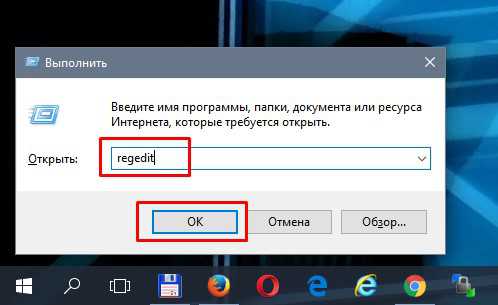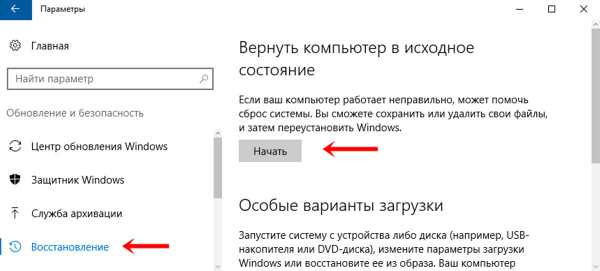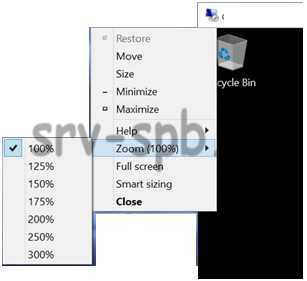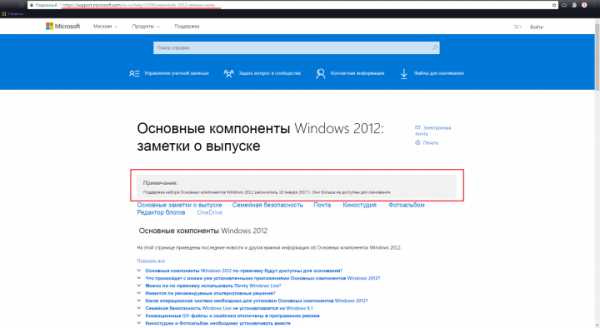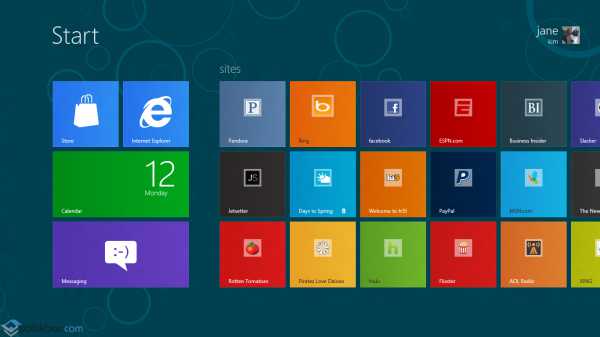Как в windows 10 показать скрытые файлы
Как открыть скрытые папки в Windows 10. Отображение скрытых папок
Как быстро открыть скрытые папки в Windows 10?
Отображение скрытых папок — дело не сложное, но для начала я вам расскажу почему и откуда на компьютере появляются скрытые папки. Итак, скрытые папки это обычные папки которые имеют атрибут скрытый. Скрытыми папки могут быть по разным причинам. Вот несколько из них:
- Системные папки и файлы операционной системы.
- Папки скрытые пользователем, для скрытия личной информации.
- Папки скрытые вирусом или клавиатурным шпионом (в которую сохраняются отчеты о работе пользователя)
Для того чтобы включить отображение скрытых папок необходимо зайти в какую-нибудь папку и открыть выпадающее меню Вид
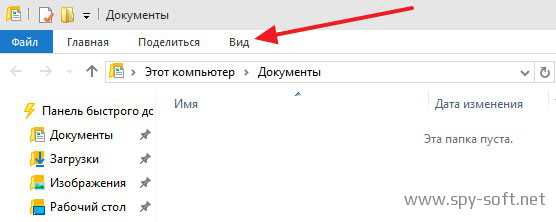
После этого в выпадающем меню выбрать пункт Параметры
В появившемся окне Параметры папок выбираем вкладку Вид
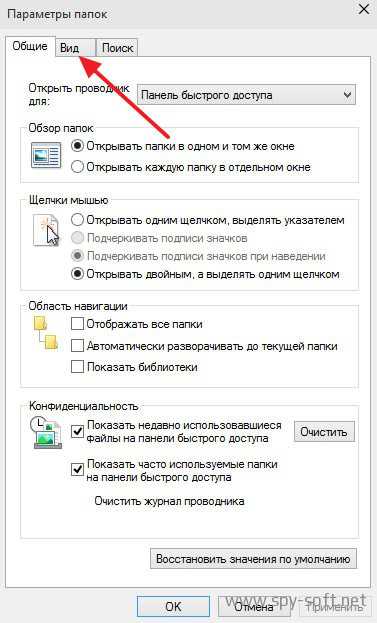
На вкладке Вид в поле Дополнительные параметры вы увидите список настроек. Снимите галочку с параметра Скрывать защищенные системные файлы и отметьте галочкой параметр Показывать скрытые файлы, папки и диски, так как это показано на рисунке ниже.
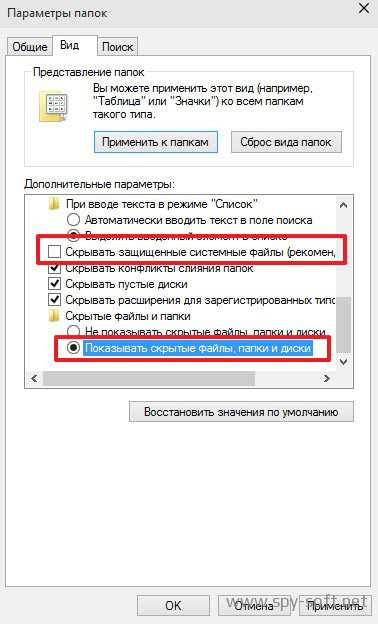
После того как вы внесли изменения появятся скрытые файлы папки, которые вы сможете открывать и просматривать.
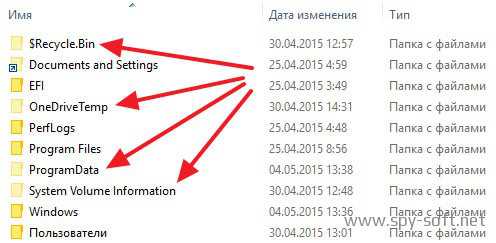
Как снять атрибут Скрытый?
Если вам необходимо вы можете снять с файла или папки атрибут скрытый. Выберите нужный файл и кликните по нему правой кнопкой. В выпадающем меню выберите Свойства.
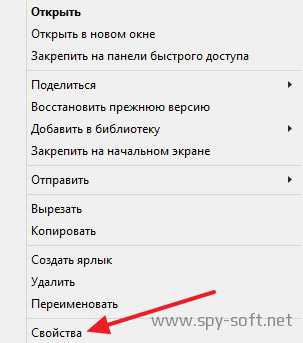
В появившемся окне перейдите на вкладку Общие, в поле Атрибуты уберите галочку с параметра Скрытый и нажмите на ОК
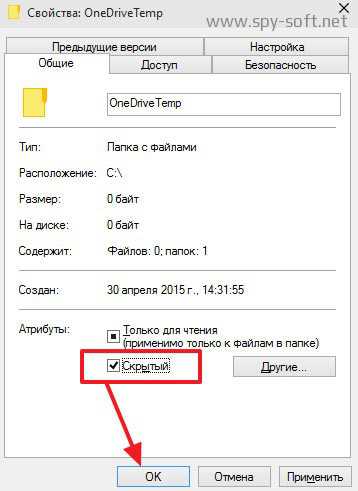
После всех этих, на мой взгляд, легких манипуляций скрытая папки и файлы перестают быть скрытыми и будут отображаться даже в тех случаях, кoгда отображение скрытых папок отключено.
Не знаю, знаете ли вы или нет, но Windows 10 поставляется со вшитым кейлоггером, который записывает все нажатия клавиш звук с микрофона и много другой личной информации пользователя. Если вы хотите отключить телеметрию Windows 10 прочитайте статью «Как отключить кейлоггер в Windows 10». Там подробно описано как это сделать.Теперь вы знаете как открыть скрытые папки в Windows 10 и как снять атрибут «Скрытый». Если вам понравилась статья нажмите на кнопку вашей социальной сети и поделитесь с друзьями. Для вас это мелочь, а нам приятно. Спасибо!
www.spy-soft.net
Как включить скрытые папки в Windows 10
В операционной системе Windows скрытые папки используются для хранения важных файлов системы и личных данных пользователя, которые прячут от самого пользователя. Так как после удаления какой либо скрытой папки на системном локальном диске у пользователя могут возникнуть проблемы с работой самой операционной системы.
В этой статье мы поговорим как включить скрытые папки в Windows 10. Разберемся как скрывать папки на новой операционной системе. Разберем отличия включения процесса отображения скрытых папок на Windows 7 и Windows 10.
С приходом на рынок Windows 10 скрывать включить отображение скрытых файлов и папок стало намного удобней и быстрей в отличии от Windows 7. В принципе это делать как на ранних операционных системах так и на Windows 10 не сложно, но я все же Вам покажу несколько способов как отобразить скрытые папки в Windows 10.
Сначала разберем способ который подходит для пользователей предыдущих операционных систем.
- Откроем Панель управления, выберем Параметры проводника. Возможно Вам придется включить просмотр: Крупные значки.
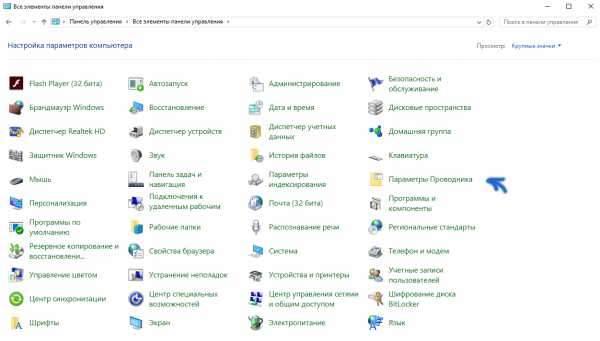
- Перейдем в вкладку Вид и в самом низу списка мы найдем пункт Показывать скрытые файлы, папки и диски. По умолчанию он не будет активирован. Для того что бы отображать скрытые папки активируем его и нажимаем ОК.
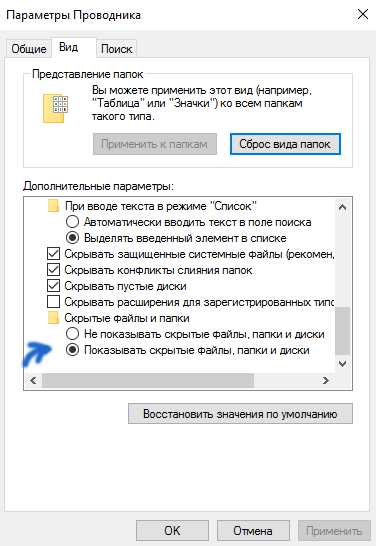
Этот способ работает как на Windows 10 так и на Windows 7. Но все же покажу что нового в Windows 10.
Откройте проводник и нажмите на горячие клавиши Ctrl+F1 что бы включить отображение ленты в развернутом виде даже после выбора команды. Перейдите во вкладку Вид и установите галочку на Скрытые элементы.
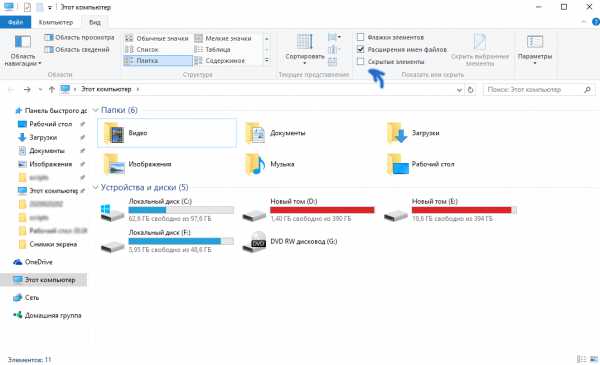
После этих действий на системном локальном диске Вы сможете увидеть скрытые папки и файлы.
Теперь разберемся как скрывать файлы и папки самому, для этого выберем папку или файл которые Вы хотите скрыть. Правой клавишей мыши нажав на файл или папку вызовем контекстное меню в котором выберем свойства. В открывшимся окне нам всего лишь стоит поставить галочку на атрибут Скрытый. И применить изменения. 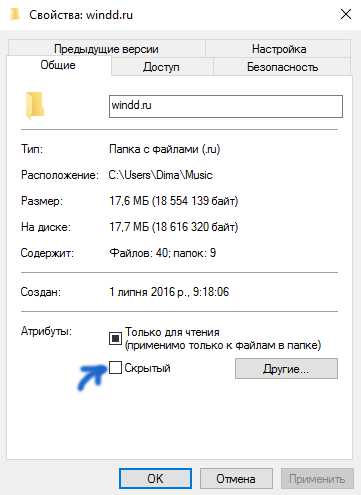
В этой статье мы разобрались как включить скрытые папки в Windows 10, как можно самому легко скрывать файлы. Также увидели изменения в процессе как скрыть папки в Windows 7 от Windows 10. Если Вы хотите отменить изменение Вам понадобится снять поставленные галочки и применить изменения. Статья получилась не большая. Надеюсь все же кому нибудь пригодится.
windd.ru
Как открыть скрытые папки в Windows 10
Сегодня мы обсудим вопрос – как открыть скрытые папки в Windows 10 и, соответственно, наоборот, спрятать их. Причем будет вы увидите вариант, при котором можно скрыть каталог, не меняя параметров ее отображения. По большему счету в процессе работы с каталогами в Windows 10, если сравнивать с «Семеркой» мало что изменилось, но все равно мы подробно раскроем данный вопрос в виде пошаговой инструкции для новичков, а в конце статьи вас ждет еще и видео по теме. Приступаем.
Показываем скрытые папки
Первый вариант, который мы будем рассматривать, подразумевает показ всех скрытых каталогов, если нам нужно открыть одну из них или удалить. Отобразить такие каталоги можно сразу двумя способами. Давайте рассмотрим каждый из них.
Как в Windows 10 показать скрытые папки
Сначала рассмотрим наиболее простой вариант, который больше подходит для новичков. Если по каким-либо причинам он у вас не работает, переходите ко второму способу.
- Для начала нам потребуется просто войти в проводник, сделать это можно разными способами, мы воспользуемся значком на панели.
Открыть файл-менеджер можно также сочетанием клавиши Win+E.
- Далее, выбираем в главном меню пункт «Вид» и ставим флажок напротив значка «Скрытые элементы».
После этого все скрытые каталоги будут отображаться в проводнике.
Еще один вариант показать скрытые папки в Windows 10
Следующий способ подразумевает использование панели управления.
- Заходим в панель управления, попасть получится несколькими способами. Давайте воспользуемся универсальным инструментом «Десятки», ее поиском. Для этого кликаем по значку увеличительного стекла на панели задач и вводим запрос в поисковое поле. Далее, жмем по нужному результату в выдаче.
- Переходим в раздел «Оформление и персонализация».
- Кликаем по обозначенной на скриншоте надписи.
- В открывшемся окне переходим во вкладку «Вид».
- Тут есть два типа отображения файлов. Мы можем просто активировать показ скрытых данных, папок и дисков или показать защищенные системные файлы. Это тоже может понадобиться в процессе работы с Windows.
В результате вы можете отобразить не только спрятанные данные, но и все файлы Windows 10, которые по умолчанию недоступны. Путем несложных манипуляций мы сумели отобразить скрытые папки в Windows 10.
Как скрыть папки
Скрывать такие каталоги чаще всего нужно после случайного их включения в панели управления или проводнике. Дело в том, что они своим видом портят картину и захламляют систему. Отключить показ таких папок можно точно так же, как мы делали это выше, но в обратном порядке. Проще всего установить флажок в проводнике, способом рассмотренном ранее.
Заметка: пункт скрытия и отображения дополнительных элементов в проводнике «Десятки» может менять свое положение в зависимости от настроек, ширины окна или разрешения экрана.
Но что делать если мы хотим скрыть папку, которая изначально не являлась скрытой? Например, для того чтобы спрятать какие-то свои данные. Решить вопрос можно следующим образом:
- Кликаем по названию папки, которую хотим скрыть правой клавишей манипулятора и выбираем пункт «Свойства».
- Далее, устанавливаем флажок напротив пункта «Скрытый» и кликаем по клавише «ОК».
После этого наша папка будет скрыта и отобразить ее получиться только после включения показа таких каталогов.
Внимание: чтобы скрытая таким образом папка не отображалась в системе, необходимо отключить показ скрытых данных одним из перечисленных выше способов.
Дополнительная информация
Обычно увидеть скрытые папки Windows 10 нужно тогда, когда мы хотим либо удалить их, либо отредактировать содержимое. И вот именно для того, чтобы сделать что-то с файлами внутри каталога, необязательно делать его видимым.
Для того чтобы найти скрытую папку в Windows 10, достаточно просто знать путь к этому каталогу и ввести его в строке проводника. Например, мы хотим перейти в скрытую папку «Эротика» в каталоге «Загрузки». Для этого вводим в адресную строку проводника путь, обозначенный на скриншоте, и жмем Enter. Важно помнить, что слеш (косая черточка) в системе Windows должна быть обратной.
Мы попадаем в скрытый каталог.
При этом наши «Загрузки» на первый взгляд кажется пустыми.
Если после прочтения статьи у вас остались вопросы, смело задавайте их в комментариях, мы постараемся в кратчайшие сроки дать вразумительный ответ.
Скрываем и показываем папки в Windows 10 – видеоинструкция
os-helper.ru
Отображение скрытых папок в Windows 10

По умолчанию разработчики ОС Windows 10 сделали важные системные каталоги и файлы скрытыми, как это было и в более ранних версиях системы. Их, в отличии от обычных папок, нельзя увидеть в Проводнике. В первую очередь, это сделано для того, чтобы пользователи не удаляли элементов, необходимых для корректного функционирования Виндовс. Также скрытыми могут быть директории, которым установили соответствующий атрибут другие пользователи ПК. Поэтому иногда необходимо отобразить все скрытые объекты и получить к ним доступ.
Способы отображения скрытых файлов в Windows 10
Существует довольно много способов отображения скрытых каталогов и файлов. Среди них можно выделить способы, прибегающие к использованию специальных программ и способы, использующие встроенные инструменты ОС Windows. Давайте рассмотрим наиболее простые и популярные методы.
Способ 1: отображение скрытых объектов с помощью Total Commander
Total Commander — надежный и мощный файловый менеджер для ОС Windows, который к тому же позволяет увидеть все файлы. Для этого выполните следующий набор действий.
- Установите Total Commander с официального сайта и откройте это приложение.
- В главном меню программы нажмите иконку «Показ скрытых и системных файлов: вкл/выкл».
- Откройте Проводник.
- В верхней панели Проводника щелкните на вкладке «Вид», а потом на группе «Параметры».
- Нажмите «Изменить параметры папок и поиска».
- В окне, которое появится, осуществите переход на вкладку «Вид». В разделе «Дополнительные параметры» обозначьте пункт «Показывать скрытые файлы, папки и диски». Также здесь при крайней необходимости можно снять отметку с графы «Скрывать защищенные системные файлы».
- Откройте Проводник.
- В верхней панели Проводника осуществите переход на вкладку «Вид», а потом щелкните на элементе «Показать или скрыть».
- Поставьте отметку напротив графы «Скрытые элементы».
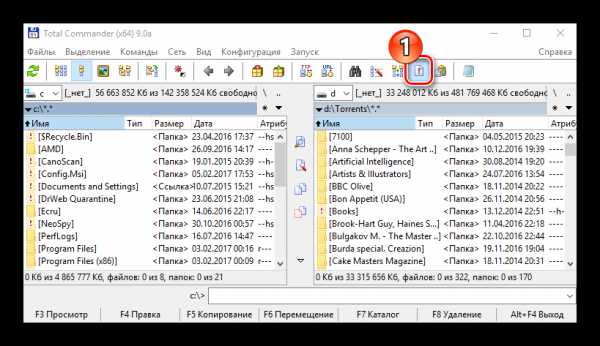
Если после установки Total Commander Вы не видите ни скрытых файлов, ни иконки, то следует нажать кнопку «Конфигурация», а затем «Настройка…» и в окне, что откроется, в группе «Содержимое панелей» поставьте отметку напротив графы «Показывать скрытые файлы». Более подробно об этом в статье o Total Commander
Способ 2: отображение скрытых директорий штатными средствами ОС
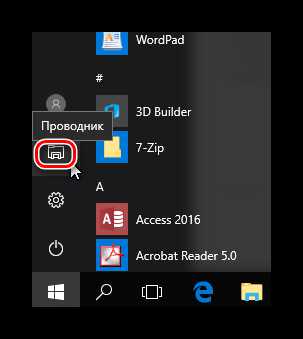
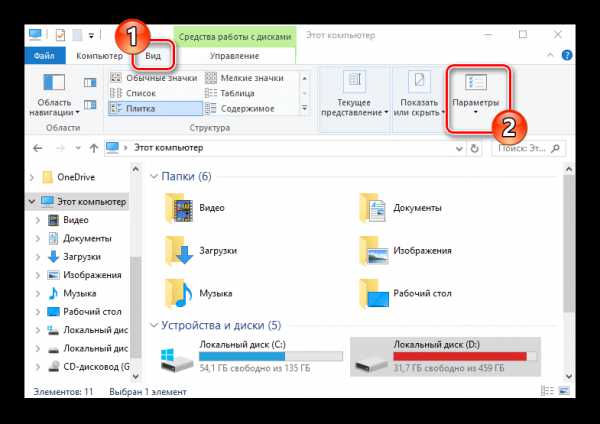
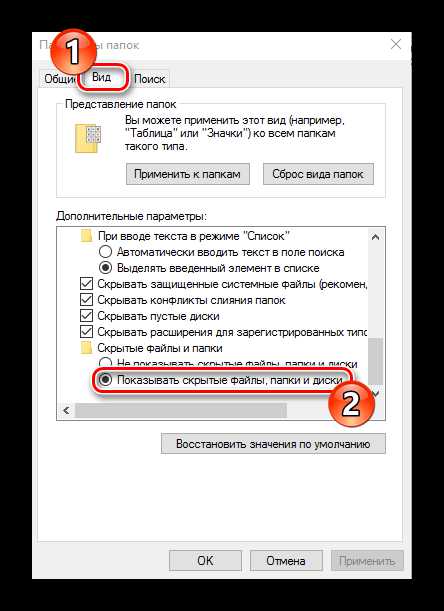
Способ 3: настройка скрытых элементов
В результате этих действий можно сделать видимыми скрытые директории и файлы. Но стоит заметить, что с точки зрения безопасности — это делать не рекомендуется.
Мы рады, что смогли помочь Вам в решении проблемы.Опрос: помогла ли вам эта статья?
Да Нетlumpics.ru
Как показать скрытые папки в windows 10

Рассмотрим способы как показать скрытые папки windows, которых всего два. Оба не сильно отличаются от того, как это делалось в предыдущих версиях операционной системы. Не интересно как устроена операционная система? Тогда переходите сразу к разделу "Короткая инструкция для опытных".
Содержание статьи:
Зачем скрывать
Скрывать папки придумали для защиты от случайного или намеренного удаления пользователем. Существует вероятность нарушить работу компьютера даже при изменении файлов находящихся внутри.
При проектировании файловой системы разработчики учли возможность скрыть файлы и папки. Для этого используется атрибут "Скрытый". При включенном режиме показа папок с таким атрибутом, скрытые директории будут выглядеть прозрачными.
Как видите на скриншоте выше, значок обычной директории "Saved" в несколько раз ярче, чем с атрибутом "Скрытый".
Скрыть каталог может понадобиться для:
[list][item icon="fa-star-o" ]Защиты системные файлы;[/item][/list]
[list][item icon="fa-star-o" ]Скрыть личную информацию от других пользователей;[/item][/list]
[list][item icon="fa-star-o" ]Вирус может скрыть ваши данные, а вместо них подбросить фейки.[/item][/list]
Третий вариант чаще всего рождает желание показать скрытые папки в windows 10. После удаления вирусов, например на флешке, полезная информация остается не видимой. Хотя по занимаемому месту на флешке видно, что она сохранилась. И хотя современные антивирусы достаточно продвинуты, они все еще не научились отличать каталоги пользователей от системных.
Короткая инструкция для опытных
Для опытных пользователей компьютера не составит труда показать скрытые папки Windows 10. Может показаться что это очень легко. Но никто не застрахован от забывчивости. Просто вылетело из головы, тогда вам не нужно читать всю статью. Следующая строка будет понятна без объяснений и скриншотов.
Для этого выполните следующую инструкцию:
[blockquote style="3"]Проводник → Вид → Параметры → Вид → Показывать скрытые файлы, папки и диски[/blockquote]
Переходите у следующим разделу, если предыдущий совет не помог.
Настройка с помощью мышки
Во всех операционных системах Microsoft, в том числе и Windows 10, настройки по умолчанию не показывают скритые папки, файлы и диски. С причинами такого поведения мы уже разобрались.
Давайте по шагам рассмотрим как показать скрытые папки в windows 10:
Шаг №1
Запустите программу [textmarker color="FFBE69"]Проводник[/textmarker]. Найти ее можно в меню [textmarker color="FFBE69"]Пуск[/textmarker] или на [textmarker color="FFBE69"]Панели задач[/textmarker].
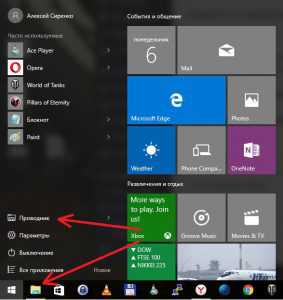
Проводник в Windows 10 это аналог [textmarker color="3091FF"]Моего компьютера[/textmarker] в предыдущей версии системы виндовс. Откроется окно как на картинке
У вас будут другие элементы в категориях часто используемы папки и часто используемые файлы. Но общая структура окна будет такая же.
Шаг №2
Здесь нужно перейти во вкладку [textmarker color="FF3650"]Вид[/textmarker] нажать кнопку [textmarker color="FF3650"]Параметры[/textmarker].
Шаг №3
Вот мы и добрались до кона настройки [textmarker color="FF3650"]параметров папок[/textmarker]. Здесь снова выбираем вкладку [textmarker color="FF3650"]Вид[/textmarker] и прокручиваем список параметров в поисках заметного пункта [textmarker color="1AFF00"]показать скрытые файлы, папки и диски[/textmarker].

Остается нажать кнопу [textmarker color="553BFF"]ОК[/textmarker] и выбранные Windows 10 будет показывать такие каталоги.
ВНИМАНИЕ! Во избежание проблем лучше не оставлять настроенную подобным образом систему. Кто-то из других пользователей может нарушить работоспособность виндовс.
Снимите или установите атрибут на нужный каталог. И сразу запретите их показывать. Так вы обезопасите себя от случайностей. Или сможете спрятать свои данные от посторонних глаз.
Установка атрибута через командную строку
Установка или снятие атрибута скрытый через командную строку пригодиться в нескольких случаях:
- Хотите удивить друзей эффектным пропадание каталога
- Автоматически прятать директорию с помощью скрипта
Для управления атрибутами применяется стандартная программа [textmarker color="474747"]ATTRIB[/textmarker]:
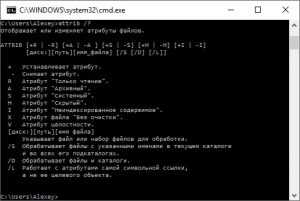
Она имеет много параметров, но нам нужны ключи [textmarker color="474747"]Скрытый[/textmarker] и [textmarker color="474747"]Путь[/textmarker] к файлу или каталогу.
Пример правильного сокрытия и показа директории [textmarker color="474747"]Секрет[/textmarker], которая находится на диске [textmarker color="474747"]Е:[/textmarker]
Скрыть каталог:
[blockquote style="3"]ATTRIB +H E:\Секрет[/blockquote]
Показать (снять атрибут скрытый):
[blockquote style="3"]ATTRIB -H E:\Секрет[/blockquote]
Если сохранить первую строку в файл [textmarker color="474747"]hide.cmd[/textmarker], а вторую строку в [textmarker color="474747"]show.cmd[/textmarker]. То при запуске файла директория будет появляться или прятаться соответственно!
Создать такой файл можно с помощью обычного [textmarker color="474747"]Блокнота[/textmarker]. Программа, которая есть во всех версиях виндовс.
Как скрыть любую папку Windows 10
Хотите сделать каталог незаметным для посторонних глаз? Или спрятать сразу несколько фалов? Не обязательно пользоваться методом командной строки, что бы активировать параметр незаметности. Файл или директория исчезнет, если зайти в их свойство и поставить галочку на против надписи [textmarker color="7AFF88"]Скрытый[/textmarker].

После проделанных манипуляций ваши секреты никто не узнает 🙂
В завершении
Поделитесь этой статьей с друзьями в социальных сетях. Ведь многие не знают такой фишке их компьютера. Или разместите у себя на сайте полную версию, только не забудьте указать источник. Активная ссылка на наш сайт!
[Всего голосов: 0 Средний: 0]akeelow.ru