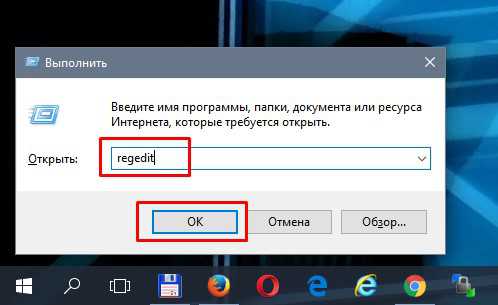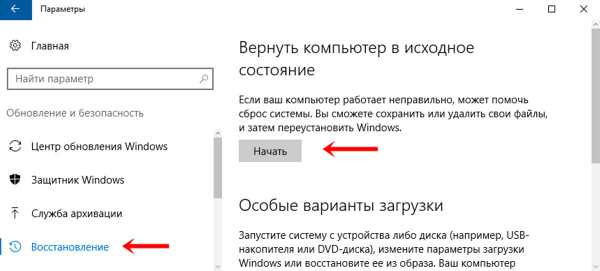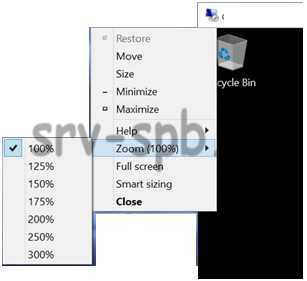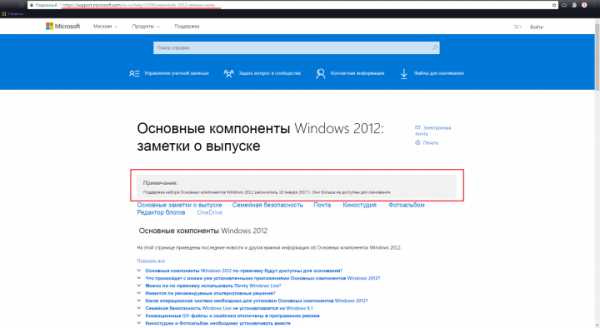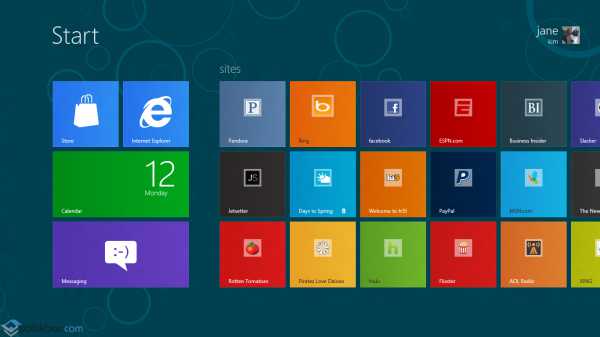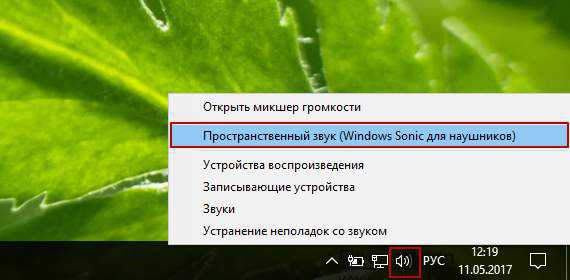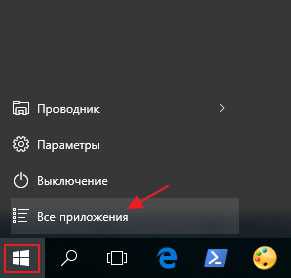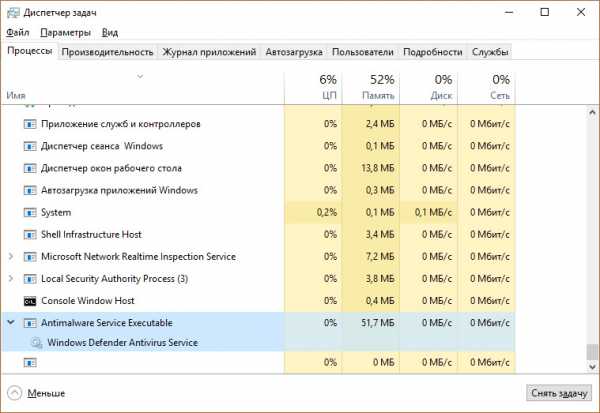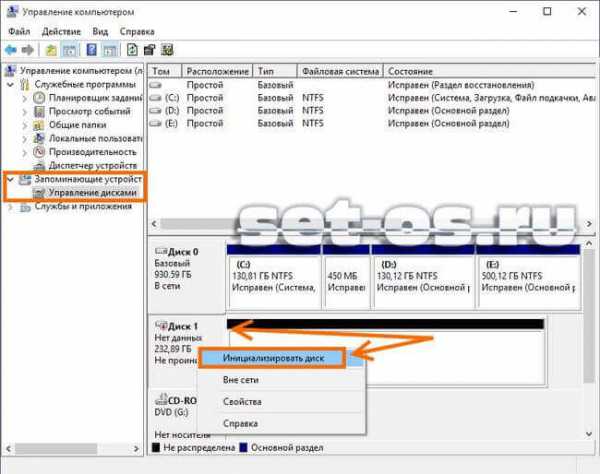Windows 10 pro как установить с флешки
Как установить Windows 10 с загрузочной флешки
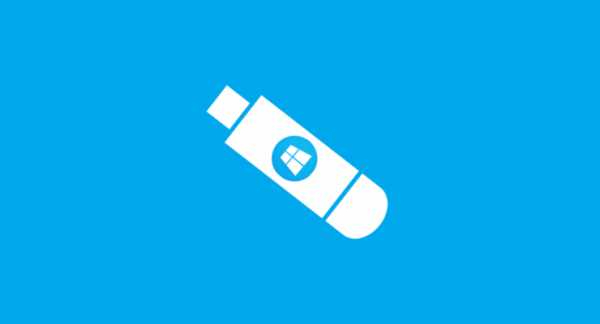
Компания Microsoft предусмотрела несколько способов установки Windows 10, в том числе с помощью загрузочной флешки. Этот способ пригодится для чистой установки ОС или в том случае, если у вас по какой-то причине не получается запустить установочный файл через Windows 7 или 8.
Сделайте бэкап
Сохраните все свои ценные файлы в надежное место: запишите их на диски, скопируйте на внешний винчестер или перенесите в облако. Так вы можете быть уверены, что даже в том случае, если в процессе установки Windows 10 возникнет ошибка и ваши данные будут удалены, вы сможете восстановить их.Сохраните существующий лицензионный ключ
Windows 10 подхватывает активацию Windows 7 и Windows 8 автоматически, но будет не лишним на всякий случай выяснить и записать существующий ключ активации. Это можно сделать с помощью бесплатной программы Magical Bean KeyFinder — она обнаружит ключ и покажет его, а вам останется только записать его на бумажке или в текстовый файл. В дальнейшем он может пригодиться для восстановления активации.
Создайте установочную флешку
Выясните, какая версия версия Windows у вас установлена: 32- или 64-битная. Для этого зайдите в «Панель управления» и откройте раздел «Система».Перейдите на сайт Microsoft и скачайте загрузочный файл Windows 10. Запустите его и выберите создание загрузочного носителя. На вашей флешке должно быть не менее 4 гигабайт свободного места.
Загрузочный файл предложит выбрать язык и разрядность операционной системы. Если вы хотите создать флешку с 32- и 64-битными версиями Windows, потребуется не менее 6 гигабайт места. Затем он попросит выбрать носитель, скачает установочные файлы и скопирует их на флешку.Установка Windows 10
Перезагрузите компьютер и зайдите в BIOS (нажмите F2, F8 или F12 в зависимости от производителя устройства). Укажите, чтобы ПК загружался в первую очередь через USB-носитель. После того, как компьютер загрузится с флешки, появится инструкция по установке Windows 10. Вас могут попросить ввести ключ активации, но вы можете пропустить этот шаг, поскольку Windows 10 должна подхватить ключ активации автоматически после установки. Вы можете произвести чистую установку с форматированием диска или обновить операционную систему с сохранением всех файлов и большинства программ. Перед установкой вас спросят, нужно ли скачать новейшие обновления, вы можете согласиться или установить их позже через «Центр обновлений Windows».После установки компьютеру понадобится какое-то время на скачивание приложений и начальную настройку конфигурации. После этого можно начинать пользоваться устройством с новой ОС.
www.iguides.ru
Как установить чистую Windows 10 с флешки
Представляем вашему вниманию подробную инструкцию установки чистой Windows 10, загруженной с официального сайта Microsoft. Мы скачали ISO-образ системы и записали его на установочную флешку. Как это сделать читайте здесь. Запись на CD-диск аналогична.
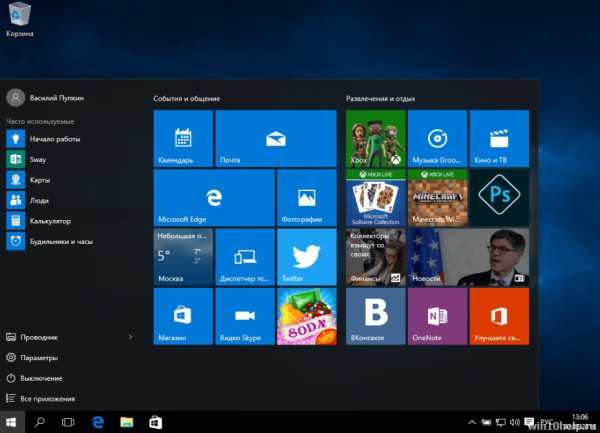
Подготовка к установке
Перед началом установки Виндовс 10 сохранить все важные данные с компьютера на внешний носитель. Можно загрузить в облачное хранилище Google Drive, Я.Диск или облако Mail.ru.
- Установите флешку или диск с системой в USB-вход.
- Перезагрузите компьютер (лучше перезагрузить, а не выключить/включить).
- Во время запуска зайдите в БИОС, многократно нажимая кнопку Del или F2 (на разных устройствах могут быть разные кнопки для входа, обычно они указаны при запуске ПК или ноутбука). Теперь нужно выбрать накопитель, с которого будет запущен компьютер. Либо воспользуйтесь более удобным Boot Menu. Это меню также вызывается специальной кнопкой при запуске системы.
Теперь, когда вы запустились с накопителя, содержащего дистрибутив Windows 10, появится надпись «Press any key to boot from CD ort DVD (USB)». Нажмите любую клавишу и начнется установка новой ОС.
Пошаговая инструкция по установке чистой Windows 10 с флешки:
- Первое окно, которое откроется после начала установки - выбор языковых параметров.
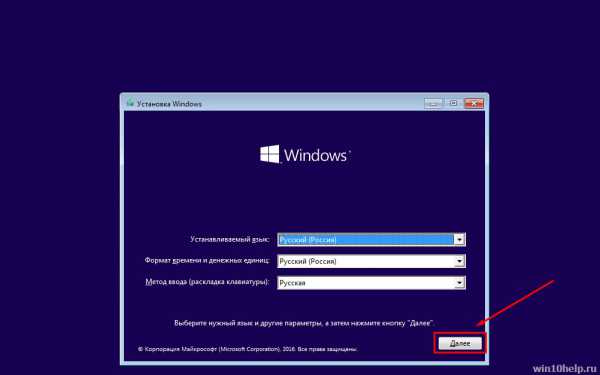
2. Жмем "Установить".
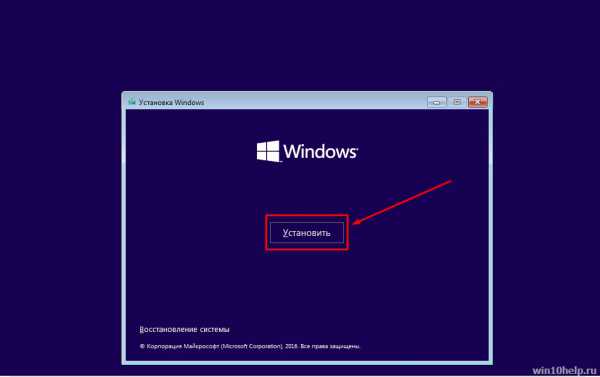
3. Активировать Виндвос 10 можно и после установки.
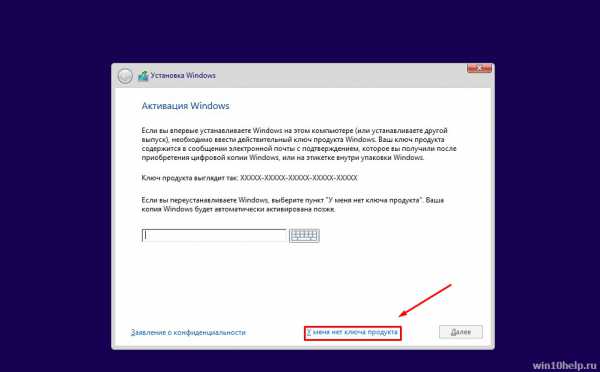
4. Выбираем версию: "Pro" или "Home". Вы выбрали первую.
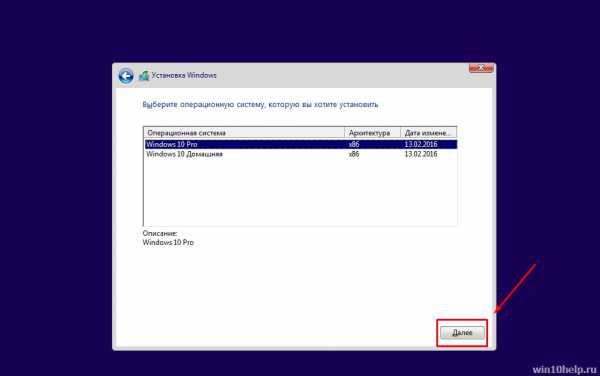
5. Принимаем условия лицензии, жмем "Далее".
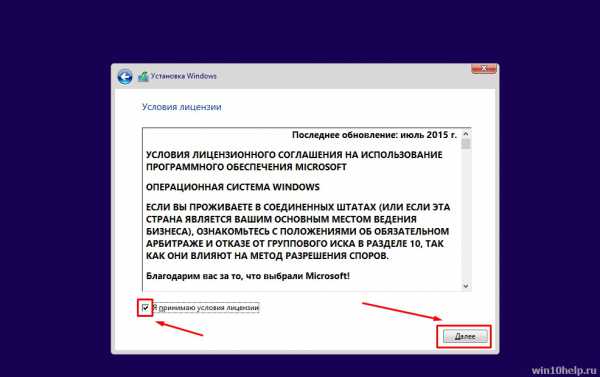
6. Выбираем тип установки "Выборочная".
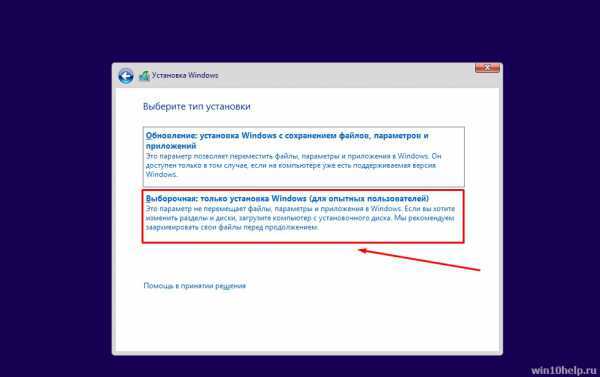
7. Нам нужно разбить жесткий диск на два раздела. В первый мы установим систему. Для этого нажимаем "Создать".
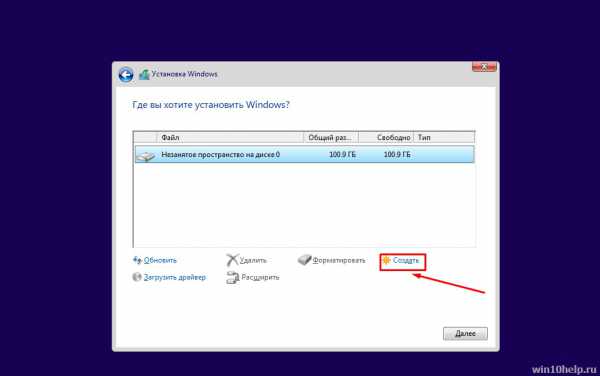
8. Выбираем размер первого диска (по умолчанию диск "С"). Рекомендуем выставлять минимум 50 Гб. Жмем "Применить".
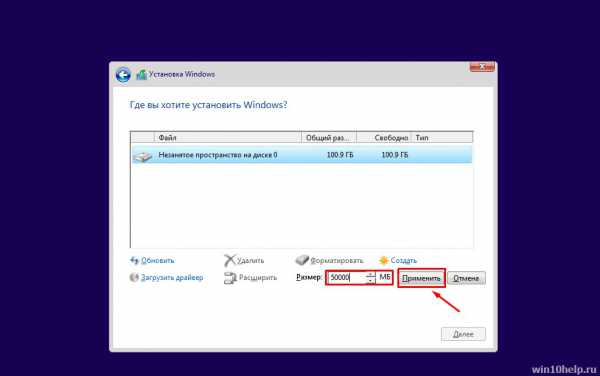
9. Первый раздел (диск "С") создан. Параллельно система зарезервирует дополнительно 500 Мб для своих нужд.
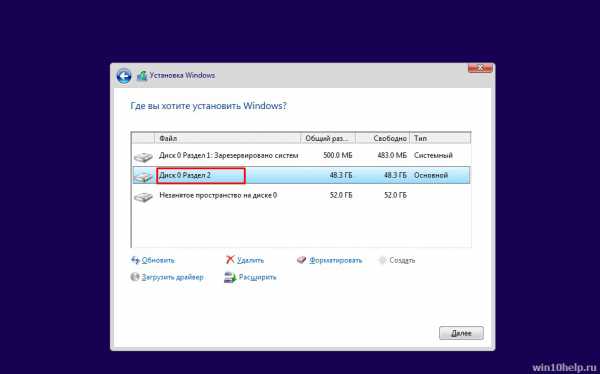
10. Выбираем "Незанятое пространство на диске" и жмем "Создать". После чего будет создан второй раздел (диск "Е"), объем которого составит все оставшееся место на диске.
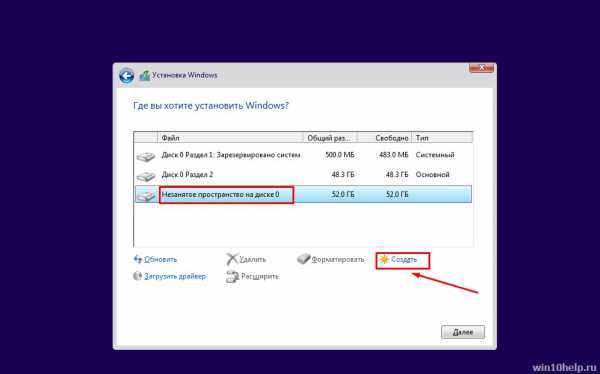
11. Жмем "Применить".
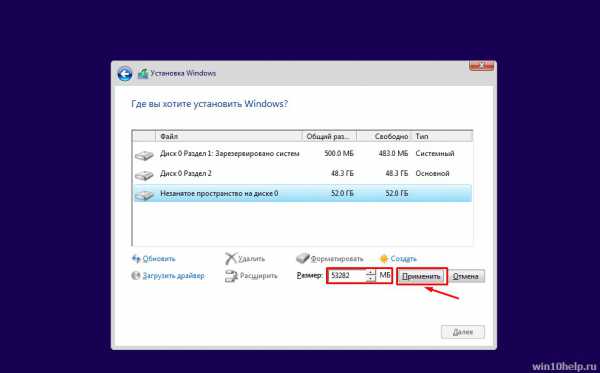
12. Теперь выбираем первый диск (диск "С"), на который и будет выполняться установка Windows 10. Жмем "Далее".
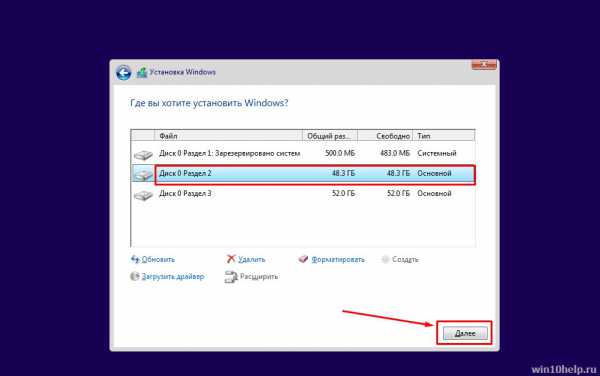
13. Начинается процесс установки.
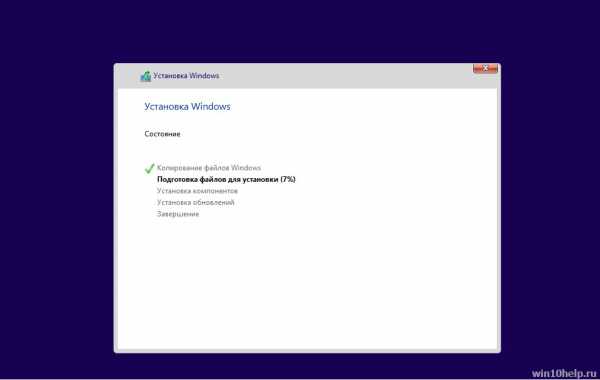
14. После завершения появится окно настройки параметров.
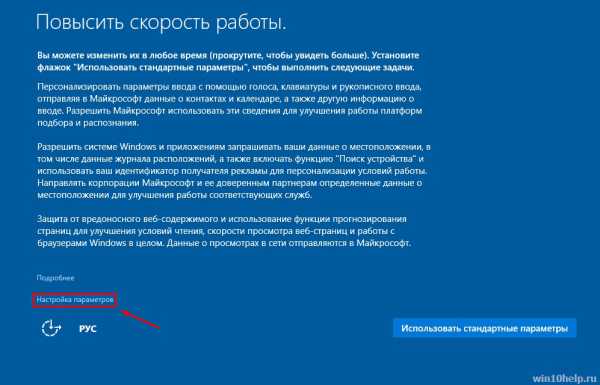
15. Ставим все бегунки в положение "Отключено", жмем "Далее".
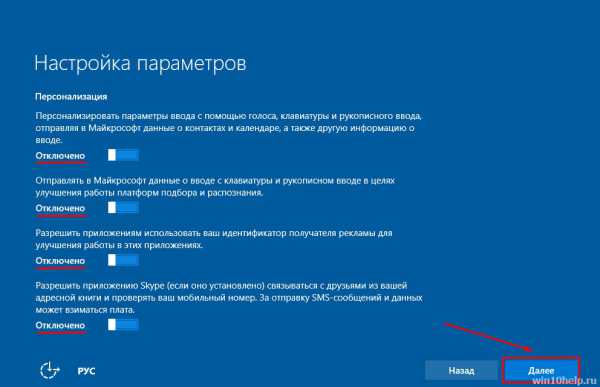
16. Еще одно окно настройки параметров. Делаем то же самое, что и в предыдущем, жмем "Далее".
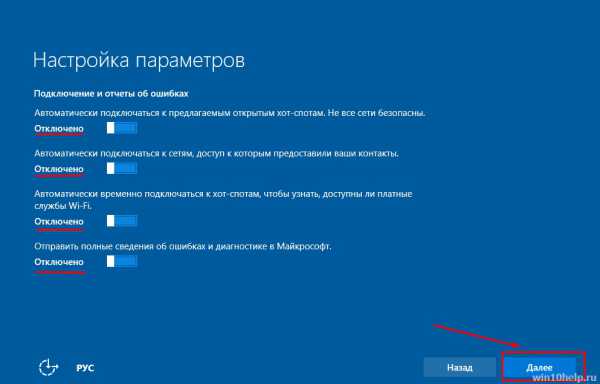
17. Третье окно с настройками.
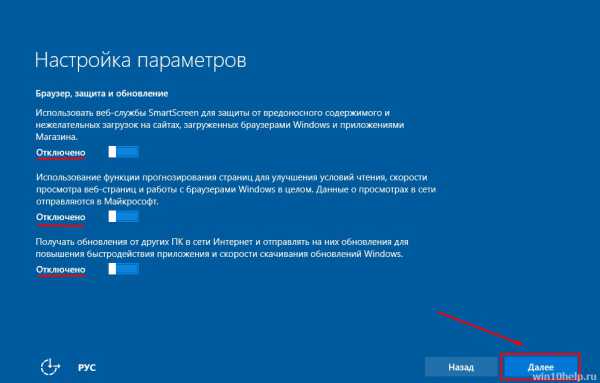
18. Ждем немного...
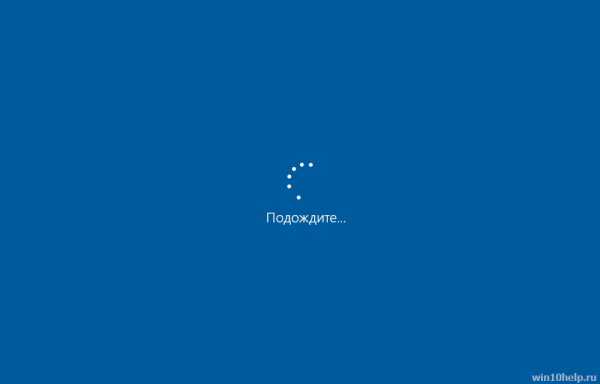
19. Выбираем, кому принадлежит компьютер.
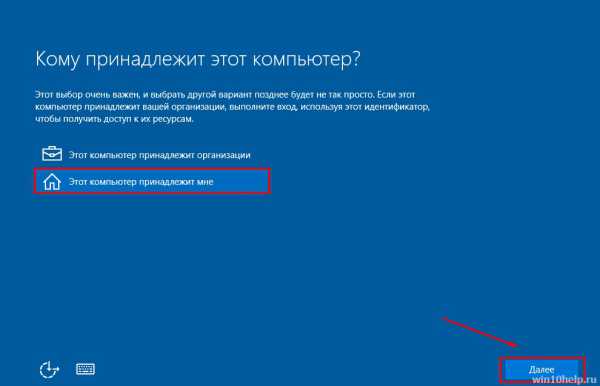
20. Следующий этап - учетная запись. Вы можете ввести данные от существующей или создать новую. Можно пропустить этот шаг. Мы покажем, как создать новую учетную запись в Microsoft.
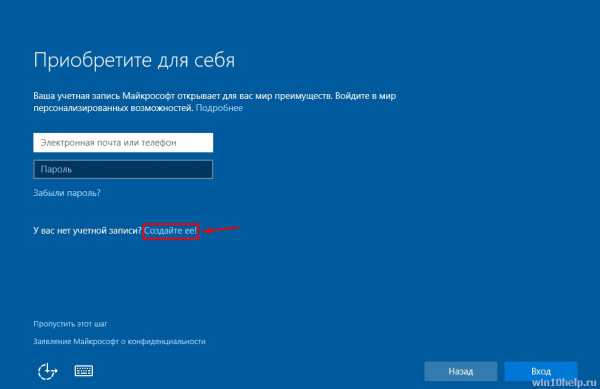
21. Создаем почтовый ящик.
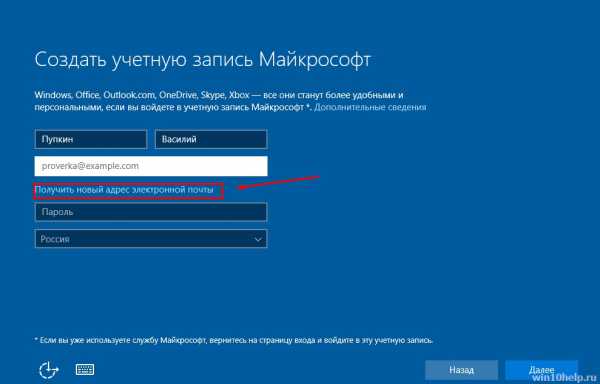
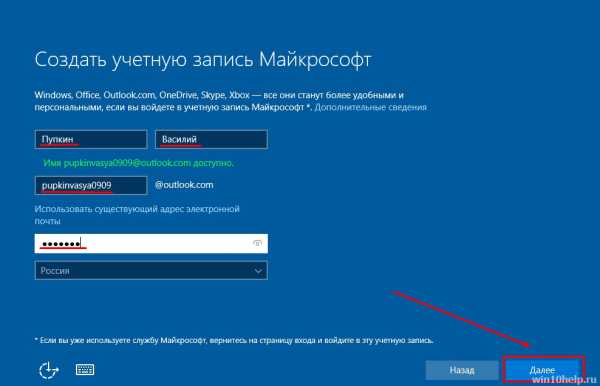
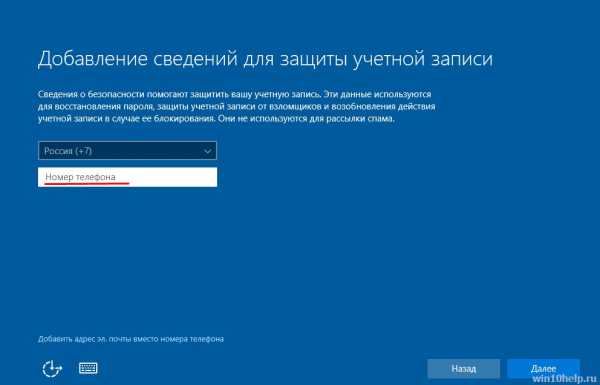
22. Снимаем ненужные галочки.
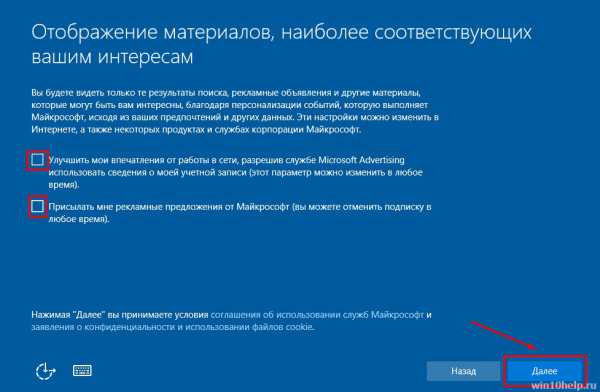
23. Можете установить "ПИН-код" или же пропустить этот шаг.
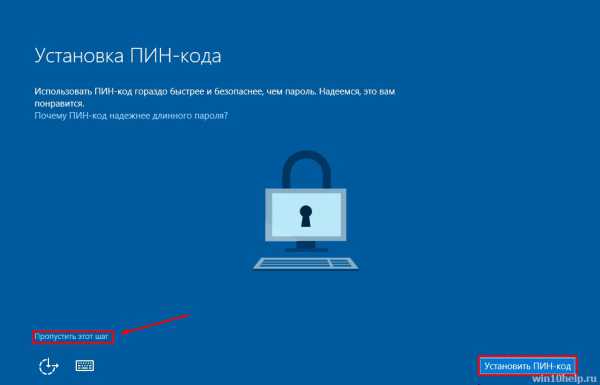
24. Жмем "Далее".
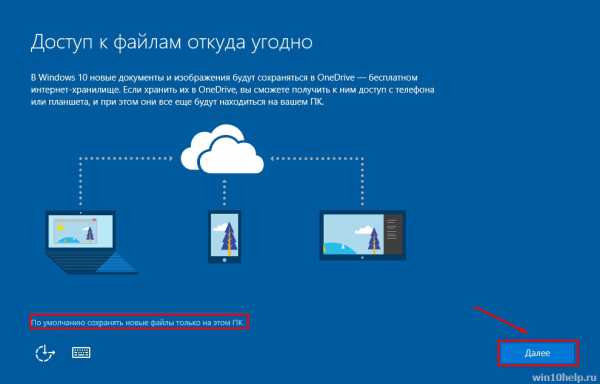
25. Приветственное окно.

26. Система установлена!

Теперь осталось настроить вашу Windows 10, отключить все ненужные функции, оптимизировать, установить антивирус, браузеры и т.д. Обо всем этом читайте в разделе "Оптимизация и очистка".
Мощный смартфон с полным комплектом функций на борту всего за 9 990 руб! Успейте купить за эту цену! Подробнее...win10help.ru
Установка Windows 10 с USB флешки
Данная статья представляет собой пошаговую инструкцию по установке и настройке оригинальной Windows 10 Enterprise x64. В статье подробно описан процесс создания загрузочной USB флешки с Windows 10 Enterprise x64, а также активации Windows 10.
Процесс создания загрузочной USB флешки и установки показан на примере Windows 10 Enterprise x64, однако данное руководство полностью подходит для установки любых версий Windows 10.
ВАЖНО! Прежде чем переустанавливать Windows, скопируйте всю ценную для Вас информацию на сторонние носители. Если имеется такая возможность, желательно скачать драйверы сетевой карты для компьютера на который Вы будете устанавливать Windows 10.
.
Для установки Windows 10 понадобятся:
1. USB флешка объемом 8Гб или больше.
2. Дистрибутив оригинальной Windows 10 Enterprise x64 в формате ISO-образа.
Скачать Windows 10 Enterprise x64.
3. Утилита Rufus для создания загрузочной USB флешки из ISO-образа Windows 10 Enterprise x64.
Скачать Rufus.
4. Утилита Activator KMSAuto для активации Windows 10 Enterprise x64.
Скачать Activator KMSAuto.
I. Создание загрузочной флешки с Windows 10
1. Вставьте USB флешку в USB разъем.
2. Запустите скачанную утилиту Rufus.
Перед Вами откроется окно:
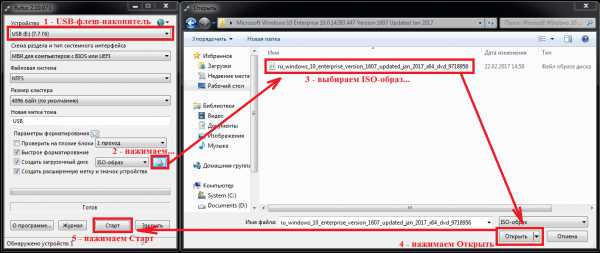
Рис.1
.
3. На Рис.1 видно USB флешку, которую Вы вставили в USB разъем.
4. Нажмите на иконку, после чего откроется окно выбора ISO-образа. Выберите скачанный Вами ранее ISO-образ с Windows 10 (прим. вспомните куда Вы его сохраняли).
5. Нажмите Открыть.
6. Нажмите Старт.
7. Появится окно предупреждения, информирующее о том, что все данные на USB флешке будут удалены. Нажмите ОК, после чего начнётся установка ISO-образа (Рис.2).
Рис.2
.
8. После окончания установки ISO-образа нажмите Закрыть (Рис.3).

Рис.3
.
II. Добавление активатора Windows на USB флешку
1. Откройте загрузочную USB флешку с Windows 10.
2. Распакуйте (прим. с помощью WinRAR или просто открыть через Проводник) скачанную Вами ранее утилиту Activator KMSAuto. Полученную папку Activator KMSAuto переместите на загрузочную USB флешку с Windows 10 (Рис.4).
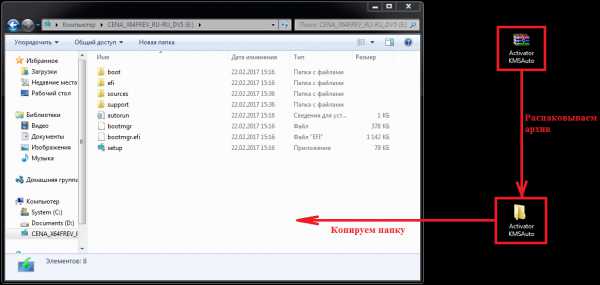
Рис.4
.
III. Установка Windows 10
1. Вставьте загрузочную USB флешку с Windows 10 в разъём USB.
2. Сразу после запуска компьютера необходимо вызвать Boot menu. Т.к. на разных материнских платах и ноутбуках клавиши вызова Boot menu отличаются, ниже приведена таблица (Рис.5) в соответствии с которой Вам необходимо нажать соответствующую клавишу (прим. если у Вас стационарный компьютер, и Вы не знаете какая материнская на нём стоит, обесточьте компьютер, откройте боковую крышку системного блока и посмотрите модель материнской платы).
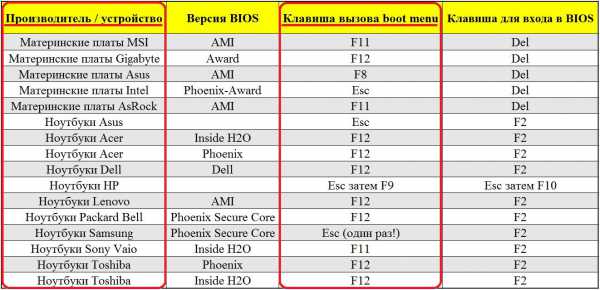
Рис.5
.
3. Boot menu незначительно отличается на разных моделях и приблизительно выглядит следующим образом (Рис.6, Рис.7).
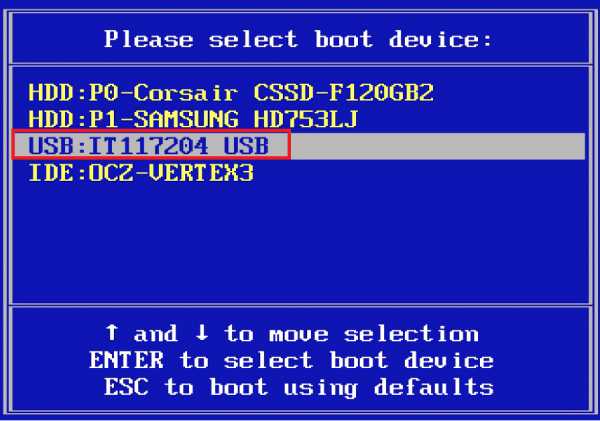
Рис.6
.
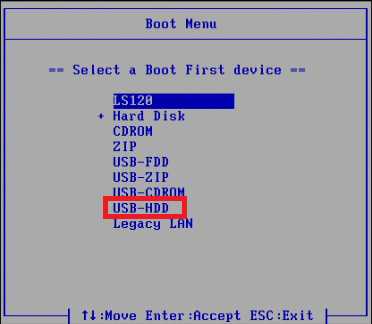
Рис.7
.
4. Выберите загрузку с USB флешки (Рис.6, Рис.7) и нажмите Enter.
5. На дисплее появится надпись «Press any key to boot from CD or DVD…» (Рис.8), нажмите любую клавишу на клавиатуре.

Рис.8
.
6. В появившемся окне установки Windows 10 нажмите Далее (Рис.9).
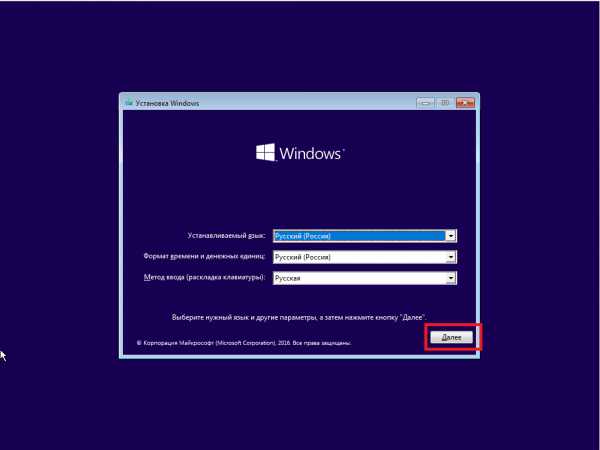
Рис.9
.
7. Для начала установки нажмите Установить (Рис.10).
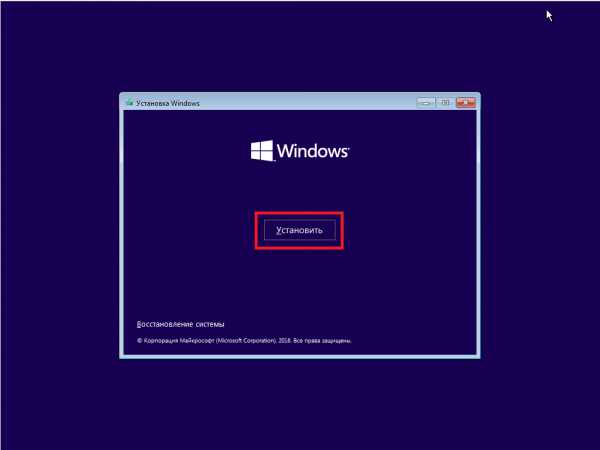
Рис.10
.
8. В появившемся окне поставьте галочку (соглашаемся с условиями лицензии), затем нажмите Далее (Рис.11).
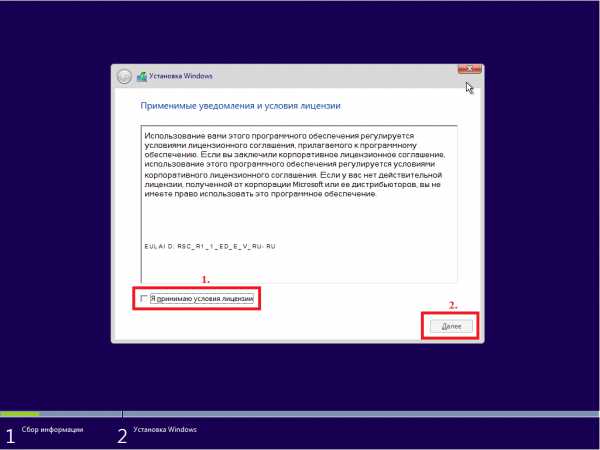
Рис.11
.
9. В разделе тип установки выберите Выборочная: только установка Windows (для опытных пользователей) (Рис.12).
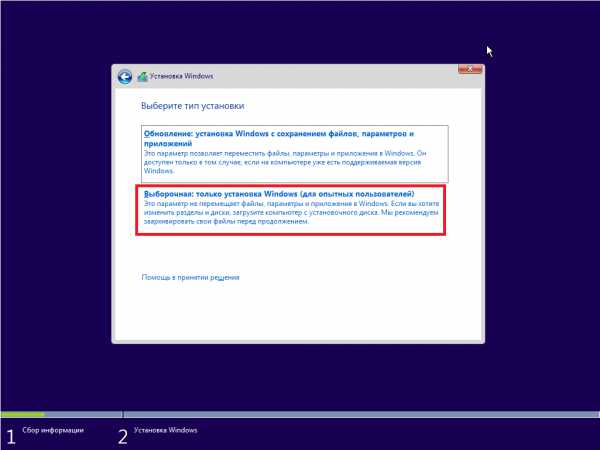
Рис.12
.
ВАЖНО! На жестком диске Вашего компьютера могут содержаться уже готовые разделы. Если Вы устанавливаете Windows 10 в готовый раздел, Вам предварительно необходимо его форматировать. Будьте внимательны! Если на жестком диске имеются скрытые разделы (как правило это касается ноутбуков) – имейте ввиду, что такие разделы производитель делает для того чтобы была возможность восстановить систему и привести ноутбук к его заводским настройкам.
.
10. Выберите опцию Создать (Рис.13).
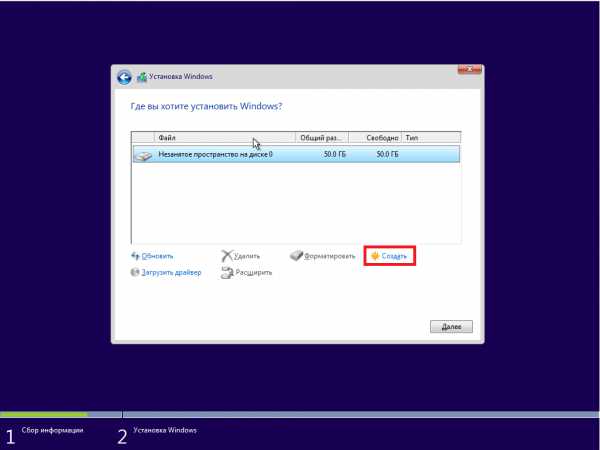
Рис.13
.
11. Появится строка, в которой нужно указать размер создаваемого логического диска (Рис.14).
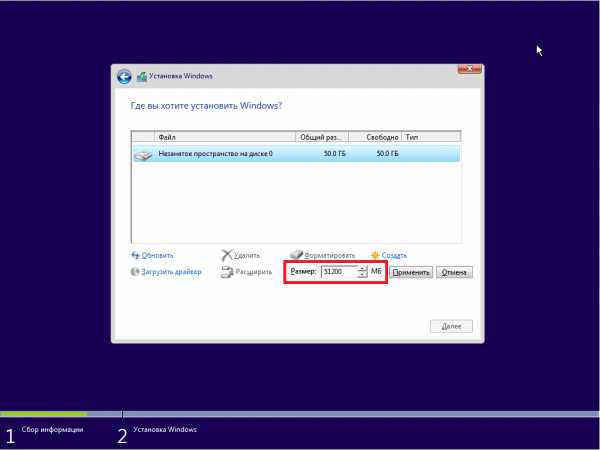
Рис.14
.
12. Рекомендуется создавать два соразмерных раздела. Т.е. если общий объём ~51200Мб. (как на Рис.14), то первый будет равен ~25000Мб. (соответственно, если общий объём равен ~600000Мб., то первый будет равен ~300000Мб. и т.п.). После того как Вы выбрали размер логического диска нажмите Применить (Рис.15).
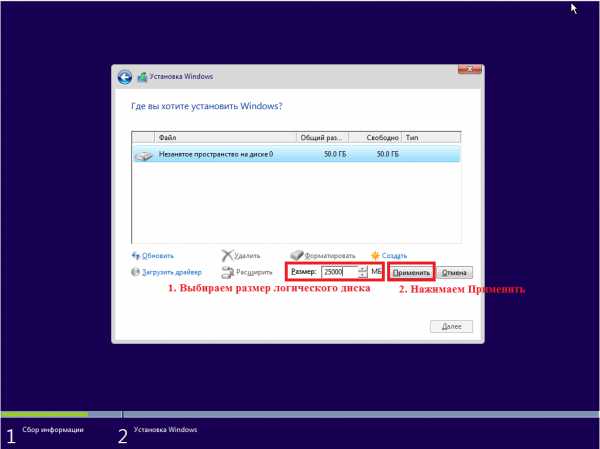
Рис.15
.
13. Откроется окно (Рис.16), в котором сообщается, что Windows может создать дополнительные разделы для системных файлов. Нажимаем ОК.
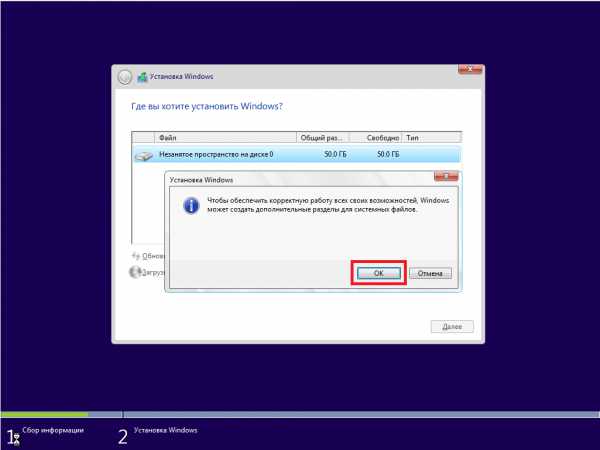
Рис.16
.
14. В итоге Вы увидите следующее (Рис.17).
а) Зеленым цветом выделен раздел, зарезервированный системой, его мы не трогаем.
б) Жёлтым цветом выделен раздел, который мы только что создали.
в) Красным цветом выделено незанятое место на диске.
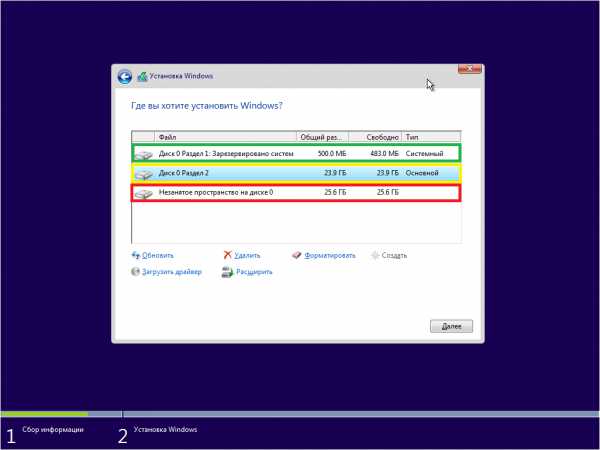
Рис.17
.
15. Выделите незанятое место на диске и нажмите Создать (Рис.18).
Рис.18
.
16. Не меняя размера нажмите Применить (Рис.19).
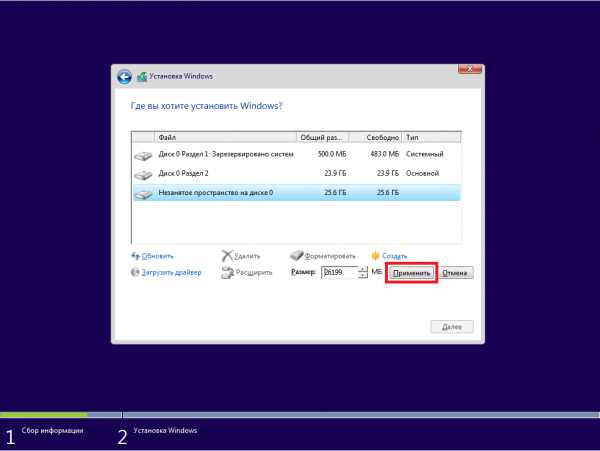
Рис.19
.
17. Выберите Диск 0 Раздел 2, затем нажмите Далее (Рис.20).
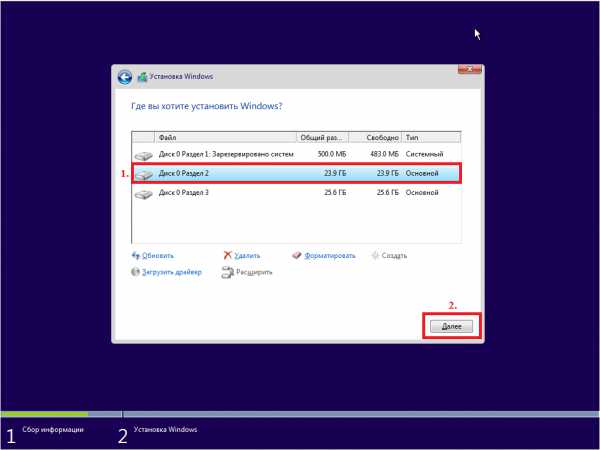
Рис.20
.
18. Начнется установка Windows, в процессе которой компьютер перезагрузится (Рис.21).
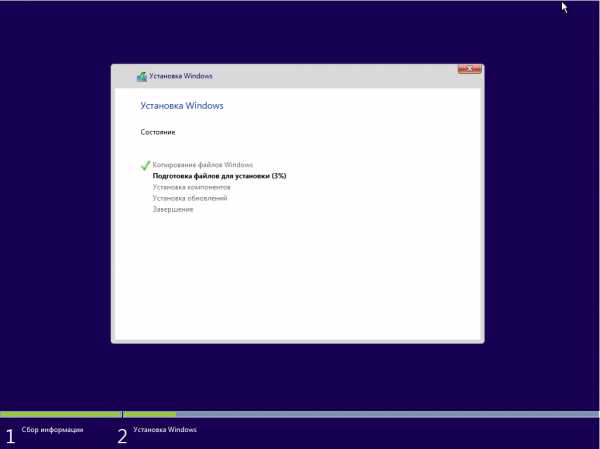
Рис.21
.
19. В появившемся окне выберите Настройка (Рис.22).
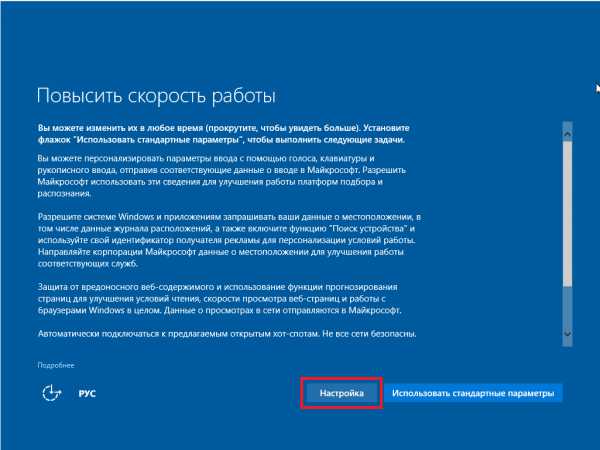
Рис.22
.
20. В окнах настройки параметров переведите все ползунки в состояние Отключено, а затем нажмите Далее (Рис.23, Рис.24, Рис.25, Рис.26).
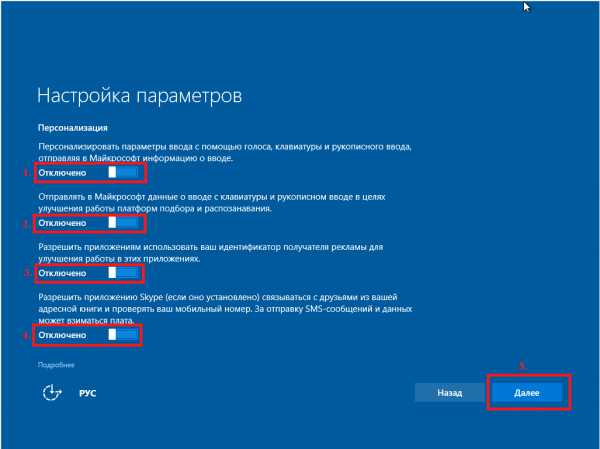
Рис.23
.
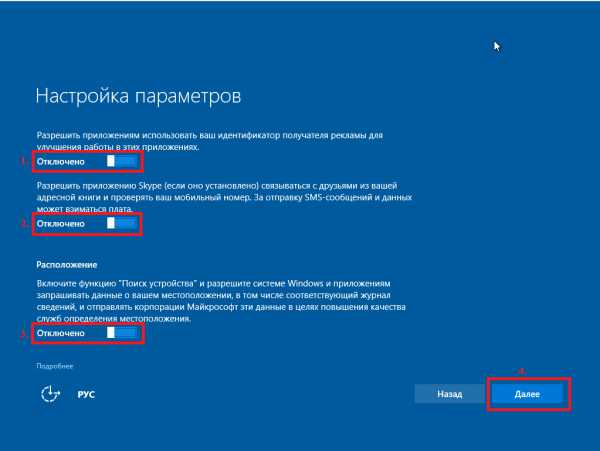
Рис.24
.
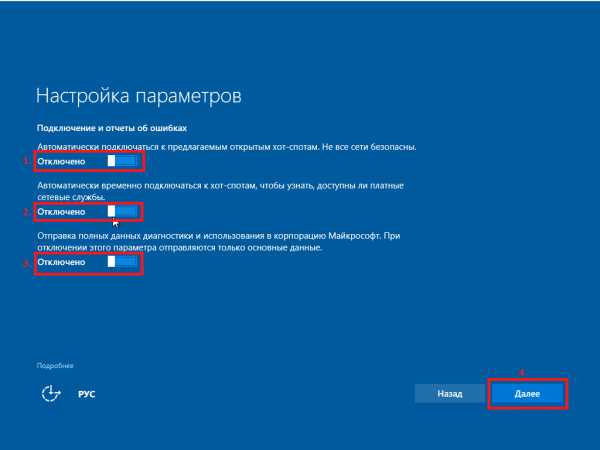
Рис.25
.
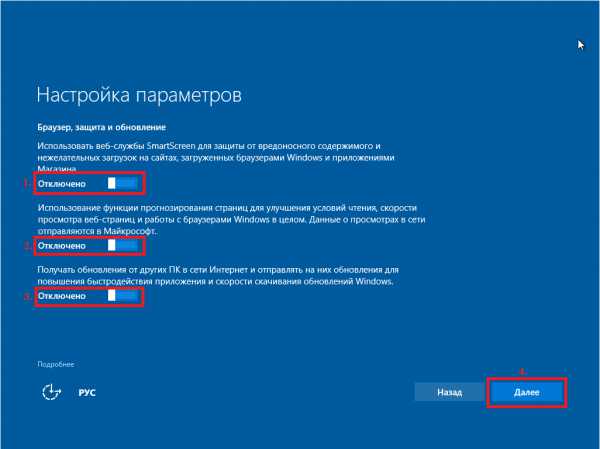
Рис.26
.
21. В разделе способ подключения выберите Присоединение к локальному домену Active Directory, затем нажмите Далее (Рис.27).
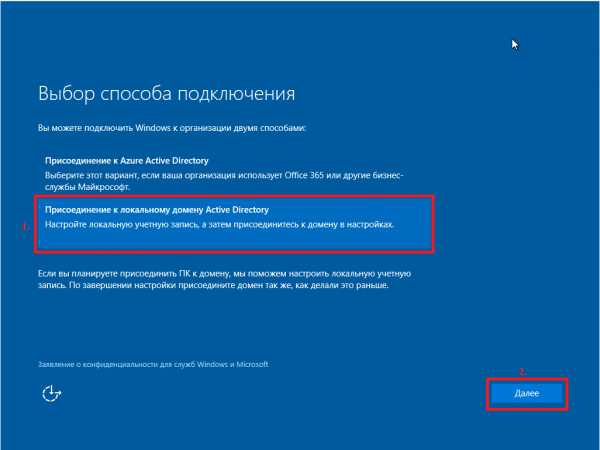
Рис.27
.
22. Ведите имя пользователя (прим. имя учётной записи) и, если это необходимо, пароль, затем нажмите Далее (Рис.28).
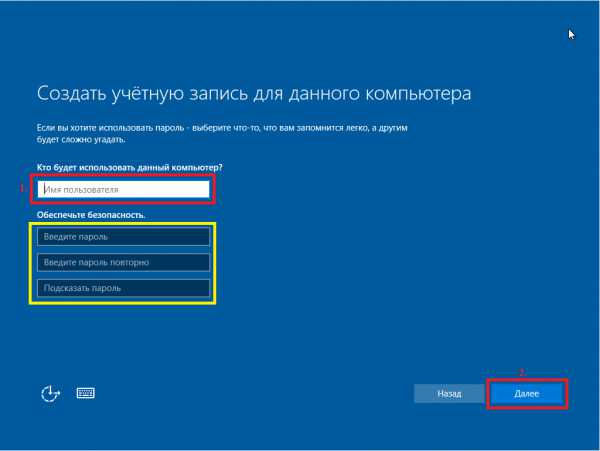
Рис.28
.
23. После применения всех параметров загрузится рабочий стол Windows 10 (Рис.29).

Рис.29
.
IV. Активация Windows 10
1. На установленной Windows 10 откройте загрузочную USB флешку с Windows 10 Enterprise x64, в ней откройте папку Activator KMSAuto и запустите файл KMSAuto (Рис.30).
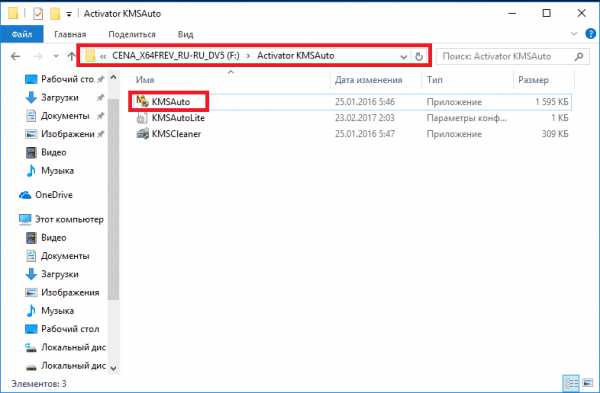
Рис.30
.
2. В открывшемся окне нажмите Активация Windows, после окончания активации внизу, как это показано на Рис.31, появится надпись Completed.
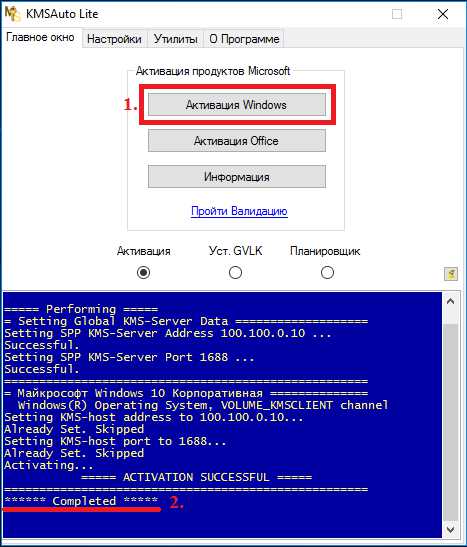
Рис.31
.
3. После активации откройте Пуск > Компьютер (пр. кнопкой мыши) > Свойства. Откроется окно (Рис.32), внизу которого будет написано, что активация Windows выполнена.
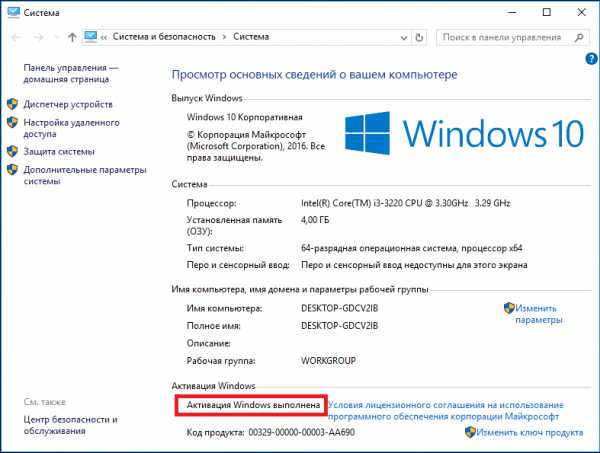
Рис.32
.
Установка, базовая настройка и активация Windows 10 Enterprise x64 завершена!
.
Похожее
lyapidov.ru
Как установить Windows 10 с флешки

Сегодня мы рассмотрим, как правильно установить Windows 10 с флешки на компьютер или ноутбук. В принципе, инструкция подойдет и тем пользователям, которые устанавливают свою систему с DVD-диска, она отличается лишь несколькими нюансами, о которых мы обязательно упомянем. Для большей наглядности в конце статьи вы можете найти видео, которое дублирует инсталляционный процесс. Приступаем к рассмотрению установки Windows 10 с нуля.
Создаем загрузочную флешку
Для начала нам нужно создать носитель, с которого мы сможем загрузиться и установить систему. При помощи способа, который мы будем описывать можно сделать не только USB-носитель, но и DVD. Установка Windows 10, а именно создание загрузочного носителя кардинально отличается от прошлых версий. Раньше нужно было скачивать образ ОС и записывать его на флешку или болванку при помощи стороннего ПО. Теперь же все проще, Microsoft выпустили специальную утилиту, которая позволяет обновить Windows 7 или 8 до десятой версии, создать образ системы или непосредственно загрузочную флешку. Скачать программу можно немного ниже, она взята с официального сайта Microsoft поэтому ПО и образ, которые вы загрузите, будет на 100% оригинальным.
Скачать MediaCreationToolКак только инструмент под названием MediaCreationTool будет загружен, делаем следующее:
- Находим утилиту в папке ПК (по умолчанию это «Загрузки») и запускаем двойным кликом левой клавиши мыши.
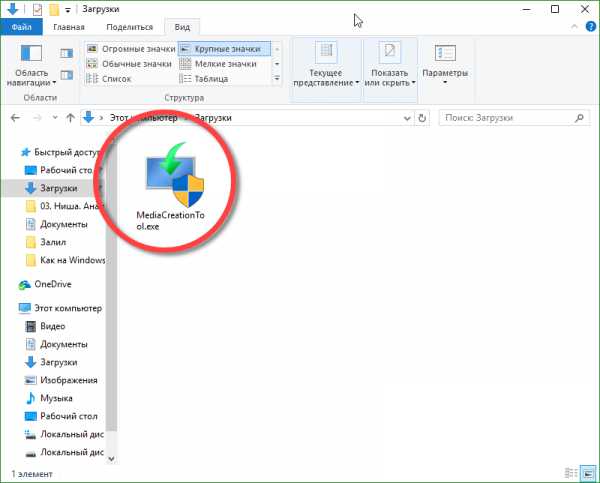
- Программа откроется. Нам нужно согласиться с условиями использования, жмем клавишу «Принять».
- Нам предложат два варианта: обновить компьютер до Windows 10 или создать установочный носитель (это может быть USB, DVD или ISO-файл). Так как нам не нужно устанавливать Windows 10 на windows 7, поэтому выбираем второй вариант и жмем «Принять».
- Теперь нужно настроить будущий установочный носитель. По умолчанию его конфигурация недоступна, но, если снять флажок под номером 1 на скриншоте, настройки активируются. Важно выбрать правильную разрядность, язык и версию Windows 10. Когда настройки будут внесены, кликаем по «Далее».
- Теперь требуется сделать выбор в пользу автоматического создания загрузочного носителя (именно он позволяет установить образ Windows 10 на флешку), или ISO-образа, который потом можно записать на носитель, например, через UltraISO. Мы выбираем первый вариант и жмем «Далее».
- Выбираем носитель, на который будет вестись запись и снова жмем «Далее».
- В автоматическом режиме начнется загрузка всех нужных для установки Windows 10 файлов что, в зависимости от скорости вашего подключения, может потребовать времени.
- Как только дистрибутив будет загружен, программа начнет его запись на USB-носитель.
- Когда запись загрузочной флешки будет завершена, вы увидите соответствующее окно (смотрите скриншот). Осталось лишь нажать «Готово».
Многие пользователи обращаются к нам с вопросом – как быть если программа установки Windows 10 не видит флешку? Тут может быть несколько причин: нерабочий USB-разъем, сама флешка или ее файловая таблица. Лечится это заменой оборудования, а в последнем случае, форматированием носителя.
Готовим компьютер к установке
Перед тем как приступать непосредственно к самой установке, позаботьтесь о сохранности ваших файлов. Это касается в первую очередь рабочего стола, папки «Загрузки» и «Документы». Сохранять данные лучше всего в облачное хранилище или внешний накопитель. В крайнем случае переместите их на смежный локальный раздел винчестера. Если такового нет, ниже мы научим вас его создавать. Ну и второй важный момент, который сопутствует установке – включение загрузки со съемного носителя в BIOS или UEFI.
В некоторых компьютерах или ноутбуках есть особая клавиша, если нажать на нее при старте ПК, откроется загрузочное меню, и мы просто выберем нашу флешку (узнать какая кнопка работает в вашем компьютере можно воспользовавшись поиском, в нашем случае это F11). Если такой кнопки на вашем ПК нет, делаем следующее: откройте BIOS или UEFI и укажите флешку в качестве основного загрузочного устройства. Чтобы попасть в BIOS при запуске компьютера жмите Del или F2.
Если все пойдет правильно, вы увидите приглашение к загрузке со съемного накопителя, чтобы принять его и начать установку нажмите любую кнопку на клавиатуре.
Установка Windows 10 с флешки
Пришло время приступить к инсталляции самой Windows, после того как мы нажмем любую кнопку, начнется загрузка инсталлятора, на экране отобразится логотип Windows 10.
Далее, следуйте нашей пошаговой инструкции:
- На первом этапе инсталляции Windows 10 нам предложат выбрать язык системы, временной формат и тип раскладки клавиатуры. Когда настройка будет завершена, кликаем по «Далее».
- Тут нас ждет кнопка «Установить», которую нам и нужно нажать. Здесь же есть и инструмент «Восстановление системы», он способен отремонтировать Windows, запустить ее в безопасном режиме, открыть командную строку и исправить MBR (главная загрузочная запись).
- Это окно активации Windows Тут нам нужно нажать по надписи: «У меня нет ключа активации». Ввести лицензионный код можно уже после установки системы.
- Следующий шаг – выбор версии Windows. Выбирайте ту редакцию, которая соответствует лицензии. В противном случае ключ продукта попросту не подойдет. В нашем случае это Windows 10 Pro. Жмем «Далее».
Установка Windows 10 возможна на SSD, она ничем не будет отличаться от таковой на жесткий диск. Инсталляция возможна даже на HDD USB (внешний жесткий диск). Единственное, о чем следует помнить – никогда не включайте дефрагментацию на твердотельных накопителях, это быстро выведет дорогой носитель из строя.
- Принимаем лицензионное соглашение Microsoft и жмем «Далее».
- Выбор режима инсталляции Windows 10 очень важный момент. Вы можете обновить систему (все пользовательские файлы остаются на своих местах, а системные данные заменяются на новые) или заново установить ОС в «чистом» виде, когда форматируется диск и файловая система раздела создается заново. Использовать лучше второй вариант, так как именно он дает возможность разбить жесткий диск на логические и сделать систему по-настоящему новой. Жмем по обозначенному на скриншоте варианту.
- Откроется следующее окно, это инструмент для работы с накопителем, будь то жесткий диск или SSD. У нас отображается всего один раздел, потому что система пока не была установлена. У вас их может быть 3, 4, 5 и даже больше. Нам нужно навести тут порядок. Важно найти ваш раздел с данными (обычно D) и не трогать его. Но в идеале нужно сохранить данные старой системы на внешний накопитель и переразбить винчестер. В нижней части окна есть клавиши, при помощи которых можно: создавать, удалять, форматировать и расширять разделы.
Если вы покупали компьютер или ноутбук с установленной системой, в данном окне могут присутствовать дополнительные диски, размером около 20 ГБ. На них записывается образ системы и при необходимости можно быстро вернуть машину к заводскому состоянию. Если места на диске хватает, удалять такой раздел не рекомендуется.
- Создаем диск и форматируем его. Помните о том, что все данные будут безвозвратно удалены, еще раз убедитесь, что это не тот диск, на который вы сохранили свои файлы, и жмите «Далее».
- Идет установка системы Windows 10.
- После завершения установки наш компьютер перезагрузится.
- Система начинает запускаться, ведутся подготовительные операции: запуск служб и подготовка устройств.
- После завершения первоначальной настройки Windows 10 снова перезагрузится.
- Нам нужно выбрать страну проживания. Локализация очень важна, это своего рода маркер, по которому вас будут опознавать браузеры, поисковики и сайты. Выбираем нужный пункт и жмем «Да».
- Определяем раскладку клавиатуры. Выделяем русский и кликаем по клавише «Да». Английский язык присутствует в системе по умолчанию, отключить его невозможно.
- Нам предложат добавить еще одну раскладку клавиатуры. Это нужно людям, которые вводят текст на разных языках, нам это ни к чему, тем более что настроить ее всегда можно уже в запущенной системе. Жмем «Пропустить».
- Windows самостоятельно проверит наше подключение к сети и если в ее ассортименте найдется нужный драйвер, скажет об успешном соединении со своим репозиторием и проверит обновления.
- Теперь нужно выбрать к какой сети принадлежит наш компьютер. Это может быть организация или домашняя сеть. Разница между ними заключается в подходе к безопасности. Большинство наших пользователей используют свои ПК дома, поэтому мы выбираем второй вариант, затем жмем «Далее».
- Это меню авторизации и тут у нас есть несколько вариантов. Мы можем войти при помощи существующего Microsoft-аккаунта, создать его или вовсе не использовать. Именно последний вариант будет применен нами. Все просто – не всем людям нужна возня с авторизацией и регистрацией, особенно если компьютер будет стоять дома. Тем более что не каждый ПК подключен к сети, а без ее наличия ни о каком входе, а тем более регистрации, не может быть и речи. К тому же настроить аккаунт, как и в случае с раскладкой клавиатуры, можно уже после запуска системы. Кликаем по «Автономная учетная запись».
- Теперь нужно указать имя владельца компьютера. Когда оно будет введено, кликаем «Далее».
- Вводим пароль своей учетной записи и подсказку к нему (слово, которое у вас спросят если код будет забыт).
- Это те самые функции Windows 10, которые все называют «шпионскими». На самом деле это всего лишь отправка данных о конфигурации ПК, местоположении, разрешение показывать рекламу и голосовой ввод. Да, людям со слабым подключением к сети лучше отключить лишнее, мы поступим именно так. Выставляем переключатели должным образом и жмем «Принять».
- Настройка закончена, свеженькая «Десятка» приветствует нас.
- Начался подготовительный этап. Он проводится лишь при первом запуске и может потребовать времени в зависимости от производительности вашего компьютера.
- Это последний экран нашей установки. Операционная система приглашает нас начать использование ПК.
Вот так выглядит свеже установленная Windows 10 Pro. Процесс окончен, можно переходить к знакомству с ОС.
Видео с демонстрацией процесса
В процессе описания установки Windows 10 мы постарались максимально подробно рассмотреть все нюансы, возникающие с ней. Для более полной информации также предлагаем к просмотру видео, где точно так же описывается инсталляция «Десятки».
Первые шаги после установки Windows 10
Для нормальной работы любого ПК необходимо установить все нужные для него драйверы. И тут начинается волшебство Windows 10 — система сама проверяет конфигурацию установленного оборудования и сканирует свое хранилище на предмет наявности свежей версии драйвера. Если таковой имеется (а это происходит в большинстве случаев), система автоматически загрузит и установит его.
Но в некоторых случаях искать программное обеспечение приходится самостоятельно. Дело в том, что существует очень много разновидностей компьютерного «железа», поэтому при установке драйверов руководствуйтесь следующими принципами:
- для ноутбуков. Скачивайте драйвера только на официальном сайте устройства, воспользовавшись поиском по модели;
- для компьютера. Точно так же, как и с ноутбуками, ищите модель своей материнской платы на официальном ресурсе производителя;
- для графического адаптера. Посетите официальный сайт AMD, Intel или NVidia и скачайте нужно ПО оттуда;
Еще одним важным шагом после установки операционной системы является резервное копирование всего тома. Для этого можно использовать как штатный инструмент, так и стороннее ПО. В результате в будущем вам не понадобится производить инсталляцию заново, нужно будет просто восстановить резервную копию.
Подводим итоги
В описанной выше инструкции мы рассказали, как установить Windows 10 с флешки или DVD-диска. Если у вас возникли проблемы в ходе инсталляции или другие вопросы, задайте их в комментариях, а мы с удовольствием поможем вам найти правильное решение.
os-helper.ru
Установка Windows 10 с флешки.

Официальным днем рождения Windows 10 — последней из версий ОС от Microsoft, считается 29 июля 2015 года. Компания-разработчик тогда впервые предложила всем пользователям Windows 7 и 8 провести бесплатные обновления системы до Window 10.
В течение года каждый из них мог беспрепятственно зайти на сайт Microsoft и запустить процесс обновления. Сегодня это сделать уже невозможно. Однако, установить операционную систему можно самому, воспользовавшись USB флешкой или DVD диском. Оба процесса на начальных этапах работы имеют свои особенности.
Подготовка к установке Windows 10, создание загрузочной флешки.
Простейший вариант для создания резервного установочного диска – использовать USB (от 4 Гб, но лучше брать 8 Гб). Перед работой флешка форматируется и на неё записывается ранее скачанный оригинальный ISO-образ операционной системы. Как это сделать читайте ниже.
На данный момент, у пользователей есть возможность установить Windows 10 Pro в 32 (x86) и 64-битной (x64) версии. Для установки ОС Windows 10 Pro x64 требуется поддержка компонентами (процессором и материнской платой) архитектуры этой системы.
На компьютерах с оптическим дисководом возможно создание резервной копии DVD. Для работы с USB можно использовать утилиту Rufus, а для DVD – ImgBurn. Неплохая программа для записи образов Windows 10 на загрузочную флешку — UltraISO. Но она платная, хотя есть тестовый 30-дневный период.
Для успешной инсталляции и активации Windows 10 с флешки, Вам будет нужен ключ (серийный номер) ОС. В случае приобретения лицензионного ключа в интернете, Вы найдете его в электронном письме. В коробочной версии Windows 10 ключ всегда находится внутри упаковки.
Загрузка Windows 10 ISO, скачать оригинальный образ на сайте Microsoft.
Основной файл, с которым Вы будете работать – установочный образ Windows 10 ISO. Вы можете использовать любой оригинальный образ, например создав его с лицензионного диска.
Однако загрузка ISO Windows 10 с официального сайта Microsoft всегда более предпочтительна и к тому же очень удобна. Если решите скачать ISO-образ Windows 10 с официального сайта Microsoft, то получите самую актуальную версию с последними обновлениями.
Создание установочной флешки с Windows 10.
После загрузки ISO-файла и Rufus, UltraISO либо ImgBurn, можно приступать к созданию установочного диска. При работе с USB вставьте флешку в порт на ПК и загрузите Rufus:
- На главном экране найдите свою флешку в разделе «Устройство».
- Щелкните значок диска рядом с «создать загрузочный диск с помощью» и выберите Ваш ISO.
- Нажмите «Пуск»: процесс займет около 10 минут.
Для создания DVD с ImgBurn:
- Загрузите программу с диска на оптический привод.
- Выберите «записать файл образа на диск», используя нужный DVD в качестве места назначения.
- Откройте Ваш ISO-файл и щелкните значок «Пуск».
Также для записи флешки с образом Windows 10 есть специальная бесплатная утилита от Microsoft. Вот инструкция — как сделать загрузочную флешку Windows 10 с помощью Microsoft Media Creation Tool и USB/DVD Download Tool.
Особенности установки Windows 10.
После выполнения предыдущих шагов, перегрузите устройство. При этом загрузочные USB или диск должны находиться в компьютере. В момент появления на экране ПК логотипа производителя нажмите F12 или F2 (это зависит от производителя) – Вы перейдете в меню загрузки. Выберите опцию загрузки ПК не с жесткого диска, а с загрузочного диска или USB.
Может также возникнуть ошибка в процессе установки Windows 10, решение тут: не удалось создать новый или найти существующий раздел.
Почти готово!
Теперь Вам следует пройти еще несколько важных шагов. После того, как загрузится установщик Windows 10, выберите свои языковые настройки и нажмите кнопку «Далее». Примите условия лицензионного соглашения от Microsoft и следуйте инструкциям установщика. При «чистой» установке ОС выберите раздел диска и сделайте его активным. При этом раздел всегда форматируется.
Окончание установки.
Во время установки Windows 10 ПК несколько раз автоматически перезагрузится. В течение этого времени Вы сможете настроить свою учетную запись Microsoft и войти в нее. Появление на экране загруженного рабочего стола – окончание установки ОС.
Вам останется лишь подключить устройство к локальной сети, а также установить необходимые драйвера и нужные для работы программы. Все вопросы задавайте в комментариях. Успехов!
htbd.ru