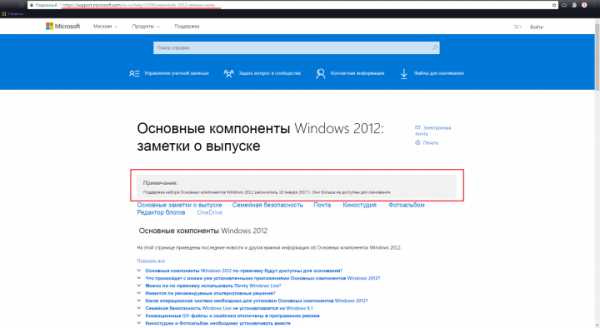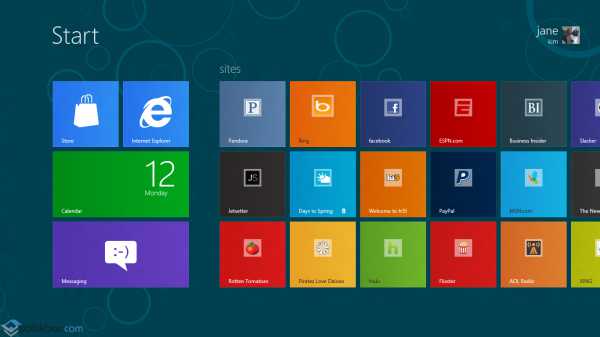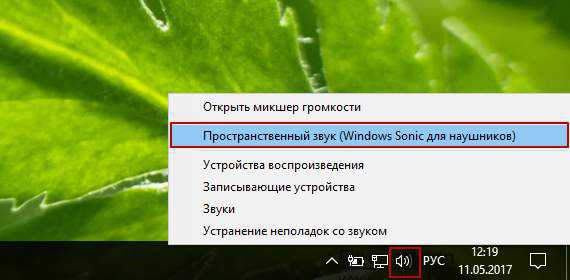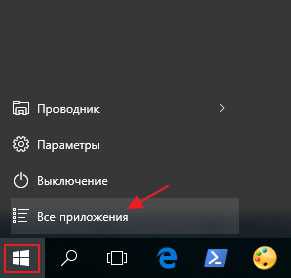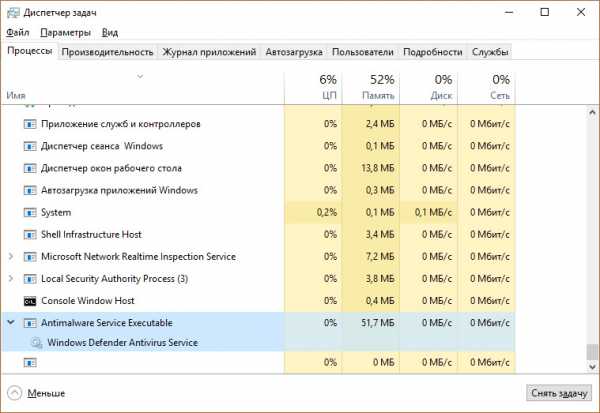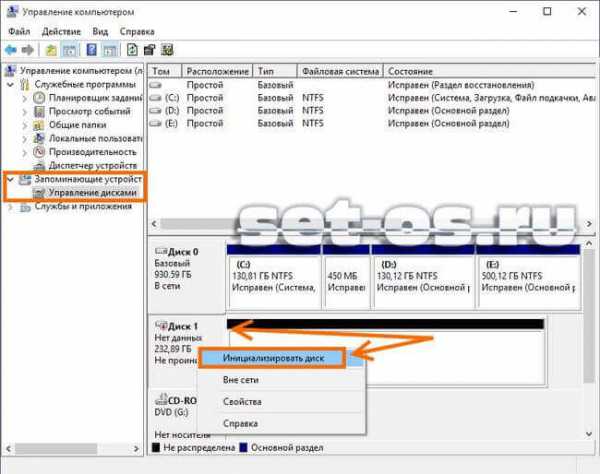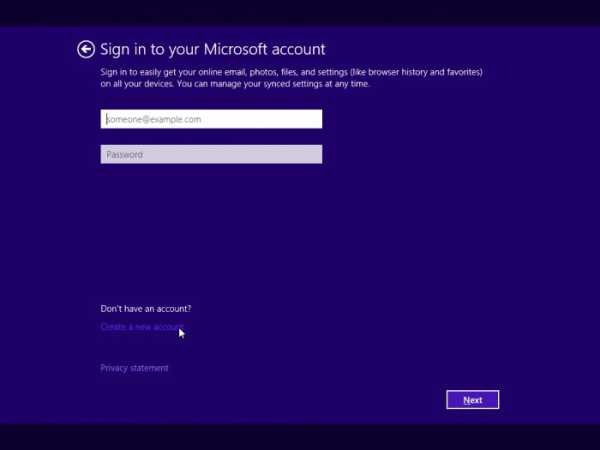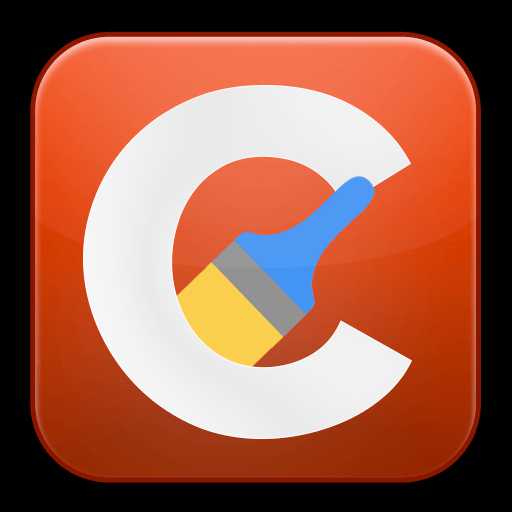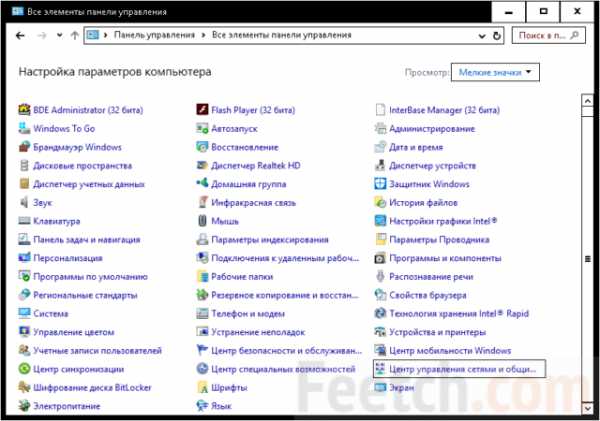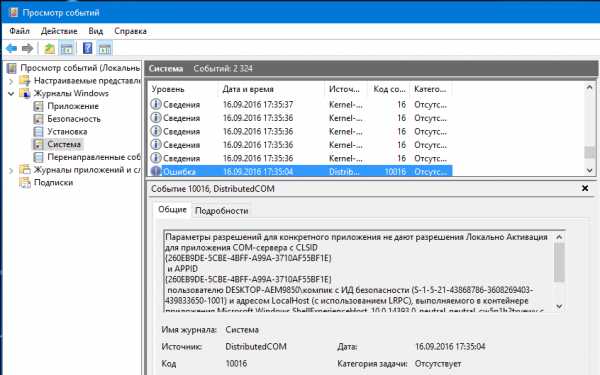Windows 10 как подключить удаленный рабочий стол
Как подключиться к удаленному рабочему столу windows 10
srv-spb.ru » Microsoft
Добрый день, дорогие читатели и посетители моего блога. В этой статье я рассказываю, как подключиться к удаленному рабочему столу windows 10, что для этого необходимо сделать и как настроить rdp на windows 10. Итак, поехали...
Что нового в remote desktop протоколе версии 10
В своей статье rdp клиент для windows xp я рассказывал, что нового появилось в протоколе rdp версии 7.1. Давайте теперь посмотрим, что нового добавилось в обновленной версии протокола, который появился с выходом Windows 10:
- Появилась возможность увеличения изображения. Необходимо это если вы подключаетесь с компьютера, у которого высокое разрешение монитора, допустим 2560x1440, на компьютер с ОС Windows 7, то у вас все будет очень мелкое, не произойдет авто увеличение изображение. В этом случае можно использовать новую функцию Zoom. (Если подключаетесь на ОС Windows 8, то изображение автоматически масштабируется)
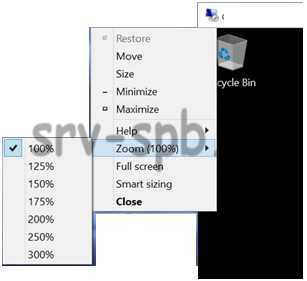
- Режим AVC/H.264 AVC 444 - если простым языком, добавлена возможность использовать формат 4:4:4 кодека AVC/H.264. Это дает правильное отображение текста:
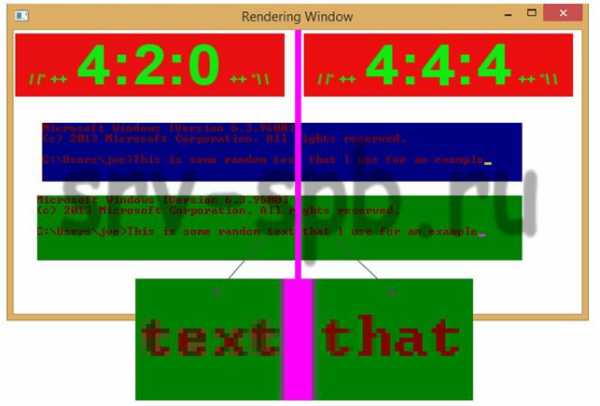
Как подключиться к удаленному рабочему столу windows 10 - настройка
Прежде чем пробовать подключаться, надо включить удаленный рабочий стол Windows 10. Сделать это можно выполнив следующие простые шаги:
Первый и второй пункт можно пропустить нажав сочетание горячих клавиш "Win + Pause (Break)" - откроется окно "Система"
- Первым делом нажимаем кнопку пуск (обвел красным)
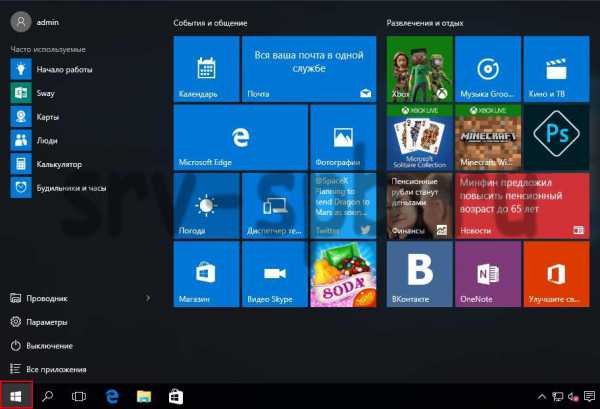
- Появится окно как на картинке выше, ничего не нажимая, начинаем на русском языке набирать слово "Система", в результате появится следующие:
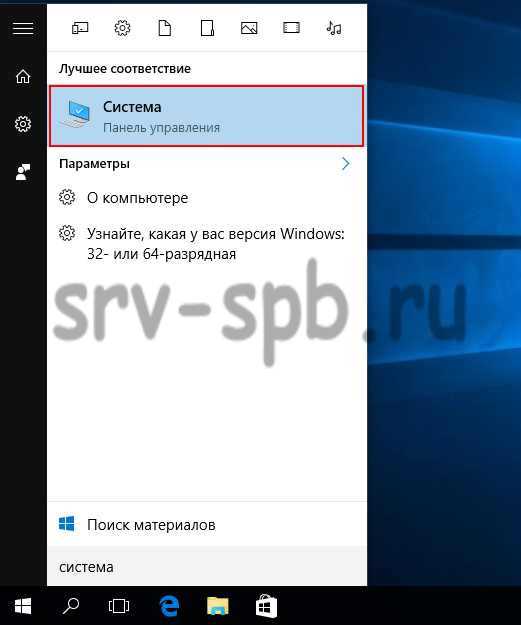 нажимаем слово "Система" обвел красным
нажимаем слово "Система" обвел красным - Откроется окно с характеристиками системы. Там необходимо нажать: "Настройка удаленного доступа". Обвел красным:

- Появится окошко, в котором необходимо поставить переключатель на значение: "Разрешить удаленное подключение к этому компьютеру".
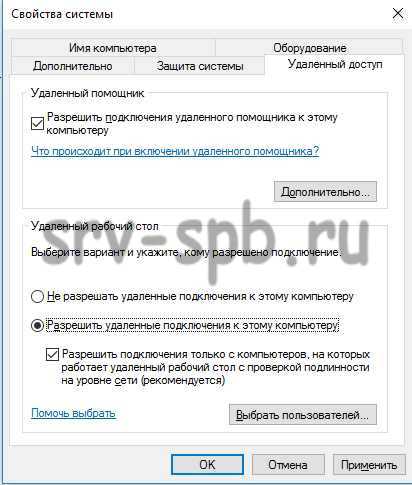
- Нажимаем кнопку ОК.
Все, настройка удаленного рабочего стола windows 10 закончена. Теперь все пользователи у кого есть права администратора на этом компьютере смогут подключаться к удаленному рабочему столу windows 10. Давайте на всякий случай рассмотрим, как подключиться к удаленному рабочему столу windows 10 с Windows 7.
Запуск подключения к удаленному рабочему столу Windows 10
Итак, предположим, что у вас где-то удаленно крутится Windows 10. Вы включили на этом Windows 10 удаленный рабочий по инструкции выше, и теперь не знаете, как со своего рабочего Windows 7 подключиться к удаленному рабочему столу windows 10. Вот вам простая инструкция:
- Нажимаем сочетании клавиш "Windows+R", откроется окно выполнить, в нем вбиваем команду mstsc, нажимаем окно:

- В результате выполнения команды откроется программа "Подключение к удаленному рабочему столу", где в поле "Компьютер (1)" надо вбить IP адрес, или DNS имя компьютера, в поле "Пользователь (2)" вбить имя пользователя, у которого есть доступ на уделенный компьютер. Далее нажимаем "Подключить". Если все правильно сделали, произойдет подключение к удаленному рабочему столу WIndows 10.
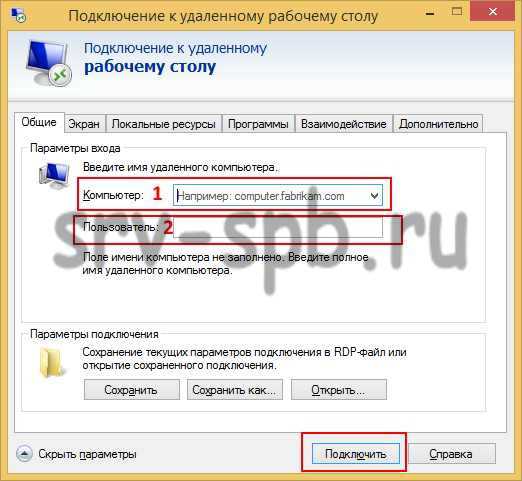
Вот собственно и все. Теперь вы научились подключаться к удаленному рабочему столу windows и у вас не возникнет вопроса как подключить удаленный рабочий стол windows 10. Процесс подключения на всех ОС Windows одинаковый. По аналогии вы можете подключиться и с Windows XP, Windows 8 и т.д. Для любознательных, можете почитать о том, как изменить стандартный порт 3389 или как настроить rdp в windows 2012 r2.
Я с радостью отвечу на все ваши комментарии вопросы. Делитесь мнением, мне это очень важно.
С уважением, Александр Глебов.
(6 оценок, среднее: 5,00 из 5) Загрузка... Интересные статьи по теме:srv-spb.ru
Подключение к удаленному рабочему столу в Windows 10
Как подключиться к удаленному рабочему столу в Windows 10 – рассмотрим вопрос об одной из самых полезных, но редко используемых функций в операционной системе. Суть ее работы сводится к одному – возможности управлять чужим компьютером, используя свои средства управления. По сути пользователь делает обычные действия, только на экране у него отображается интерфейс другого человека. Важно заметить, что взаимодействие с разными компьютерами возможно, только если они находятся в одной локальной сети или подключены к одному Интернету. Есть множество приложений, таких как Team Viewer, которые предлагают, как подключить удаленный рабочий стол в Windows 10, но вся прелесть заключается в том, что подключения можно осуществить и с помощью встроенных средств. Это работает даже на мобильных ОС, к примеру, Windows 10 Mobile или Андроид.
Также важно знать, что удаленный рабочий стол работает в Windows 10 home (домашняя), но может не работать в аналогичных редакциях более младшей версии ОС. Windows 10 Pro точно поддерживается.
Если же установить Windows 10, то функция должна работать 100%.
Настройка и управление IP
В первую очередь, нужно знать, что для того чтобы подключиться к удаленному рабочему столу в Windows 10 требуется использовать IP-адрес компьютера. Он может быть статический или динамический. Первый – предпочтительнее, потому что он дает один адрес на все время. В случае с динамическим, IP меняется каждый раз при перезагрузке компьютера. Таким образом работать с удаленным компьютером не получится. Чтобы решить проблему, нужно открыть панель управления, зайти в «Центр управления сетями и общим доступом» и открыть окно текущего подключения. 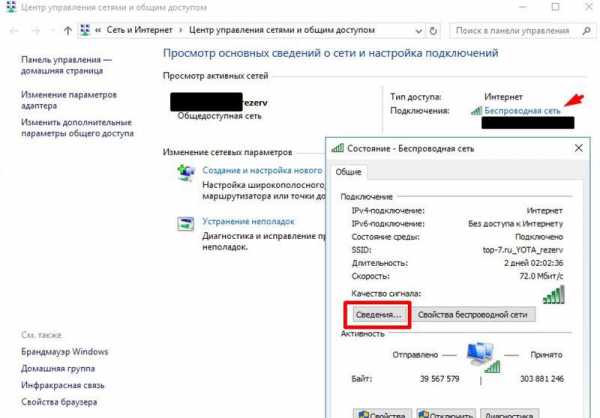 Нажав на «Сведения» записать информацию про:
Нажав на «Сведения» записать информацию про:
- IP-адрес;
- Маску подсети;
- Основной шлюз;
- DNS-сервера.
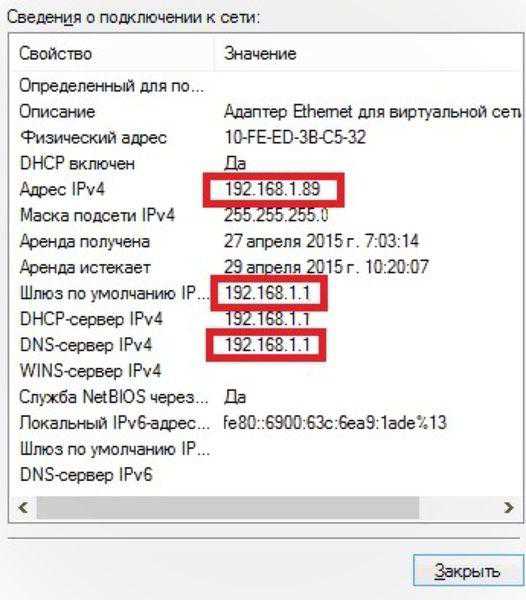 Затем окно «Сведений» можно закрыть и зайти в «Свойства». Там выбирается Протокол Интернета 4 версии (TCP/IPv4) и вводятся все записанные данные.
Затем окно «Сведений» можно закрыть и зайти в «Свойства». Там выбирается Протокол Интернета 4 версии (TCP/IPv4) и вводятся все записанные данные.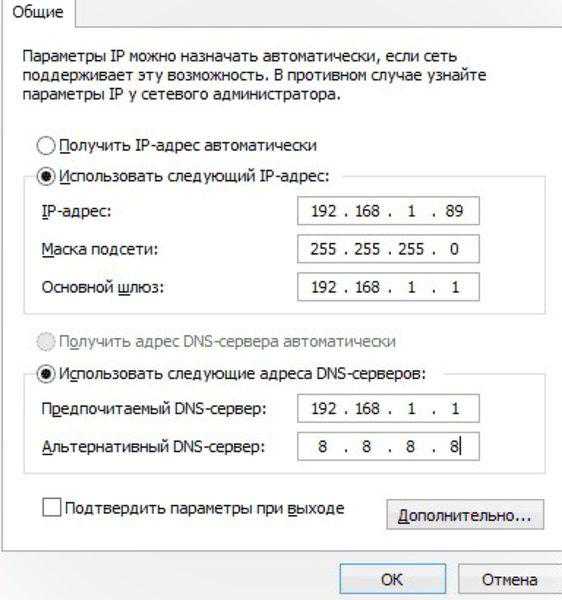
Включение доступа и добавление пользователей
Если IP у вас статический, то весь предыдущий пункт можно пропустить. Далее необходимо включить разрешение – это своеобразная настройка удаленного рабочего стола Windows 10. Для этого переходим в пункт «Система» в Панели Управления (Windows + Pause). Слева в меню нужно выбрать «Настройка удаленного доступа».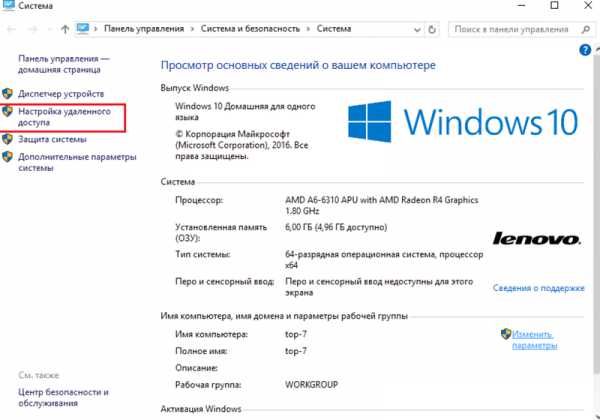 Теперь необходимо поставить все галочки напротив пунктов, которые начинаются с «Разрешить…» Фактически, компьютер с Windows 10 готов для работы с удаленными рабочими столами через интернет.
Теперь необходимо поставить все галочки напротив пунктов, которые начинаются с «Разрешить…» Фактически, компьютер с Windows 10 готов для работы с удаленными рабочими столами через интернет.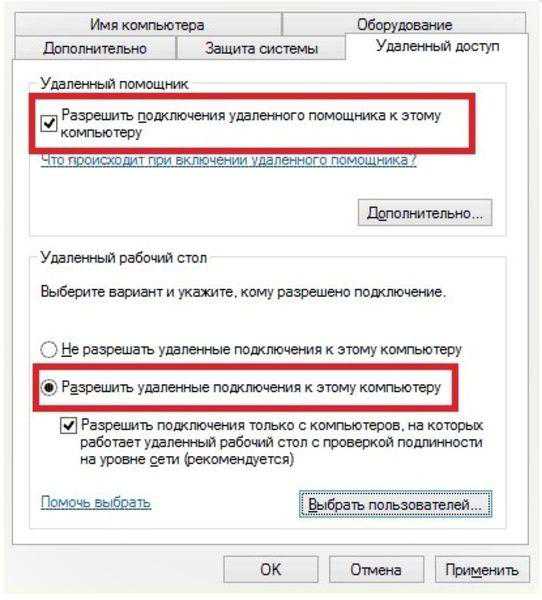
Но здесь же, в этом окне, необходимо нажать на команду «Выбрать пользователей» и указать имена компьютеров, можно даже несколько пользователей, с которых планируется осуществлять доступ к данному ПК или наоборот. Найти это имя можно в тех же свойствах системы (Win + Pause).
Важной особенностью работы с удаленным компьютером, является необходимость установленного пароля. Без этого вы обнаружите, что удаленный рабочий стол в Windows 10 не работает. Настраивается он в Панели управления, в пункте «Учетные записи пользователей».
После проведения этих, можно сказать, подготовительных этапов, можно переходить к тому, как включить удаленный рабочий стол в Windows 10. Для этого в поиске нужно ввести «удаленный» и открыть ярлык «Подключение к удаленному рабочему столу».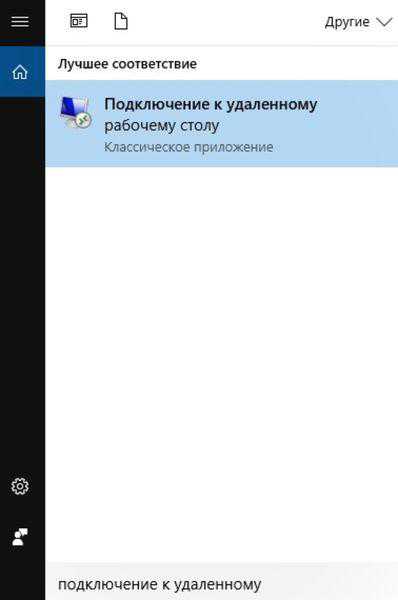
Здесь нужно будет ввести IP-адрес удаленного компьютера, к которому нужно подключиться, а затем – его имя и пароль. В этом же окне настраиваются дополнительные возможности подключения. Это все что нужно, чтобы знать, как создать удаленный доступ.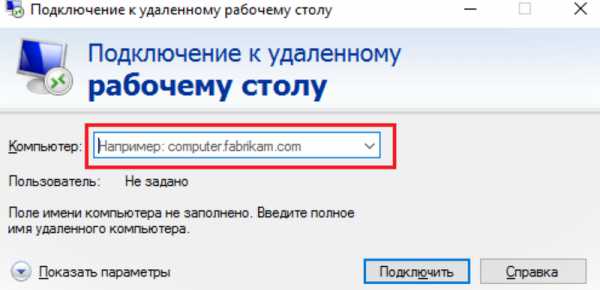
Если возникает ошибка, связанная с проверкой ПК, сертификатами или доступом к удаленному рабочему столу, можно пропускать ее и нажимать «Все равно подключиться», если, конечно, вы уверены, что ПК безопасен.
Но не переживайте. Даже в процессе управления чужим компьютерам, после включения, любой параметр можно настроить. Это делается с помощью дополнительных меню. А в верхней части окна всегда указан IP-адрес, к которому сейчас подключен компьютер, что очень полезно, если управления осуществляется сразу несколькими удаленными рабочими столами.
windows10x.ru
Windows 10: подключение к удаленному рабочему столу, настройка удаленного доступа
Вероятно, многие пользователи если не сталкивались на практике, то, по крайней мере, слышали о таком понятии, как «удаленный рабочий стол». Правда, большинство неопытных юзеров достаточно смутно представляют себе, что это такое, и не знают, как подключиться к рабочему столу удаленного терминала. Попробуем восполнить этот пробел.
Удаленный рабочий стол: что это?
Начнем, пожалуй, с самого определения. В системах Windows эта функция называется Remote Desktop Protocol. Грубо говоря, это специальный протокол, который и позволяет произвести в Windows 10 подключение к удаленному рабочему столу (это в равной степени касается и «восьмерки»). Кроме того, стоит учесть, что после установления подключения доступ к домашнему терминалу можно будет осуществлять не только через удаленный ПК, но и с планшета или смартфона.

Посредством использования этой функции можно получить доступ практически ко всем параметрам удаленного компьютера. Правда, в «восьмерке» и «десятке» использование встроенного модуля имеет некоторые ограничения, касающиеся невозможности подключения, например, логических разделов или USB-накопителей, а также редактирования информации, на них находящейся. Однако это большей частью связано с так называемым Modern-приложением.
Windows 10: подключение к удаленному рабочему столу. Что использовать?
В принципе, для всех систем Windows сегодня можно найти огромное количество специализированных утилит разной степени сложности и наличия специфичных функций.
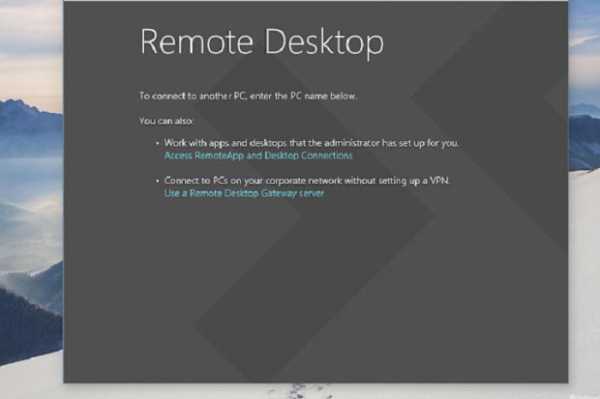
Но зачем устанавливать дополнительные программы, если ОС Windows 10 подключение к удаленному рабочему столу может производить через собственный встроенный RDP-клиент. Более того, его настройка в большинстве случаев оказывается намного более простой, чем если бы это производилось при помощи сторонних программных пакетов.
Но и тут стоит заметить, что полнофункциональный «родной» клиент имеется только в профессиональной версии (Pro). Если же установлено что-то вроде Home, пользователь как раз и столкнется с вышеуказанными ограничениями в работе. Кстати сказать, сегодня большинство продаваемых компьютеров или и ноутбуков с предустановленной системой, к сожалению, имеет Home-версию. Однако настройка Windows 10 позволяет произвести обновление в онлайн-режиме до версии профессиональной. Ничего особо сложного в этом нет.
Удаленное подключение к компьютеру (Windows 10) через встроенный RDP-клиент
Итак, что нужно сделать в первую очередь, чтобы обеспечить удаленное подключение к своему терминалу?
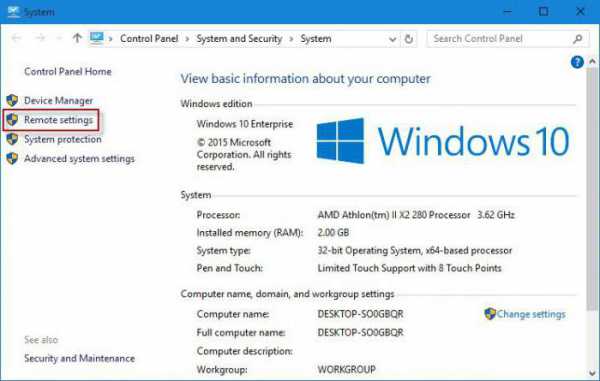
Для начала следует зайти в раздел «Система». Проще всего в этом случае использовать сочетание Win + Pause или "Свойства компьютера" при вызове меню правым кликом. Здесь слева имеется специальный раздел настроек удаленного доступа.
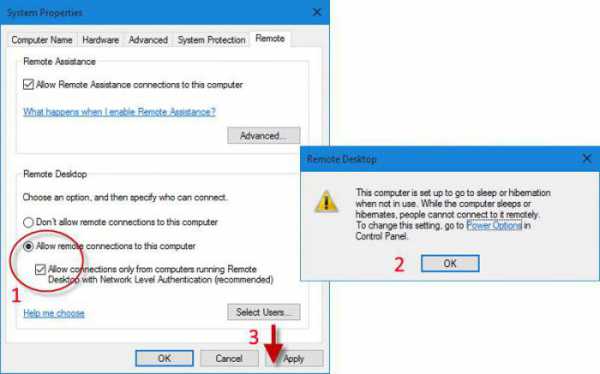
Входим в раздел и отмечаем все поля, касающиеся предоставления разрешений на удаленное подключение, и используем кнопку выбора пользователей. Не забываем отключить автоматический переход в спящий режим (раздел электропитания).
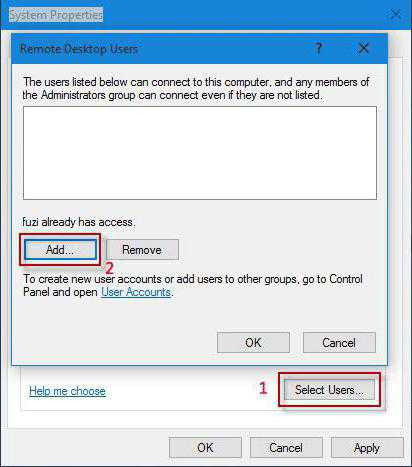
В новом окошке кликаем по иконке добавления юзера, а в соответствующем поле вводим свою «учетку», если в списке доступа такой записи нет, или добавляем нового пользователя и вводим соответствующие данные.
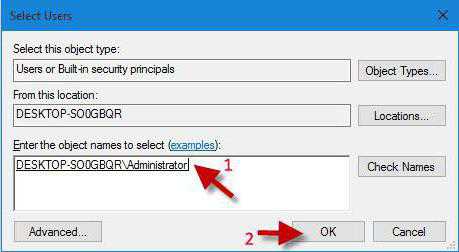
Для подтверждения сделанных изменений используем кнопку «OK», после чего будет произведено сканирование IP-адреса. Когда процесс будет завершен, в Windows 10 подключение к удаленному рабочему столу осуществится без всяких проблем.
Обратите внимание: чтобы не сканировать адреса компьютеров, можно в меню «Выполнить» использовать команду ipconfig/all, а потом при входе вводить нужный адрес, если предполагается производить удаленное подключение к нескольким терминалам.
Вход в систему
После выполнения всех вышеуказанных действий на экране в самом низу появится окно с указанием полученного IP-адреса. Теперь необходимо войти в систему.
Как правило, это либо учетная запись Microsoft с адресом электронной почты и паролем, либо имя компьютера и пароль, если вход производится на локальном уровне. Чуть ниже имеется строка запоминания параметров входа, напротив которой следует поставить «птичку».
После этого система выдаст предупреждение о том, что ей не удалось проверить удаленный терминал. Ничего страшного в этом нет. Игнорируем это сообщение, отмечаем поле «Больше не спрашивать» и жмем кнопку «Все равно подключиться». Теперь на экране появится «Удаленный рабочий стол», а сверху будет указан текущий IP.
Изменение параметров удаленного компьютера
С подключением, думается, ситуация несколько прояснилась. Обратимся к возможности изменения параметров удаленного терминала.
В принципе, возможностей в «десятке» не так уж и много, тем не менее можно запросто подстроить удаленный ПК под себя: например, задействовать звуковые схемы, изменить параметры экрана и т. д. Делается это из меню, находящего вверху, где выбирается раздел параметров, а затем и настройки (параметры) подключения, но уже справа.
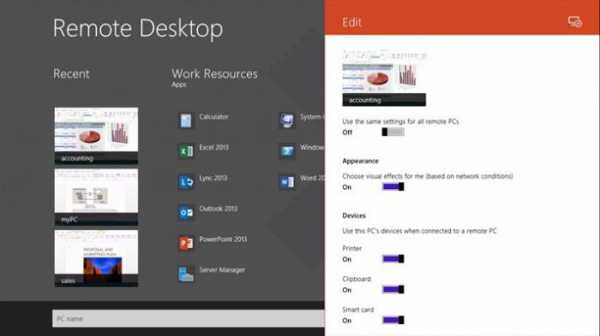
Здесь имеется несколько ползунков, которые позволяют включать или отключать использование принтера, микрофона, буфера обмена и т. д. Попутно можно рассмотреть и еще один вопрос, касающийся работы с Windows 10: "Где удаленный рабочий стол?" В окне настроек слева будут показаны все последние подключения в виде миниатюр недавно посещенных рабочих столов с указанием IP-адресов компьютеров, которым они принадлежат.
Использование нескольких учетных записей
Однако просмотреть рабочие столы можно и при смене учетной записи. Что же касается входа под другой «учеткой», то и здесь все просто.
Сначала производится выход на начальное окно приложения, затем выбирается изменение учетной записи, после чего в соответствующем окне настроек ее нужно просто удалить. Теперь можно использовать новое подключение с выбором другой учетной записи. Далее, как обычно, вводится необходимая для входа информация (логин и пароль) и производится вход в систему.
Опять же, снова можно настроить все нужные параметры, делающие более удобной работу в Windows 10: русский язык (имеется в виду добавление языка), звуковые опции, включение средств использования тех же смарт-карт и многое другое. Тут уже каждый юзер сам выбирает именно то, что ему нужно.
Конечно, возможностей, которые предлагает настройка Windows 10, не так много, как хотелось бы, тем не менее иногда и они могут пригодиться. Если требуется использовать какие-то специфичные параметры и настройки, лучше установить профессиональные утилиты.
Заключение
Как видим, в Windows 10 подключение к удаленному рабочему столу производится достаточно просто, и для этого не нужно обладать специальными навыками и знаниями по системной части компьютера.
В принципе, большинству пользователей начального и среднего уровня проще всего использовать встроенный клиент RDP, однако, как показывает практика, для полного контроля управления удаленными терминалами такое средство выглядит, мягко говоря, несколько примитивным. Впрочем, это уже отдельная тема, тем более что такие программные пакеты для неподготовленного юзера могут оказаться весьма сложными в части тонких настроек, а без специальных знаний выполнить их будет не так-то и просто.
fb.ru
Удалённый рабочий стол Windows 10: подключение и настройка
Вы легко можете убедиться, что типичная инструкция из интернета, рассказывающая о том, как подключить удалённый рабочий стол Windows 10, вполне работает. На первый взгляд ничего сложного: копируешь IP-адрес или задаёшь имя компьютера в мастере, но… не работает. Мы решили сегодня посмотреть, как производится подключение к удалённому рабочему столу Windows 10. Нужно заметить, что эти проблемы общие. И для семёрки все в точности так же.
По нашим наблюдениям настройка удалённого доступа даёт сбой по одной причине. Имя компьютера заменяется не на его адрес IPv4, как это рекомендуют многие сайты, а на шлюз по умолчанию, DNS-сервер и прочее. Система не подскажет, она просто не захочет подключиться к удалённому рабочему столу. Это и есть камень преткновения. Все остальное можно сделать по инструкции.
Можно ли менять имя на IP?
Мы уже сказали выше, что к ПК с IP шлюза по умолчанию вместо имени remote desktop Windows 10 подключаться не желает. Но самое интересное, что он не сообщает причины своего странного поведения. Вот что появляется на экране.

Не удивительно, что многие начинают гадать, как подключиться к компьютеру через RDP-клиент. Ответ прост: для получения удалённого рабочего стола сначала попробуйте имя. Вот как это делается.
Доступ через RDP по имени
Иногда и с именем происходит сбой. Вот пример ошибки, которую можно получить, если компьютер спит или не в сети. Разбудите его или проверьте связь с роутером (провайдером).
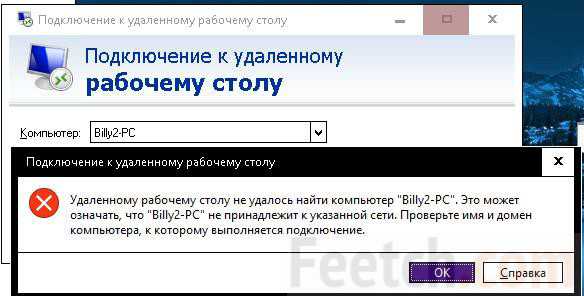
Между тем достаточно только выполнить ряд простых действий, и все получается. Итак, в случае с этим скрином ПК был оффлайн (вне сети). Выполняем следующие операции:
- Заходим в Поиск (правее Пуск) и заводим туда нужное имя с клавиатуры.
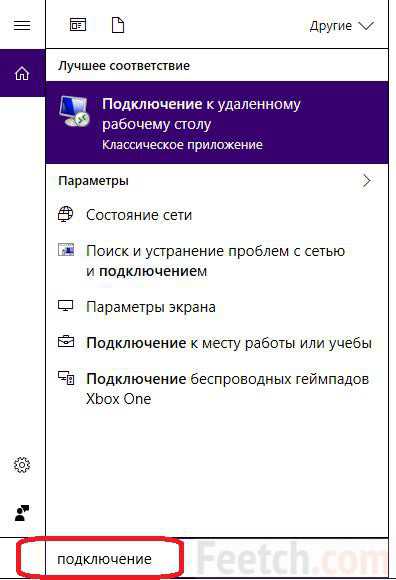
- Выбираем лучшее соответствие. Появится нужная оснастка.
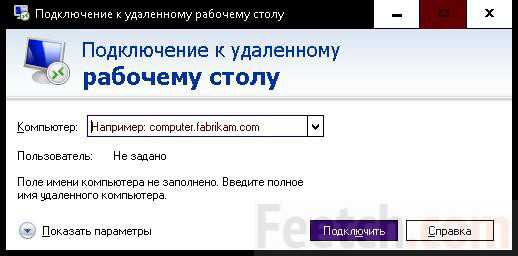
- Собственно, все готово. Осталось только вбить имя компьютера в точности так же, как оно указано в настройках и нажать Выделенную на скрине кнопку.
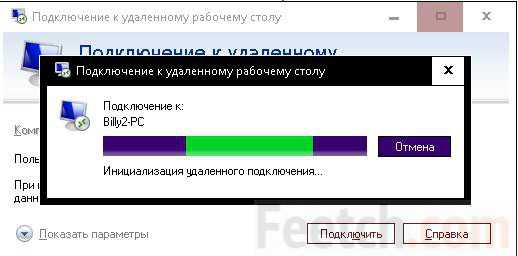
- Через какое-то время возникнет приглашение ввести логин и пароль. По умолчанию, нужно использовать запись администратора удалённого ПК.
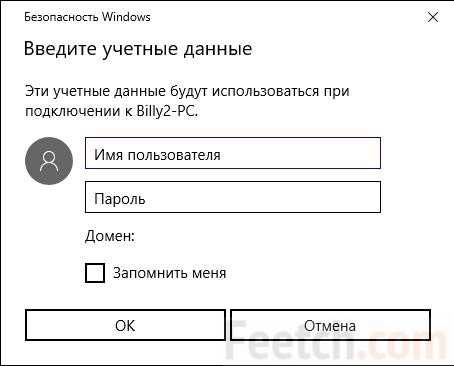
- После выполнения всех необходимых операций появится запрос о сертификате защиты. Жмите Да, и запустится подключение. При этом пользователя (админа) с удалённого ПК выкинет.
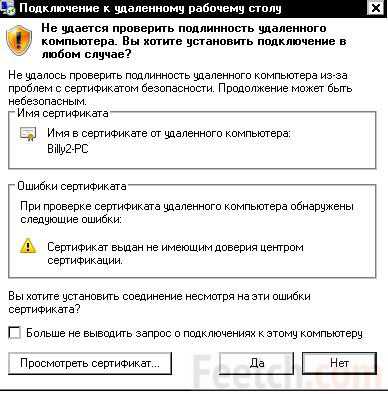
Через какое-то время (может занять и пять минут, и более) появится на экране чужой рабочий стол. Теперь, когда подключение установлено, можете попробовать вбить его IPv4 адрес. Иногда админ неправильно заводит цифры, иногда глюк системы. Но самое удивительное, что как только получилось один раз, дальше уже все будет работать без проблем.
Как узнать имя ПК и его IPv4 адрес
Вы уже поняли, что имя ПК и его сетевой адрес являются словами-синонимами. Но в системах с роутером эти параметры нельзя узнать на специализированных сайтах. Будет показан адрес роутера.
IP адрес
Указанный тезис легко продемонстрировать на примере сравнения данных от двух ПК, подключённых на один роутер.
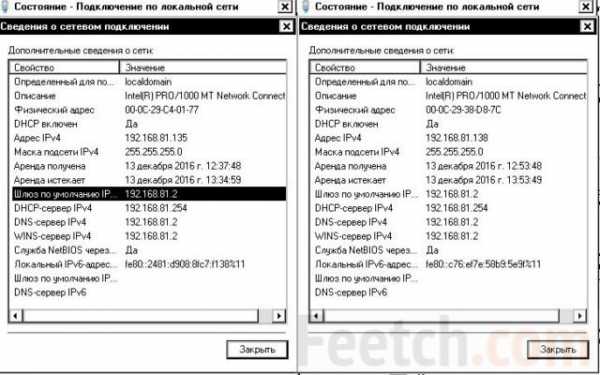
Мы видим, что адрес шлюза одинаков, как и внешний IP, по которым они определяются в сети. Но у каждого имеется свой уникальный IPv4, который и нужно использовать в мастере, когда требуется включить RDP Windows 10. Посмотреть этот параметр проще всего через Центр управления сетями… Вы скажете, что то же самое можно выполнить через Настройки — Сеть и Интернет — Просмотр свойств сети. Но мы не согласимся с этим. Потому что адаптеров может быть несколько на ПК, и тогда легко можно запутаться. Нам нужны характеристики именно активного подключения. Вот как их посмотреть.
- Правый клик по значку монитора в правом нижнем углу.
- В открывшемся окне кликаем по названию активного подключения и выбираем Сведения.
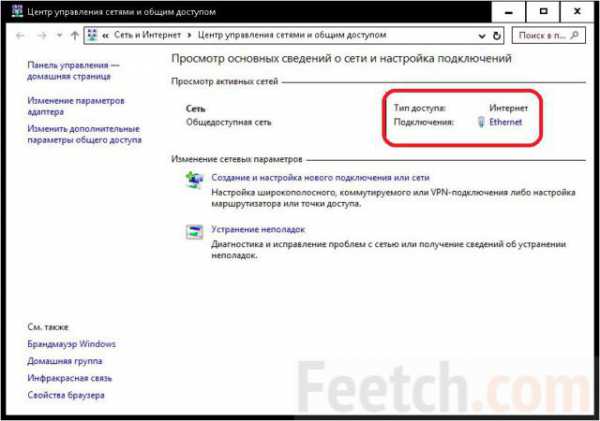
- В появившемся окне читаем нужную строку.
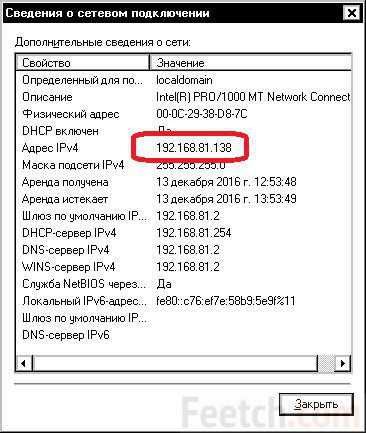
Собственно, это все. При помощи обведённой цифры предоставляется удалённый доступ для Windows. После этого можно работать так, будто ты сидишь не на своём рабочем месте, а там, где находится системный блок. Удалённое управление может быть удобно в некоторых случаях. Иногда его используют службы поддержки клиентов, когда люди не могут справиться с той или иной задачей.
Имя ПК
Этот параметр узнать намного проще. Вот почему способ намного удобнее. Проблема лишь в том, что методика годится лишь для локальных сетей. Нажмите Win + Break и посмотрите нужную информацию.
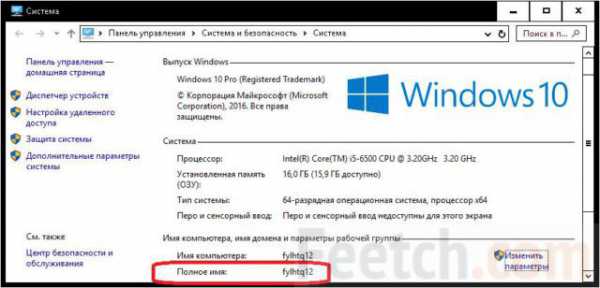
Windows 10 Home
В Windows 10 Home служба RDP отключена. Поэтому нельзя подключаться к такому компьютеру. По-русски это означает, что Майкрософт в этой версии доступ стола Windows запретила. Возможно, это сделано из соображений безопасности. Хакерам сложнее захватить управление. Тем не мене один способ имеется. Мы не можем его рекомендовать, потому что это сторонняя разработка, но адрес её приводим на тот случай, если читателям это будет интересно. Вы сами отвечаете за безопасность, потому что ПО стороннее.
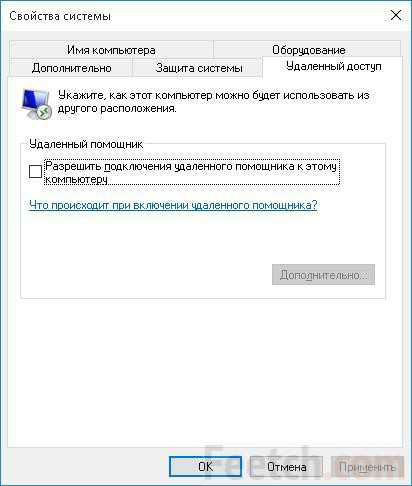
По адресу github.com/stascorp/rdpwrap выложена версия службы для домашней версии десятки. Инструкция приведена там же. Ещё раз напоминаем, что во имя обеспечения безопасности этот способ не рекомендуется. Перед тем, как подключить стороннюю RDP, подумайте, стоит ли это делать вообще. Собственно, исходный код выложен на той же страничке. Один недостаток – не написано, как удалить программу.
feetch.com
Подключение к удаленному рабочему столу
Наверняка сталкивались многие с ситуацией, когда нужно починить родителям компьютер. И причины для починки бывают очень смешные, к примеру компьютер забит программами в автозагрузке. И бегать каждый день к бабушке по таким пустякам очень неудобно, чтобы устранить мелочи на ее компьютере. Это хорошо, если ваши близкие и знакомые рядом, но что делать, если вас просит человек, который в недосягаемости от вас? И тут мы разберем, как подключить удаленный рабочий стол в windows 10 через интернет собственным способом и через программу Team Viewer, чтобы было меньше бесполезной беготни.
Подключение к удаленному рабочему столу Windows 10
С выходом юбилейным обновлением microsoft добавила родную функцию в Windows 10 для подключения к другому удаленному компьютеру на рабочий стол. Можно подключатся через интернет к другому компьютеру без сторонних программ. Вы можете открыть его с помощью функции поиска для быстрой помощи в меню «Пуск».
Если вы хотите оказать помощь другому человеку по удаленному подключению, то нужно нажать Оказать помощь и передать появившийся код другому. Другой же человек должен нажать Получить помощь и ввести полученный код от первого человека.
Как подключиться к другому компьютеру по локальной сети
В самой операционной системе от Microsoft, есть функция под названием Remote Desktop Protocol (RDP) или Удаленный Рабочий Стол, которая была разработана именно для того, чтобы предложить пользователям возможность подключаться к другому компьютеру со своего компьютера, и иметь доступ к программам и функциям системы. Вот мы эту функцию подключим и настроим.
Примечание: Хочу пояснить, что стандартный способ в windows для удаленного доступа на рабочий стол, подключается только, если компьютеры находятся в одной локальной сети, (по сетке).
Быть точнее способ есть, чтобы подключить RDP через интернет. Для этого нужно пробросить порт маршрутизатора на IP-адрес вашего компьютера, но эти танцы с бубном ни к чему. Получается, что все время будет сбрасываться настройки в зависимости от статического или динамического ип-адреса, и перенастраивать каждый раз очень накладно. Может быть в windows 10, когда-нибудь добавят нормальную функцию удаленного рабочего стола, но пока имеем, что имеем.
Как войти в настройки удаленного доступа.
Способ 1.
- Нажмите Поиск рядом с меню пуск, или в других версиях windows пуск и поиск.
- 1. Напишите Панель управления.
- 2. Выберите из предлагаемого Панель управления.
- 3. Система и безопасность.
- 4. В открывшимся окне Система.
- 5. В следующим окне нажмите Настройка удаленного доступа.
Способ 2.
- 1. Нажмите Пуск и правой кнопкой мыши на иконку Этот компьютер или в проводнике на белом поле ПКМ и свойства.
- 2. Выберите Дополнительно и в сплывающим меню Свойства.
- 3. В открывшимся окне Настройка удаленного доступа.
Переходим во вкладку Удаленный доступ > ставим галочку Разрешить подключения удаленного помощника к этому компьютеру > ниже выбираем Разрешить удаленные подключения к этому компу и ставим галочку разрешить подключения только с компьютеров, на которых работает удаленный рабочий стол с проверкой подлинности на уровне сети. Так же для дополнительной безопасности, можете Выбрать пользователей, к которым мы хотим разрешить доступ удаленно к компьютеру, и только они могут это сделать.
Запускаем саму утилиту. Нажмите Поиск, и напишите подключение…
Теперь вы должны знать IP-адрес, Имя компа, Пароль компьютера к которому хотите подключиться. Хочу заметить, если подключаться не будет, то вам нужно создать пароль на удаленном компе. IP-адреса, Имя компа и много локальной информации, можно просканировать программой advanced ip scanner.
Подключение к другому компьютеру на рабочий стол через интернет
Разберем способ, как настроить и подключиться к удаленному рабочему столу windows другого компьютера, через популярную программу Team Viewer. Перейдите на сайт, чтобы скачать саму программу. Установите Team Viewer к себе и удаленный компьютер. Выберите настройки, как вы хотите использовать программу.
- 1. Это ваш ID и пароль. Может понадобится, если нужно зайти к вам на рабочий стол с другого компа.
- 2. ID партнера. Должны указать данные другого (удаленного) компьютера. Данные удаленного (второго) компа будут написаны там же, где у вас в пункте 1.
Нажмите кнопку Подключиться к партнеру, после чего выдаст следующее окно, где вы будете должны ввести пароль удаленного партнера.
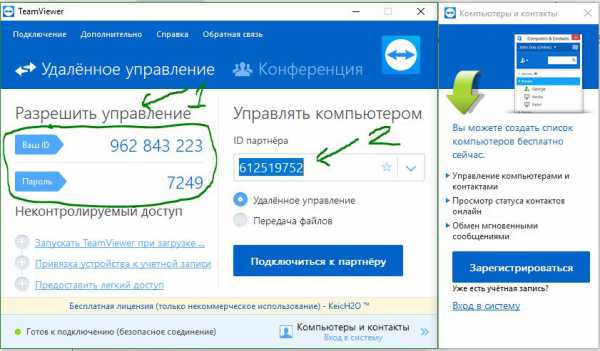
Смотрите еще:
mywebpc.ru