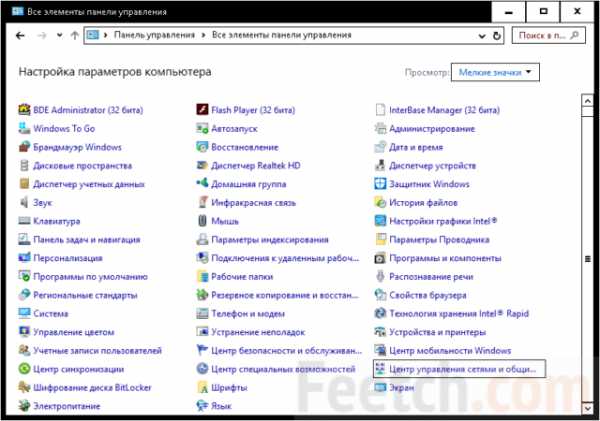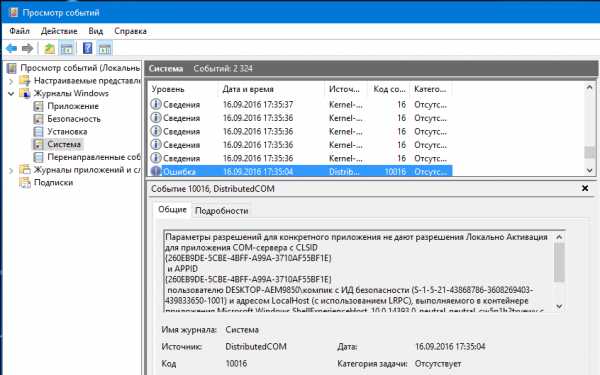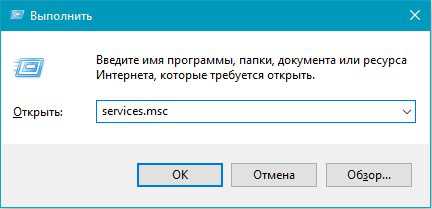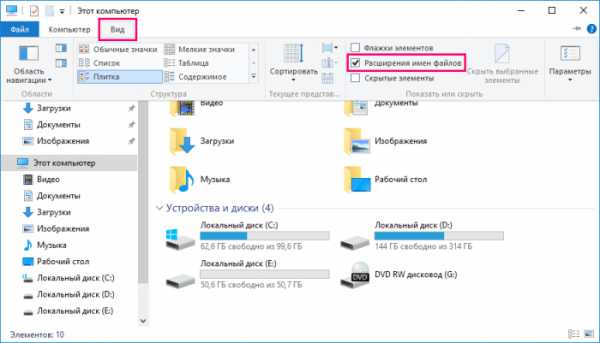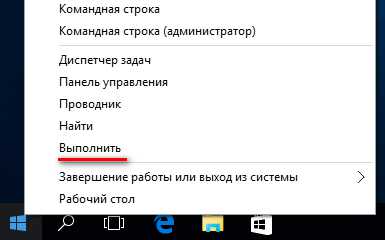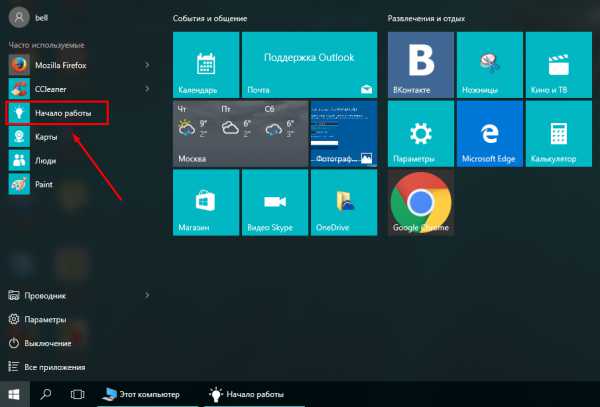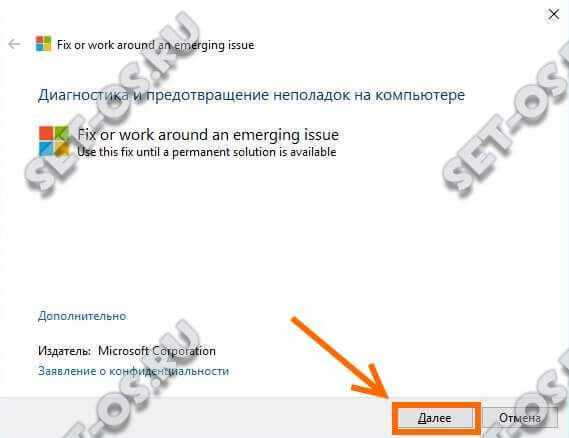Как правильно настроить ccleaner для windows 10
Настройка программы CCleaner
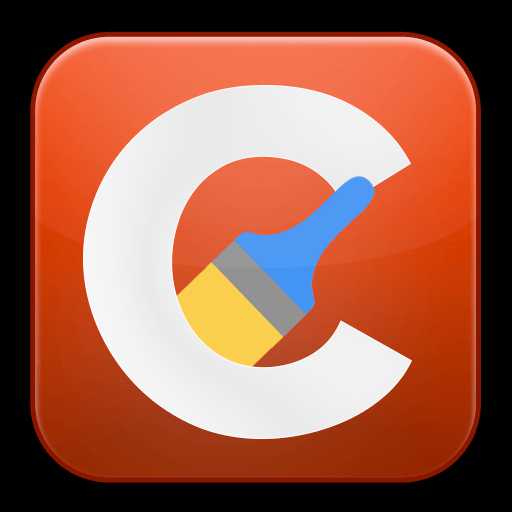 Программа CCleaner – наиболее популярный инструмент для чистки компьютера от лишних программ и накопившегося мусора. Программа имеет в своем арсенале массу инструментов, которые позволят тщательно очистить компьютер, добившись его максимальной производительности. В данной же статье будут рассмотрены основные моменты настройки программы.
Программа CCleaner – наиболее популярный инструмент для чистки компьютера от лишних программ и накопившегося мусора. Программа имеет в своем арсенале массу инструментов, которые позволят тщательно очистить компьютер, добившись его максимальной производительности. В данной же статье будут рассмотрены основные моменты настройки программы.
Как правило, после установки и запуска CCleaner не нуждается в дополнительной настройке, в связи с чем можно сразу приступить к использованию программы. Однако, уделив некоторое время на регулирование параметров программы, использование данного инструмента станет значительно комфортнее.
Настройка CCleaner
1. Установка языка интерфейса
Программа CCleaner оснащена поддержкой русского языка, но в некоторых случаях пользователи могут сталкиваться с тем, что интерфейс программы совершенно не на том языке, который требуется. Учитывая, что расположение элементов остается прежним, используя скриншоты, приведенные ниже, вы сможете задать требуемый язык программы.
В нашем примере процесс смены языка программы будет рассмотрен на примере англоязычного интерфейса. Запустите окно программы и пройдите в левой области окна программы ко вкладке «Options» (помечена иконкой с шестеренкой). Чуть правее необходимо убедиться, что программой открыт первый же раздел по списку, который в нашем случае именуется «Settings».
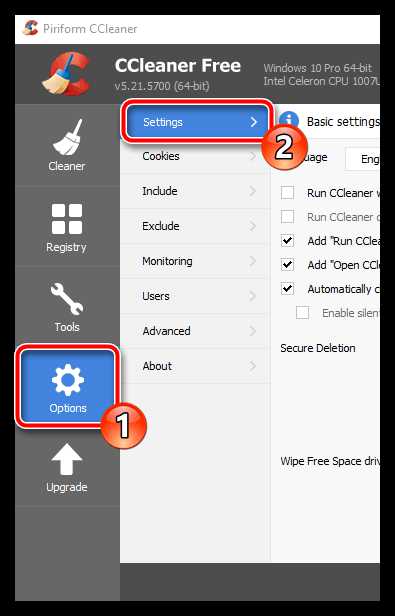
В самой первой же графе располагается функция смены языка («Language»). Разверните данный список, а затем найдите и выберите «Russian».
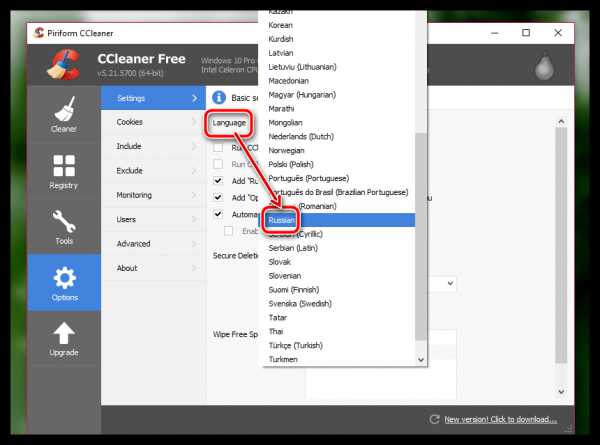
В следующее мгновение изменения будут внесены в программу, и нужный язык будет успешно установлен.
2. Настройка программы для правильной чистки
Собственно, основная функция программы – это чистка компьютера от мусора. Выполняя настройку программы в данном случае, следует ориентироваться исключительно на личные требования и предпочтения: какие элементы должны чиститься программой, а какие не должны быть затронуты.
Настройка элементов чистки выполняется под вкладкой «Очистка». Чуть правее расположились две подвкладки: «Windows» и «Приложения». В первом случае подвкладка отвечает за стандартные программы и разделы на компьютере, а во втором, соответственно, за сторонние. Под данными вкладками располагаются параметры чистки, которые выставлены таки образом, чтобы выполнить качественное удаление мусора, но при этом не удалить на компьютере лишнее. И все же некоторые пункты можно убрать.
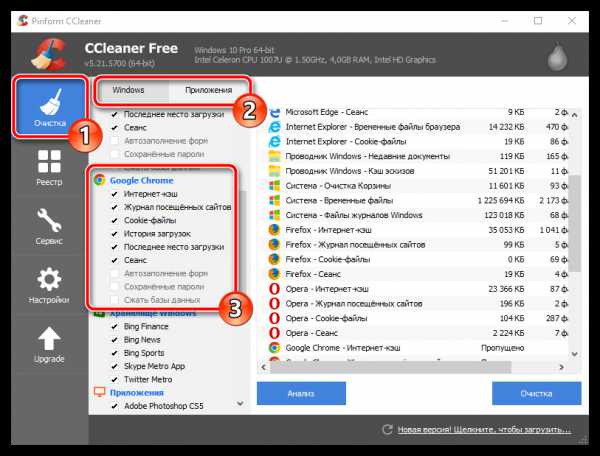
Например, ваш основной браузер Google Chrome, в котором имеется внушительная история просмотров, которую терять пока никак не хочется. В этом случае переходим ко вкладке «Приложения» и снимаем галочки с тех пунктов, которые программы ни в коем случае удалять не должна. Далее запускаем непосредственно саму чистку программы (более подробно об использовании программы уже рассказывалось на нашем сайте).
Как пользоваться программой CCleaner
3. Автоматическая чистка при запуске компьютера
По умолчанию программа CCleaner помещается в автозагрузку Windows. Так почему бы не воспользоваться этой возможностью, автоматизировав работу программы, чтобы она автоматически удаляла весь мусор при каждом запуске компьютера?
В левой области окна CCleaner пройдите ко вкладке «Настройки», а чуть правее выберите одноименный раздел. Поставьте галочку около пункта «Выполнять очистку при запуске компьютера».
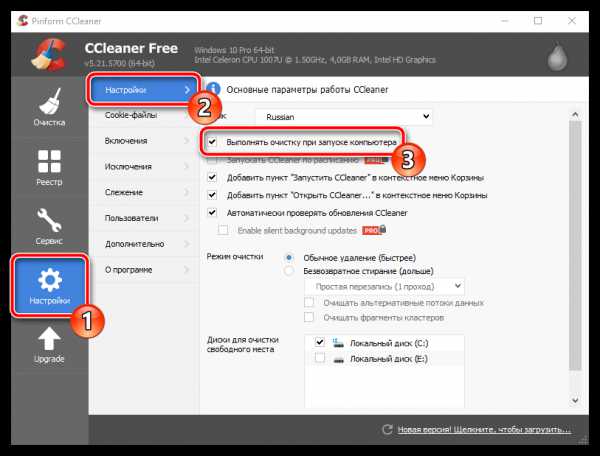
4. Изъятие программы из автозагрузки Windows
Как уже было упомянуто выше, программа CCleaner после установки на компьютер автоматически помещается в автозагрузку Windows, что позволяет автоматически программе запускаться при каждом включении компьютера.
На самом деле, наличие данной программы в автозагрузке, чаще всего, приносит сомнительную пользу, поскольку основная ее задача в свернутом виде – это лишь периодически напоминать пользователю почистить компьютер, но именно этот факт и может повлиять на длительную загрузку операционной системы и снижение производительности за счет работы мощного инструмента в тот момент, когда он совершенно не нужен.
Чтобы убрать программу из автозагрузки, вызовите окно «Диспетчер задач» сочетанием клавиш Ctrl+Shift+Esc, а затем пройдите ко вкладке «Автозагрузка». На экране отобразится список программ, включенных или отсутствующих в автозагрузке, среди которых вам потребуется найти CCleaner, щелкнуть по программе правой кнопкой мыши и в отобразившемся контекстном меню выбрать пункт «Отключить».
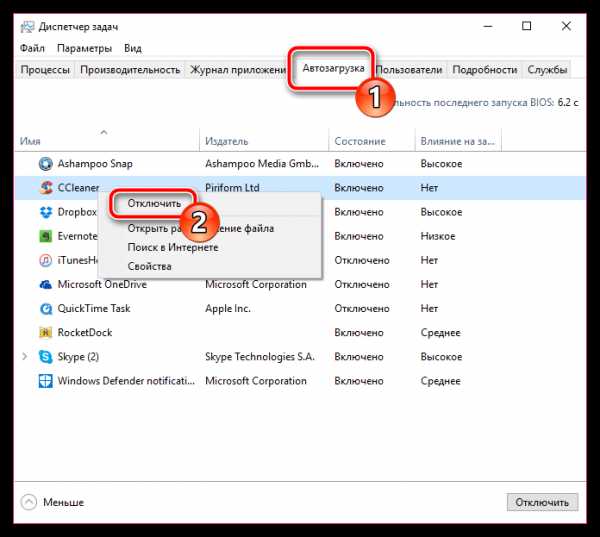
5. Обновление CCleaner
По умолчанию программа CCleaner настроена на автоматическую проверку обновлений, но устанавливать их приходится вручную. Для этого в правом нижнем углу программы, если обновления будут обнаружены, щелкните по кнопке «Новая версия! Щелкните, чтобы загрузить».
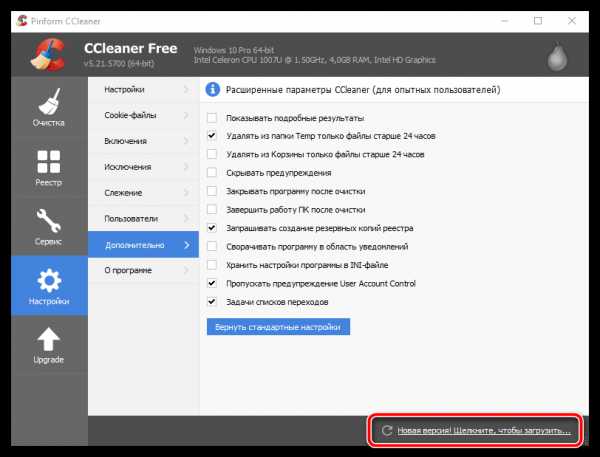
На экране автоматически запустится ваш браузер, который начнет перенаправление на официальный сайт программы CCleaner, откуда и можно будет загрузить новую версию. Для начала вам будет предложено выполнить апгрейд программы до платной версии. Если вы хотите продолжить пользоваться бесплатной, спуститесь к концу страницы и щелкните по кнопке «No thanks».
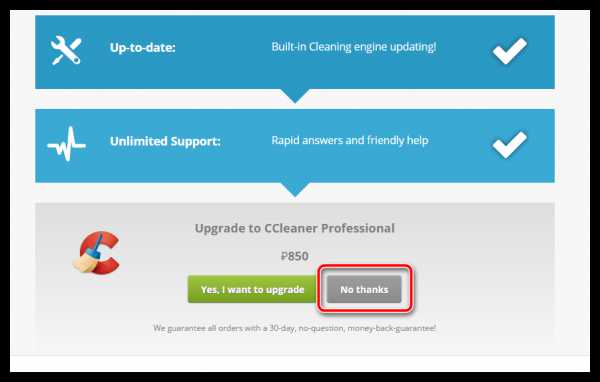
Попав на страницу загрузки CCleaner, сразу под бесплатной версии вам будет предложено выбрать источник, из которого будет осуществлена загрузка программы. Выбрав нужный, загрузите на компьютер свежую версию программы, а затем запустите скаченный дистрибутив и выполните установку обновления на компьютер.
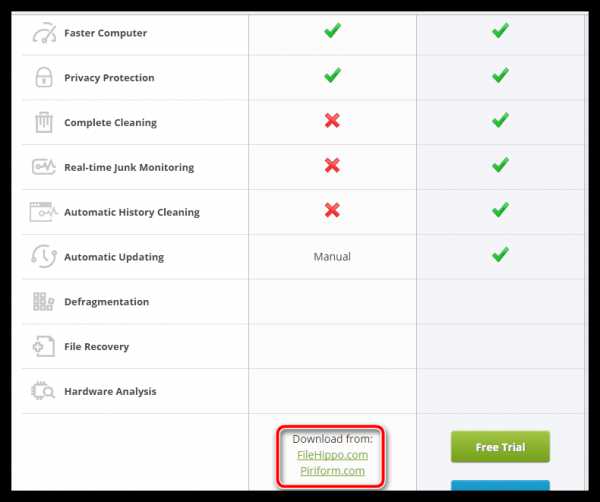
6. Составление списка исключений
Предположим, выполняя периодически чистку компьютера, вы не хотите, чтобы CCleaner обращал внимание на определенные файлы, папки и программы на компьютере. Чтобы программа пропускала их при выполнении анализа на наличие мусора, вам потребуется создать список исключений.
Для этого в левой области окна программы пройдите к вкладке «Настройки», а чуть правее выберите раздел «Исключения». Щелкнув по кнопке «Добавить», на экране отобразится проводник Windows, в котором вам потребуется указать файлы и папки, которые будут CCleaner пропускаться (для компьютерных программ потребуется указать папку, куда установлена программа).
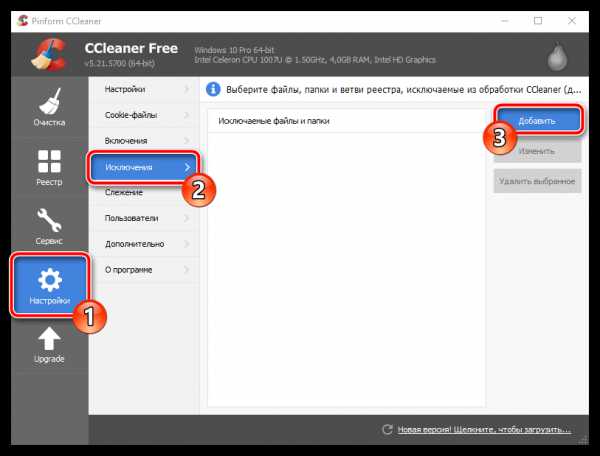
7. Автоматическое выключение компьютера после завершения работы программы
Некоторые функции программы, например, функция «Очистка свободного места» могут длиться достаточно долго. В связи с этим, чтобы не задерживать пользователя, в программе предусмотрена функция автоматического завершения работы компьютера после выполнения запущенного процесса в программе.
Для этого, опять же, переходим ко вкладке «Настройки», а затем выбираем раздел «Дополнительно». В открывшемся окне поставьте галочку около пункта «Завершить работу ПК после очистки».
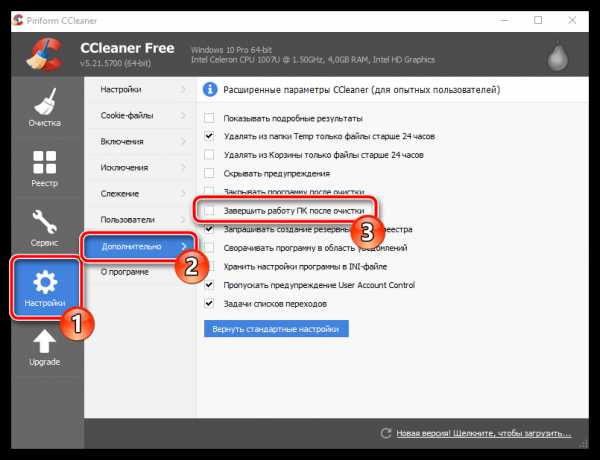
Собственно, это далеко не все возможности настройки программы CCleaner. Если вас интересует более дентальная настройка программы под свои требования, рекомендуем уделить некоторое время на изучение всех доступных функций и настроек программы.
Мы рады, что смогли помочь Вам в решении проблемы.Опрос: помогла ли вам эта статья?
Да Нетlumpics.ru
Как настроить CCleaner
Настройка CCleaner после установки программы на ваш компьютер практически никогда не требуется. Все настройки, сделанные по умолчанию, оптимизированы для максимально эффективной и безопасной очистки вашей операционной системы.
В первой вкладке под названием «Очистка», можно отмечать галочками, что требуется удалять и чистить во время проверки.
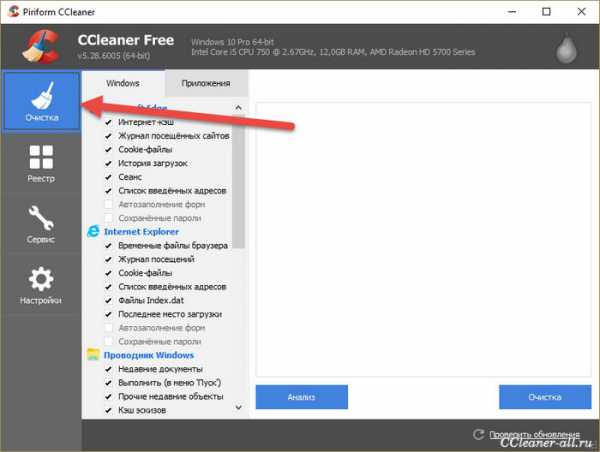
Если вы ищете помощь в том, как это делать и что отмечать, вы можете прочитать эту инструкцию (со скриншотами).
Здесь же мы с вами пройдемся по вкладке «Настройка».
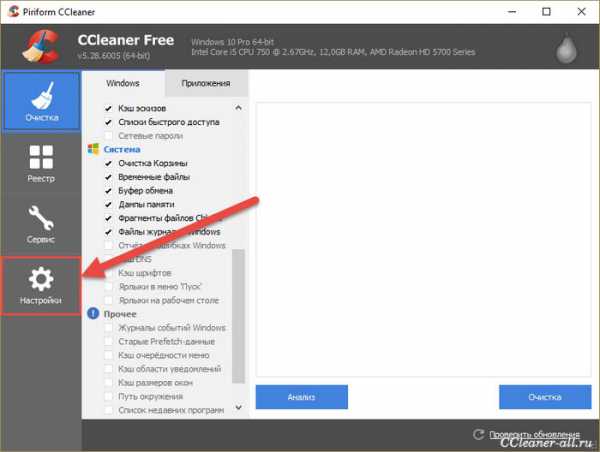
В первом окне можно изменить язык CCleaner, включить автоматическую очистку при запуске компьютера (каждый день его чистить совсем не обязательно, на самом деле), добавить команды программы в меню корзины и включить проверку обновлений. Здесь же можно выбрать режим очистки.
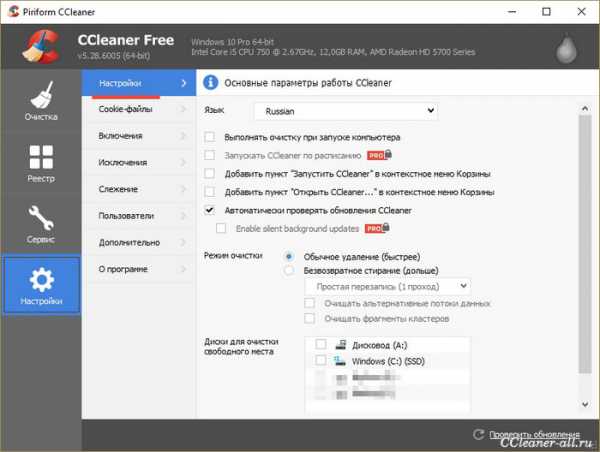
При обычном удалении освобождается свободное место, при безвозвратном стирании информация удаляется так, чтобы ее нельзя было восстановить с помощью специальных программ для восстановления данных. Если вам нужно просто освобождать место на компьютере, вам подойдет «Обычное удаление».
Ниже можно выбрать диски, на которых будет происходить очистка. Освобождать место на неотмеченных дисках CCleaner не будет.
В следующей вкладке под названием «Cookie-файлы» вы можете выбрать сайты, чьи Cookie-файлы не будут удаляться во время очистки.
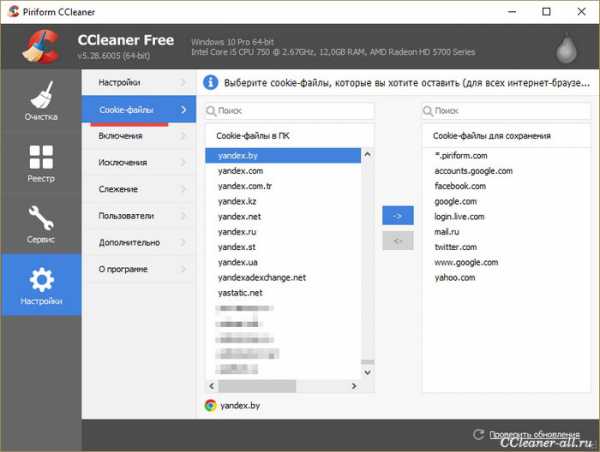
Что это за файлы такие вы можете прочитать в справке Яндекса.
Далее, во вкладке «Включения» можно выбрать папки и файлы, которые всегда будут удаляться во время очистки.
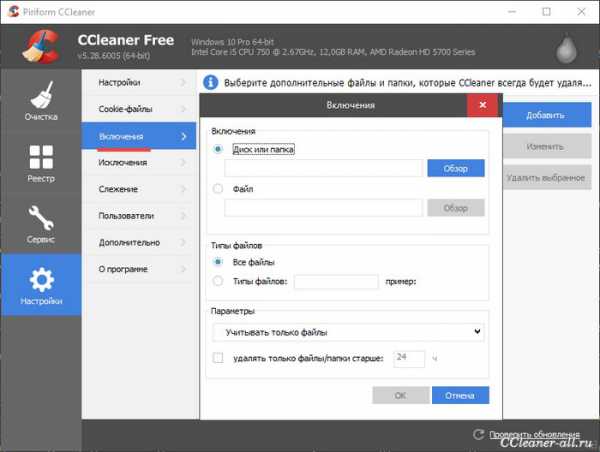
В соседней вкладке «Исключения» можно наоборот добавить папки, в которых файлы никогда удаляться не будут.
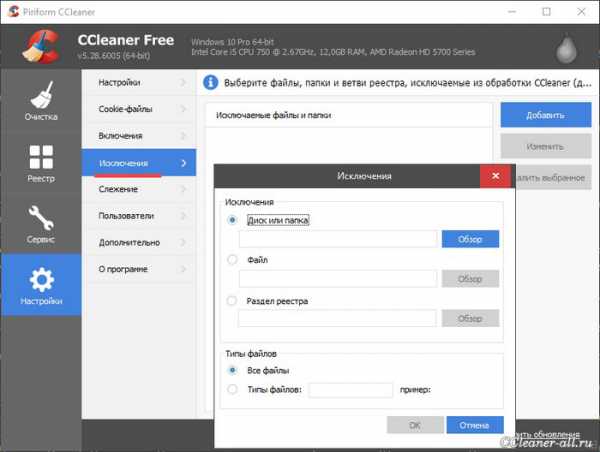
Настройки в этой и предыдущей вкладке предназначены для опытных пользователей, так как туда есть смысл добавлять только системные папки и файлы, а также временные файлы программ, которые не желательно каждый раз очищать.
Следующая вкладка – «Слежение». Здесь почти все настройки доступны только пользователям платной (PRO) версии CCleaner.
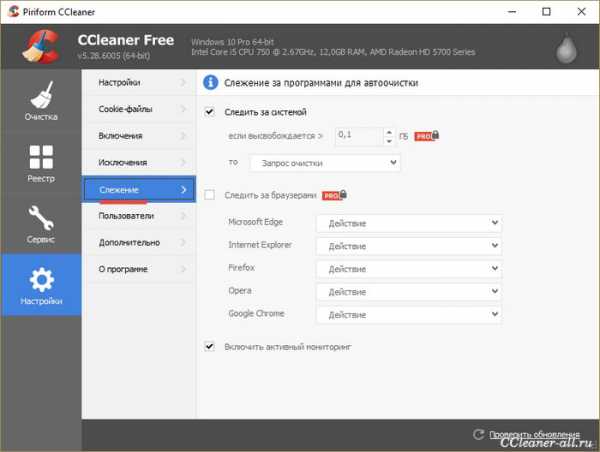
Чтобы постоянно не проверять, сколько места забито «мусором» на вашем компьютере, с помощью функции «Слежение» можно настроить автоматическую очистку или запрос на ее выполнение, когда объем удаляемых файлов превысит заданное количество мегабайт.
Подробнее про функцию слежение вы можете прочитать здесь.
Далее во вкладке «Пользователи» можно разрешить и запретить другим пользователям на вашем компьютере пользоваться программой. Эта настройка также доступна только в PRO версии CCleaner.

Во вкладке «Дополнительно» находятся расширенные параметры CCleaner. Менять мы их не рекомендуем. Здесь можно настроить, как будет вести себя программа в определенных ситуациях, впрочем, название каждого пункта настройки говорит само за себя.
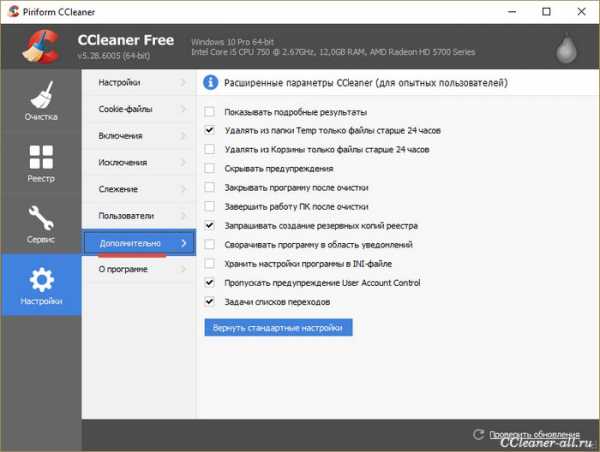
В последней вкладке находится справочная информация о версии CCleaner, ссылка на официальный сайт программы и кнопки для покупки CCleaner PRO.
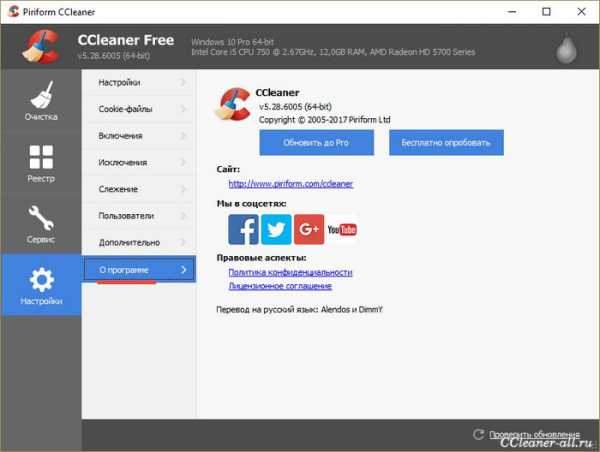
ccleaner-all.ru
Установка и правильная настройка утилиты CCleaner
 CCleaner – чрезвычайно полезная утилита для чистки и оптимизации системы, которая должна быть установлена на компьютере всех без исключения пользователей. Несмотря на видимую простоту интерфейса, она отличается наличием большого количества функций, с помощью которых можно поддерживать производительность системы на должном уровне.
CCleaner – чрезвычайно полезная утилита для чистки и оптимизации системы, которая должна быть установлена на компьютере всех без исключения пользователей. Несмотря на видимую простоту интерфейса, она отличается наличием большого количества функций, с помощью которых можно поддерживать производительность системы на должном уровне.
Загрузка и установка
Утилиту CCleaner необходимо инсталлировать в систему как можно быстрее: допустим, вы установили Виндовс 8 с флешки. После добавления необходимых драйверов первым делом зайдите на сайт чистящей утилиты и загрузите в него бесплатно последнюю версию программы.Для домашнего использования вполне подойдет обычная бесплатная версия CCleaner, так что режим Pro приобретать не стоит.
Установка программы не отличается сложностью: достаточно просто запустить загруженный файл-инсталлятор и указать место, куда должны сохранить свои данные утилита.
У CCleaner есть версия Portable, которая вовсе не требует никакой установки и может запускатсья даже со съемного носителя.
Настройка
После установки необходимо правильно настроить CCleaner, указав параметры работы программы.
Перейдите на вкладку «Настройки» – здесь есть несколько разделов.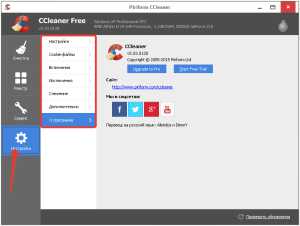 В одноименном разделе вы можете настроить язык программы, указать, чтобы чистка производилась автоматически при запуске системы, а также отрегулировать параметры добавления опций CCleaner в корзину Windows.
В одноименном разделе вы можете настроить язык программы, указать, чтобы чистка производилась автоматически при запуске системы, а также отрегулировать параметры добавления опций CCleaner в корзину Windows.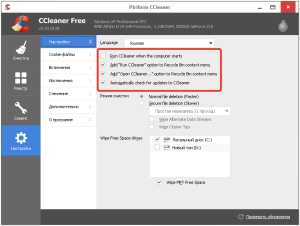 Кроме того, здесь можно установить автоматическое обновление и настроить режим очистки – обычное удаление или безвозвратное.
Кроме того, здесь можно установить автоматическое обновление и настроить режим очистки – обычное удаление или безвозвратное.
В разделе «Файлы cookie» вы можете сохранить нужные вам данные, переместив их в правое окно.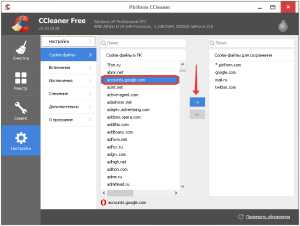 Разделы «Включения» и «Исключения» нужны для того, чтобы вы могли самостоятельно добавлять или убирать папки, которые CCleaner будет проверять и очищать.
Разделы «Включения» и «Исключения» нужны для того, чтобы вы могли самостоятельно добавлять или убирать папки, которые CCleaner будет проверять и очищать.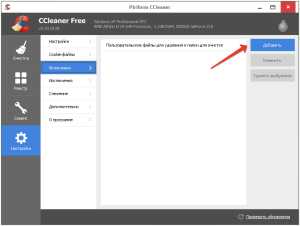
В разделе «Дополнительно» расположены другие параметры, которые не отвечают конкретно за оптимизацию системы, но зато позволяют настроить работу программы под себя.
Некоторые функции работают только в версии Pro, например, мониторинг системы. Однако они не являются жизненно необходимыми, поэтому можно легко обойтись имеющимися возможностями.
Работа с утилитой
Давайте посмотрим, что можно делать с помощью CCleaner. Основные функции, необходимые каждому пользователю, удобно выделены в два отдельных раздела «Очистка» и «Реестр».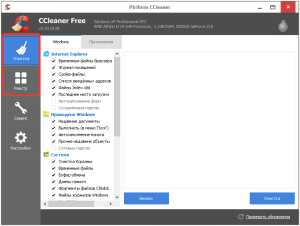 На вкладке «Очистка» вы можете запустить сканирование системы на предмет обнаружения временных и неиспользуемых файлов.
На вкладке «Очистка» вы можете запустить сканирование системы на предмет обнаружения временных и неиспользуемых файлов.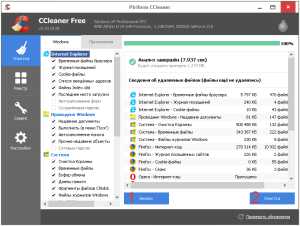 С помощью этой функции можно, например, удалить историю в Эксплорере или любом другом браузере или стереть файлы удаленных приложений и список недавно открытых документов и т.д.
С помощью этой функции можно, например, удалить историю в Эксплорере или любом другом браузере или стереть файлы удаленных приложений и список недавно открытых документов и т.д.
На вкладке «Реестр» пользователям доступна функция сканирования системного реестра и проверка его целостности.
Запускается сканирование путем нажатия кнопки «Поиск проблем». После окончания анализа на экране появляется отчет с выявленными ошибками в реестре, которые можно исправить.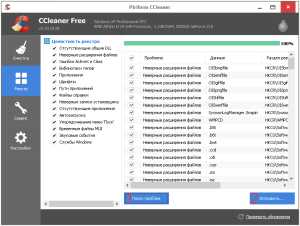 Подобная процедура незаменима при необходимости удалить Regclean Pro и почистить реестр от других ненужных, ошибочных или вредоносных записей.
Подобная процедура незаменима при необходимости удалить Regclean Pro и почистить реестр от других ненужных, ошибочных или вредоносных записей.
Отдельного упоминания заслуживает вкладка «Сервис», которая не так часто используется, но несет в себе целый ряд полезных функций.
С её помощью можно:
- Удалить ненужные программы.
- Настроить автозагрузку Windows, добавив или удалив из неё программы, которые запускаются при старте системы.
- Проанализировать диск и получить отчет, файлы какого типа занимают больше всего места на жестком диске.
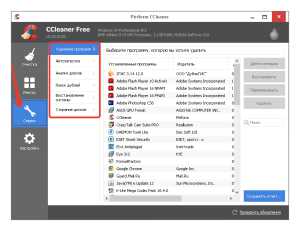
- Осуществить поиск дублирующих файлов и быстро их стереть с жесткого диска, освободив место. Произвести восстановление системы или перезапись дисков, включая винчестер.
Важно, что программа поддерживает создание резервных копий, так что даже если вы случайно удалите не те данные, то сможете их оперативно восстановить.
mysettings.ru
Детальные настройка и работа с Ccleaner: руководство для новичков.
Привет дорогие читатели! У меня была очень загруженная неделя и я не смог порадовать вас новой статьей, о чем конечно сожалею. Но вот выходные и я снова за «пером». По просьбам комментирующих рассмотрим программу Ccleaner. Я уже писал хорошую статью о подобной программе Auslogics BoostSpeed — оптимизация и очистка «мусора» на вашем компьютере. Отличие между ними очень большое. Если провести грубое сравнение, то BoostSpeed — это BMW, а Ccleaner — Отечественный автомобиль. Не зря я назвал статью … руководство для новичков. Ибо программа не обладает сверх мощными возможностями. Но тем не менее может сослужить вам неплохим помощником. Приступим к установке программы.
Скачиваем Zip-архив прямо у меня из сайта вот по этой ссылке CCleaner Free Professional Business Edition RePack или с этого русскоязычного сайта поддержки программы, где всегда сможете найти последнюю версию утилиты вместе с историей изменений. Распаковываем и запускаем ярлык установки. В процессе установки, программа выдаст окошко с возможностью проставить или снять некоторые галочки в чекбоксах. Снимаем галочку напротив пункта ‘Добавить в пункт меню Корзины ‘Запустить CCleaner’ «, это вам не нужно, так как по собственному опыту знаю, не всегда с корзины надо удалять, то что там находится. А эта функция, если ее не убрать запустит Ccleaner и очистит вашу мусорную корзину. Итак установка завершена, переходим к практическому освоению сего чуда.
Если вы не убрали возможность создания ярлыка в меню пуск, тогда есть два способа запустить по быстрому программу. Через ярлык на рабочем столе или же зайдя в меню ПУСКа. Еще можно запустить программу правым кликом наведя на ярлык корзины.
При первой загрузке программы на вашем компьютере, будет показано следующее окно с предложение оптимального поиска cookie, соглашаетесь. Это делается для того, чтобы программа не посносила все ваши пароли в браузерах, которые вы так бережно коллекционируете, даже порой не задумываясь сохранить на надежном носителе или записав в блокнотик. А вот так выглядит главное окно уже запущенной программы:
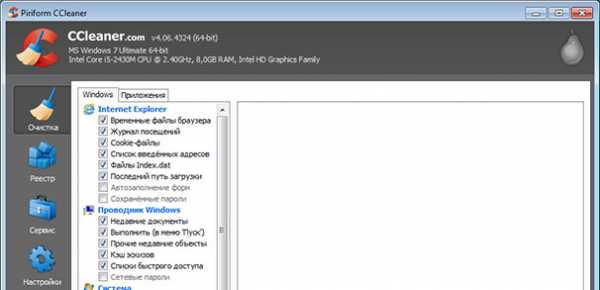 Для начала пробежимся по основным вкладкам с левой стороны окна программы. Итак:
Для начала пробежимся по основным вкладкам с левой стороны окна программы. Итак:
названия кликабельны
- Очистка — поиск и очистка мусора на вашем компьютере, включая браузеры, утилиты и программы, хранящие историю и временные файлы.
- Реестр — очистка собственно самого реестра Windows.
- Сервис — сюда входят различные возможности программы, такие как, Удаление программ; включение/отключение автозагрузки; поиск файлов; восстановление системы; стирание дисков.
- Настройки — ну собственно основные настройки самой программы.
Краткий обзор сделан, пора переходить к более подробному разбиранию всех этих вкладок. Запасайтесь терпением и настраивайтесь на запоминание. Информация полезная и пригодится однозначно вам всем.
Очистка мусора на вашем ПК с помощью программы Ccleaner.
В чем отличие компьютера от человека? Компьютер, который можно загрузить за 10 секунд — это очень хороший, быстрый компьютер.
У человека же, которого можно загрузить за 10 секунд, все далеко не так хорошо…
Это без спорно самая важная функция этой программы. Данная вкладка имеет еще две в своем арсенале, где первая — Windows, а вторая — Приложения. Каждая из них отвечает за определенные места очистки на вашем компьютере. Так Windows работает с информацией относящейся к той, которая постоянно присутствует на любой системе управляемой ОС Windows(XP, Vista, 7 или 8). А приложения отвечают за перечень браузеров установленных на вашем ПК помимо Internet Explorer, программ хранящих историю и не очищаюх кеш по умолчанию, такие как Skype, AIMP, uTorrent. Коплектация этой вкладки будет меняться в зависимости от установленных программ на вашем компьютере. Вы можете пролистать и посмотреть, что отмечено галочками и добавить или наоборот снять то, что вам пригодится. Я например убрал галочку со skype, мне не надо чтобы с него все почистилось, есть там важная переписка. После уточнения тех мест, которые необходимо сканировать программе, жмем на кнопку Анализ! Пошел процесс анализа всех отмеченных мест и собирание информации, о чем свидетельствует шкала в верху окна программы. Через некоторое время мы получаем приблизительный отчет: где указано примерное количество памяти, которая добавится по удаление сего хлама, а также сведения об удаляемых файлах. Если вам интересно и есть время, можно пролистать список и детально ознакомиться. Ну или же сразу жмём Очистка. После очистки еще один отчет, на этот раз об успешно удаленных файлах с вашего ПК. Итак удаление сделано, пора перейти к вкладке реестр, что мы и сделаем далее.
Реестр — очистка реестра Windows.
Очень часто при упоминании слова реестр на лицах большинства пользователей компьютеров проявляется немой вопрос, удивление или чего хуже немой ужас :). И это не удивительно, это одно из мест в которое никогда не лазила мышка некоторых пользователей ПК. В скором будущем, я обязательно уделю немало внимания сему вопросу и напишу не одну статью. Так что будьте на чеку и лучше подпишитесь на рассылку новостей с моего сайта.
Сейчас я хочу обратить ваше внимание на одну из проблем программ работающих по оптимизации и очистке реестра. Как они работают и в чем же собственно риск?! Итак первая проблема заключается в ошибочном определении верной записи, как ненужной. Второй не менее важной проблемой является фрагментация реестра. Реестр хранится в нескольких файлах, которые в свою очередь могут быть разбросаны абсолютно по разным местам вашего жесткого диска. Это часто вызывается перемещением, копированием и удалением информации на вашем компьютере. В таких вот плачевных условиях для снятия информации читаемой головке приходится метаться по всему диску ища необходимую информацию, что в свою очередь приводит к нагрузкам и замедлению системы. Хотя частично Windows справляется с этой задачей кешируя необходимую информацию в оперативную память. Чтобы не запутывать вас во всем этом, скажу прямо никакая фрагментация не поможет, тут нужна только дефрагментация, чего к сожалению сделать Ccleaner не может. На скриншоте с лева вы можете заметить перечень тех мест реестра, которые пытается вычистить программа. По сути на место удаленных записей реестра не записываются новые, так как структура уже была построена и пространство на диске не может вместить больше информации чем есть свободного места. Это похоже на то, как вы бы пытались припарковать джип с шириной в 2.5 метра между машинами с расстоянием 2 метра. 🙂 Так что удаляя файлы вы лишь увеличиваете фрагментацию реестра, то есть его размеры в будущем. Ибо есть вероятность того, что то что было удалено запишется обратно, но уже не на старое место, а в конец дерева реестра. Короче используете на свой риск и страх. Я же не использую вообще.
Работа с вкладкой сервис в Ccleaner.
Так как этот раздел имеет несколько вкладок, пойдем по порядку. Начинать будем с верху и к низу :).
Удаление программ.
Перейдя в эту вкладку, нам откроется список всех установленных программ в нашей системе. Для каждой выделенной программы существуют варианты действий. Деинсталляция — это своего рода принудительное удаление программы со среды Windows. Переименовать — это банальное переименовывание программы, чего я вам не рекомендую делать. Возможны дальнейшие глюки. Удаление — удаляет строчку с именем программы, но деинсталляцию не проводит. Полезно, если при стандартном удалении через панель управления. остается запись, хотя самой программы уже нет.
Автозагрузка.
Во вкладке windows хранятся все программы автозапуска, которые включаются вместе с самой системой. Вы можете их как выключить на время, так и удалить совсем из списка. Рекомендую быть предельно внимательным с такими действиями, ибо могут быть печальные последствия.
Вкладка Internet Explorer хранит в себе все расширения, компоненты установленные в браузере. Аналогичные вкладки будут, если присутствуют еще другие браузеры на вашем компьютере.
Запланированные задачи отображают список компонента Windows «Планировщик заданий».
Восстановление системы.
Мы можем увидеть отображаемые точки восстановления благодаря которым можно сделать откат системы к заданному числу. С помощью программы Ccleaaner мы можем выборочно удалять эти точки восстановления.
Стирание дисков.
Если пояснять в двух словах, то функция эта позволяет удалять, а точнее затирать файлы, во избежание их дальнейшего восстановления. Дабы вы поняли и определились нужно это вам или нет, следует внести немного ясности 🙂 . Вся информация вашей системы, начиная с Windows и заканчивая документами, а также медиа файлами хранится на жестком диске. При удалении любого вида информации, с диска стирается его название и запись. Физически же сам файл остается. При новом наполнении диска информацией старые файлы, либо перезаписываются полностью, или же частично. Бывает такое, что некоторые виды файлов остаются нетронуты совсем. Люди работающие с повышенной секретности документами нуждаются в их защите. И при удалении таковых с компьютера должна быть вероятность, что восстановить их уже не удастся. Эту возможность, затирания и замены информации предоставляет программа Ccleaner. Вы имеете возможность указать вид стирания, полностью или только свободного места. А также есть 4 вида затирания и перезаписи информации на диске.
Настройки программы Cleaner.
Пойдем по порядку. Настройки — Все пункты у вас не вызовут вопросов, кроме режима очистки: давайте рассмотрим его повнимательней.Первое это режим, а именно обычное удаление или безвозвратное. Если мы ставим первый вариант, то все ниже, аж до выбора диска стает неактивным. Но при проставлении напротив Безвозвратное удаление, мы получаем возможность до настроить, указав качество удаления (1-4) и проставив галочки в двух чек боксах.
Cookie — файлы.
Здесь мы имеем окно разделенное на две части. В левой куки всех сайтов, которые мы посещали, а с правой стороны, внесенные в избранные. Это те, которые программа не будет удалять при чистке. Вы можете выделить с левой колонки один или несколько и переместить в исключенные (правая колонка). Используйте для выделения Ctrl или Shift.
Включения.
Здесь мы составляем свой список файлов и папок, которые будет удалять программа. К примеру вы можете добавить папку кеша с вашей игры, которую программа не определила по умолчанию. Или же папку хлам, у меня такая есть на рабочем столе, как замена корзине. :). Настройки там очень просты, поэтому описывать не стану. Указываем путь к папке, или к файлу, в зависимости от выбора, ставим все или выборочные файлы, а также один из трех параметров и ОК. Вот и все. Настроить вы можете таких вставок неограниченное количество.
Исключения.
Функция работает подобно предыдущей, только тут мы указываем исключения выбранным файлам или папкам. В справке разработчики честно указали, что если добавить в список папку, то это не добавляет в список исключения файлы в подпапках (вложенных в эту папку папках, извините за тавтологию).
Слежение.
В этой вкладке настроек мы указываем возможность следить программе за нашими браузерами, а также самой системой. Проставив галочку возле строки следить за браузерами, мы получаем напротив каждого из них выпадающий список, в котором указываем предпочитаемый список действий. Напротив чек бокса следить за системой имеем следующие настройки. Частота проверки вашего компьютера, указываем в часах. Дальше есть возможность установить условие программе, если она (программа) найдет файлов на определенное количество места на вашем диске (указываете в гигабайтах), то произойдет авто очистка с запросом или без запроса.
Пользователи.
Указываем пользователей, которые имеют доступ к нашей программе Ccleaner. Выбор тут не большой. Всего три варианта, при чем выбрав третий «Указанные пользователи» мы можем переместить в правую колонку пользователей, которым будет предоставлен доступ.
Дополнительно.
В этих дополнительных настройках программы Ccleaner мы можем проставить или наоборот снять галочки напротив следующих возможностей:
- Показывать результаты в подробном представлении.
- Удалять результаты из папки temp только файлы старше 24 часов.
- Удалять из корзины файлы старше 24 часов.
- Скрывать предупреждения.
- Закрытие программы после очистки.
- Запрашивать запрос на создание резервной копии реестра.
- Сворачивать программу в область уведомлений.
- пропускать предупреждения User Account Control.
- Задачи списков переходов.
Ну что же, на этом пожалуй закончу свой обзор программы Cleaner. Не преувеличивая скажу, что это одно из самых подробных описаний программы на русском языке. Так что используйте на удовольствие и на быстродействие вашей системы.
С вами как всегда был ваш AHDEPC.
Вам было интересно, посоветуйте друзьям:
obuchaemsja.com
CCleaner. Как пользоваться
CCleaner — это бесплатная программа-утилита от компании Piriform, которая служит для: 1) очистки жёстких дисков от мусора (временных и устаревших файлов) ; 2) поиска и исправления ошибок системного реестра; 3) удаления расширений для браузеров; 4) деинсталляции программного обеспечения и удаления ярлыков деинсталляторов;
Где скачать
Скачать свежую версию программы можно по ссылке на её официальный сайт: https://www.piriform.com/ccleaner/download/standard
Установка
Внимание! При установке каждой новой версии CCleaner вам не нужно вручную удалять старую версию. Программа умеет делать корректный апгрейд вирсии автоматически.
Запустите скачанный файл ccsetup[версия].exe:
Выберите Русский язык.
Нажмите Next:
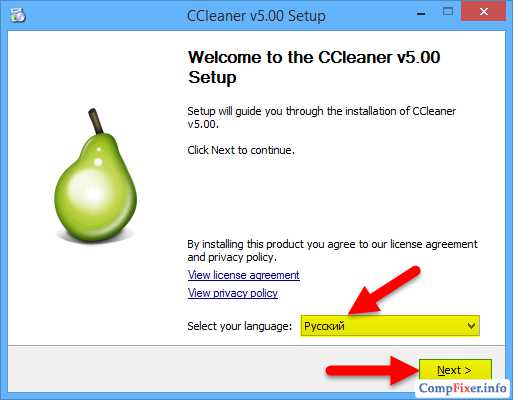
Нажмите кнопку Далее:
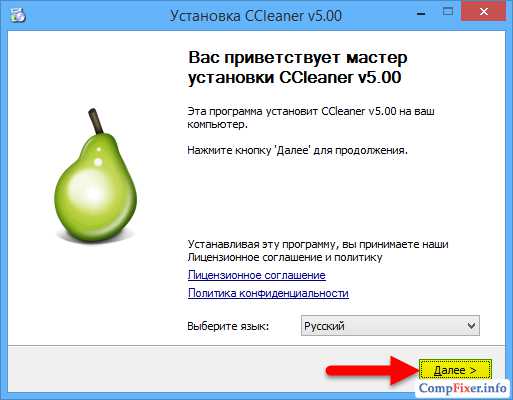
Нажмите Установить:
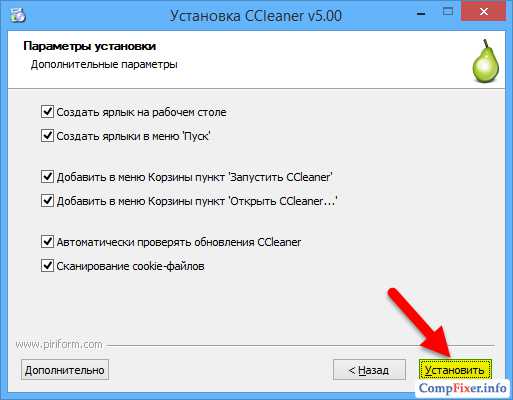
Нажмите Готово:

Настройка CCleaner
Запустите программу и войдите в Настройки.
1. Перейдите в раздел Дополнительно. Здесь мы рекомендуем снять галку Удалять из папки Temp только файлы старше 24 часов:
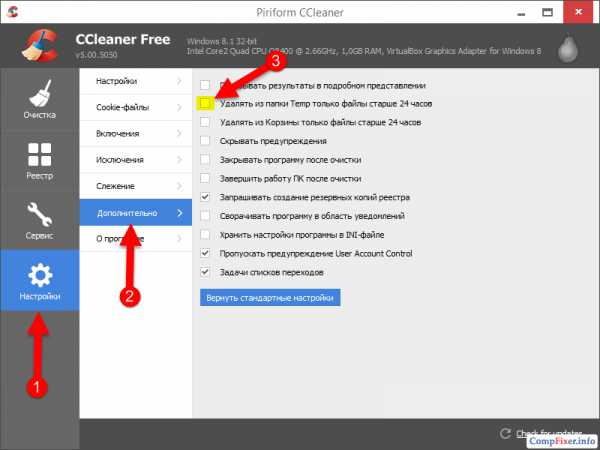
2. Если вам не нужен постоянный мониторинг системы, вы можете отключить его.
В Настройках перейдите в раздел Слежение. Снимите галки Следить за системой и Включить активный мониторинг. Затем нажмите YES в окне с вопросом: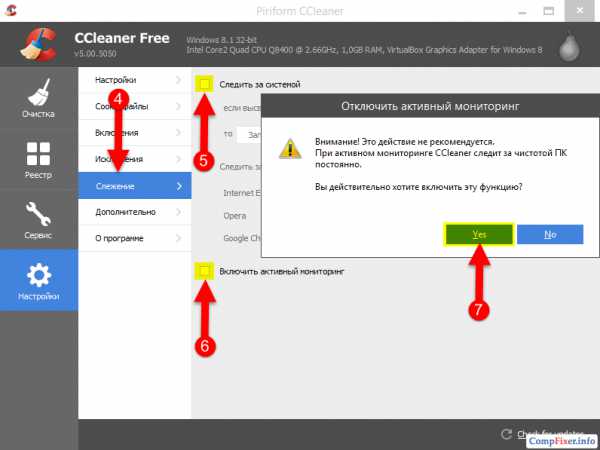
Вызвать Настройки также можно, нажав ПКМ на значке CCleaner в трее:

Использование CCleaner
Очистка компьютера от ненужных файлов
Советуем отметить те же галочки, что и на следующих двух скриншотах. Главное — это очистить «Временные файлы» в разделе «Система» и «Временные файлы» во всех установленных браузерах:
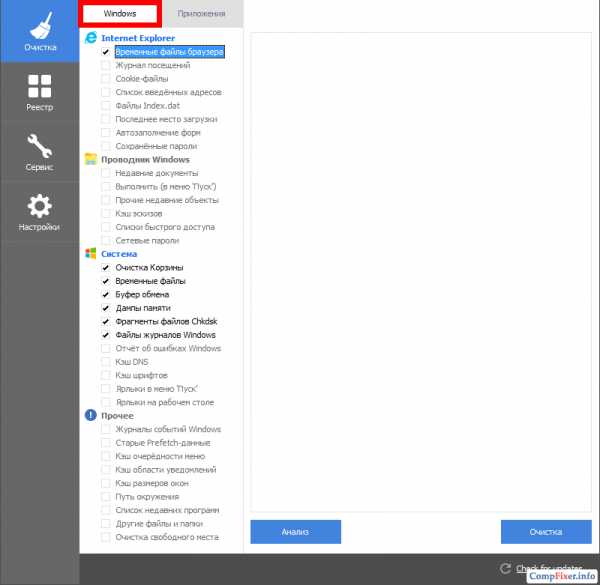
После выбора элементов для очистки нажмите Анализ:
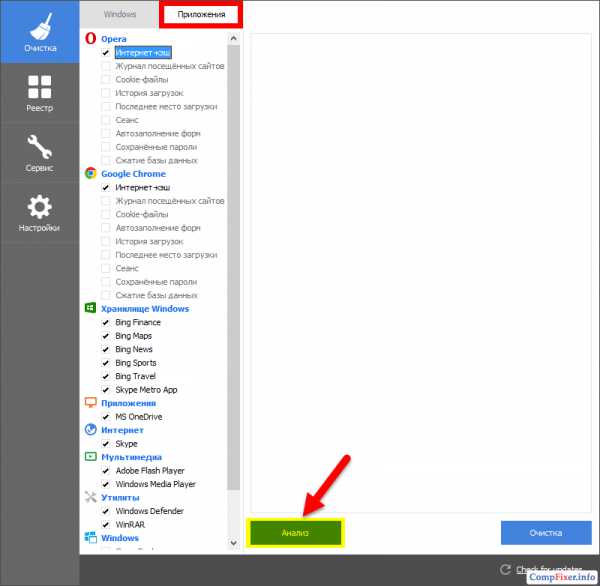
Программа проанализирует систему и объём файлов, которые можно удалить. После анализа Вы сможете удалить найденные файлы либо отказаться от удаления и, к примеру, изменить области поиска файлов. Однако, вы также можете нажать кнопку Очистка, чтобы программа нашла и сразу удалила все файлы, удовлетворяющие выбранным критериям:
Нажмите кнопку Очистка:
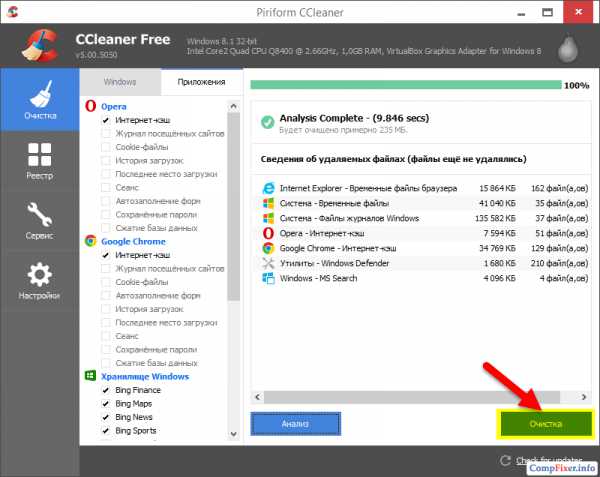
Если вы не хотите, чтобы программа каждый раз предупреждала об окончательном удалении файлов, установите флажок Больше не показывать это сообщение. Нажмите кнопку ОК:
После этого все найденные файлы будут удалены с диска:
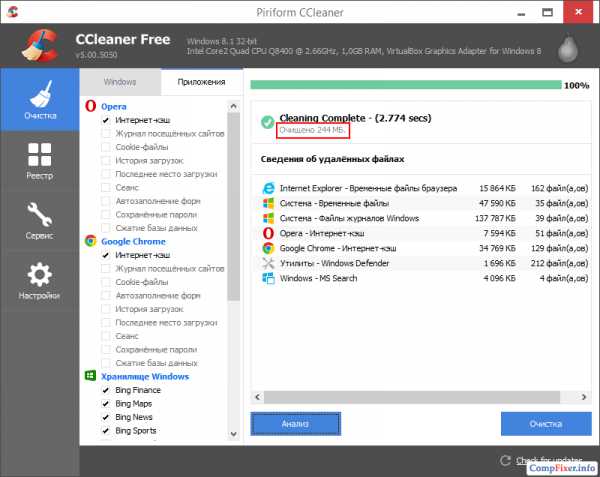
Очистка реестра с помощью CCleaner
Перейдите в раздел Реестр и нажмите Поиск проблем:
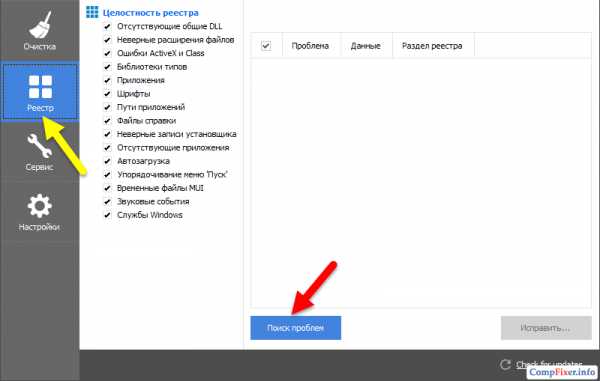
По окончании проверки нажмите Исправить. Программа предложит сохранить копию изменений. Нажмите Да и укажите папку, куда сохранить резервную копию для восстановления:
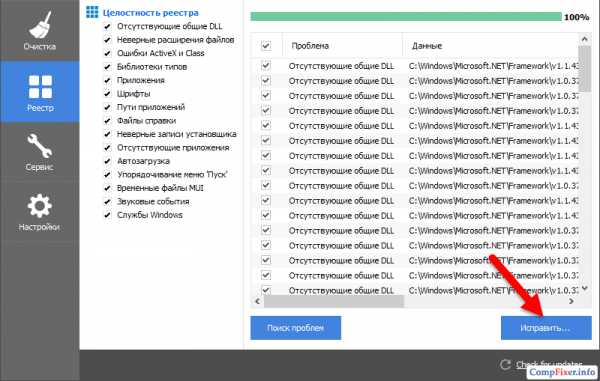
Если вы хотите иметь возможность отменить изменения, нажмите Yes для сохранения резервной копии изменений:
Нажмите кнопку Исправить отмеченные для исправления ошибок реестра:
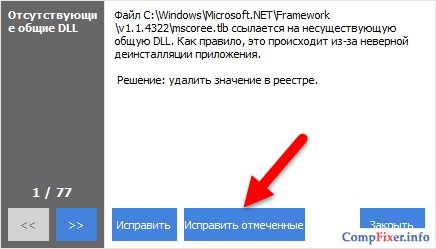
Нажмите Закрыть:
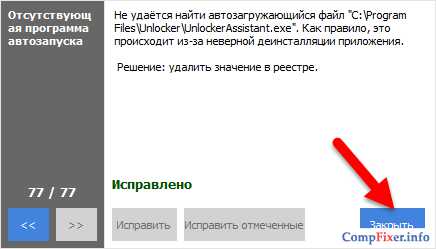
Удаление расширений
Перейдите в раздел Сервис.
Выберите пункт Автозагрузка.
Здесь вы можете просмотреть установленные расширения для всех браузеров, присутствующих в системе. Для удаления или отключения расширения выделите его в списке и нажмите соответствующую кнопку в правой части окна:
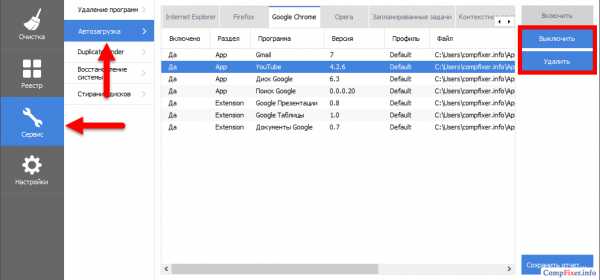
Читайте также:
- Как убрать CCleaner из трея.
- Автоматическая очистка от мусора при загрузке
compfixer.info