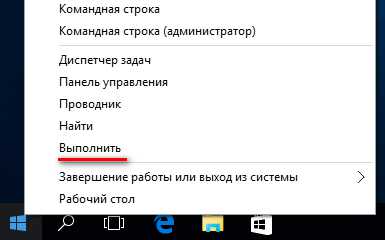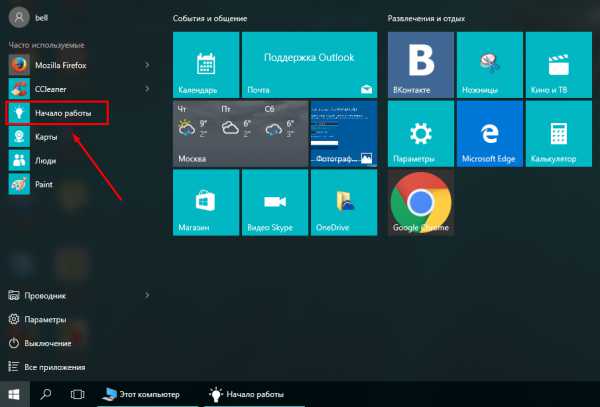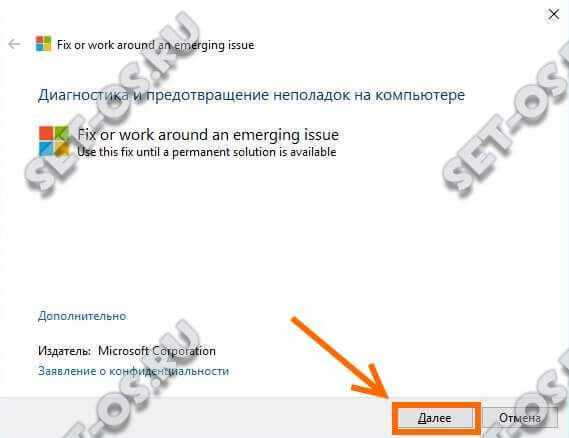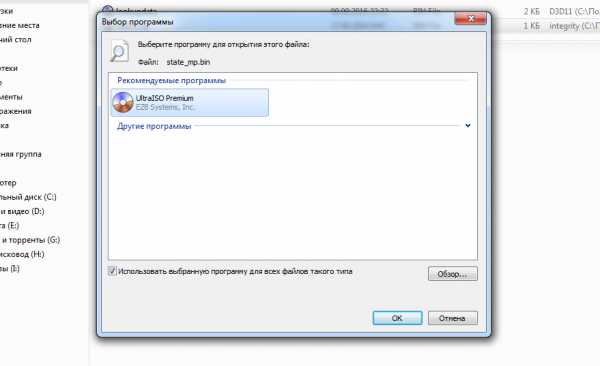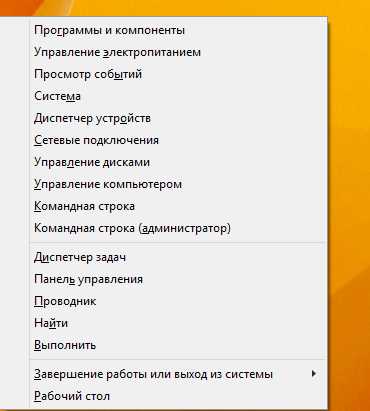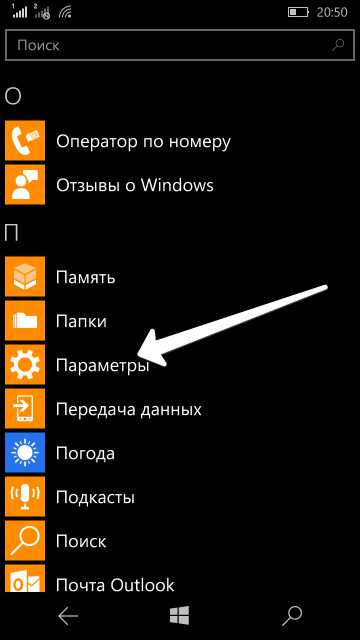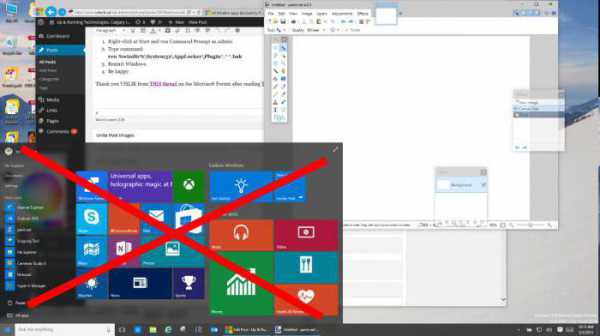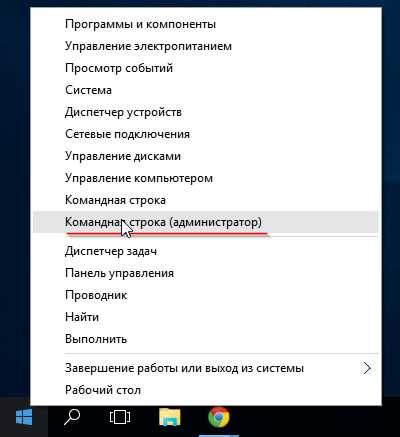Как обновить драйвер звуковой карты на windows 10
Устранение неполадок со звуком на Windows 10
 Некоторые пользователи сразу после перехода на Windows 10 или спустя некоторое время взаимодействия с новой системой сталкиваются с тем, что звук не работает или периодически пропадает. Драйвер звуковой карты может быть ни при чем (хотя его тоже стоит проверить) – проблема кроется в настройках самой системы. Попробуем разобраться, почему в Windows 10 нет звука, и как это исправить.
Некоторые пользователи сразу после перехода на Windows 10 или спустя некоторое время взаимодействия с новой системой сталкиваются с тем, что звук не работает или периодически пропадает. Драйвер звуковой карты может быть ни при чем (хотя его тоже стоит проверить) – проблема кроется в настройках самой системы. Попробуем разобраться, почему в Windows 10 нет звука, и как это исправить.
Автоматическое исправление
Первым делом проверьте громкость динамиков – как на самих колонках, так и в системе.
- Щелкните правой кнопкой по значку динамика на панели уведомлений.
- Запустите окно «Устройства воспроизведения».
- Дважды щелкните по пункту «Динамики».
- Перейдите на вкладку «Уровни» и убедитесь, что ползунки находятся на приемлемом уровне.
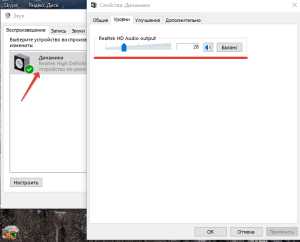
После проверки уровней перейдите к изучению дополнительных параметров устройства воспроизведения.
- Выделите динамики (они должны использоваться по умолчанию) и нажмите кнопку «Свойства».
- Перейдите на вкладку «Улучшения» и поставьте отметку «Отключить все эффекты».
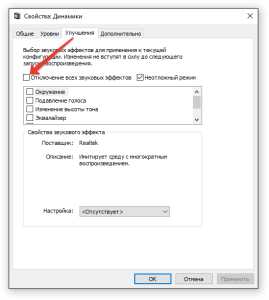
Среди инструментов Windows 10 есть средство автоматического обнаружения и исправления неполадок со звуком. Чтобы запустить его:
- Щелкните правой кнопкой по значку динамика на панели уведомлений.
- Нажмите «Обнаружить неполадки со звуком».
В самых простых ситуациях это встроенное средство исправления ошибок должно помочь. Если проблема не решена, ищите причину дальше.
Драйверы звуковой карты
Если на компьютере или ноутбуке не работает какой-либо компонент, то нужно обязательно проверять его драйверы.
- Откройте встроенный поиск Windows 10 (кнопка рядом с меню «Пуск») и наберите «Диспетчер устройств».
- Раскройте раздел «Звуковые, видео и игровые устройства». Отыщите строку с вашей звуковой картой. Убедитесь, что рядом с этим устройством нет никаких предупреждающих знаков.
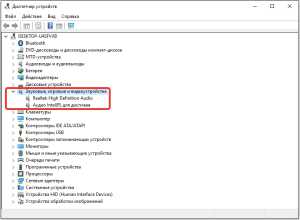
Если проблемы со звуком возникли после очередного обновления Windows, попробуйте откатить драйвер звуковой карты. Возможно, при обновлении была установлена версия ПО, которая конфликтует с системой.
- Щелкните по звуковой карте правой кнопкой, откройте свойства.
- Перейдите на вкладку «Драйвер». Нажмите «Откатить», чтобы восстановить прежний драйвер.
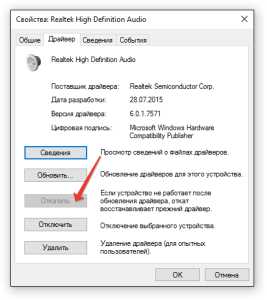
Если кнопка «Откатить» недоступна, значит программное обеспечение звуковой карты не обновлялось. Попробуйте установить последнюю версию драйвера вручную. Особое внимание обратите на ручную установку драйверов в том случае, если вместо модели звуковой платы в диспетчере закреплено «Устройство с поддержкой High Definition Audio».
Ищите драйверы звуковой карты для модели ноутбука или материнской платы. Обращайте внимание на разрядность системы, нельзя устанавливать 64х драйвер на 32x систему. Версия ПО необязательно должна быть для Windows 10 – драйверы на «семерку» и «восьмерку» тоже обычно нормально встают.
Чтобы убедиться, что драйвер точно установился, попробуйте запустить мастер инсталляции в режиме совместимости с предыдущей версией Windows (если вы скачали ПО для «семерки» или «восьмерки»). Еще один способ – сначала удалите звуковую плату в диспетчере устройств, а потом сразу, без перезагрузки, запустите установщик драйвера. Можно обойтись без удаления – щелкните правой кнопкой по звуковой карте и выберите «Обновить драйвер». Выполните поиск ПО на компьютере, указав путь к предварительно скачанному файлу.
Громкость уменьшается самостоятельно
Иногда звук не пропадает полностью, а самостоятельно меняет громкость или хрипит. Это может быть связано с неверно установленными параметрами связи.
- Щелкните правой кнопкой по значку динамика на панели уведомлений. Откройте «Устройства воспроизведения».
- Перейдите на вкладку «Связь» и установите значение «Действие не требуется».
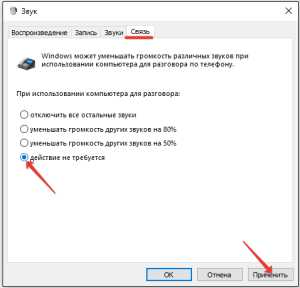
Если ни один их перечисленных способов не помог, воспользуйтесь нашей инструкцией о том, как настроить звук в компьютере. Проверьте статус службы Windows Audio, убедитесь, что звуковая карта включена в BIOS. В любом случае, проблему можно решить самостоятельно – вопрос лишь в том, сколько времени вы потратите на диагностику неполадки.
mysettings.ru
Пропал звук в Windows 10 Build 10130

Новая сборка Windows 10 Build 10130 вышла в конце мая 2015 г., однако пользователи уже столкнулись с проблемой отсутствия звука. Для того чтобы решить эту проблему, стоит учесть несколько рекомендаций.
Первый способ решения проблемы
Жмём «Пуск», «Панель управления».

Выбираем «Система», а затем «Диспетчер устройств». Или вводим в поисковую строку следующую команду «devmgmt.msc».
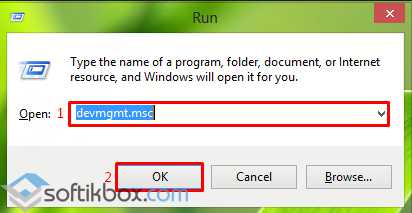
Переходим к ветке «Звуковые, игровые и видеоустройства».
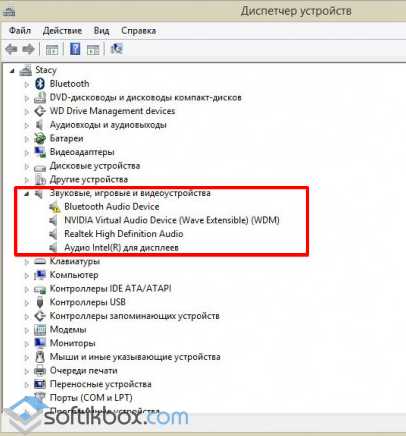
Выбираем устройство с поддержкой «High Definition Audio». Если его нет, кликаем правой кнопкой мышки по драйверу «VIA HD Audio».
Жмём «Обновить драйвер», далее «Выполнить поиск драйвера на этом компьютере».
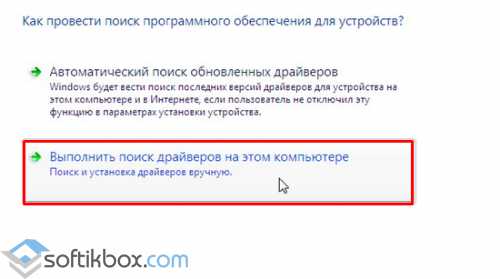
Выбираем ранее установленный драйвер «High Definition Audio». Ждем, пока завершиться загрузка. Перезагружаем ПК.
Второй способ решения проблемы
Жмём «Панель управления». Кликаем «Оборудование и звук». Выбираем «Звук». Появится окно с настройками. Здесь необходимо выбрать свое устройство (динамики).
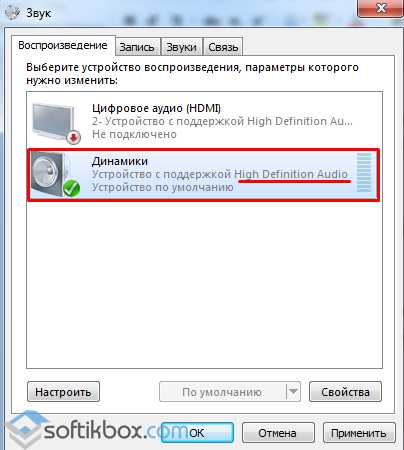
Кликаем правой кнопкой мыши по выбранном аппарате и жмём «Свойства».

Переходим во вкладку «Дополнительно» и устанавливаем формат «16 бит 48 000 Гц Диск DVD».
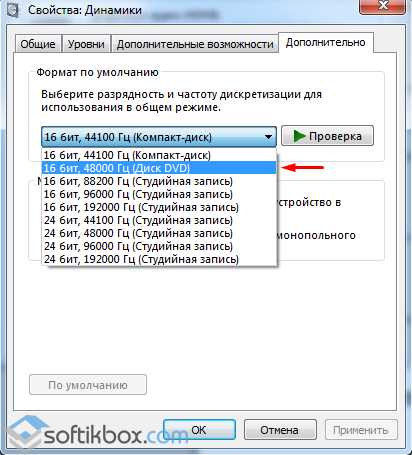
На качестве звучания это изменение диапазона не отразится, а вот звук можно вернуть.
SoftikBox.com
Как на Windows 10 обновить драйвер звуковой карты - Смотреть видео бесплатно онлайн
Добавлено: 8 мес. Добавил: Обо всем-По немножку Добавлено: 2 год. Добавил: Jackin Добавлено: 1 год. Добавил: Секреты компьютера Добавлено: 1 год. Добавил: Компьютер - без проблем! Добавлено: 11 мес. Добавил: X_turbo Play Добавлено: 10 мес. Добавил: Виктор Фельк - IT Добавлено: 2 год. Добавил: OWindows8 Добавлено: 1 год. Добавил: Орущий Динозавр Добавлено: 1 год. Добавил: MC EVGEN Добавлено: 1 год. Добавил: TrildWay Добавлено: 2 год. Добавил: Николай Космовский Добавлено: 1 год. Добавил: ProgrammingKnowledge2 Добавлено: 3 год. Добавил: Brain Side Добавлено: 1 год. Добавил: Винтик и Шпунтик Добавлено: 9 мес. Добавил: Mr23dabro Добавлено: 4 год. Добавил: Komp Pomoshnik Добавлено: 2 год. Добавил: Что делать ? Добавлено: 1 год. Добавил: JMax Добавлено: 5 год. Добавил: TeachVideo Добавлено: 4 год. Добавил: Андрей Шкрыльruslar.ru