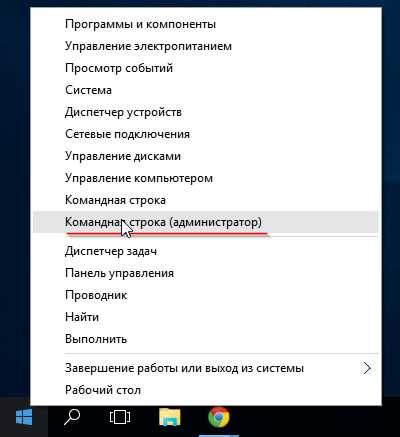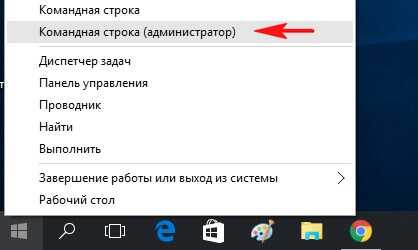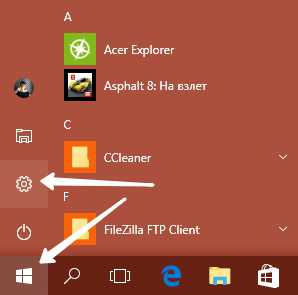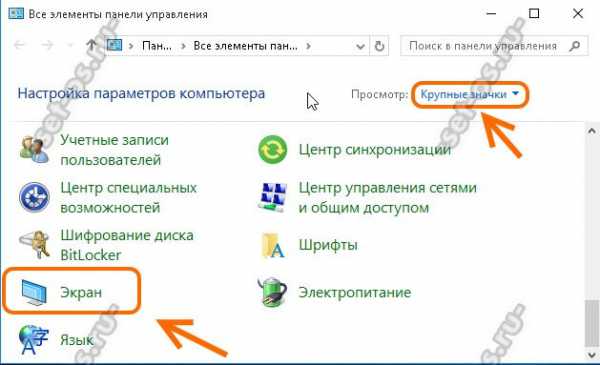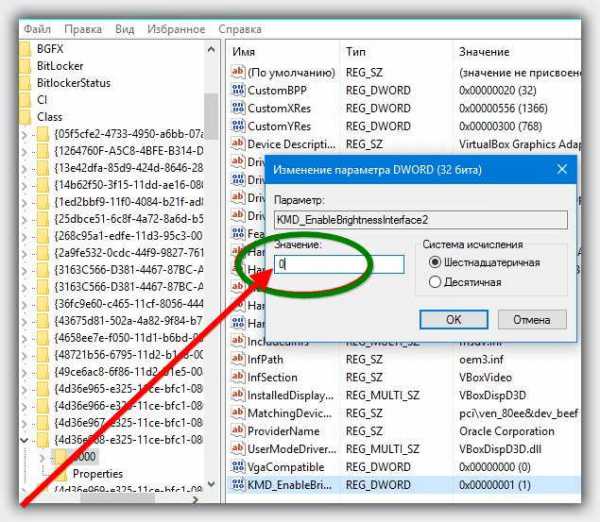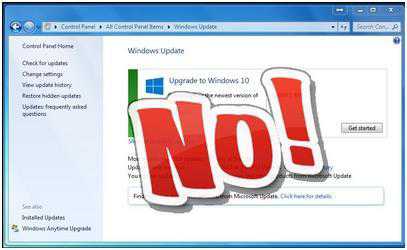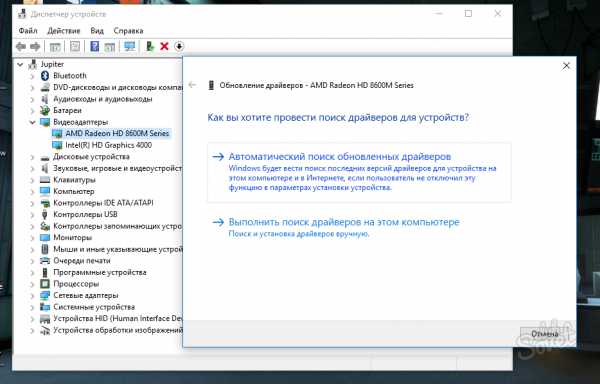Не нажимается пуск windows 10
Не работает кнопка «Пуск» Windows 10: что делать?
Поскольку новая операционная система в виде «десятки» изначально была достаточно сырой, многие пользователи, ее установившие, столкнулись с проблемой того, что иногда не работает кнопка «Пуск» Windows 10. Каковы причины этого явления и как бороться с такой проблемой, сейчас и будет рассмотрено.
Почему кнопка «Пуск» не работает (Windows 10)?
Считается, что причин, вызывающих появление такой проблемы, может быть достаточно много, однако среди всех можно выделить две основные: пиратская сборка (если образ системы скачивался не с официального сайта Microsoft или установка производилась из другого источника) и ошибки системного реестра.
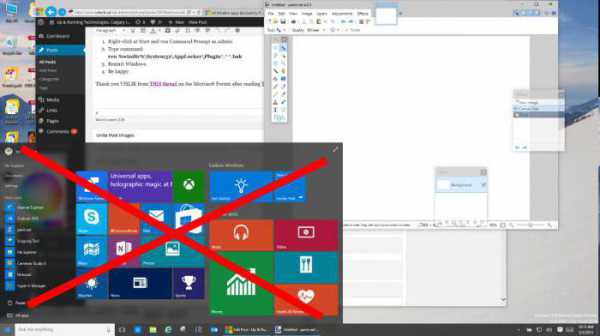
Что касается второй причины, ничего удивительного в этом нет, ведь «десятка» изначально, по сути своей, устанавливается поверх старой системы в качестве обновления и, как следствие, наследует все ошибки, существовавшие до этого, не исправляя их. Поэтому в качестве первого и наиболее действенного решения может выступать так называемая «чистая» установка системы после первичного обновления. Однако, что делать, если пользователь хочет сохранить работающие приложения, а все равно наблюдается ситуация, когда не нажимается кнопка «Пуск» Windows 10? Для решения этой проблемы можно использовать несколько основных способов.
Не работает кнопка «Пуск» (Windows 10): сканирование и восстановление системы
Давайте посмотрим, когда именно произошел сбой. Если это случилось уже через некоторое время после установки «десятки», можно попытаться произвести обычную процедуру восстановления (отката) системы из контрольной точки.
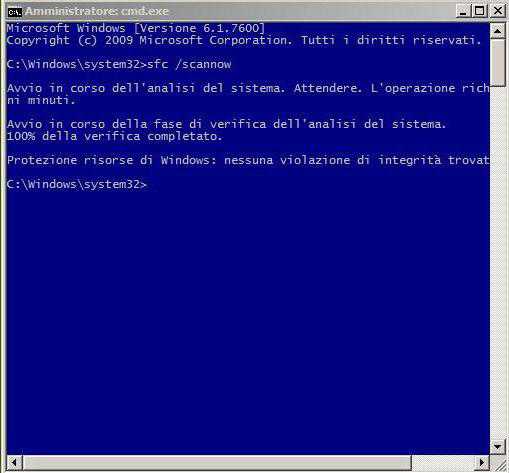
Однако предварительно рекомендуется произвести проверку файлов на предмет целостности или отсутствия повреждений. Это делается при помощи вызова командной строки из меню «Выполнить» (Win + R) сочетанием cmd, после чего вводится параметр sfc /scannow.
Исправление ситуации при помощи PowerShell
Если и после такой процедуры не нажимается кнопка «Пуск» Windows 10, можно попробовать исправить ситуацию с помощью выполнения определенного скрипта.
Для этого потребуется вход в «Диспетчер задач» (сочетание Ctrl + Alt + Del или команда taskmgr), где в файловом меню нужно выбрать пункт создания новой задачи и ввести в поле появившегося окна PowerShell (снизу в обязательном порядке следует поставить галочку напротив строки постановки «Задача от имени администратора»).
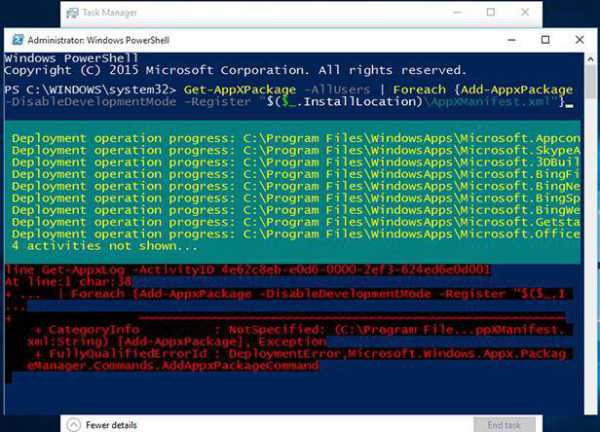
Теперь следует вести специальный код (как показано на примере) и подождать, пока закончится его исполнение. Попутно могут появляться сообщения о ошибках, но на них по большому счету можно просто не обращать внимания. Во многих случаях проблема того, что не работает кнопка «Пуск» Windows 10, должна исчезнуть.
Изменение параметров системного реестра
Но и это еще не все решения. В принципе, если снова возникает проблема того, что не работает кнопка «Пуск» Windows 10, можно использовать и редактирование системного реестра, правда, неопытным пользователям следует быть крайне осторожными, ведь при совершении некоторых неправильных действий или случайном удалении ключей и записей может вообще, произойти полный отказ системы.
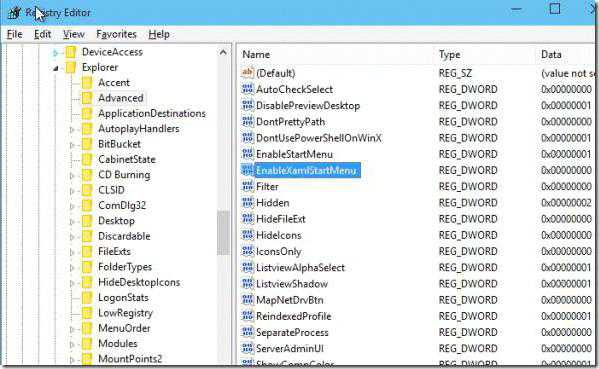
Итак, предварительно проверяем системные файлы, как это было описано выше. После этого вызываем редактор реестра командой regedit из меню «Выполнить». В самом редакторе нужно пройти по ветке HKEY_CURRENT_USER, далее – Software, после этого – Microsoft, а затем через дерево Windows к разделу CurrentVersion, потом в Explorer и войти в настройки Advanced, где в правой окне нужно будет создать новый 32-битный параметр DWORD с присвоением имени EnableXAMLStartMenu. По умолчанию ему будет присвоено значение «0». Обратите внимание, если такой параметр уже существует, его значение нужно поменять именно на ноль, даже если «0» уже установлен. После этого закрываем реестр и перегружаем систему. По идее, все заработает.
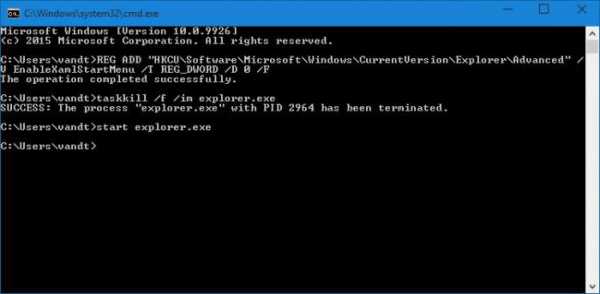
Однако можно поступить и намного проще, используя в том же меню «Выполнить» ввод автоматизированной команды, после чего просто нажать кнопку «OK». Это команда, начинающаяся с REG ADD, после чего следует секвенция, указанная на картинке. Изменения будут произведены автоматически. Опять же, потребуется перезагрузка компьютерной системы.
Изменение внешнего вида кнопки «Пуск»
Многие пользователи «десятки» все чаще начали задаваться вопросом, как изменить кнопку «Пуск» в Windows 10. Дело в том, что вид самой кнопки, то есть отображаемой иконки, собственными средствами системы изменить нельзя. В настройках персонализации можно применять только изменение параметров меню в плане отображения значков, приложений, цветовой гаммы, темы, быстрого перехода к главному экрану, увеличения или уменьшения размера отдельных компонентов (плиток) или окна открываемого интерфейса и т.д.
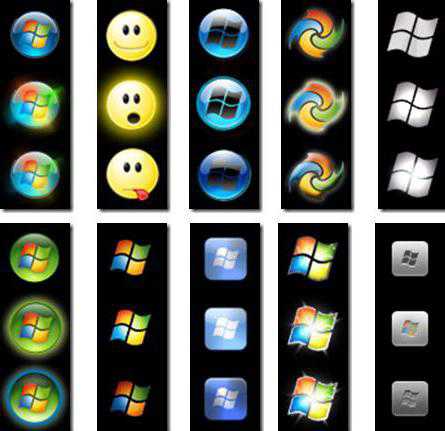
Изменить саму кнопку можно только при помощи специализированных утилит, к примеру, Classic Shell, которая позволяет привести не только меню к классическому виду, но и поменять значок самой кнопки. Правда, насколько это целесообразно делать, чтобы утилита постоянно «висела» в оперативной памяти, каждый решает сам.
Итог
В заключение остается сказать, что проблемы с кнопкой «Пуск», как уже понятно, устраняются достаточно просто. Но, как уже говорилось ранее, в случае редактирования системного реестра нужно быть крайне осторожным, чтобы не нанести системе непоправимый ущерб.
fb.ru
Не работает пуск Windows 10
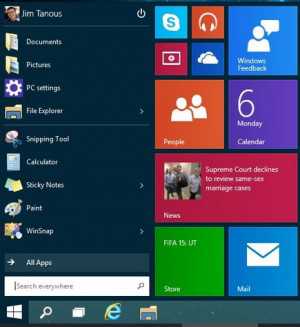
Нерабочий пуск в Windows 10 — распространенная проблема пользователей. Особенно актуальна она была в начале 2015 года, когда операционная система была очень сырой. Тем не менее, вопрос о восстановлении работоспособности пуска остаётся актуальном до сих пор.
Причины неработающего меню «Пуск» в Windows 10
Чаще всего такое неудобство возникает в версиях Windows 10 Technical Preview. Существует всего две главные причины возникновения проблемы:
- Пиратская версия Windows 10, плохая сборка.
- Ошибка в реестре
Первая причина вызывает, как правило, множество других неудобств. Во втором случае всё менее печально: достаточно изменить некоторые значения параметров реестра и всё заработает. Однако, для начала, нужно понять, какие параметры отвечают за работоспособность меню Пуск.
Что делать если не работает кнопка «Пуск»?
Даже в случае, когда нерабочий пуск — следствие ошибки реестра, возможно несколько вариантов решения проблемы.
Восстановление системы
Откат до более ранней версии — самый крайний и не совсем надежный вариант. Стоит сказать, что восстановление вовсе не поможет, если причина проблемы — неудачная сборка операционной системы.
Восстановление гарантировано решит проблему лишь в том случае, когда проблема возникла не сразу же после установки Windows 10, а спустя некоторое время.
Сканирование системных файлов
В первую очередь, необходимо позволить системе самой найти поврежденные системые файлы, ошибки в реестре и т.д. Для этого открываем командную строку (Win+R, вводим cmd) и вводим следующую строку:
sfc/ scannow
Команда для сканирования системы
После чего начнется сканирование системы, которое может занять от 30 минут до часа. Если данный способ не помог и проблема осталась, значит, присутствует ошибка в реестре системы.
Исправление ошибки в реестре
Наиболее оптимальный вариант решения проблемы, идеально подходящий для тех случаев, когда проблема возникла сразу же. Есть два варианта применения этого способа: правка реестра вручную и через командную строку. Разберёмся с каждым из них.
Правка реестра с помощью команды
Используем сочетание клавиш Win+R, в поле открывшегося окна вставляем следующую команду и жмём ОК:
REG ADD «HKCU\Software\Microsoft\Windows\CurrentVersion\Explorer\Advanced» /V EnableXamlStartMenu /T REG_DWORD /D 0 /F

Создание параметра с помощью команды
Готово!
Данный способ наиболее прост в реализации. Эта длинная строка должна создавать новый параметр в указанной директории. Но иногда это не срабатывает. В таком случае, стоит перейти к следующему способу, который гарантирует создание нужного нам параметра.
Правка реестра вручную
Снова используем сочетание клавиш Win+R, после чего вводим команду regedit, жмём ОК.
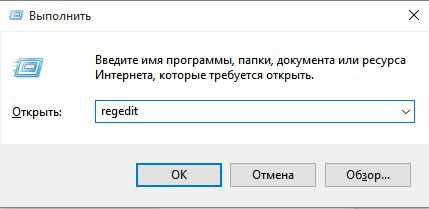
Открытие реестра
Перед нами откроется редактор реестра.
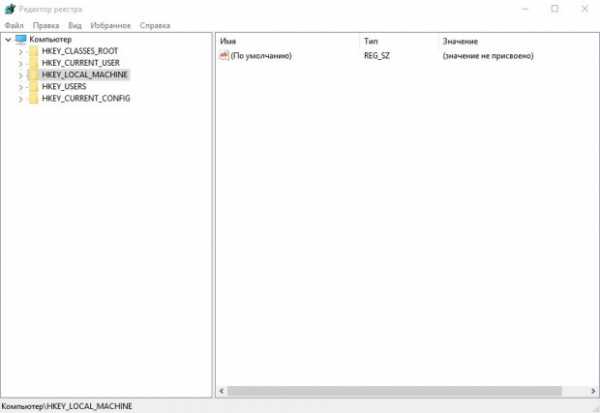
Редактор реестра Windows 10
Идём по следующему пути:
HKEY_CURRENT_USER\Software\Microsoft\Windows\CurrentVersion\Explorer\Advanced.
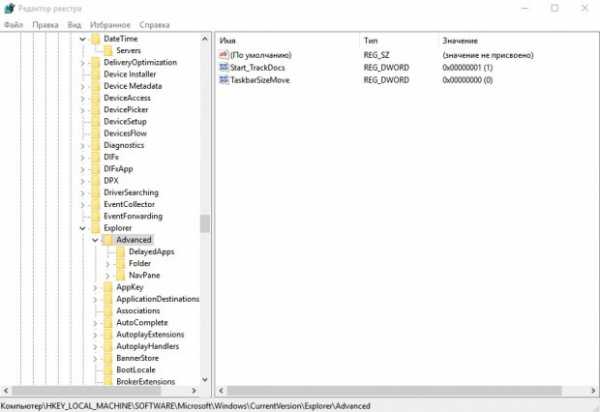
Директория в реестре
Далее жмём правую кнопку мыши -> Создать -> Параметр DWORD (32 бита). После чего переименовываем параметр в EnableXAMLStartMenu.

Создание параметра реестра
Дважды кликаем на созданный нами параметр, убеждаемся в том, что его значение равно нулю.
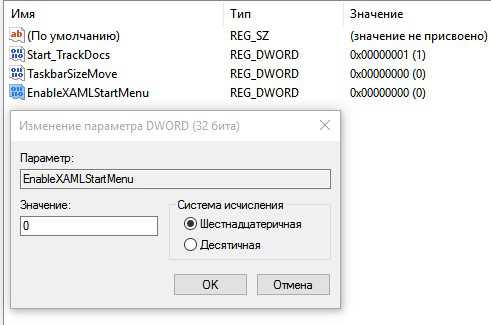
Просмотр свойств параметра
На этом создание параметра, отвечающего за отображение меню Пуск закончено. Как правило, вышеописанные способы гарантировано решают проблему нерабочего пуска в Windows 10.
Если же вы являетесь обладателем лицензионной Windows и ни один из способов не помогает, обратитесь в службу поддержки на сайте Microsoft.com и вам гарантировано ответят.
answit.com
Windows 10: Не работает кнопка Пуск
На днях я столкнулся с такой проблемой — перестала работать кнопка Пуск, при нажатии она не реагировала. Помогала полная перезагрузка системы, но через некоторое время она снова отказывалась работать. Я начал искать информацию по решению данной проблемы и понял, что я не один такой, это распространенный баг в Windows 10, поэтому я решил изложить решения данного бага в этой статье.
Решение №1: Перезапуск процесса explorer.exe
Для начала попробуйте просто перезапустить процесс explorer.exe (Проводник). Чтобы это сделать, сначала нажмите клавиши Ctrl+Shift+Esc чтобы открыть диспетчер задач, а затем нажмите кнопку «Подробнее» внизу (если она там есть).
На вкладке «Процессы» найдите процесс «Проводник» (explorer.exe), кликните по нему правой кнопкой мыши и нажмите «Перезапустить».
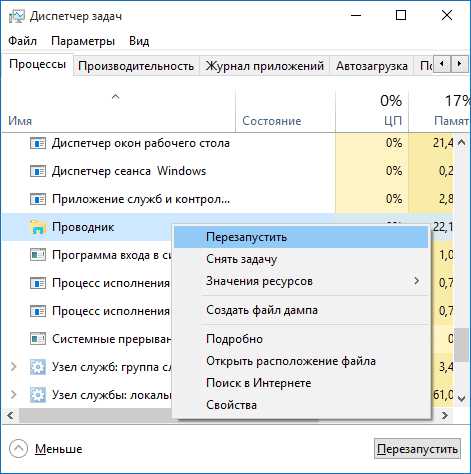
Возможно, после перезапуска процесса explorer.exe Пуск заработает. Лично мне этот способ не помог. Но попробовать стоит.
Решение №2: Редактирование реестра
Нажмите + R и введите команду regedit. Затем нажмите «OK».
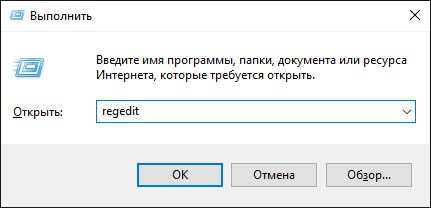
Если появилось окошко «Контроль учетных записей» подтвердите действие, нажмите «Да».
В реестре переходим по ветке:
HKEY_CURRENT_USER\Software\Microsoft\Windows\CurrentVersion\Explorer\Advanced
Затем в правой области окна реестра щелкните правой кнопкой мыши и в контекстном меню выберите Создать -> Параметр DWORD (32 бита). Созданному параметру присвойте имя EnableXAMLStartMenu. В качестве его значения по умолчанию будет установлен 0 (ноль). Затем нажмите «OK». Если такой параметр уже существует, тогда просто измените его значение на 0.
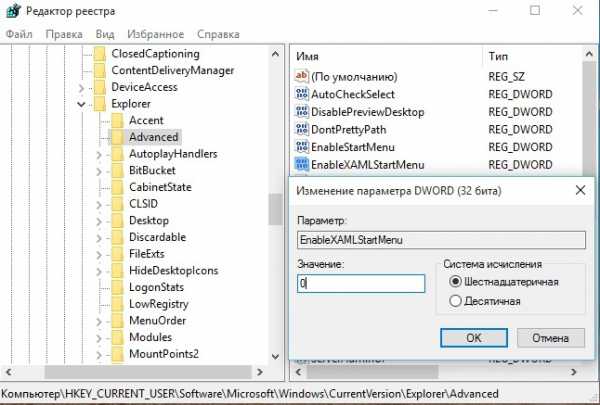
Закройте редактор реестра и перезапустите полностью систему. После перезагрузки проверьте еще раз кнопку Пуск.
Решение №3: Отключение служб в конфигурации системы
Вконтакте я нашёл ещё один способ, который может нам помочь, это отключение двух служб в конфигурации системы.
Чтобы это сделать, сначала нажмите клавиши Ctrl+Shift+Esc чтобы открыть диспетчер задач, затем нажмите слева наверху кнопку «Файл» -> Запустить новую задачу. Откроется окошко «Создание задачи». Введите команду msconfig и поставьте галочку «Создать задачу с правами администратора».
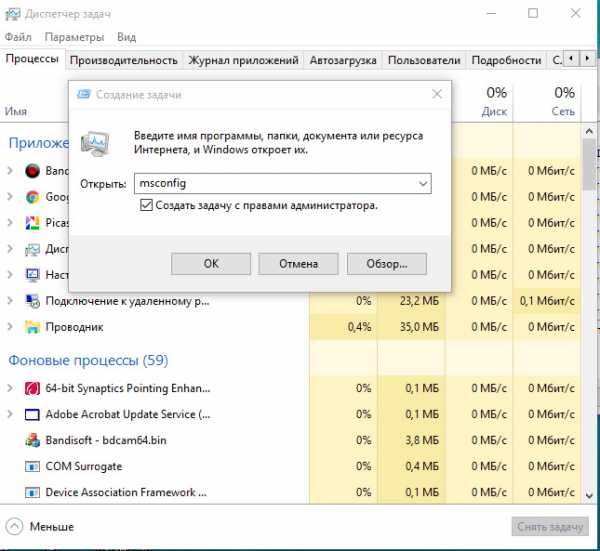
В появившемся окне выберите вкладку Службы, затем Вам нужно найти две службы «Служба кэша шрифтов Windows» и «Кэш шрифтов Windows Presentation Foundation» и снять с них галочки.
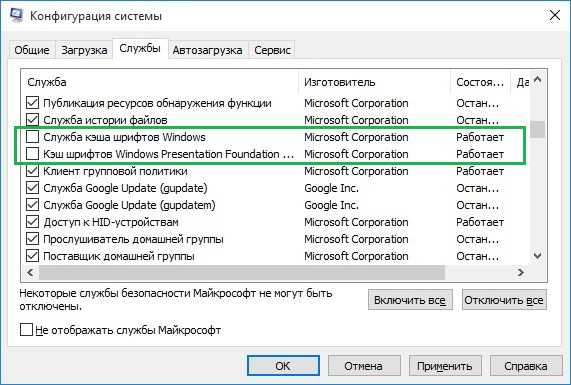
После этого Нажмите «Применить» и «ОК». Перезапустите полностью систему. После перезагрузки проверьте еще раз кнопку Пуск.
Решение №4: С помощью Windows PowerShell
Рекомендую сначала использовать решения, которые указаны выше, так как есть вероятность нарушить работу приложений из магазина Windows 10, нужно это учитывать. Но, если вышеуказанные решения Вам не помогли пробуем решить проблему с помощью Windows PowerShell.
Поскольку Пуск и, вероятно, поиск не работают, для того, чтобы запустить Windows PowerShell, зайдите в папку C:\Windows\System32\WindowsPowerShell\v1.0
В этой папке найдите файл powershell.exe, кликните по нему правой кнопкой мыши и выберите «Запуск от имени Администратора». Если появилось окошко «Контроль учетных записей» подтвердите действие, нажмите «Да».
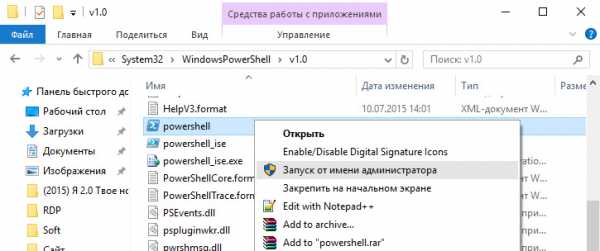
После этого, скопируйте и запустите следующую команду:
Get-AppXPackage -AllUsers | Foreach {Add-AppxPackage -DisableDevelopmentMode -Register “$($_.InstallLocation)\AppXManifest.xml”}
Дождитесь окончания операции и полностью перезагрузите компьютер. После перезагрузки проверьте еще раз кнопку Пуск.
Заключение
Вот 4 решения, которые мне удалось найти. Я уверен, что один из способов Вам поможет и кнопка Пуск снова заработает.
Если ни один из описанных способов не решил проблемы, то могу только предложить выполнить откат до предыдущей версии операционной системы, либо выполнить восстановление Windows 10.
setup-pc.ru
Не нажимается кнопка пуск windows 10: способы решения
Windows 10 – новая и продвинутая версия операционной системы для ПК, ноутбуков. Несмотря на это, все-таки иногда происходят серьезные сбои, связанные с рабочими процессами. Например, может не откликаться кнопка пуск. Чем это обусловлено? Какие действия рекомендуется предпринять для успешного решения проблемы? Можно ли быстро восстановить работоспособность кнопки пуск?
Почему не работает кнопка «Пуск»?
В большинстве случаев сбои с кнопкой Пуск происходят из-за нарушения функциональных настроек в редакторе реестра. Однако даже эта проблема решается в минимальные сроки.

Еще одна возможная причина – обнуление настроек Администратора. К этому приводит вина пользователя, а не сбои в операционной системе.
В любом случае можно успешно и в минимальные сроки устранить произошедшую поломку.
Как действовать?
В каждом случае можно успешно решить проблему без полного восстановления системы. Чаще всего для решения проблемы требуется минимум времени, поэтому рекомендуется позаботиться о проведении соответствующих процедур. Что делать, если не нажимается кнопка пуск windows 10?

Меню Пуск можно восстановить с помощью PowerShell. Данный способ доступен в двух вариантах, причем один из них является более безопасным.
- Нужно зайти в папку Windows\System32\WindowsPowerShell\v1.0 для запуска Windows PowerShell.
- В этой папке нужно найти файл powershell.exe, после чего – открыть от имени Администратора.
- Теперь нужно запустить команду: Get-AppXPackage-AllUsers|Foreach {Add-AppxPackage-DisableDevelopmentMode-Register “$($_.InstallLocation)\AppXManifest.xml”}.
- Затем проблема с меню Пуск будет успешно решена.
Кроме того, разрешается использование редактора реестра Windows 10. Для его запуска нужно воспользоваться комбинацией двух клавиш Win + R. В появившейся строке нужно ввести regedit. После этого следует выполнить несколько легких шагов.
- Следует зайти в раздел HKEY_CURRENT_USER\Software\Microsoft\Windows\CurrentVersion\Explorer\Advanced.
- Теперь нужно нажать «Создать – DWORD». Рекомендуется задать имя EnableXAMLStartMenu, если соответствующий параметр отсутствует.
- По созданному параметру нужно нажать дважды для установления значения 0.
Последний способ решения проблемы – переименование папки пользователя операционной системы Windows 10. При переименовании нужно использовать только латинские буквы.
Пуск можно оживить, если знать, как нужно действовать для решения существующей проблемы. В большинстве случаев для решения проблемы требуется минимум времени.
learnwindows.ru
Не работает кнопка пуск Windows 10
Рады видеть вас в числе посетителей блога «Чо?! Чо?!». Сегодня мы поговорим о неисправностях кнопки «Пуск», без которой трудно представить любую из версий Windows. Безусловно, эта кнопка выполняет одинаковые функции в каждой операционной системе, но предоставляет пользователям разные возможности. Разберемся, что делать, когда эта кнопка попросту не работает.
Причины неисправности
Windows 10 – новая операционная система, которая постоянно дорабатывается и улучшается. Скачать эту версию и установить на свой компьютер может каждый. Проблемы с отключением клавиши «Пуск» связаны с некоторыми недоработками этой версии ОС.
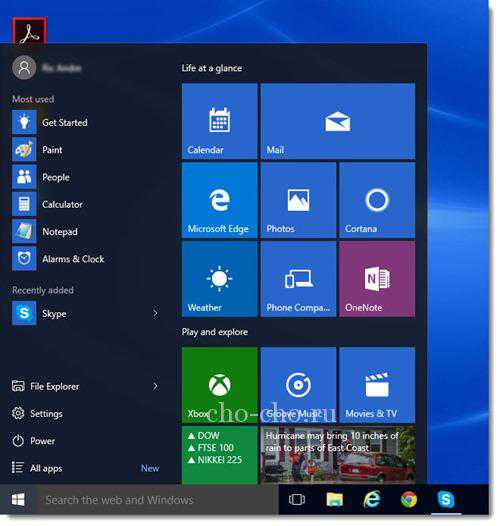
Основной причиной, почему кнопка «Пуск» не работает, является сброс функциональных настроек. На новой, еще «сырой» операционной системе существует множество не проработанных деталей, усовершенствование которых позволит избавиться от периодичного зависания не только самой кнопки, но и системы в целом.
Способы устранения неполадок
Существует множество способов, которые помогут решить проблему с зависанием кнопки «Пуск». Одними из самых распространенных способов является перезапуск ПК, возобновление настроек или же полная перестановка Windows.
Рассмотрим некоторые из них:
- Запуск диспетчера задач для возобновления работы кнопки «Пуск». Для этого одновременно нажмите сочетание клавиш Ctrl+Shift+Esc, после чего активируйте появившуюся на экране строку «Подробнее». Далее нажмите на «Проводник», а после – кнопку «Перезапустить». Это самый простой способ возобновления работы кнопки «Пуск». Стоит подметить, что эффективен он не во всех случаях, а только тогда, когда не было произведено значительных изменений в настройках ОС.
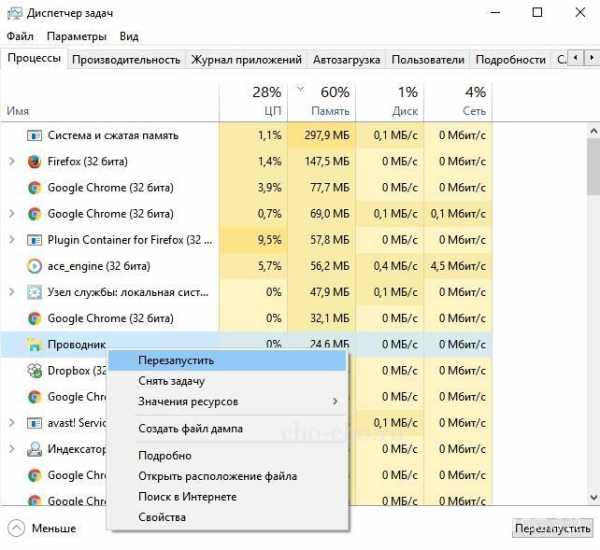
- Запуск команды «Пуск» с помощью PowerShell. Для того чтобы найти PowerShell, необходимо зайти в системные папки «Windows/System32/WindowsPowerShell/v1.0″, после чего открыть документ под названием «powershell.exe». Проводить запуск рекомендуется от имени администратора. После перезагрузки компьютера проверьте работоспособность кнопки.
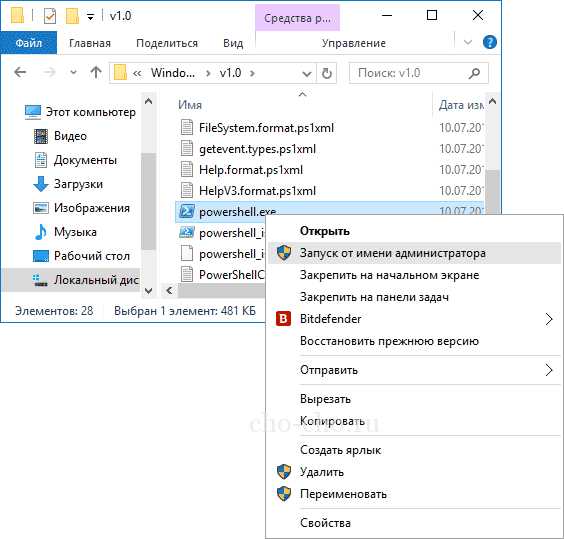
- Проверка на целостность системных папок и возобновление работы кнопки с помощью функционала regedit. Перед тем как использовать любой из способов возобновления работы клавиши «Пуск», необходимо проверить системные папки. Для этого необходимо открыть административную строку команд и задать команду «sfc/scannow». В случае, когда все системные файлы и папки в порядке, воспользуйтесь следующим алгоритмом для решения проблемы:
- нажмите сочетание клавиш «Win» + «R»;
- введите команду «regedit» и нажмите «Ок»;

- в реестре осуществите переход по следующей цепочке: «HKEY_CURRENT_USER\Software\Microsoft\Windows\CurrentVersion\Explorer\Advanced»;
- в контекстном меню, размещенном справа, нажмите на значок «Создать», после чего введите «DWORD (32 бита)» и назовите его «EnableXAMLStartMenu»;
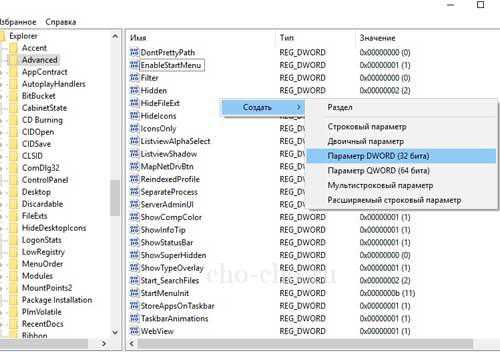
- после создания параметра нажмите «Ок» и перезапустите компьютер.
После перезагрузки команда «Пуск» должна начать работать.
Важно! Для того чтобы выполнить все пункты и возобновить работу клавиши, необходимо правильно вводить параметры и значения. Во избежание появления ошибок проверяйте правильность введения всех данных.
Если у вас перестала работать кнопка «Пуск» на Windows 10, не спешите переустанавливать операционную систему или вызывать мастера. Решить проблему можно гораздо проще и без помощи программистов. Читайте наши статьи о Windows и учитесь самостоятельно устранять неисправности.
Обязательно к ознакомлению:cho-cho.ru