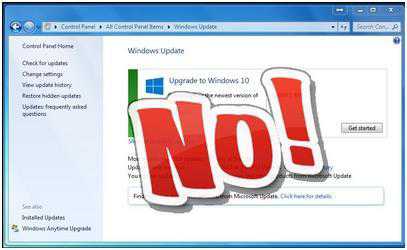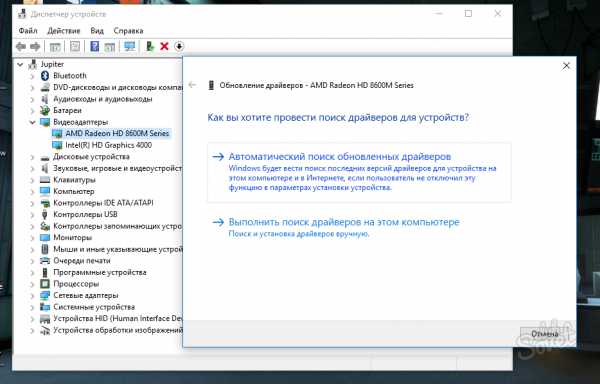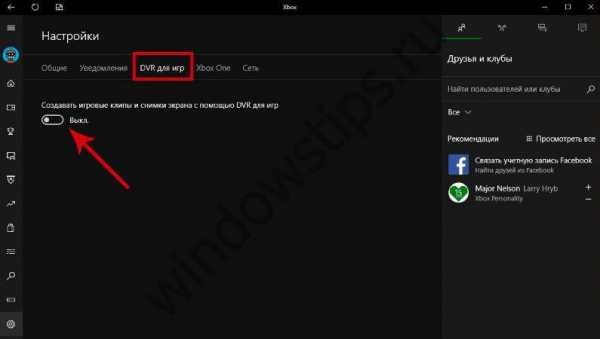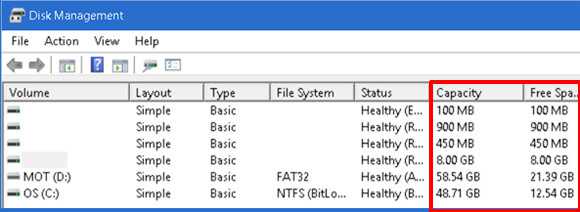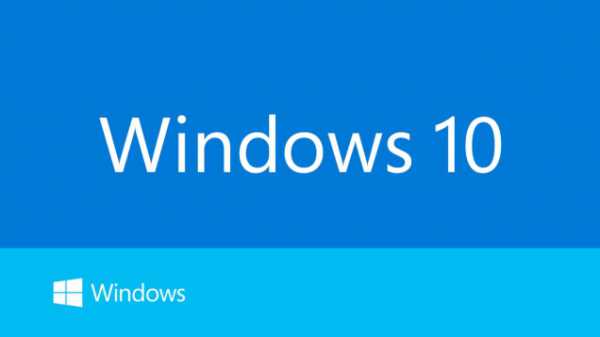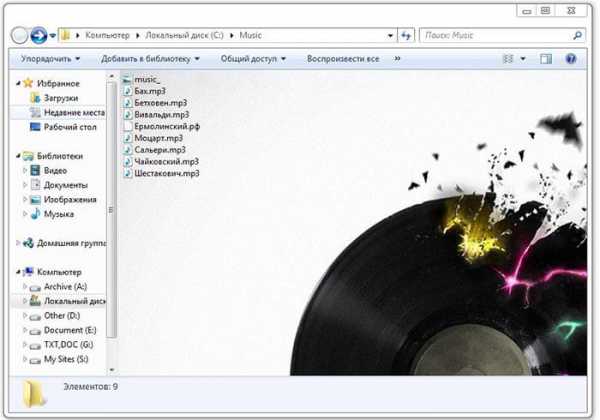Как подключить модем мтс к ноутбуку windows 10
Подключаем модем МТС к ноутбуку или компьютеру
 Сегодня, с помощью модема от мтс можно иметь выход в интернет в любом месте и не быть привязанным к проводам. Тем более что такой доступ скоростной и может составить конкуренцию стационарным провайдерам. А для людей, которые не имеют возможность подключить интернет по оптоволокну, модем остаётся единственным выходом. В данной статье мы узнаем, как подключить модем мтс к устройствам.
Сегодня, с помощью модема от мтс можно иметь выход в интернет в любом месте и не быть привязанным к проводам. Тем более что такой доступ скоростной и может составить конкуренцию стационарным провайдерам. А для людей, которые не имеют возможность подключить интернет по оптоволокну, модем остаётся единственным выходом. В данной статье мы узнаем, как подключить модем мтс к устройствам.
Правила установки
Кода модем куплен и абонент определился с условиями тарифного плана, то все что остается сделать – это настроить подключение сети. Процедура установки одинаковая для многих устройств и не важно, подключаете вы модем к компьютеру или ноутбуку.
Сначала необходимо включить ПК или ноутбук и дождаться их полной загрузки, после чего устанавливаем модем в подходящий юсб порт. К модему всегда прилагается сим-карта на технологии 3g или 4g. Обычно при покупке такого оборудования, специалисты уже на мете монтируют карточку в модем, но бывает, что человеку этот процесс надо осуществить самостоятельно. Для этого выдвигаем специальный разъем (если его трудно найти, то в инструкции к модему все детально расписано и указано) и устанавливаем симку также как и в обычный телефон.
Когда модем уже стоит в устройства, система начинает определять драйвера для запуска. Раньше к модему прилагались специальные диски с программами для установки, но сегодня достаточно вставить модем в компьютер, и он уже сам установит необходимую программу. На панели задач появится значок, и информация о том, что обнаружено новое устройство. Необходимо нажать на эту программу и система сама предложит ее установить. На мониторе появится окно с кнопкой «запустить» при нажатии на нее, программа устанавливается на устройстве. Как только процесс будет закончен, на рабочем столе появится ярлык мтс конект. В дальнейшем, чтобы активировать интернет, надо будет кликнуть на него два раза и появившимся окне нажать подключить. Вот и все что необходимо сделать, чтобы подключить модем к ноутбуку или ПК, после этого можно смело открывать браузеры и пользоваться всемирной сетью.
Если после выполненной процедуру соединение все равно не устанавливается, то скорей всего, это связано с несколькими причинами:
- на счету у абонента нет средств или мегабайт для доступа;
- в ПК или ноутбуке активны специфические настройки или есть какие-либо неисправности;
- абонент не корректно настроил модем;
- проблемы с сигналом в данный момент у компании.
Последние, конечно, бывает очень редко, но первые три случая очень часто случаются у пользователей. Если нет денег для выхода, то необходимо пополнить счет и активировать любой действующий пакет для интернета. В поломках и особенностях устройства помогут разобраться специалисты в данной отрасли. Во всех остальных случаях соединение устанавливается корректно, и абонент может комфортно пользоваться доступом. Заходя в программу мтс конект можно не только подключить интернет, но и проверять счет по карте, остаток мегабайт или активировать дополнительные услуги. Для этого необходимо зайти в меню «счет».
Абоненты могут установить модем в роутер, чтобы доступ раздавался сразу нескольким устройствам. Только для таких целей подходят только современные роутеры, поддерживающие данную технологию. Когда модем стоит в устройстве, настройка уже осуществляется в самом роутере. Для этого прописывается точка доступа internet.ms.ru и выбирается вариант соединения 3g или 4g. После чего любое устройство подключается к интернету, через обычный вайфай.
Удачной работы!
(1 оценок, среднее: 5,00 из 5) Загрузка...pro-tarify.ru
Учимся в Windows 10 настраивать Интернет
Windows 10 — последняя операционная система, которая используется на персональных компьютерах. Ее разработала знаменитая корпорация Microsoft. Система стала следующей после 8, пропустив номер 9. Относится к семейству Windows NT и является самой популярной в мире. Основная проблема неопытных пользователей Windows 10 — настройка интернета. В этом материале мы покажем каждому, как правильно настраивать десятый Виндовс для того, чтобы спокойно «серфить» в интернете.
Как включить интернет в Windows 10 — варианты
Давайте рассмотрим основные варианты того, как просто можно подключиться к сети через компьютер.

Существует несколько основных решений этой проблемы:
- Настраиваем обычное соединение Ethernet. Для этого нужно подключаться напрямую от компьютера к провайдеру. Это может быть осуществлено через компьютер, роутер или модем. Напоминаем, что провайдер — специальная компания, которая позволяет потенциальному клиенту подключиться ко всем интернет-службам.
- Настраиваем высокоскоростное соединение PPPoE.
- Подключаемся к сети через Вай-Фай.
- Настраиваем сеть через USB 3G/4G модемы.
Автоматическое подключение к интернету в Windows 10 — процесс, который должен осуществляться после выполнения одного из пунктов. Чтобы материал не вызывал у вас сложностей, узнайте, какой у вас интернет, и переходите на нужную часть статьи. Мы же начнем с самого популярного способа включение интернета на Виндовс 10 — Ethernet.
Подключаемся к интернету через сетевой кабель, роутер или модем
Это самый простой вид соединения, его установка выполняется за считанные минуты. Запустить его снова очень легко, если вы провели все необходимые действия правильно. Если ваш провайдер проложил доступ к сети в доме, но не дал вам основные данные для подключения, то вам повезло, вы используете систему Ethernet. Те же самые действия нужно выполнять, если у вас роутер или модем — подключаем сетевой кабель к ПК. Нужно найти отверстие, которое отвечает за сетевую карту.
В случае если настройки интернета не подвергались никаким изменениям, то сеть должна появиться сразу же. В будущем вы можете вытягивать кабель и вставлять снова, автоподключение интернета будет выполняться моментально. Теперь нужно понять, какое у вас соединение, оно может быть ограниченным, неопознанным или нерабочим. Это проверяется с помощью параметров Ethernet.
Далее нам нужно найти статус соединения, который располагается на уведомительной панели. Открываем и заходим во вкладку «Центр управления сетями и общим доступом», далее изменяем параметры адаптера (там есть аналогичная вкладка). Нужно выбрать Ethernet и просмотреть его свойства.
Отмечаем пункт IP версии 4 (TCP/IPv4), другими словами — ставим рядом с ним галочку. Далее нужно проверить автоматическую настройку IP-адреса и нажать OK. После всех проведенных действий интернет должен подключиться.
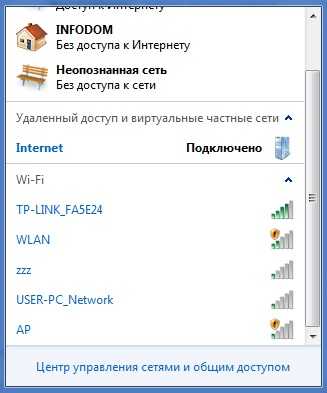
Если этого не случилось, существует еще один способ — просто перезагрузить компьютер и перед его включением проверить, правильно ли подключены все соединения.
Настраиваем PPPoE в Windows 10
Провайдер, который проложил сеть в вашем доме, дал вам настройки доступа к интернету или Вай-Фаю. В этой ситуации нужно настраивать высокоскоростное соединение. Этот пункт очень похож на предыдущий с одним исключением — сеть работает до того момента, пока мы к ней подключены. Есть два варианта:
- У вас роутер, что значительно облегчит задачу. Подключайте кабель к маршрутизатору и пользуйтесь Интернетом.
- Ваш кабель подключен непосредственно к ПК, вы помните логины и пароли от сети. В таком случае нужно самостоятельно создавать соединение.
Рассмотрим самостоятельное создание соединения:
- Нужно открыть «Центр управления сетями и общим доступом» и создать сеть или соединение.
- Откроется окошко, в котором нужно отметить пункт о подключении к сети, нажмите Далее.
- Выберите пункт — «Высокоскоростное» и впишите логин и пароль, которые вам предоставил провайдер.

- Далее подключаем интернет.
Если все выполнено по инструкции, то должна появиться сеть, и вы сможете пользоваться ею спустя пару секунд. Чтобы вносить коррективы в заданные настройки, нужно найти иконку интернета на Панели управление и открыть ее.
Подключаемся к сети через Вай-Фай
Для выполнения этого процесса обязательно нужен роутер с возможностью подключения Вай-Фая. Также, таким образом можно подключиться к сети в кафе или у друзей. Windows 10 значительно упрощает работу с ним, ведь он практически всегда устанавливает сетевые драйвера для адаптера Вай-Фай. Если так произошло и с вами, то нужно открыть иконку со списком всех возможных сетей и подключиться к любой, она может быть с паролем или без.

Осложнения могут возникнуть в том случае, если драйверов нет. Тогда самым простым способом будет — попросить друга скачать их и передать вам на флешке. Для этого нужно узнать модель сетевого адаптера заранее. Распаковываем архив с драйверами, устанавливаем, и готово. Подключения автоматически появятся, как на картинке сверху.
Настройка сети через 3G/4G модемы
Начинаем с подключения модема к самому ПК и установки всех необходимых драйверов. Откуда их взять? В этом помогут сайты производителей. Нужно узнать свою модель модема и скачать драйвера с интернета. Нюанс заключается в том, что для подключения 3G-модема необходим доступ в сеть, поэтому стоит позаботиться об этом заранее. Исключение составляет тот случай, если с модемом шел диск, на котором могут находиться необходимые драйвера.
Далее по пунктам:
- Устанавливаем драйвера.
- Подключаем сам модем к ПК.
- Заходим в «Центр управления сетями и общим доступом» и создаем новое соединение.
- Далее выбираем пункт «Коммутируемое» и начинаем настраивать параметры. Нужно будет ввести логин и дополнительные данные, которыми вас снабдил провайдер.

Готово, соединение должно появиться, сеть подключена.
Но в случае неудачи, нужно проверить все настройки подключения модема. Также существует маленький шанс того, что провайдер предоставляет очень плохое покрытие. При таком раскладе, интернета или не будет совсем или же он будет очень медленным. Для того, чтобы узнать статус вашей сети, достаточно просто глянуть на панель уведомлений. Там же можно отключить интернет или переподключиться к новой сети в несколько кликов.
Видео по теме
Хорошая реклама:
UstanovkaOS.ru
Как подключить модем МТС к ноутбуку, планшету, компьютеру
Содержание
- 1 Подключение к компьютеру
- 2 Подключение к роутеру
- 3 Заключение
МТС — это прогрессивный оператор, шагающий в ногу со временем. Именно поэтому абонентам компании больше не нужно терпеть низкоскоростной интернет с проблемами доступа к сети. Сегодня подключиться к хорошей глобальной сети не составляет проблем. Подключение модема МТС к роутеру — это только одна сторона медали. Для того, чтобы использовать все возможности от МТС, нужно всего лишь знать, как подключить модем МТС к планшету, как пользоваться модемом на компьютере.
Подключение к компьютеру
Подключение модема к различным гаджетам — это достаточно простой процесс, но избежать ошибок можно только, если уметь понятия о том, как грамотно подключать интернет.
Подключения модема от МТС к компьютеру или ноутбуку не потребует особых усилий. Есть пошаговая инструкция, которая поможет со всем разобраться. Для начала нужно подключить модем к свободному порту. После автоматической установки соответствующих драйверов в компьютере вы сможете увидеть появление нового оптического носителя CD-ROM. Затем автоматически срабатывает запуск программы «МТС Коннект Менеджер».
Читайте также Как включить мобильный интернет МТС на телефонеВесь процесс установки крайне прост. Пользователю придется всего лишь щелкнуть левой кнопкой мыши «Далее». Всю последующую работу вместо Вас выполнит Ваш компьютер. А в результате установки каждый пользователь сможет увидеть на Рабочем столе своего компьютера ярлык вышеуказанной программы. После этого Вам останется всего лишь запустить её и нажать на кнопку подключения.
В большинстве случаев работа модема идет исправно, однако иногда могут возникнуть разные заминки и неполадки. Если второй случай относится к Вам, попробуйте заново заняться подключением модема при помощи другого порта USB.
При многоразовой работе с модемом МТС используйте один и тот же порт для избегания повторных установочных работ.
Подключение к роутеру
Современный ритм жизни устроен таким образом, что нужно следить за последними новинками техники. Это поможет всегда оставаться в сети. Специалисты советуют использовать более мощные модели модемов. Настройка 4G USB модема с функцией WiFi роутера поможет получать максимум возможностей.
Для того, чтобы правильно подключить модем к роутеру, нужно совершить несколько последовательных действий:
- Проверить оборудование на совместимость;
- Установить модем к порту роутера;
- Зайти в интерфейс роутера и проверить соответствующие настройки.
Для того, чтобы разобраться с нужными настройками, достаточно всего лишь создать свой профиль, прописать в нем *99# с адресом точки доступа internet.ms.ru.
Заключение
Новомодные услуги операторов — это те возможности, которые нельзя упустить. Оператор МТС помогает всем своим абонентам использовать возможности сполна. Подключение модема к разным гаджетам позволит всегда оставаться в сети, в центре всех событий.
SuperTarif.info
Подключение модема МТС - инструкция
Модемы от МТС – это отличный способ подключиться к высокоскоростному Интернету из любой точки города. И мало кто знает, что модем можно подключить не только к компьютеру – он легко соединяется с планшетными ПК и роутерами.
А для того чтобы разобраться, как подключить МТС-модем к тому или иному устройству, мы написали этот обучающий обзор. В нём мы подробно рассмотрим процесс подключения USB-модемов ко всем интернет-устройствам.
 Начнём обзор с подключения модема МТС к самому обычному компьютеру. И совершенно неважно, ноутбук это или стационарный ПК.
Начнём обзор с подключения модема МТС к самому обычному компьютеру. И совершенно неважно, ноутбук это или стационарный ПК.
Подключаем модем к свободному USB-порту и ждём результатов. Как только установятся необходимые драйвера, мы обнаружим, что к системе подключился съёмный оптический носитель CD-ROM – так первоначально определяется оборудование модема.
Сразу после определения носителя сработает автозапуск, который начнёт устанавливать программу «МТС Коннект Менеджер». В процессе установки софта произойдёт установка всех необходимых компонентов и драйверов, после чего модем распознается как составное USB-устройство – накопитель и, собственно, сам модем.
Установка простая донельзя, пользователю останется лишь несколько раз нажать на кнопку Далее – всё остальное процесс установки сделает сам.
В качестве конечного результата мы обнаружим на столе ярлык программы «МТС Коннект Менеджер». Запускаем программу, дожидаемся инициализации модема и жмём на кнопку подключения – связь будет установлена за считанные минуты, после чего можно будет запускать браузер и начинать заниматься своими делами во всемирной паутине.
На этом всё – ничего сложного в процессе подключения модема к компьютеру нет. Если что-то пошло не так, попробуйте установить его в другой порт. Если и это не помогло, следует очистить систему от накопившегося мусора каким-либо клинером (программой для чистки операционной системы).
Старайтесь подключать модем к одному и тому же порту, что избавит вас от ожидания повторной установки драйверов на устройство.
Если вы хотите использовать услуги другого оператора, не сменяя имеющегося у вас модема МТС, то вы можете перепрошить ваш МТС-модем.
 Некоторые роутеры обладают возможностью подключения USB-модемов. Благодаря этому они могут «раздавать» доступ в сеть другим пользователям (по Wi-Fi или по кабелю).
Некоторые роутеры обладают возможностью подключения USB-модемов. Благодаря этому они могут «раздавать» доступ в сеть другим пользователям (по Wi-Fi или по кабелю).
Для этой цели лучше всего выбрать наиболее продвинутую модель роутера, поддерживающую все современные 3G и 4G-модемы. Как подключить МТС-модем к роутеру? Всё происходит в несколько шагов:
- Убеждаемся в совместимости оборудования;
- Устанавливаем модем в USB-порт роутера;
- Заходим в web-интерфейс роутера и проводим необходимые настройки.
В настройках нам нужно создать подключение к сетям 3G и 4G, создав соответствующий профиль и указав в нём номер дозвона *99# и адрес точки доступа internet.ms.ru. При необходимости, указываем автоматическую установку соединения при включении роутера (самый удобный вариант). Кстати, в некоторых роутерах уже вшиты настройки для всех российских операторов.
Если ваш модем не совместим с роутером, нужно провести обновление ПО роутера или заменить его более продвинутой и современной моделью.
 Здесь всё несколько сложнее, но справиться с задачей смогут 90-95% пользователей. Если что-то не получится, придётся обратиться к профильным специалистам. Итак, как подключить МТС-модем к планшету?
Здесь всё несколько сложнее, но справиться с задачей смогут 90-95% пользователей. Если что-то не получится, придётся обратиться к профильным специалистам. Итак, как подключить МТС-модем к планшету?
Нас ждут два варианта – если планшет поддерживает подключение USB-модемов, то всё пройдёт гладко. Берём сам модем и специальный кабель для подключения внешних устройств (OTG-кабель), подключаем устройство к порту micro-USB.
Рядом с часами должен появиться символ 3G (или шкала с уровнем сигнала сети).
Далее создаём соединение в настройках планшета (в настройках беспроводных сетей), указываем там точку доступа internet.mts.ru и номер дозвона *99#. Активируем передачу данных и наслаждаемся результатом.
Второй вариант заключается в том, что планшет может не увидеть модем – это связано с тем, что он определяется как съёмное устройство (CD-ROM). В этом случае нужно подключить модем к компьютеру и пробраться в него с помощью программы «Hyper Terminal».
При запуске программы откроется окошко с выбором устройства, к которому нужно подключиться – выбираем наш модем. После установки соединения вводим команду ate1, после чего вводим команду AT^U2DIAG=0. Ввод обеих команд должен завершиться ответом ОК.
Команда AT^U2DIAG=0 предназначена для большинства модемов от HUAWEI. Если в процессе ввода команды возникнет ошибка, попробуйте найти AT-команду для конкретной модели модема.
Суть всех вышеперечисленных телодвижений сводится к тому, что мы должны избавиться от определения модема как составного устройства (модем + CD-ROM), так как в первую очередь он определяется как CD-ROM. А многие планшеты (особенно китайские) требуют, чтобы он определялся как модем. После этого можно подключить устройство к порту планшета и провести настройку подключения.
 Отключаются модемы очень просто – прерываем соединение в программе МТС Коннект (или отключаем передачу данных на планшетном ПК), после чего извлекаем устройство из USB-порта.
Отключаются модемы очень просто – прерываем соединение в программе МТС Коннект (или отключаем передачу данных на планшетном ПК), после чего извлекаем устройство из USB-порта.
Возможно, вы хотите не отключить, а разблокировать ваш модем МТС. На этот случай читайте статью по данной ссылке.
tarifkin.ru