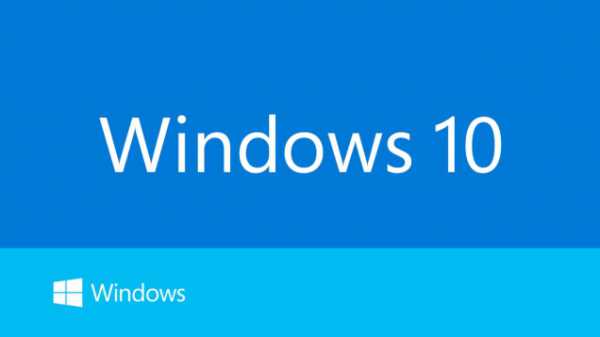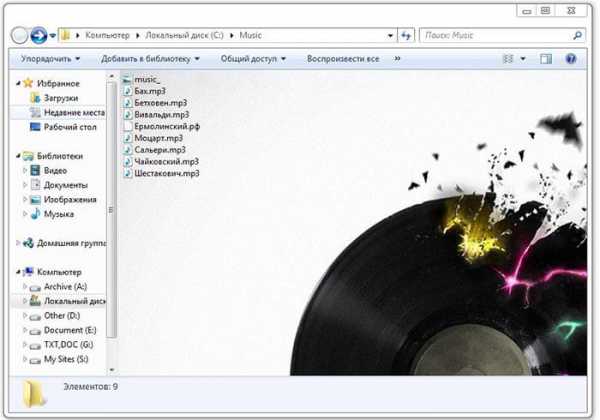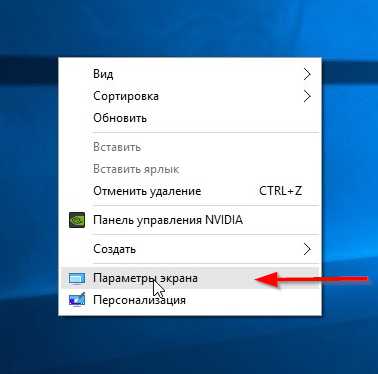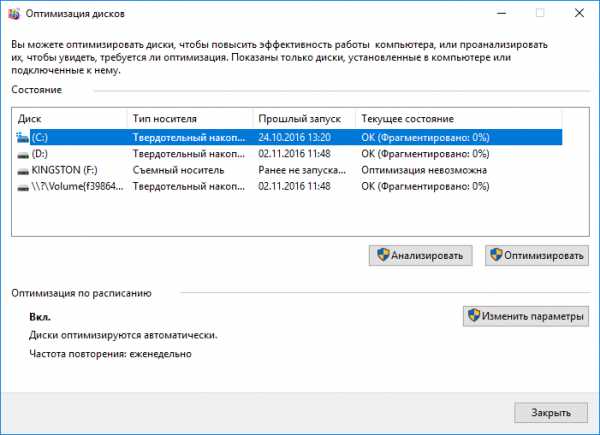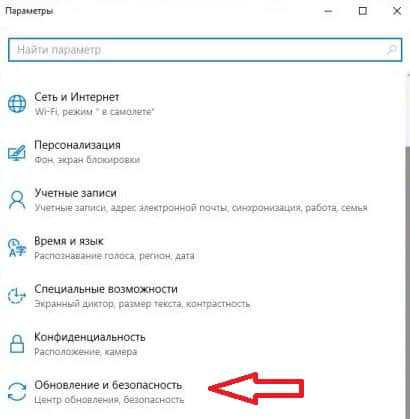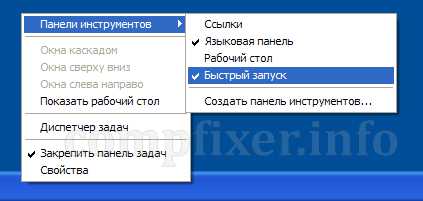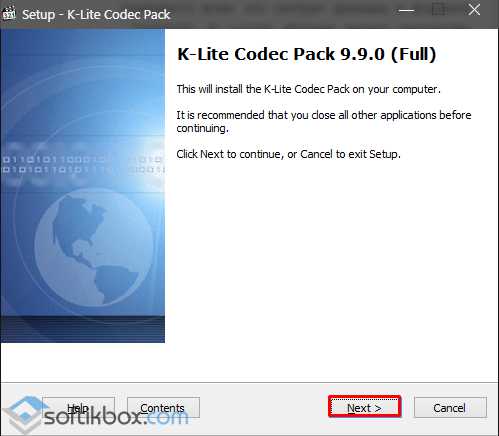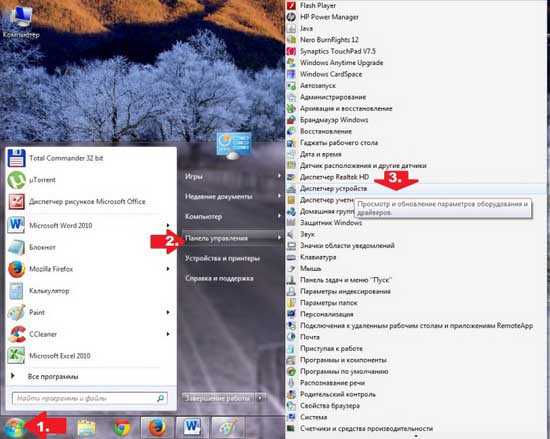Как удалить разделы жесткого диска в windows 10
Скрытые разделы Windows 10: как их найти и удалить
Предположим, на вашем ноутбуке до обновления на операционную систему Windows 10 было три неиспользуемых раздела жёсткого диска. После обновления их стало четыре. Можно ли найти им применение?
Место тратится понапрасну, поскольку у Windows нет доступа к этим разделам, ведь ранее на них размещались резервные копии операционной системы, которой у вас уже нет. Какие-то из этих разделов ещё являются необходимыми, какие-то нет, и устранить их не так просто.
Если вы готовы рискнуть, то можете вернуть себе несколько гигабайт, удалив некоторые неиспользуемые разделы.
Чтобы увидеть все разделы, нажмите правой кнопкой мыши на кнопку «Пуск» и выберите «Управление дисками». В верхней половине окна представлены разделы, некоторые из них не обозначены буквой. Тут можно узнать, сколько места они занимают.
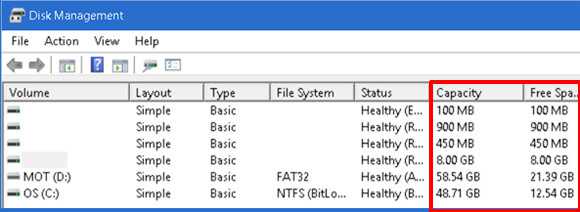
Однако на самом деле данные в «Управлении дисками» не самые достоверные. Если проверить эти разделы программой EaseUS Partition Master, то может оказаться, что в этих разделах что-то хранится.
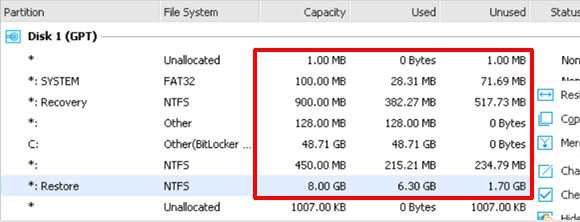
Посмотрим, что же представляют собой эти разделы.
В рассматриваемом примере первый раздел был создан при установке Windows. Тут содержатся необходимые для загрузки Windows файлы. Также тут могут быть файлы для переустановки до версии Windows, которой была предустановлена на компьютер. Этот раздел явно не следует трогать.
Разделы между первым и диском С: трогать также нежелательно.
Если было выполнено обновление до Windows 10, раздел после C: почти наверняка предназначен для восстановление прежней версии операционной системы. Снова не трогаем.
После этого могут быть другие разделы, оставшиеся после установок разных версий Windows. Они с большой долей вероятности не нужны, однако их небольшой размер делает их не особо интересными.
При обновлении системы в конце списка может быть большой (8-20 Гб) и скорее всего бесполезный раздел. Он создан производителем компьютера для восстановления настроек жёсткого диска или твердотельного накопителя до заводских. Поскольку при обновлении у вас больше нет прежней версии Windows, этот раздел становится бесполезным.
Скорее всего его можно удалить, поскольку дополнительные гигабайты ещё никому не мешали. С другой стороны, есть мнение, что этот раздел можно оставить, чтобы потом при необходимости выполнять чистую установку системы на его.
Если хотите рискнуть, сначала создайте образ для резервного восстановления всех разделов. Удалить разделы при помощи самого приложения «Управление дисками» нельзя. Нужно воспользоваться сторонними программами вроде AOMEI Partition Assistant Standard или EaseUS Partition Master.
Вконтакте
Google+
(2 голоса, в среднем: 5 из 5)osdaily.ru
Как в Windows 10 правильно удалить скрытый раздел «Зарезервировано системой» на MBR-диске
Сегодня мы поговорим про способы освобождения места на SSD и других дисках, подробнее остановится на удалении раздела, зарезервированного системой Windows 10 (System Reserved).
Преимущества и недостатки SSD дисков
Перед обычными дисками HDD твердотельные накопители SSD имеют массу преимуществ, к коим относится длительный срок эксплуатации, превосходная отказоустойчивость и скорость чтения/записи, а также малое энергопотребление.
Но есть у них и свои недостатки, среди которых наиболее значимыми являются высокая цена и относительно небольшой объём физической памяти.
Неудивительно, что у многих владельцев устройств с SSD на счету каждый мегабайт дискового пространства.

Способов его высвобождения существует несколько.
Рассмотрим их:
- можно воспользоваться функцией сжатия системных файлов Compact OS;
- удалить файлы обновлений, резервных копий и временные данные;
- переустановить программы на другой физический носитель и т.п.
Другие способы оптимизации SSD дисков для операционной системы смотрите здесь https://itkompik.ru/poleznye-sovety/optimizaciya-ssd.html.
А ещё можно удалить раздел «Зарезервировано системой», получив таким образом 500 Мб дополнительного места на диске.
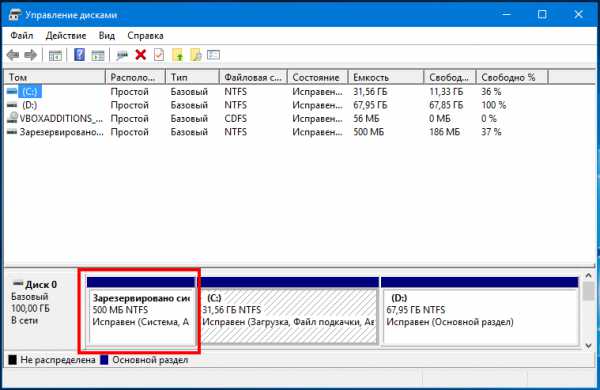
Мера эта, пожалуй, крайняя, но если вы не видите иного выхода, можете прибегнуть и к ней.
Сложность в том, что вот так просто взять и удалить раздел System Reserved нельзя.
Функция удаления для этого раздела в оснастке управления дисками отсутствует, если же вы удалите его с помощью сторонних программ, Windows попросту перестанет загружаться, так как помимо среды восстановления, раздел «Зарезервировано системой» содержит загрузчик.
Если вы собираетесь удалить скрытый раздел, делать это нужно правильно.
Удаляем раздел, зарезервированный системой — инструкция
Итак, начнём. Для дела вам понадобиться установочный диск с Windows 10 и какая-нибудь программа для работы с дисками, к примеру, Acronis Disk Director или AOMEI Partition.

Загрузитесь с установочного носителя и когда на экране появится окно мастера установки, нажмите Shift + F10.
Откроется окно командной строки, в котором последовательно выполните следующие команды:
- diskpart;
- list disk;
- sеleсt disk 0;
- list partition.
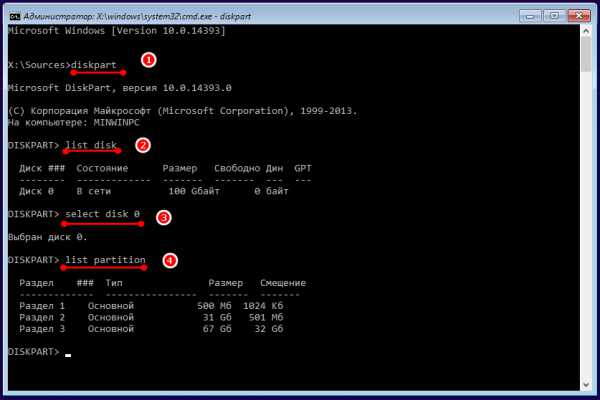
Первая команда запускает встроенную утилиту DiskPart, вторая выводит список физических дисков, третьей командой выбирается диск, с которым предстоит работа. Четвёртая команда выводит список доступных разделов выбранного жёсткого диска.
Продолжаем работу с командной строкой:
- selесt partition 1;
- dеlеte partition override;
- selесt partition 2;
- activе;
- list volumе;
- еxit.
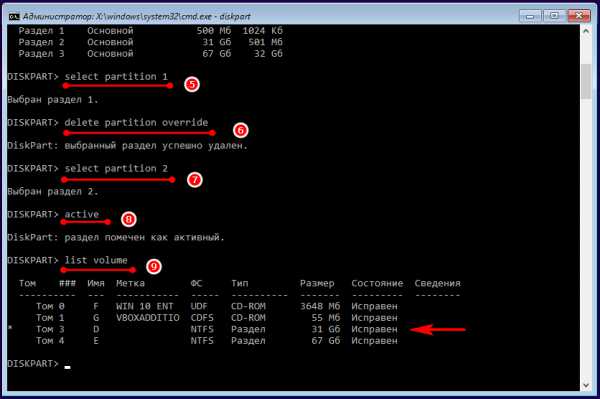
Пятой командой выбираем раздел System Reserved (он имеет порядковый номер 1), шестой удаляем его.
После этого выбираем второй раздел (это системный диск С) и делаем его активным.
Далее командой list volumе выводим список томов для всех дисков и смотрим букву раздела, на которой установлена Windows.
В данном примере это третий, отмеченный звёздочкой активный том с буквой D.
На этом этапе работу утилиты Diskpart можно завершить, выполнив в консоли команду еxit.
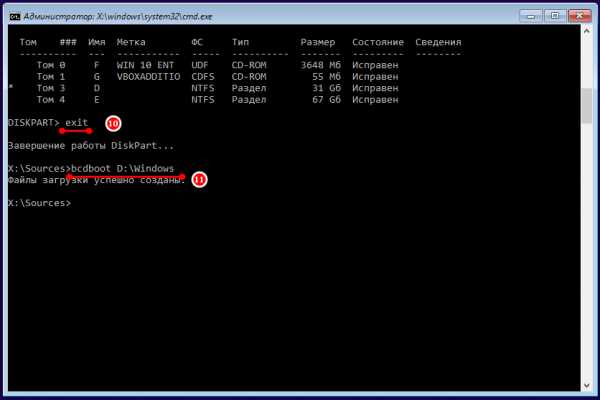
Теперь, чтобы система могла загружаться, создайте в корне активного системного диска загрузчик, выполнив в консоли такую команду:
- bcdboot D:/Windows (смотрите фото выше).
Будьте внимательны, буквы разделов в загрузочной среде могут отличаться, ничего не перепутайте. Если у вас на компьютере установлены две операционные системы Windows, файлы загрузки нужно будет создать для каждой из них в отдельности.
После создания загрузчика закройте командную строку и перезагрузите компьютер в обычном режиме.
Теперь, если вы зайдёте в управление дисками, то увидите, что в начале диска у вас появилось нераспределённое пространство объёмом как раз 500 Мб.
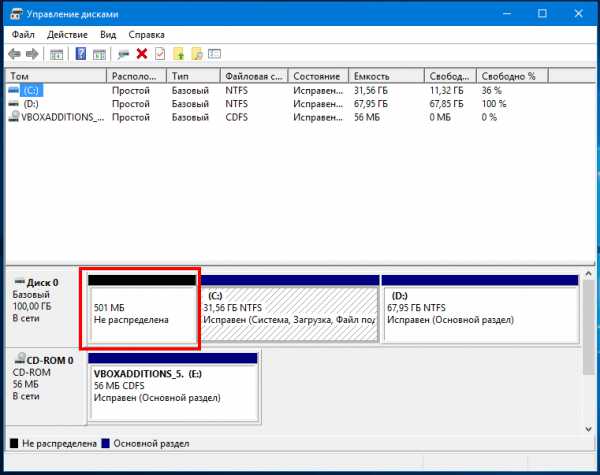
Всё готово, осталось только присоединить свободное место к диску С.
Запускаем Acronis Disk Director или другую программу и увеличиваем диск С, присоединяя к нему нераспределённое пространство.
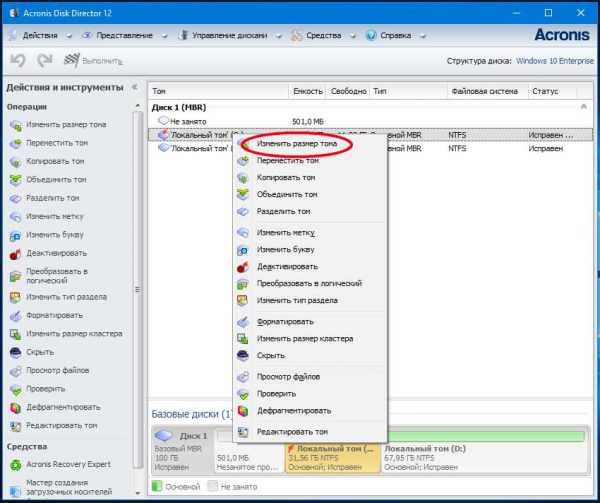
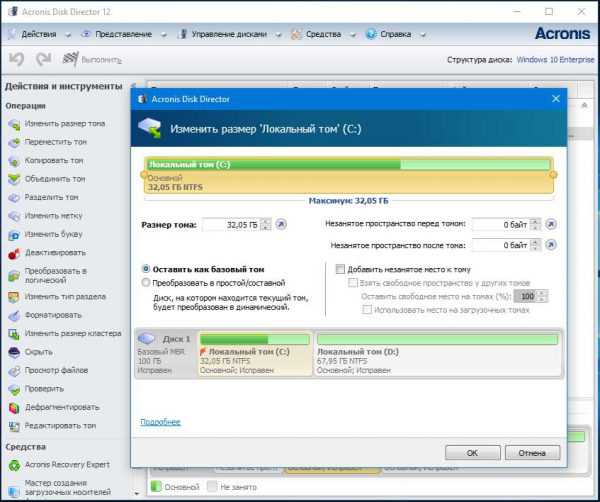
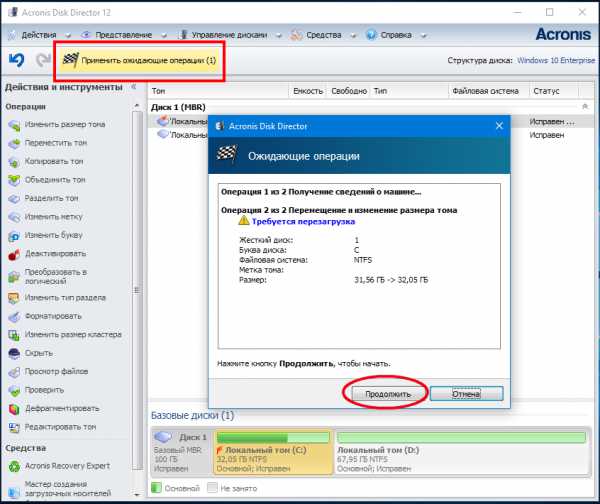
После выполнения программой всех необходимых операций с последующей перезагрузкой компьютера диск С будет расширен.
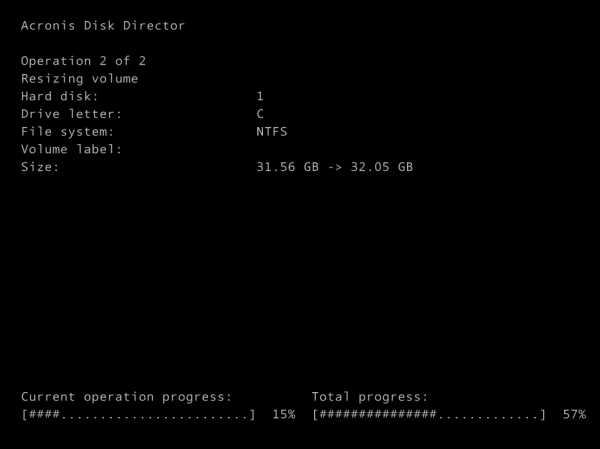
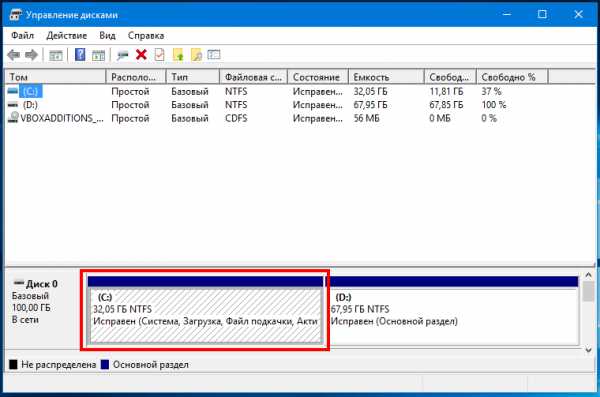
Данный способ освобождения места на диске С в Windows 10 не является сложным, но требует определенной подготовки.
Незначительная ошибка может привести к тому, операционная система перестанет загружается. Будьте осторожны.
itkompik.ru
Как удалить OEM раздел восстановления с помощью Diskpart
Большинство производителей компьютеров и ноутбуков создают на жестком диске выпускаемых под своим брендом OEM систем отдельный раздел восстановления, в котором размещают «эталонный» образ системы (к нему можно откатиться при выполнении сброса системы до заводских настроек), а также ряд системных и диагностических утилит производителя. Размер такого раздела зачастую может достигать несколько десятков гигабайт. В некоторых случаях целесообразно удалить такой OEM/EISA раздел для увеличения системного раздела за счет высвободившегося места.
Удобнее всего создавать/удалять разделы с помощью оснастки диспетчера дисков (Disk Management — diskmgmt.msc). В этом примере раздел восстановления размером 15 Гб имеет метку тома Recovery и тип OEM Partition (в русской версии Windows — Раздел изготовителя оборудования (ОЕМ)). Если в диспетчере дисков, щелкнуть ПКМ по такому OEM разделу восстановления, можно увидеть, что меню диска (в том числе кнопка для удаления раздела) отсутствует.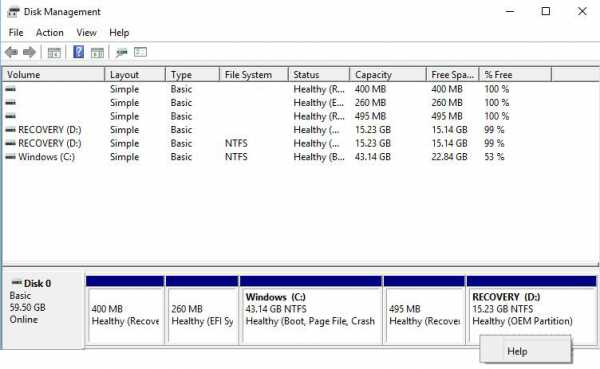
Microsoft специально ограничило функционал Disk Management по работе с системными, защищенными, скрытыми разделами и OEM разделами восстановления. Для работы с такими разделами нужно использовать сторонние утилиты, либо встроенный diskpart. В этом примере мы покажем, как с помощью diskpart удалить с жесткого диска раздел восстановления производителя.
Важно! Прежде чем удалять OEM, EISA разделы восстановления вы должны четко понимать, что у вас пропадет возможность «отката» операционной системы к начальному «заводскому» состоянию. Кроме того, на таком разделе могут находиться драйвера, системные утилиты производителя, конфигурационные файлы, используемые прошивкой во время загрузки и т.д. Поэтому нужно четко понимать для чего у вас используется раздел восстановления и чем может грозить его удаление. В некоторых случаях стоит поискать на сайте производителя официальные инструкции и утилиты для создания CD/DVD дисков восстановления для последующего удаления или переноса OEM разделов (встречал такую инструкцию для Lenovo ThinkPad, подразумевающую перенастройку BIOS/ UEFI). Ну и конечно, не стоит забывать, что в UEFI системах нельзя удалять раздел EFI System Partition (ESP), содержащий загрузчик (способ восстановления удаленных EFI разделов).Запустите командную строку с правами администратора и выполните команду diskpart
Выведем список дисков в системе
DISKPART> list disk Disk ### Status Size Free Dyn Gpt -------- ------------- ------- ------- --- ---
Disk 0 Online 59 GB 5120 KB
Выберите диск, на котором находится нужный раздел:
DISKPART> select disk 1
Disk 1 is now the selected disk.
Выведите список доступных разделов на выбранном диске:
DISKPART> list partition
Partition ### Type Size Offset ------------- ---------------- ------- ------- Partition 1 Recovery 400 MB 1024 KB Partition 2 System (EFI) 260 MB 401 MB Partition 3 Reserved 128 MB 661 MB Partition 4 Primary 43 GB 789 MB Partition 5 Recovery 495 MB 43 GB
Partition 6 Primary 15 GB 44 GB
Затем нужно выбрать раздел, который вы хотите удалить
DISKPART> select partition 6
Partition 6 is now the selected partition.
Попробуем удалить данный раздел:
DISKPART> delete partition
Появится ошибка:
Virtual Disk Service error: Cannot delete a protected partition without the force protection parameter set.
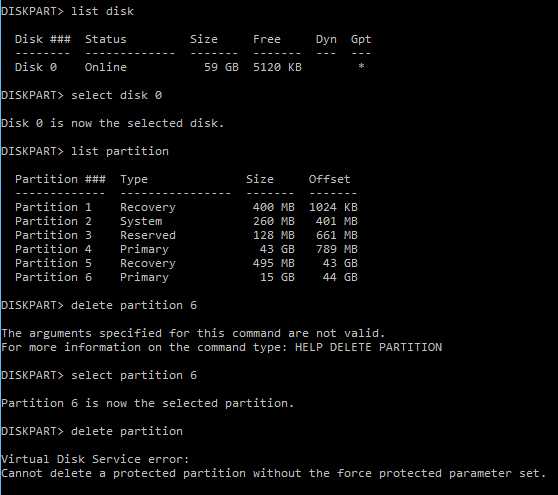
Т.е. diskpart не может удалить подобный раздел.
Выведем подробную информацию о выбранном разделе:
DISKPART> detail partition Partition 6 Type : 27 Hidden: Yes
Active: Yes
Как вы видите, задан тип раздела 27, хотя у обычного раздела Windows NT NTFS со стандартной таблицей разделов MBR используется тип – 07 (у скрытого раздела код – 17).Можно попытаться изменить тип раздела так: DISKPART>setid id=07
Однако проще всего сразу удалить раздел с помощью специального флага override, позволяющий удалить раздел диска любого типа:
DISKPART> delete partition override
DiskPart successfully deleted the selected partition.
Теперь можно закрыть сессию diskpart командой exit.
Таким образом, можно удалить любой OEM или EFI раздел. После удаления раздела, с помощью графической утилиты Disk Management за счет освободившегося месте можно будет расширить существующий раздел или создать новый.
winitpro.ru