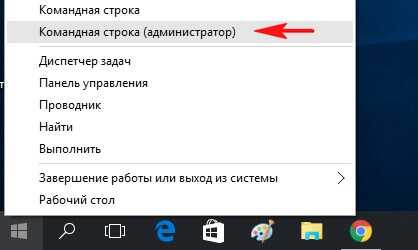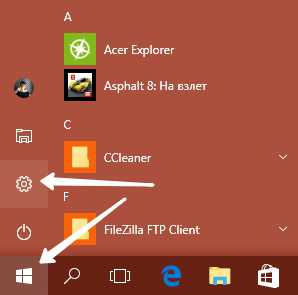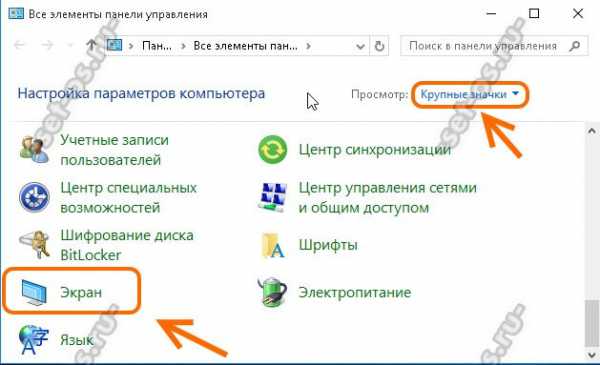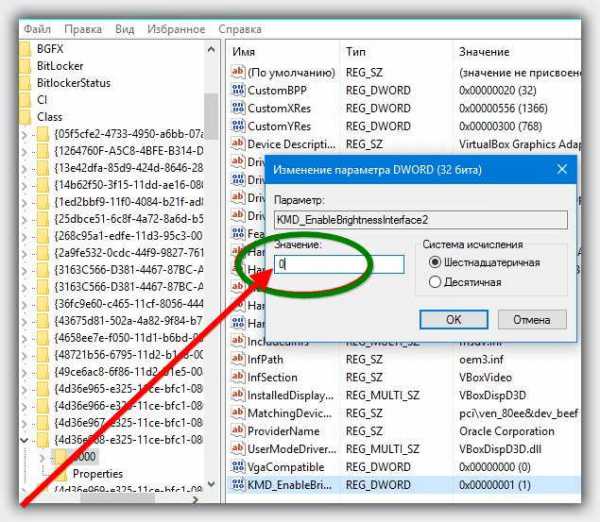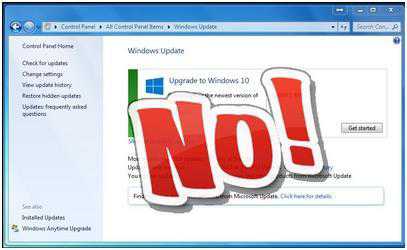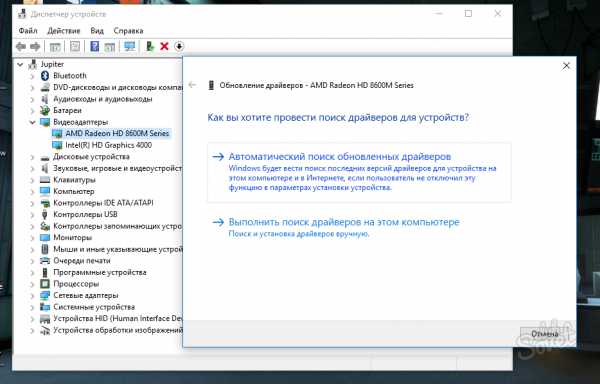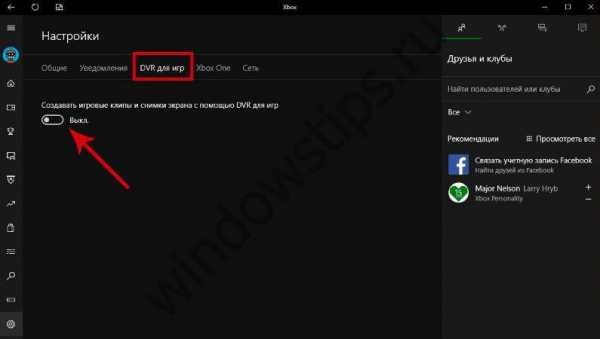Гибернация что это такое как отключить windows 10
Как отключить гибернацию в windows 10 командой и редактированием реестра
Для начала необходимо определиться чем отличается режим гибернации от режима сна. Оба эти режима используются и предназначены для экономии потребления электроэнергии. Самым ощутимым преимуществом использования гибернации и сна будет конечно же для ноутбуков, в которых емкость заряда батарей на сегодня самый критический параметр. Поэтому после некоторого времени простоя без работы, система переведет ваш компьютер в режим сна. При этом для хранения всех данных и запущенных программ будет использоваться оперативная память, которая естественно потребляет энергию. В отличие от режима сна, режим гибернации использует жесткий диск, на котором создается специальный файл hiberfil.sys и именно в нем сохраняется текущее состояние операционной системы.
После выведения компьютера или ноутбука из этих режимов, Windows продолжит работу именно в том состоянии, в котором она перешла в состояние сна или гибернации. В первом случае система начинает работать сразу (т.к. все данные уже находятся в оперативной памяти), а во втором система сначала перенесет данные из файла hiberfil.sys в оперативную память и затем начнет работу. Различия между этими двумя режимами — это скорость запуска предыдущего состояния и естественно энергопотребление.
Если вы обратили внимания на предыдущие статьи, обычно самым простым способом что-либо включить или отключить — это использование командной строки. Точно так же и здесь необходимо запустить командную строку с правами администратора. Для этого нажмите правой кнопкой мыши на кнопке пуск (не перестаю удивляться насколько разработчики сделали удобный инструмент с этой кнопкой) и выберите команду «Командная строка (администратор)».
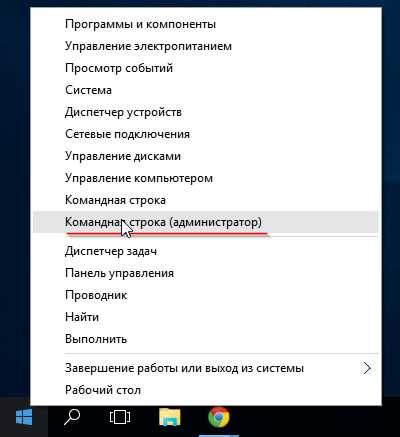
Обладая правами администратора в командной строке для отключения режима гибернации введите следующую команду и нажмите «Enter»:
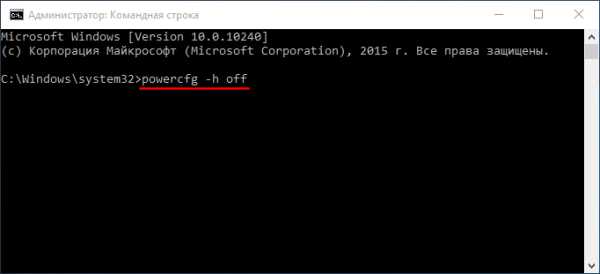
Отключение гибернации windows 10
По аналогии с отключением точно так же при помощи командной строки мы можем включить режим гибернации в Виндовс 10. Запустив командную строку с правами администратора, введите следующую команду:
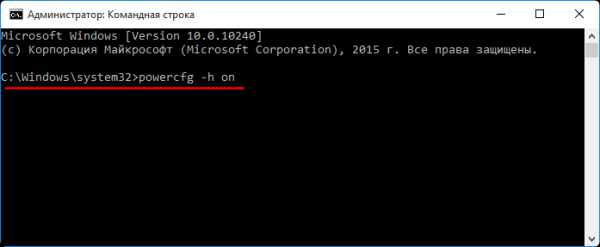
Как включить гибернацию в windows 10 с помощью реестра
В первом случае решение вопроса было простым и не требовало каких либо особых навыков, но есть вариант как включить или отключить режим гибернации используя реестр. Возможно, что описанные выше процедуры не сработали по каким либо причинам, тогда с помощью реестра можно посмотреть состояние гибернации и в ручном режиме переключить в необходимое вам. Итак запускаем редактор реестра сочетанием клавиш Win+R и командой «regedit».
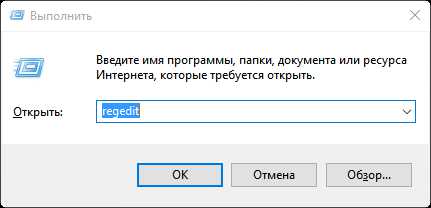
В редакторе переходим в следующий раздел реестра:
HKEY_LOCAL_MACHINE \ System \ CurrentControlSet \ Control \ Power
В правой части окна редактора и раздела Power найдите параметр HibernateEnabled и два раза нажмите на него левой кнопкой мыши. Откроется окно редактирования параметра и задания значения. Параметр HibernateEnabled определяет включен ли режим гибернации. Если значение этого параметра задано в виде «0» — значит режим выключен, соответственно чтобы включить гибернацию в windows 10 задайте в поле значение «1» и система будет переходить в этот режим.
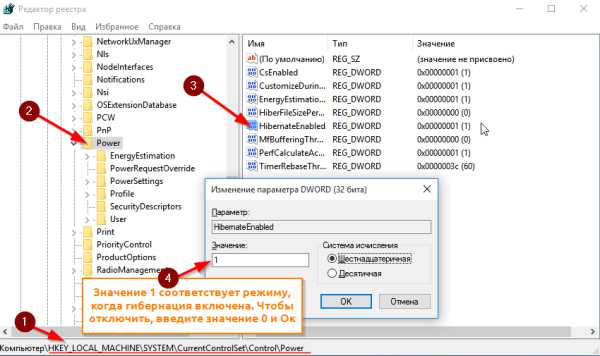
Добавляем возможность перевода в режим гибернации через меню пуск
Предыдущие способы задания режима переводили систему в режим, когда она сама для сохранения электроэнергии «засыпала». Для того, чтобы не ждать пока система «заснет» и вручную перевести ее в режим гибернации, необходимо добавить строку перевода в этот режим через кнопку «Пуск -> Завершение работы». Для этого нажмите правой кнопкой мыши на кнопке «Пуск» и откройте меню «Управление электропитанием».
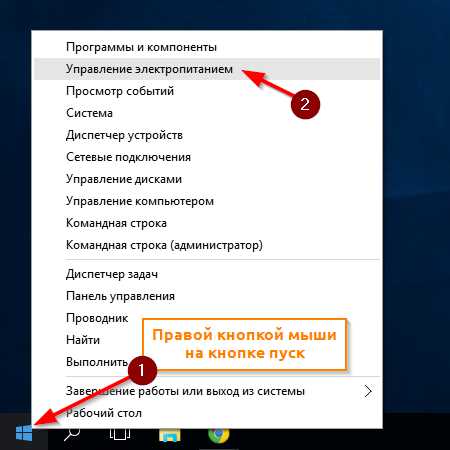
В окне справа нажмите на пункте «Действия кнопок питания».
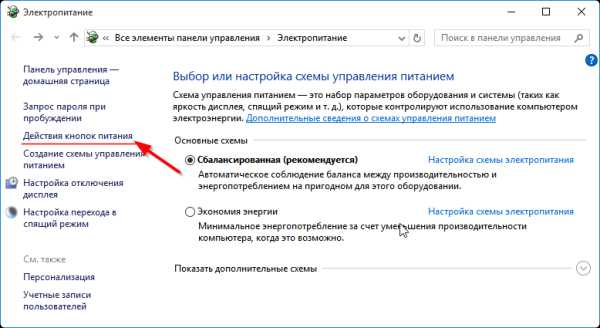
Чтобы получить доступ к редактированию параметров завершения работы нажмите на ссылке «Изменение параметров, которые сейчас недоступны».
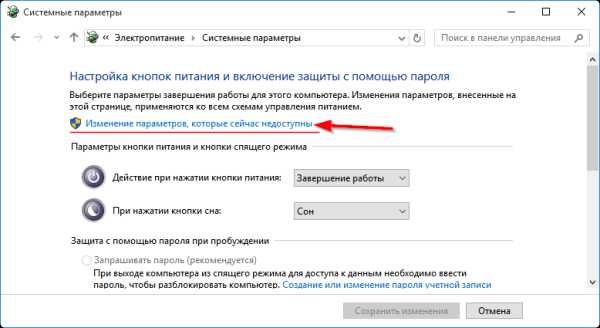
После этого в нижней части окна появится возможность включить пункт меню «Режим гибернации». Включите его и нажмите сохранить изменения.
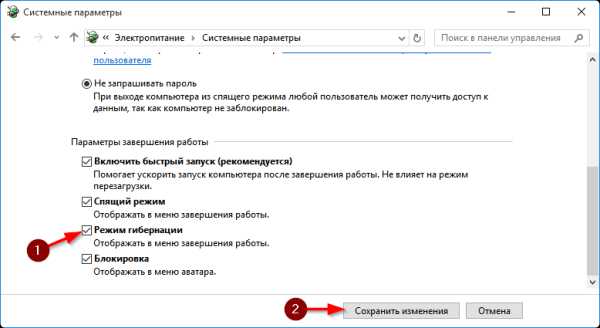
Теперь нажмите на кнопку «Пуск» и затем на «Завершение работы». Вы увидите новый пункт «Гибернация» и нажав на него вы переведете windows 10 в режим гибернации.
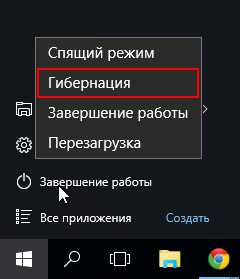
Файл hiberfil.sys создается системой в тот момент, когда windows переходит в режим гибернации, а так как он является системным файлом, удалить обычным способом не получиться. При каждом переходе в гибернацию, windows 10 будет создавать его заново. Если же вы отключите режим гибернации и не будете его использовать, файл будет удален и соответственно не должен появляться заново.
Помимо удаления (или невозможности удаления) есть способ уменьшить его размер. Если вы не пользуетесь ручным переводом системы в гибернацию, а оставили возможность перехода в автоматическом режиме, имеет смысл уменьшить файл hiberfil.sys.
Запустите командную строку с правами администратора (на кнопке «Пуск» нажмите правой кнопкой мыши).
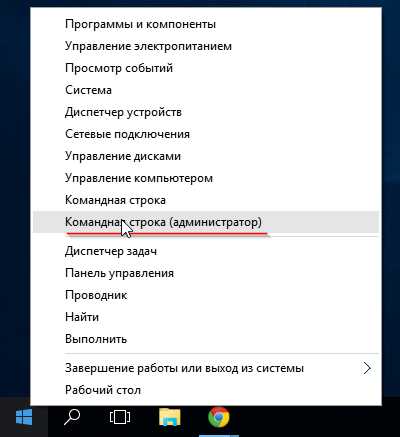
Введите команду:
powercfg /h /type reduced
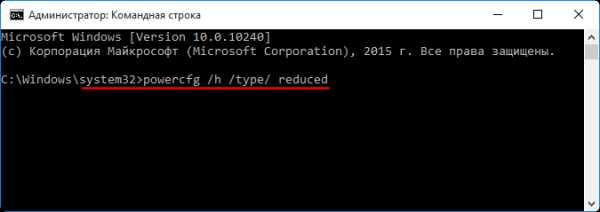
Чтобы отменить установку уменьшенного размера файла hiberfil.sys, введите ту же команду, но с параметром «full»:
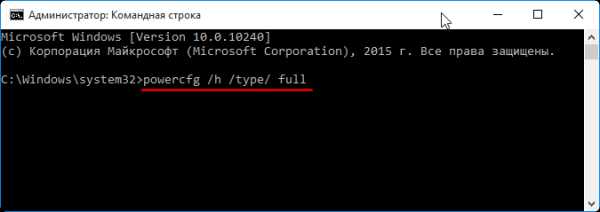
sprosivideo.com
Как отключить или включить гибернацию в Windows 10
Все что вам нужно знать о гибернации в Windows 10 — как отключить или включить гибернацию в Windos 10 ,как настроить гибернацию и как узнать, поддерживает ли ваш компьютер спящий режим.
В операционной системе Windows 10, как и в предыдущих версиях, есть три основных варианта при выключении компьютера: выключение, сон и перезагрузка. Когда вы нажимаете на кнопку выключения компьютера, ваш компьютер будет вести себя по разному в зависимости от того, включен или нет спящий режим.
Возможно вы уже задавались вопросом «а что же такое гибернация?». Ответ довольно прост — гибернация это режим пониженного потребления электроэнергии, разработанный специально для ноутбуков. Он не сильно отличается от спящего режима в настольном компьютере, разве что потребляет еще меньше энергии.
При переходе ноутбука в режим гибернации все открытые документы и программы сохраняются на жестком диске и ноутбук выключается.
В спящем режиме вся эта информация хранится в оперативной памяти, что позволяет быстро возобновить работу, когда вы нажимаете на кнопку включения компьютера. Но если во время спящего режима питание компьютера отключится или сядет батарейка у ноутбука, вам придется ждать загрузки Windows с нуля. Также вы скорее всего потеряете несохраненные документы.
Если включена гибернация, информация о открытых приложениях и несохраненных документах записывается на жесткий диск в файл с именем hiberfil.sys. Даже если ваш компьютер не использовался неделями, Windows 10 прочитает данные с вашего жесткого диска и вы увидите на экране то, что видели, когда переводили компьютер в режим гибернации.
Если вас заинтересовал режим гибернации и вы хотите узнать, как включить его, то эта статья написана для вас.
Как включить гибернацию в Windows 10
В Windows 10 вы можете нажать Win+X и или щелкнуть правой кнопкой мыши по кнопку «Пуск». После этого выберите пункт «Командная строка (администратор)». Напечатайте команду powercfg –h и нажмите Enter. Вы не увидите какого-либо подтверждения данного действия, но если произойдет ошибка — вы узнаете.Устройства, оснащенные технологией InstantGo не имеют режима гибернации, поэтому вы не сможете включить или отключить ее.
Как отключить гибернацию в Windows 10
Процесс отключения гибернации в Windows 10 аналогичен процессу включения, только нужно набрать команду powercfg –h off . Вот так, ничего сложного.
Как настроить гибернацию в Windows 10
Включение или отключение режима гибернации в Windows 10 — это одно дело. Также вы должны удостовериться, что в ваша текущая схема электропитания использует гибернацию.
- Нажмите Win+X и или щелкните правой кнопкой мыши по кнопке «Пуск». Выберите «Управление электропитанием». Нажмите на гиперссылку «Настройка схемы электропитания» справа от текущей схемы электропитания, потом «Изменить дополнительные параметры».
- Перейдите в раздел «Сон», выберите «Гибернация после» и укажите период бездействия после которого компьютер перейдет в состояние гибернации.

Если вы не видите пункта «Гибернация после» в разделе «Сон», либо гибернация отключена, либо она недоступна на вашем компьютере или ноутбуке. Также убедитесь, что в разделе «Батарея»(в ноутбуках) установлен режим гибернации при критическом заряде батареи. Аналогично, если отключаете гибернацию, убедитесь что при критическом разряде батареи не будет включаться гибернация.
Включение гибернации кнопкой или при закрытии крышки ноутбука

Это удобно, когда ноутбук автоматически переходит в режим гибернации при разряде батареи. Но что если вы хотите, чтобы ноутбук включал гибернацию при закрытии крышки или компьютер переходил в режим гибернации при нажатии на кнопку питания?
Сделать это крайне легко. По умолчанию ваш ноутбук настроен переходить в спящий режим при закрытии крышки или нажатию на кнопку питания, а ваш компьютер под управлением Windows 10 должен выключаться при нажатии на кнопку питания. Все это вы можете поменять в настройках электропитания. Как туда зайти, мы объясняли в предыдущей главе. В дополнительных настройках текущего плана электропитания вам необходимо зайти в раздел «Кнопка питания и крышка» и выбрать действие при нажатии на кнопку питания. Если у вас ноутбук, вы также можете указать действие для кнопки питания при работе от батареи.
Сегодня мы узнали как включить или отключить гибернацию в Windows 10, а также как настроить ее. Надеюсь, статья оказалась вам полезной.
misterit.ru
Гибернация Windows 10: включение, отключение и назначение режима
Что такое гибернация Windows 10? Этот режим создавался для устройств с аккумулятором, т.е. ноутбуков и планшетов, но также полезен в тех случаях, когда у вас посредственное сетевое электропитание, а постоянно включать ПК и ждать, пока загрузятся все компоненты ОС либо долго, либо не хочется.
Давайте будем разбирать, стоит ли гибернация внимания, какие подводные камни, связанные с активацией и все остальное.
Отличия гибернации от сна
При выключении ПК можно заметить, что в списке команд есть и спящий режим и гибернация.
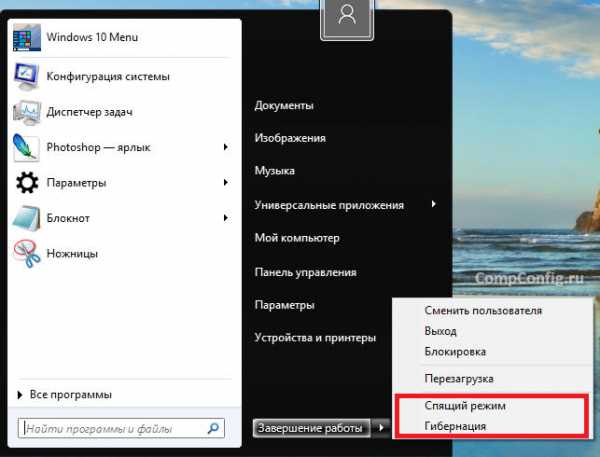
Мало кто понимает, в чем заключается существенное отличие этих функций. Давайте разбираться.
Сон – некий аналог «паузы» всех процессов на ПК или ноутбуке. Машина продолжает при этом работать и потреблять энергию, но в значительно меньших количествах. Отключается дисплей, HDD и система охлаждения, а на процессор, ОЗУ, модули беспроводного соединения и другие компоненты ток по-прежнему подается. Для запуска устройства нужно лишь пошевелить мышкой или нажать любую кнопку клавиатуры. Все процессы, запущенные ранее, сохраняются.
Гибернация – полное обесточивание ПК. Работает лишь BIOS, и то от батарейки. До перехода в режим на HDD записывается полный образ файлов и компонентов, которые «висели» в оперативной памяти на момент отключения (файл hiberfil.sys). При включении образ снова кочует в ОЗУ. Иными словами, машина запоминает состояние системы, чтобы восстановить данные при запуске. Похоже на сон? Частично, если не учитывать жесткий диск.
Восстановление после гибернации займет секунд 10, что гораздо быстрее полноценного включения. При этом вы сможете работать с того момента, где закончили. Не придется дополнительно опасаться за разряд батареи, если работаете с ноутбука или планшета.
Как активировать режим?
Чтобы включить гибернацию в Windows 10, достаточно нажать «Пуск», затем стрелку около «Завершение работы» и выбрать нужную функцию (см. скриншот выше).
Но если таковой изначально нет? Многие жалуются, что в последних версиях ОС режим отключен по умолчанию. Для запуска предусмотрено 3 способа:
- через параметры;
- командную строку;
- реестр.
В первом случае жмем правой кнопкой по пиктограмме батареи и выбираем «электропитание».
Далее нас интересует пункт «Действия кнопок питания».
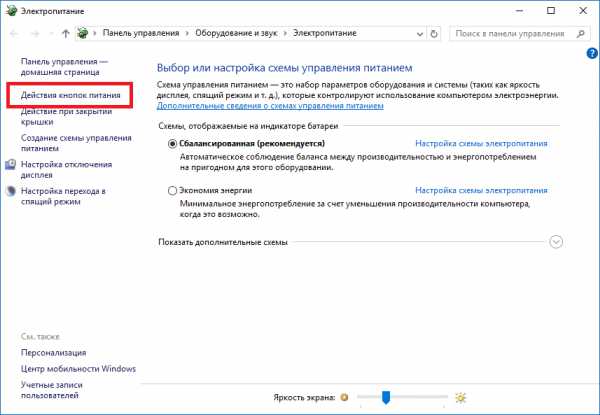
Обратите внимание, что все нужные нам пункты и галочки изменить невозможно, поскольку нужны админ-права. Нужно кликнуть на надпись, выделенную на скриншоте.
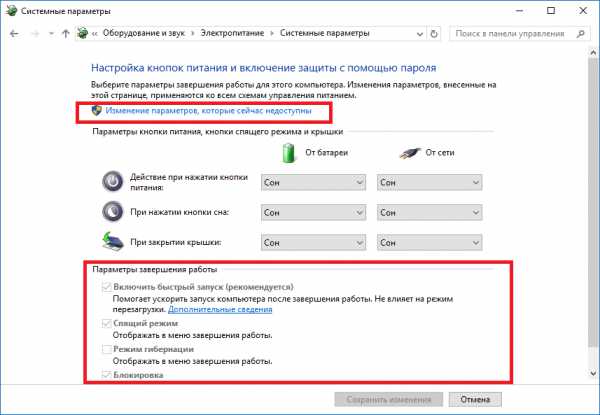
Теперь остается только добавить флажок напротив интересующего нас режима и сохранить изменения.
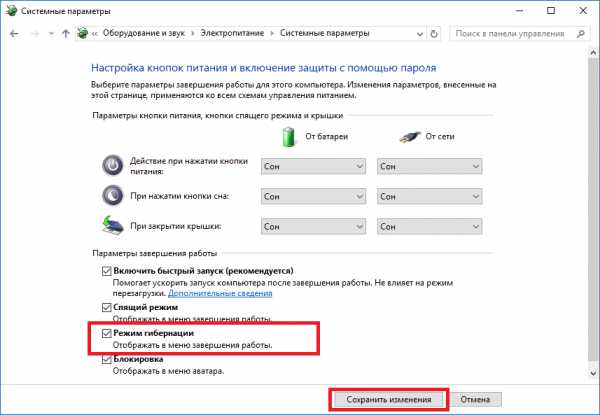
На этом все, но есть один нюанс, связанный с «железом». Некоторые модели видеокарт (это относится скорее к ПК) не хотят работать в режиме энергосбережения. Также они не выгружают из памяти задачи в отдельный файл. На всякий случай поинтересуйтесь на форумах, находитесь ли вы в списке «счастливчиков».
Запуск через командную строку
Включение гибернации возможно не только через «параметры». Любители CMD оценят такую альтернативу запуска. Здесь есть возможность включить и отключить параметр. Метод подойдет тем, кто не может воспользоваться стандартным способом ввиду особенностей BIOS.
Для начала запускаем командную строку под «администратором». Для этого заходим в «Пуск», прописываем в поле «cmd» и в окне выдаче жмем правой кнопкой по программе, выбирая нужный пункт.
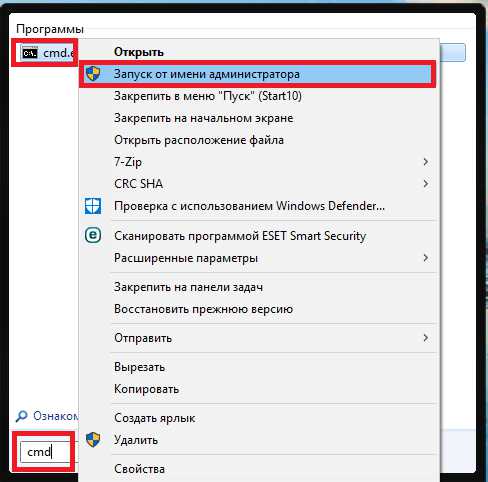
Существует две команды:
- powercfg –h on – включение;
- powercfg –h off – отключение.
(пробел между powercfg и «-h» — обязателен).
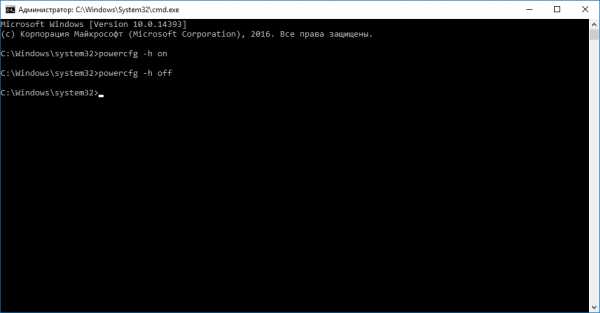
Включаем команду через реестр
Третий вариант запуска возможен через системный реестр. Здесь нет ничего сложного, достаточно нажать комбинацию Win+R и прописать «regedit».
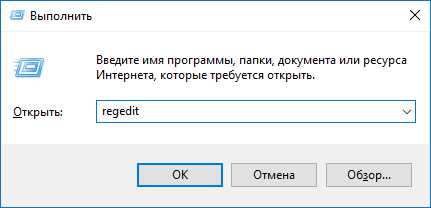
Попадаем в редактор, где нас интересует путь HKEY_LOCAL_MACHINE\ System\ CurrentControlSet\ Control\ Power. Ищите имя «HibernateEnabled» c типом «REG_DWORD».
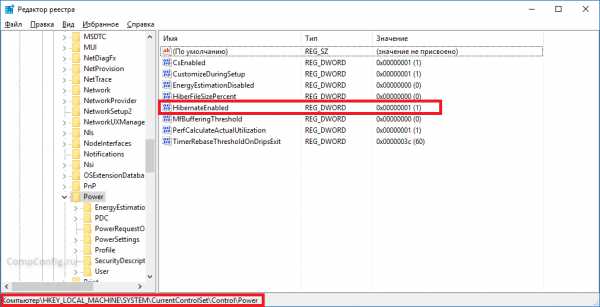
Для включения гибернации устанавливаем значение «1». Если хотите выключить – «0».
Редактирование производится двойным нажатием левой кнопки мыши по строке.
Подробнее о файле hiberfil.sys
Ключевой недостаток режима гибернации – файл с данными оперативной памяти занимает место на HDD. По умолчанию его «вес» составляет около 70% имеющейся на ноутбуке ОЗУ. Этот изъян довольно критичен для пользователей, обладающих небольшим дисковым пространством. К счастью, существует возможность уменьшить файл вдвое.
Для этого открывает командную строку от имени администратора (инструкция выше) и пишем команду powercfg /h /type reduced, после чего жмем Enter.
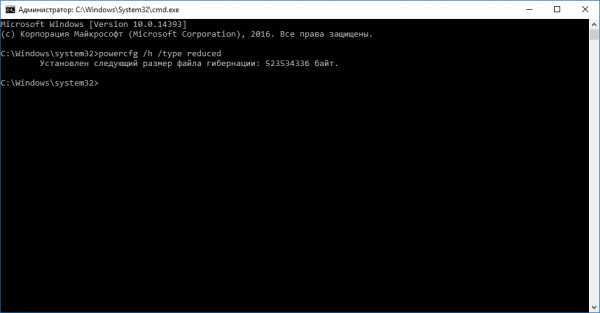
Для возвращения первоначального размера пишем команду powercfg /h /type full и жмем Enter.
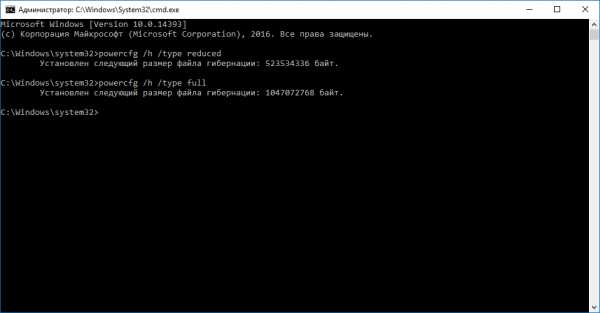
Не планируете пользоваться гибернацией? Тогда вам проще будет удалить файл, занимающий достаточно места на HDD. Для этого просто отключите режим любым удобным для вас способом. Но при этом вы потеряете быстрый запуск Windows 10, поэтому решайте для себя самостоятельно.
CompConfig.ru
Windows 10 отключить гибернацию
Гибернация Windows 10 – это режим энергосбережения, который предназначен для ноутбуков. Если в режиме «сна» данные хранятся в оперативной памяти ПК, то включённая гибернация Windows 10 позволяет сохранять информацию на жёстком диске в файле hiberfil.sys, что позволяет устройству отключиться и по требованию пользователя запуститься на том месте, на котором была прекращена работа.
Содержание:
Как включить и отключить гибернацию в Windows 10
Для того, чтобы включить в Windows 10 гибернацию, необходимо запустить командную строку с правами администратора. Кликаем «Пуск», в поисковую строку вводим «cmd» и на выдаче жмём правой кнопкой мыши, выбрав «Запуск от имени «Администратора».

Для того, чтобы включить гибернацию в Windows 10, в командной строке вводим «powercfg -h on» или «powercfg -h off» для отключения.
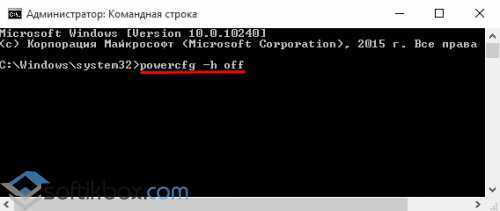
Стоит отметить, что последняя операция автоматически удалит файл hiberfil.sys, который отвечает за сохранность данных в режиме сна.
Также отключить или выключить режим гибернации можно с помощью редактора реестра. Жмём «Win+R» и вводим «regedit».

Далее переходим по адресу «HKEY_LOCAL_MACHINE», «System», «CurrentControlSet», «Control», «Power». В последней папке находим параметр «HibernateEnabled» со значением 1, которое отвечает за активацию гибернации.
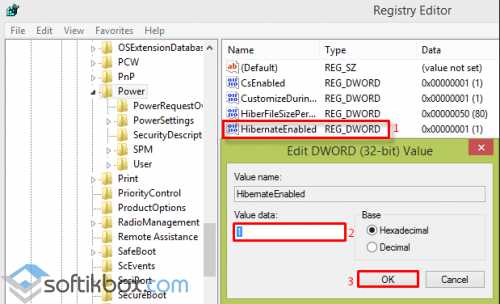
Для выключения меняем значение параметра на «0».
Добавляем режим гибернации в меню «Пуск»
В новой операционной системе в меню «Пуск» отсутствует пункт «Гибернация». Однако его можно туда добавить. Для этого кликаем «Пуск» и выбираем «Панель управления», далее «Электропитание» и «Системные параметры». В новом окне жмём «Изменение параметров, которые сейчас не доступны».
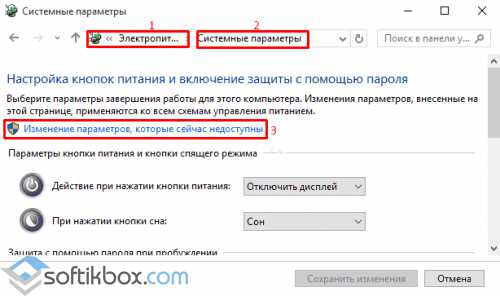
Ставим отметку возле пункта «Режим гибернации».
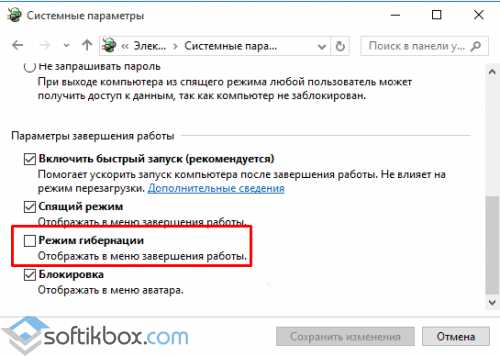
Теперь при выключении ПК вы сможете выбрать «Гибернация»
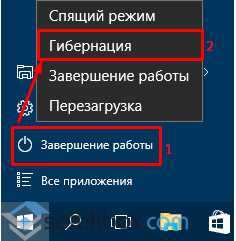
Уменьшаем размер файла hiberfil.sys
Файл hiberfil.sys, который отвечает за гибернацию, занимает на жёстком диске 70% от размера оперативной памяти. Однако, если вы не собираетесь часто переводить свой ПК в режим сна, но желаете сохранить эту функцию, системный файл можно уменьшить. Для этой цели запускаем командную строку с правами администратора и вводим «powercfg /h /type/ reduced».
Для того, чтобы вернуть размер файла до начального значения, вместо команды «reduced» используем «full».
SoftikBox.com
Как активировать гибернацию в Windows 10 разными способами и уменьшить размер ее файла в системе?
Когда пользователю нужно отключить питание компьютера, не завершая фоновые процессы, он использует функцию гибернации. Она представляет собой состояние устройства, при котором данные о сеансе работы из оперативной памяти записываются на жесткий диск, и только после этого происходит выключение питания ПК.
Почему на ПК отсутствует эта функция?
В меню «Пуск» этот режим может отсутствовать из-за его заменены гибридным спящим режимом, доступным в Windows 10. Часто эта функция отключена в настройках энергосбережения BIOS или же она не поддерживается видеокартой. Но эти проблемы считаются аппаратными.
Где находится файл спящего режима?
Файл, хранящий данные системы с последнего рабочего сеанса, создается при отключении питании компьютера. Он называется hiberfil.sys и находится в корне системного диска. Файл скрытый, поэтому, чтобы увидеть его, зайдите в раздел «Изменить параметры папок и поиска» и откройте доступ к скрытым файлам.
Отключение и включение
Чтобы сохранить образ работающей системы, когда вы выключаете питание компьютера, с возможностью его последующего запуска, стоит использовать гибернацию. Но данная функция может быть доступна не всегда. Если ее нет на устройстве, можно включить гибернацию несколькими способами.
- Для включения или выключения этой функции зайдите в окно «Выполнить» нажатием клавиш Win + R и откройте редактор реестра командой «regedit».
- Далее найдите раздел реестра HKEY_LOCAL_MACHINE/System/CurrentControlSet/Control/Power. Перейдя по этому пути, в активном окне параметра HibernateEnabled установите значение «1».
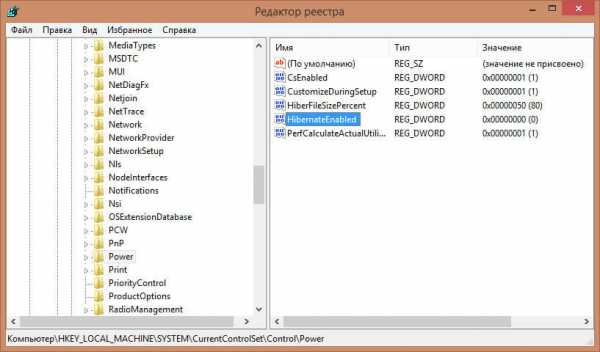
Важно! При необходимости отключения гибернации через реестр нужно будет в активном окне параметра HibernateEnabled установить значение «0», соответствующее деактивации функции.
В панели управления
- Через меню «Пуск» зайдите в Панель управления, где выберете пункт «Электропитание».
- В разделе «Системные параметры» нажмите «Изменение параметров». Данная функция доступна только в случае входа в систему с правами администратора.
- Для включения поставьте галочку на пункте «Режим гибернации».
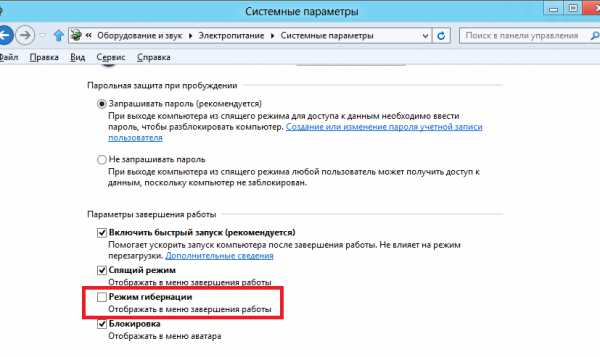
С помощью командной строки
- В поиске Windows введите Командная строка (или cmd).
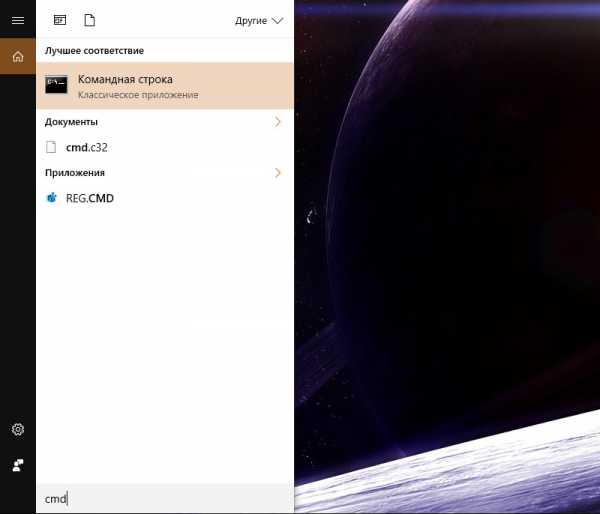
- На появившемся значке командной строки нажмите правой кнопкой мыши и выберите пункт «Запустить от имени администратора».
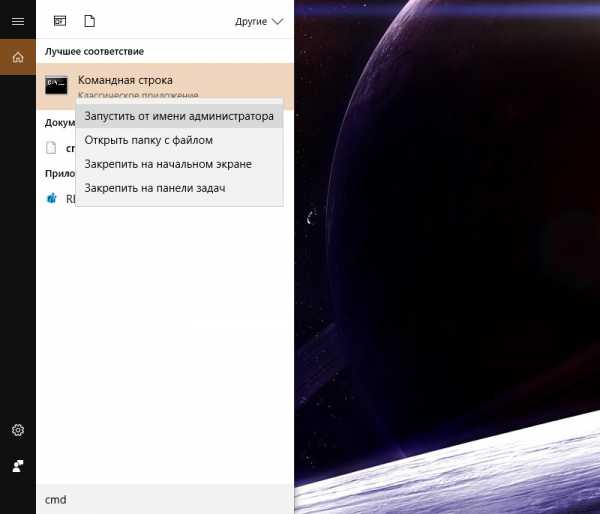
- В активном поле командной строки введите «powercfg -h on» и нажмите Enter.
 Данная команда включит функцию, о чем подробнее указано на видео.
Данная команда включит функцию, о чем подробнее указано на видео.
Уменьшение размера или удаление файла hiberfil.sys
На жестком диске файл hiberfil.sys занимает место размером примерно 70 — 100% от объема оперативной памяти, установленной на компьютере. И если для вас каждый Гб памяти жесткого диска важен, можно уменьшит размер hiberfil.sys.
Для выполнения сжатия файла hiberfil.sys заходим в командную строку, вводим «powercfg /h /type/ reduced». Чтобы установить первоначальный размер файла, вместо «reduced» нужно написать «full».
Удаление файла hiberfil.sys осуществляется с помощью кнопки Delete в окне проводника (делается это в случае, если после отключения гибернации файл не удалился автоматически). Но при этом функция гибернации должна быть отключена, поскольку система автоматически его восстановит.
Важно! После выключения гибернации перестанет работать функция быстрого запуска Windows 10, которая использует этот спящий режим.
Добавление гибернации в меню Пуск
Как правило, в ОС Windows 10 в меню «Пуск» гибернации нет. Но этот пункт можно туда добавить. Для этого нажмите клавиши Win+X. Выберете пункт «Управление электропитанием» и нажмите «Действия кнопок питания». 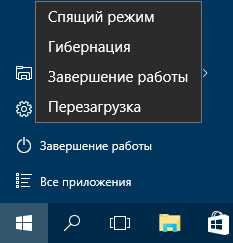
Далее активируйте этот режим. Выбираете «Изменение параметров, которые сейчас недоступны», ставите флажок на пункте «Режим гибернации», после чего закрываете окно, предварительно сохранив изменения.
Вывод
Для включения гибернации на компьютере существует 3 способа: с помощью командной строки, панели управления и через редактор реестра. Вы можете использовать тот, который вызовет наименьшее количество проблем. Если файл этой функции занимает много места и мешает работе системы, уменьшите его размер.
WindowsTen.ru