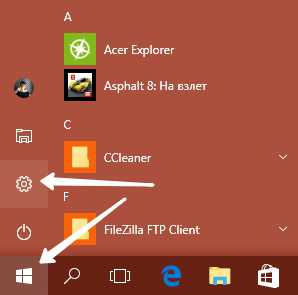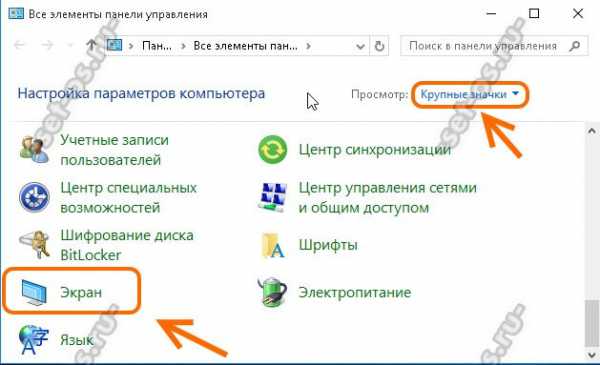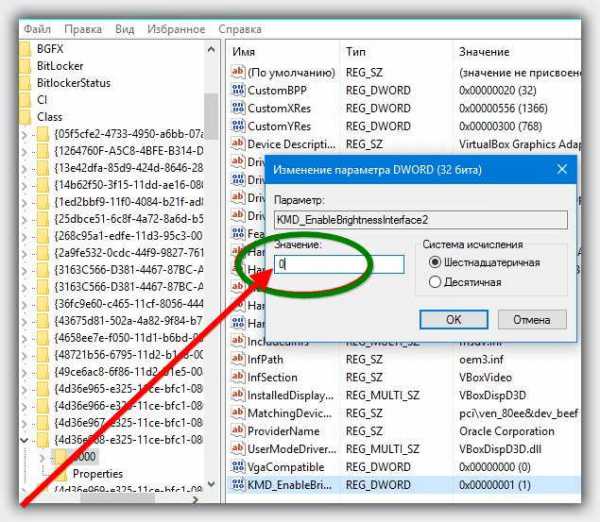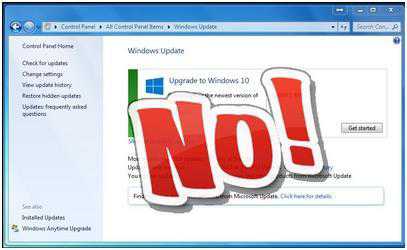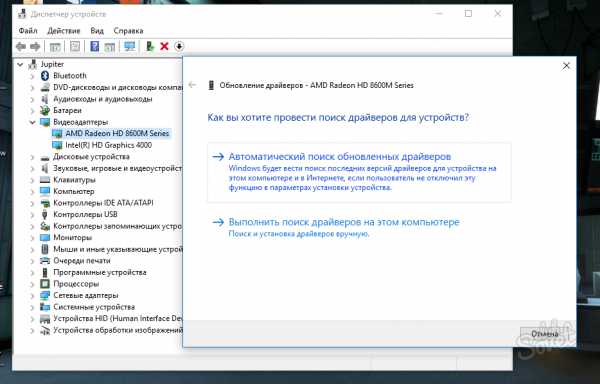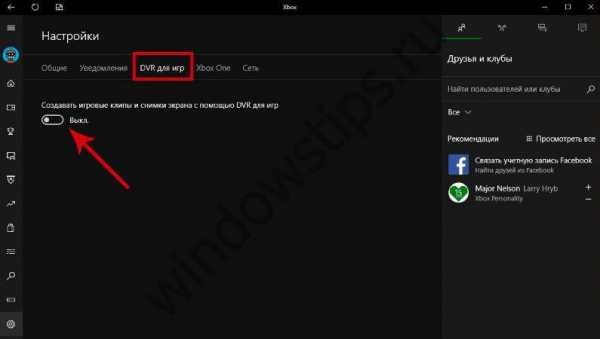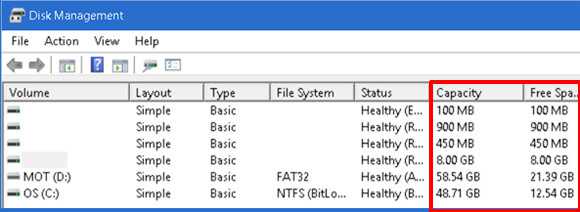Не загружается windows 10
Не загружается Windows 10. Что делать?
Поговорим о том, что делать, если Windows 10 не загружается. Чаще всего проблема проявляется в том, что система не грузится дальше заставки с логотипом Майкрософт либо отображается черный экран. Важный момент: в этой статье мы будем рассматривать варианты решения неисправности, подразумевая, что проблема заключается именно в программной части. Поэтому, если у вас есть подозрения о неисправности железа, либо же выдается какая-то конкретная ошибка, нужно поискать решение по названию ошибки или определенному признаку аппаратной неисправности.
Случайные сбои при загрузке Windows 10 и способы их устранения
Если Windows 10 не загружается, сперва советуем проверить следующие пару способов для решения проблем с загрузкой. Они зачастую связаны со временным сбоем ОС. Эти советы, возможно, покажутся вам странным, но именно такие решения чаще всего описывают пользователи в комментариях.
1. Отключите Интернет и перезагрузите компьютер. Иногда при появлении черного экрана при загрузке Windows 10 помогает отсоединить патч-корд из сетевой карты, выключить wifi ноутбуке или отключить питание роутера.
2. Нажмите и удержите более 4 секунд кнопку питания, чтобы компьютер принудительно выключился. Через несколько секунд включите его заново и попытайтесь загрузить Windows. Случается, что ПК некорректно (так сказать «не полностью») вышел из режима гибернации.
Проверка компьютера на вирусы
Причиной того, что Windows 10 не запускается, могут быть и вирусы. Поэтому, советуем создать загрузочный носитель с антивирусом DrWEB и проверить систему. О том, как это сделать, написано в этой статье.

Проверка свободного места на диске
Проверьте, достаточно ли места на системном диске (обычно, диск C:). При необходимости очистите место, переместив часть файлов из таких папок как Загрузки, Видео или Изображения на другой диск. Очистить место можно загрузившись с любого LiveCD — даже с того же DrWEB LiveUSB, о котором мы говорили в предыдущем пункте.
Загрузка в безопасном режиме и удаление проблемного ПО
Итак, загрузитесь в Безопасном режиме. В последнем разделе данной статьи пошагово описано, как это сделать, если Виндовс 10 не запускается. Если войти в Safe Mode удалось, то этот факт уже сам по себе говорит о том, что неисправность скорее всего на программном уровне (хотя бывают исключения).
Теперь, как было сказано выше, нужно либо удалить программу, после которой Windows 10 перестала загружаться, либо драйвер, в зависимости от вашего случая.
Удаление обновления:
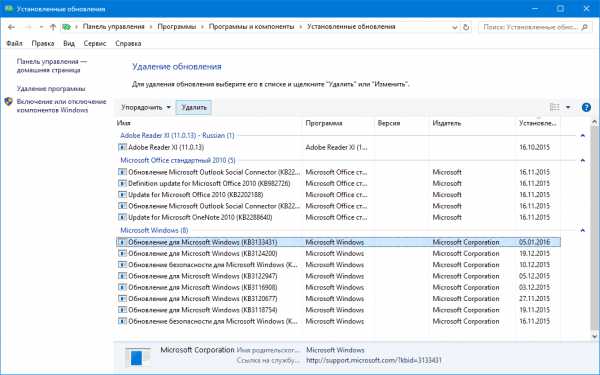
Удаление драйвера:
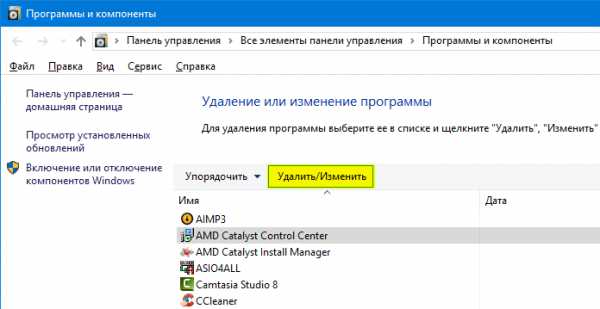
Откат к точке восстановления
Восстановление системы можно запустить либо из безопасного режима, либо загрузиться с установочной флешки с Windows 10. Второй вариант более надежный:
1. Создайте загрузочную флешку с Windows 10. О том, как это сделать, описано в этой статье. Важно, чтобы при создании носителя вы выбрали то же издание, язык и разрядность Windows, что и у текущей ОС, которая не загружается.
2. Загрузитесь с USB (читайте подробнее).
3. Выберите язык, метод ввода и нажмите Далее:
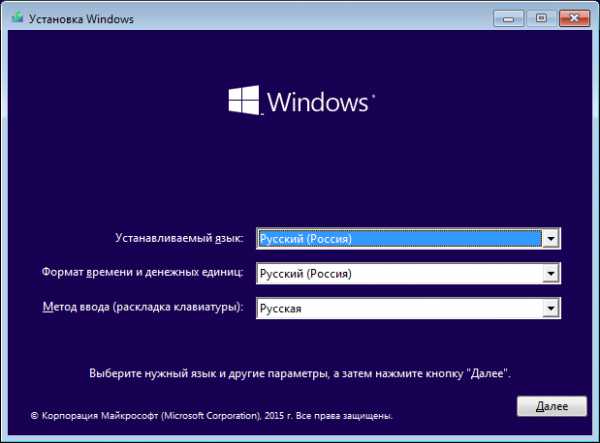
4. В следующем окне выберите Восстановление системы:
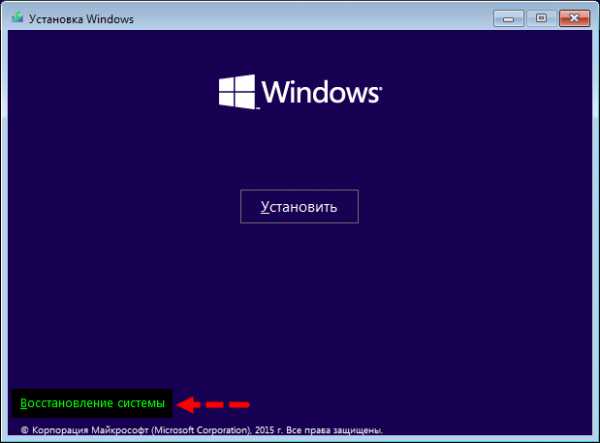
5. Затем Диагностика ? Дополнительные параметры ? Восстановление системы. Здесь есть нюанс: если обновление не было включено заранее, то восстановить систему до более раннего состояния не получится. Если точки есть, пробуйте откатиться. Не получится с одной — пробуйте другую.
Возврат Windows 10 в исходное состояние (сброс)
Если ничего из вышеописанного не помогает и у вас по-прежнему не запускается Windows 10, то для восстановления работоспособности компьютера, остается сделать сброс. Для этого:
1. Снова загрузитесь с установочного USB-носителя. Нажмите любую клавишу, когда увидите Press any key to boot from CD or DVD…
2. Выберите язык
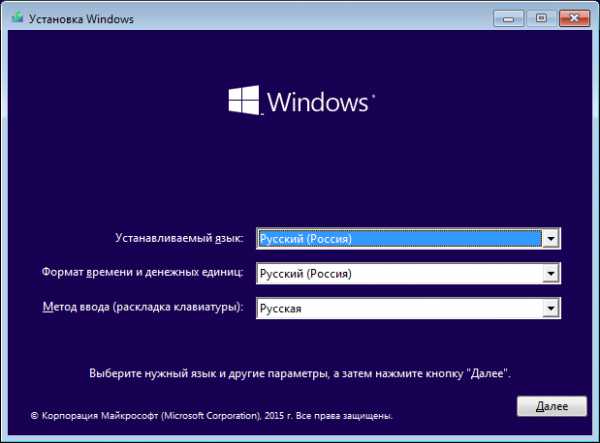
3. Выберите Восстановление системы:
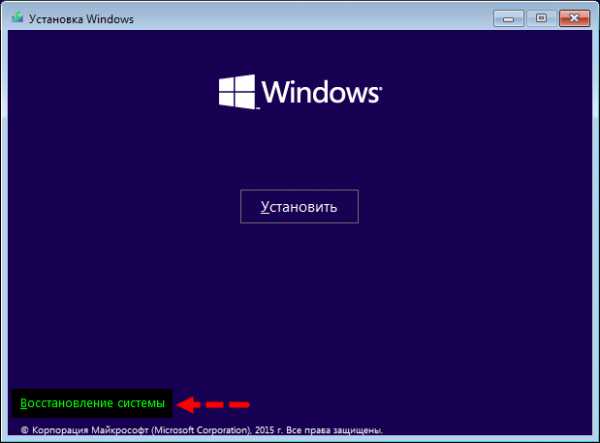
4. Выберите Диагностика и Вернуть компьютер в исходное состояние:
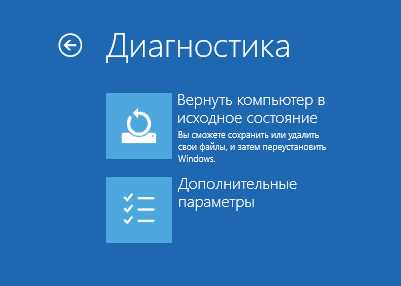
После этого выберите Сохранить мои файлы. Внимание! Если вы точно храните личные файлы вроде фото, документов и других важных данных на отдельном диске (пускай и логическом), то лучше всего будет:
- выбрать Удалить все,
- выбрать вашу копию Windows,
- кликнуть Тoлько диск, на котором установлена система Windows (в большинстве случаев у вас это будет диск C:),
- нажать Просто удалить мои файлы.
Затем нажмите кнопку Вернуть в исходное состояние:
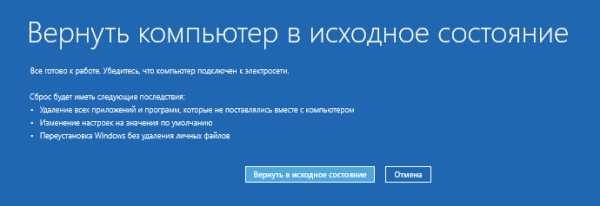
Процедура возврата не быстрая по сравнению с другими вышеописанными способами. Однако, если ваша Windows 10 не загружается действительно из-за серьезных программных проблем, то этот способ часто реально помогает решить проблему.
compfixer.info
Windows 10 не загружается: почему это происходит и как восстановить запуск
Итак, вы приятно проводите вечер за компьютером – играете, общаетесь, гуляете по сети, а Windows шустренько выполняет ваши команды. Всё отлично! Идиллия! Однако не стоит думать, что так будет всегда. Знайте: коварная винда готовит вам подлянку. Она только и ждет момента, когда вас настигнут какие-то срочные дела, чтобы… показать вам фигу. Точнее – не загрузиться.
Сбой загрузки Виндовс – явление заурядное, но по закону подлости оно обычно случается тогда, когда компьютер очень нужен. Дабы ситуация не застала вас врасплох, важно подготовиться к ней заранее. Поговорим, что делать, если Windows 10 не загружается, почему это происходит и что должен иметь каждый пользователь, чтобы решить эту проблему максимально быстро.
Причины незагружаемости «десятки» бывают программными и аппаратными. Программные связаны с удалением (повреждением) загрузочных и системных файлов и/или ответственных за запуск разделов реестра. В них, как правило, бывают виноваты:- Установка еще одной операционной системы в другой раздел накопителя (новая ОС заменяет загрузчик старой своим).
- Эксперименты с разделами диска – сжатие, объединение, разделение, форматирование и прочее. Типичная ошибка, которая как раз является следствием подобного, – «Bootmgr is compressed» (системный загрузчик сжат).
- Неквалифицированная правка руками системного реестра.
- Использование различных «чистилок-твикалок» для ускорения и украшения системы, которые «случайно» изменяют ответственные за запуск ключи реестра, патчат файлы и т. п.
- Некорректно вставшие обновления Windows или выключение ПК в ходе установки обновлений.
- Вирусы и антивирусы. Не удивляйтесь, последние могут принести вреда не меньше, чем первые, если использовать их бездумно. Это все равно что глотать без разбора таблетки, надеясь, что среди них окажется подходящая.
- Сбойные драйвера оборудования. Загрузка в таких случаях обычно прерывается синим экраном смерти, иногда с указанием имени драйвера, который вызвал проблему.
- «Корявые» приложения в автозапуске. Сбой при этом происходит на поздних этапах загрузки – незадолго до появления рабочего стола.
Аппаратные причины нестарта Windows 10:
- Изменение порядка опроса загрузочных носителей в BIOS (компьютер ищет загрузчик винды не на системном диске, а, например, на флешках).
- Подключение диска к не тому порту на материнской плате, на котором он работал раньше – если сбой произошел после извлечения и повторной установки жесткого диска в компьютер. Проявляется ошибкой INACCESSIBLE_BOOT_DEVICE на синем экране смерти.
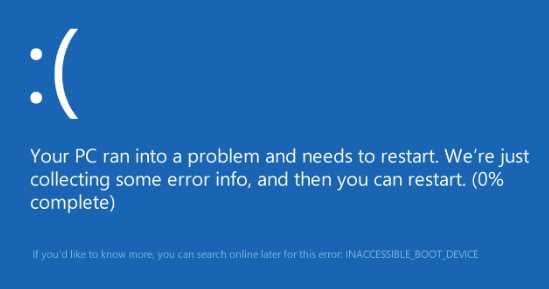
- Неисправность или плохое подключение системного накопителя. Часто проявляется сообщением «Bootmgr is missing» (системный загрузчик недоступен) на черном экране. Иногда – остановками, рестартами, BSoD’ами на любом этапе загрузки.
- Неисправность оперативной памяти. Как и при проблемах с диском, проявляется перезагрузками и синими экранами на любом этапе запуска.
- Выход из строя элементов видеоподсистемы. Windows при этом может загружаться, но вы этого не увидите, так как экран останется черным. Иногда о том, что система загрузилась, можно узнать только по характерному звуку.
- Прочие неполадки оборудования, например, неисправность блока питания, материнской платы, периферии и т. д.
Готовиться к худшему лучше заранее
Поскольку 80-90% случаев незапуска Windows 10 приходится на программные сбои, сегодняшняя статья посвящена методам борьбы именно с ними.Итак, чтобы восстановить нормальный запуск винды, компьютер нужно загрузить в среду восстановления. Если вы ранее пользовались Windows 7, то знаете, что эта самая среда устанавливается на диск вместе с основной системой. И чтобы в нее войти, нужно открыть меню дополнительных способов загрузки (нажав после включения компа F8) и перейти в раздел «Устранение неполадок».
В «десятке» среда восстановления тоже есть, но так как время ее загрузки в сравнении с Виндовс 7 ощутимо уменьшилось, интервал, когда можно вызывать загрузочное меню, также стал намного короче. Шанс успеть в это время нажать нужную клавишу (точнее, сочетание F8 и Shift) остался только в одном случае: если система установлена на жесткий диск стандарта MBR и в параметрах электропитания ПК или ноутбука отключена опция быстрого запуска. Если же система стоит на SSD или жестком диске стандарта GPT, понадобится загрузочный носитель.
Для аварийного восстановления Windows 10 оптимально держать на DVD или флешке ее официальный дистрибутив, причем той же разрядности, что установлен на ПК. Как альтернативу можно использовать загрузочный пакет утилит MS DaRT 10 (Microsoft Diagnostic and Recovery Toolset для Windows 10).
Дистрибутивы MS DaRT (в прошлом носили название «ERD Commander»), официально распространяются только по платной подписке, однако их несложно найти в сети. Например, на торрент-трекерах. Образы Windows 10 доступны для загрузки с сайта Microsoft.
Я в качестве примера буду использовать домашний выпуск «десятки», записанный на загрузочную флешку, поскольку все необходимое в нем есть.
Грузимся в среду восстановления Windows 10
В случае завала загрузки «десятка», как правило, пытается самовосстановиться. Когда ей это удастся, пользователь не получает никаких уведомлений, просто запуск компьютера длится дольше обычного. При неудаче на экране может появиться сообщение, как на скриншоте ниже, но чаще это будет просто «квадрат Малевича» с курсором или без или синий экран смерти с грустным смайликом.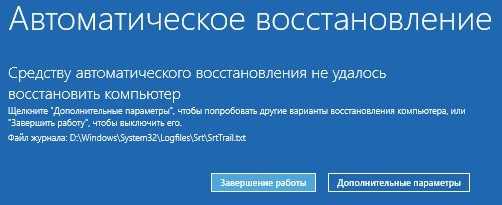
Вариант сбоя, отображенный на скриншоте, можно считать относительно благоприятным. Нажав, «Дополнительные параметры» вы попадете в среду восстановления, установленную на жесткий диск, и вам не придется грузиться в нее с внешнего носителя. Но мы рассмотрим более тяжелый случай, когда система не проявляет никаких признаков жизни.
Будем считать, что носитель с дистрибутивом «десятки» у вас уже наготове. Если нет, приготовьте его сейчас, чтобы в самый ответственный момент не тратить на это время.
Подключите носитель к компьютеру, перезагрузитесь, войдите в настройки BIOS и сделайте его первым загрузочным устройством.
Окно, которое вы увидите первым после загрузки с флешки (DVD), предложит вам выбрать язык системы. Если выбран русский, нажмите «Далее».
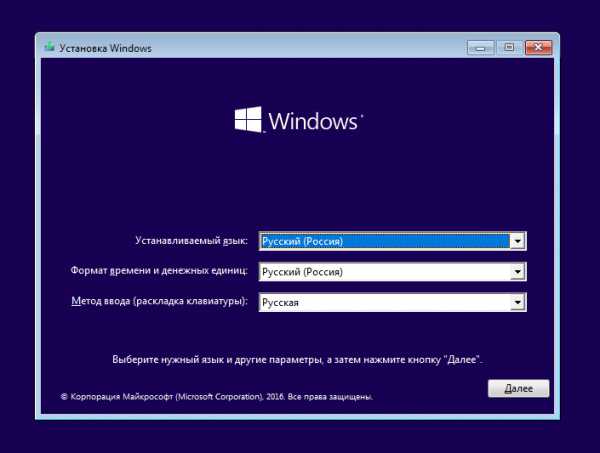
Следом будет предложено перейти к инсталляции или восстановлению Windows. Нажмите «Восстановление системы».
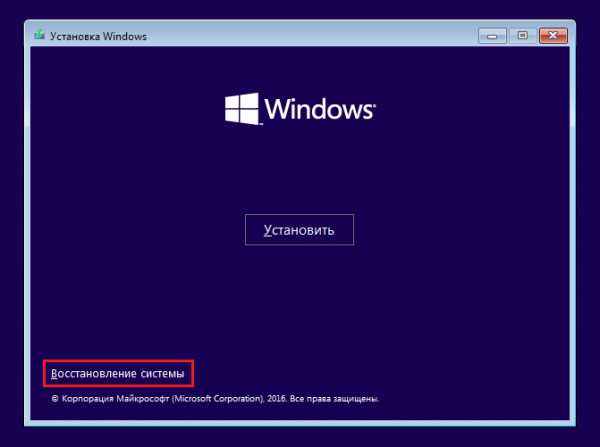
На экране «Выбор действия» нажмите «Поиск и устранение неисправностей». Вот вы и на месте.
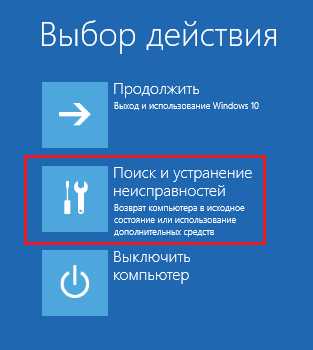
Параметры восстановления запуска «десятки»
В разделе параметров восстановления (экран «Дополнительные параметры») находятся 5 подразделов:- Восстановление системы. При выборе это опции запускается стандартная виндовая утилита rstrui.exe, назначение которой – откат системы на одну из сохраненных контрольных точек.
- Восстановление образа системы. Запускает мастер развертывания Виндовс из резервной копии, созданной собственными средствами ОС.
- Восстановление при загрузке. Исправляет ошибки загрузочных файлов и разделов.
- Командная строка. Позволяет запускать различные системные утилиты.
- Возврат к предыдущей сборке. Выполняет откат к ранее установленной версии ОС в случае, если она была обновлена до Windows 10.
Дальше разберемся, когда и какой инструмент применять.
Откат на контрольную точку
Возврат к недавно созданной контрольной точке – лучшее средство первой помощи при всех видах системных сбоев, в том числе, когда вы не знаете их причину.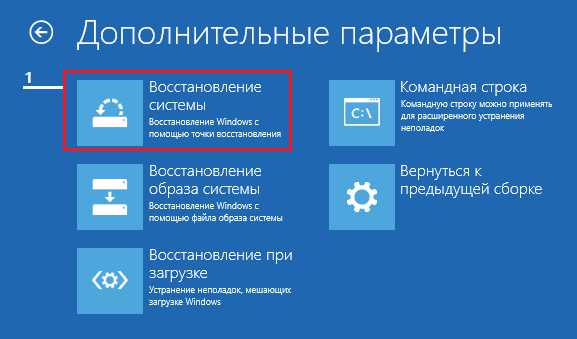
Кликом по первому пункту запускается, скорее всего, уже знакомая вам утилита восстановления. В ней достаточно выбрать дату и время, на которое вы хотите произвести откат, и следовать инструкциям на экране.
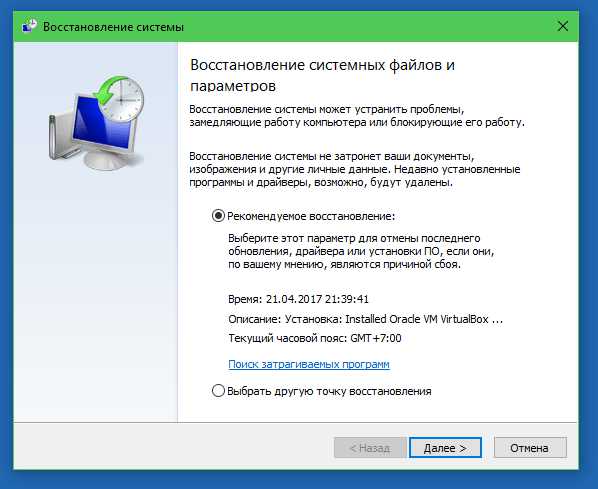
Чтобы воспользоваться этой опцией, необходимо наличие хотя бы одной сохраненной контрольной точки и исправно работающей функции восстановления системы. Если последняя была отключена еще до сбоя, пропустите этот шаг и пробуйте другие методы.
Восстановление при загрузке
Этот вариант эффективно помогает в случае повреждения или удаления загрузочных файлов, например, при установке дополнительной ОС в другой раздел диска после Windows 10. А также при случайном форматировании или иных манипуляциях с разделом «Зарезервировано системой».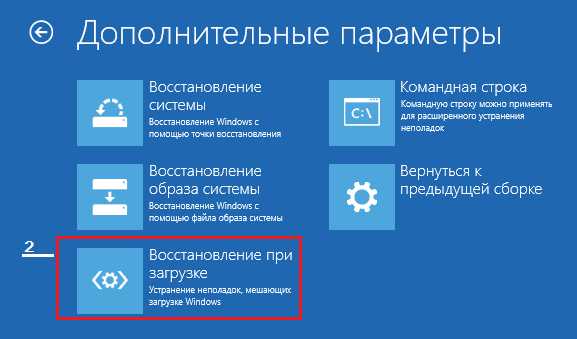
Командная строка
Командная строка сама по себе не ничего не восстанавливает, но дает возможность запускать другие инструменты. Так, с ее помощью мы можем открыть проводник Windows, чтобы посмотреть расположение установки (буквы разделов в среде восстановления и при нормальной загрузке системы обычно не совпадают), запустить средство исправления ошибок системных файлов, редактор реестра и утилиты восстановления загрузчика.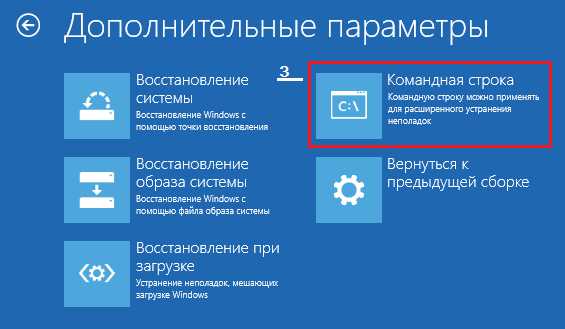
Если откат на контрольную точку и автовосстановление при запуске (первая и вторая опции) не дали нужного результата, поднять загрузку «десятки» часто помогает консольная утилита BCDBoot. Она пересоздает скрытый раздел «Зарезервировано системой» и копирует на него загрузочные файлы из каталога Windows.
Для корректной работы BCDBoot необходимо указать расположение папки Windows на жестком диске. Чтобы это узнать, можно воспользоваться утилитой Diskpart, но я считаю, что удобнее это делать через проводник.
Итак, чтобы попасть в проводник, откроем командную строку и запустим в ней блокнот (notepad).
Находясь в блокноте, зайдем в меню «Файл», выберем «Открыть» и перейдем в папку «Этот компьютер». Дальше пройдемся по разделам диска и определим, в каком из них размещен системный каталог. В моем примере это диск D.
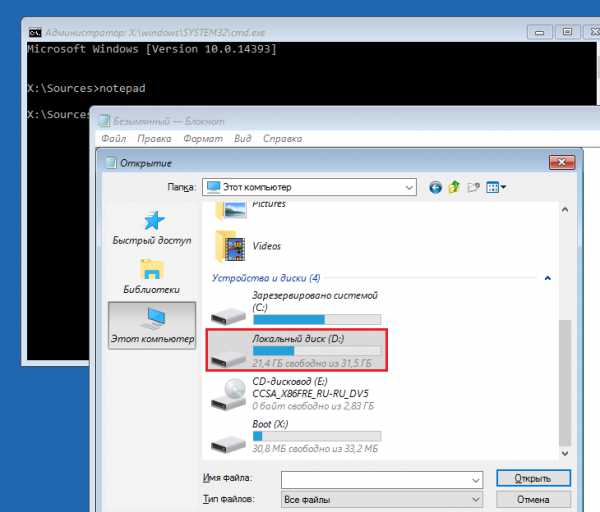
Следом возвращаемся в командную строку и выполняем инструкцию:
BCDboot D:\Windows
Обратите внимание, у вас путь к системной папке может быть другим.
В 80% случаев этого достаточно, чтобы «десятка» смогла нормально запуститься. Но примерно в 20% случаев команда отрабатывает некорректно – восстанавливает не все загрузочные файлы. Чтобы немного помочь утилите, перед выполнением инструкции в командной строке нужно отформатировать зарезервированный загрузочный раздел (в моем примере – диск С) в FAT32. Это также можно сделать с помощью diskpart, но я считаю, что удобнее – через проводник.
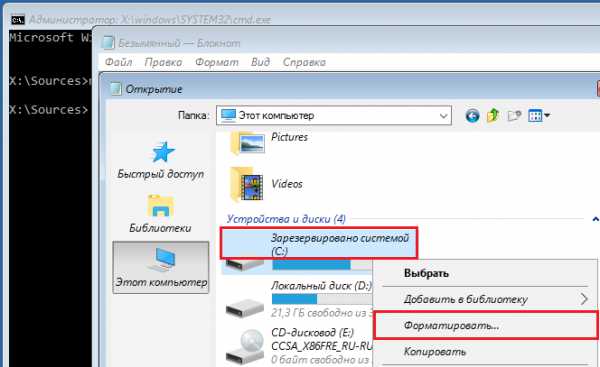
Две следующие консольные команды пересоздают загрузочные записи всего накопителя (MBR) и системного раздела (VBR). Их применяют для решения проблем с запуском Виндовс на дисках стандарта MBR.
Выполняют команды друг за другом в таком порядке:
bootrec /fixmbr
bootrec /fixboot
Если вы случайно выполните их на диске GPT, ничего страшного не произойдет.
В ряде случаев проблемы с запуском возникают из-за повреждения не загрузочных, а основных системных файлов, например, после вирусной атаки. Как вы, возможно, знаете, для их исправления в Windows есть специальная утилита Sfc.exe. Так вот, благодаря командной строке ее тоже можно запускать в среде восстановления.
Команда на поиск и исправление ошибок защищенных системных файлов в среде восстановления выглядит так:
sfc /scannow /offbootdir=D:\ /offwindir=D:\
Параметр offbootdir определяет расположение основного загрузочного раздела (в моем примере, как вы помните, это диск D), а offwindir – путь к системной папке.
Используя командную строку, можно исправить и ошибки реестра незагружаемой системы. Но, в отличие от предыдущих инструкций, это требует определенного опыта и квалификации, ведь пользователю точно нужно знать, что исправлять и как ошибочные записи должны выглядеть в норме.
Останавливаться на ошибках реестра, приводящих к сбою загрузки Windows 10, я не буду, так как это тема отдельной большой статьи. Опишу только методику запуска редактора RegEdit.exe в среде восстановления и открытие в нем файлов реестра, чтобы у вас появилась возможность исправить ошибки, о которых вы знаете.
Итак, чтобы запустить редактор, пишем в командной строке слово regedit и нажимаем Enter.
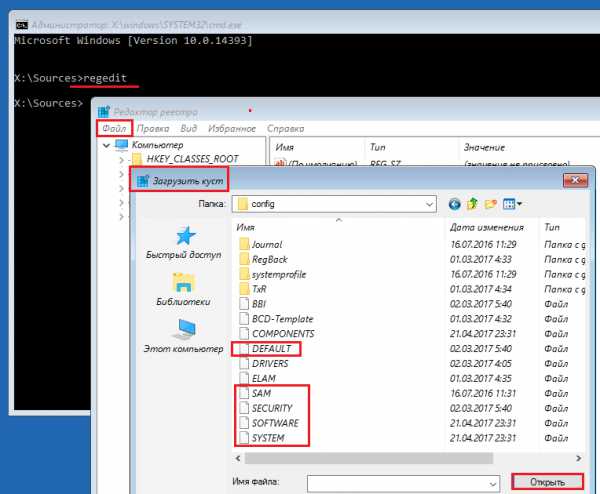
Вы увидите, что в открывшемся окне утилиты уже присутствует какой-то реестр, однако не тот, что нужен. Перед нами – собственный реестр среды восстановления, а нас интересует основная система.
Для загрузки в RegEdit файлов реестра Windows 10 выделим в левой половине окна редактора раздел HKEY_LOCAL_MACHINE или HKEY_USERS, откроем меню «Файл» и щелкнем пункт «Загрузить куст».
В окне проводника, которое откроется после этого, перейдем в папку D:\Windows\System32\Config (у вас буква диска может быть другая) и выберем нужный файл.
Файлы без расширения в папке \System32\Config – и есть составные части (кусты) реестра Windows 10. Основные обведены рамкой.
Дадим кусту любое понятное имя (оно будет временным, пока вы его не выгрузите) и нажмем ОК.
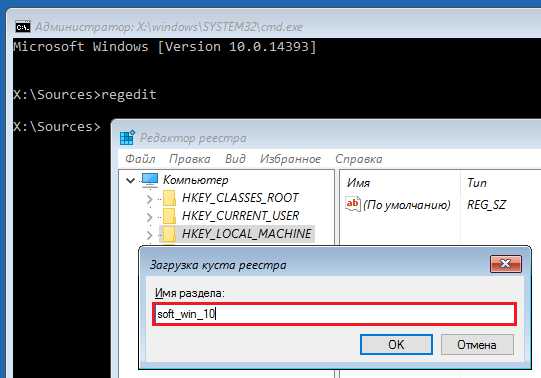
Следом откроем раздел, в который мы загружали куст, и вот он – перед нами, доступный для редактирования. В моем примере это файл реестра software, который я временно переименовал в soft_win_10.
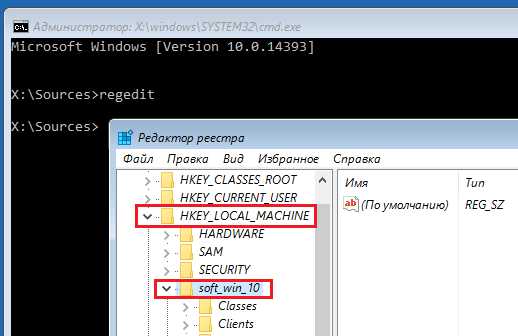
После внесения правок снова зайдем в меню редактора «Файл» и нажмем «Выгрузить куст».
Возврат к предыдущей сборке
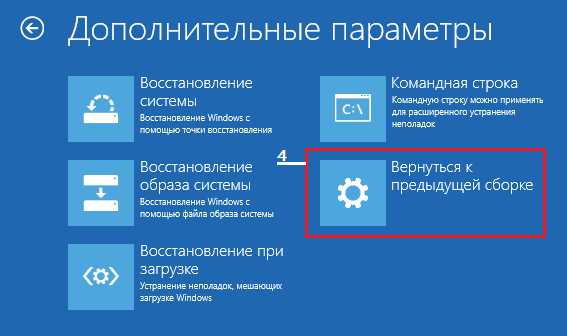
При возврате к ранее установленной сборке личные файлы пользователя останутся нетронутыми, но всё, что сделано после обновления, будет отменено.
Восстановление образа системы
Восстановление образа из резервной копии помогает вернуть системе работоспособность при любых неполадках, однако проблема в том, что практически никто эти образы не создает.Если вы – исключение из правил и счастливый обладатель относительно свежей резервной копии, выберите в списке параметров отмеченный на скриншоте пункт,
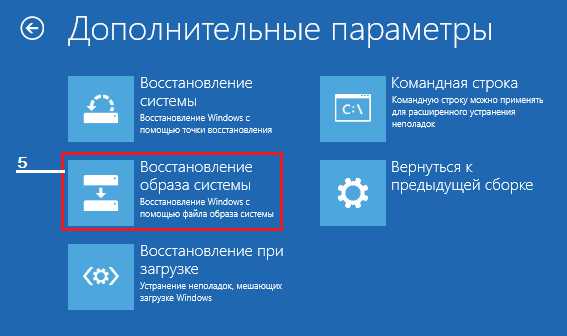
укажите программе восстановления место хранения образа и следуйте ее инструкциям.
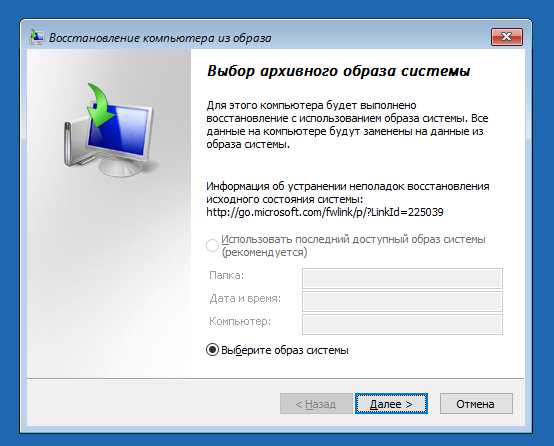
Все данные неработоспособной ОС будут заменены исправными копиями из архива. Если в его составе есть файлы пользователя, это коснется также и их.
Удачного восстановления!
f1comp.ru
Не загружается Windows 10, что делать при сбое системы? Решение проблемы с долгой загрузкой
Одно из худшего, что может случиться с вашим компьютером – это если он просто отказывается запускаться или долго не загружается Windows 10. Если система не может даже инициализироваться, установить источник проблемы бывает непросто.
Но не стоит отчаиваться. Даже если кажется, что дела совсем плохи, причин может быть масса, и стоит перепробовать рецепты их решения, прежде чем признавать, что ничего уже не поможет. windows 10 предлагает несколько методов диагностики процесса загрузки, которые вы вполне можете применить самостоятельно. И, при некоторой доле везения, данная инструкция поможет вам решить ваши проблемы с загрузкой.
Шаг 1. Проверяем батарею
Если у вас ноутбук, причиной нежелания системы нормально загружаться могут быть проблемы с батареей. Попробуйте использовать другой зарядный кабель. Убедитесь, что кабель работает, подключив его к другому ноутбуку. Выньте батарею и подключите устройство к источнику питания.
Извлечение батареи поможет понять, какой компонент вызывает проблему, и вообще в «железе» ли проблема. Главное здесь – одновременно проверять только один элемент. Если система не загружается из-за неполадок с питанием, важно понять, что именно требует замены – кабель, батарея или какой-то другой компонент.
Загружаемся в командную строку
Если компьютер нормально не загружается, сделать с ним можно немногое. Однако, возможно, он может загрузиться в командную строку, что даст вам в руки больше инструментов для его диагностики, а то и для решения проблемы. Для этого понадобится Windows 10 на загрузочном диске или флэш-накопителе.
Чтобы загрузиться в командную строку, запустите систему. Пока они инициализируется, постарайтесь разглядеть комбинацию клавиш для входа в BIOS. Она обычно появляется рядом с логотипом поставщика.
Перейдите во вкладку Boot и задайте в качестве первого загрузочного устройства USB- или DVD-диск (в зависимости от того, на чем находится ваша копия Windows). В деталях этот процесс может различаться на разных системах, так что сверяйте действия с инструкциями на экране. Далее вставьте диск с копией Windows в систему, сохраните конфигурацию и перезагрузите компьютер.
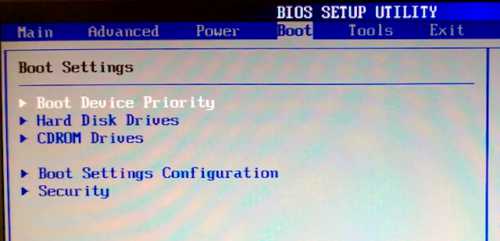
При запросе укажите, что вы хотите загрузиться с диска. Введите язык и прочие запрошенные параметры и на следующем экране выберите Repair your computer. Далее выберите Troubleshoot > Advanced Options > Command Prompt, и вы увидите окно для введения команд.
Используем восстановление системы или восстановление запуска
Если вы уже загружаете Windows с установочного диска или USB-флэшки, стоит попробовать пару утилит, доступных в процессе. Когда вы загрузитесь согласно приведенной выше инструкции, вам будут доступны настройки, которые могут реанимировать ваш компьютер. На экране «Дополнительные параметры» найдите ссылки на Восстановление системы и Восстановление загрузки.
Восстановление системы – утилита, позволяющая сделать откат на предыдущую точку восстановления, когда компьютер еще работал нормально. Если проблемы с загрузкой были вызваны не «железом», а сделанными вами изменениями, это может решить их.
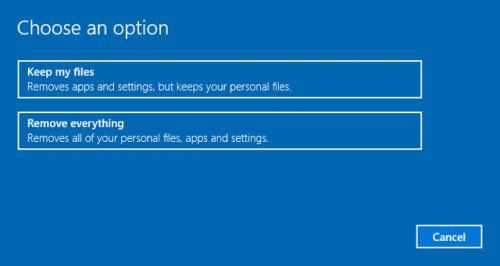
Восстановление загрузки – это средство, заточенное непосредственно на решение проблем, когда Windows отказывается запускаться. Если вы никак не можете найти источник неполадок с загрузкой, стоит запустить эту утилиту.
Переназначаем букву диска
Если в системе установлены несколько дисков, это может вызвать проблемы с загрузкой у пользователей Windows 10, если разделу, в котором установлена Windows, случайно присвоить другую букву. Однако этот вопрос потребует минимальных усилий, если воспользоваться командной строкой.
Загрузитесь в командную строку, как описано выше, и введите следующую команду, чтобы запустить утилиту разбиения диска:
diskpart
После этого введите list volume, чтобы увидеть параметры всех разделов вашей системы.
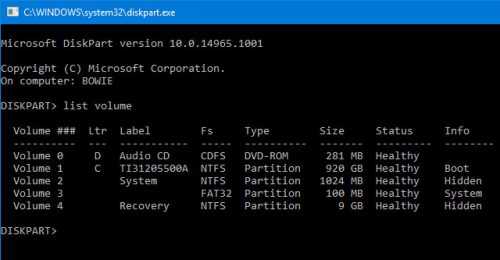
Здесь используйте команды select и assign letters, чтобы присвоить правильные буквы нужным разделам. Например, если я хочу присвоить букву E разделу Audio CD на рисунке выше, я сначала ввожу «select volume 0» и затем «assign letter=E».
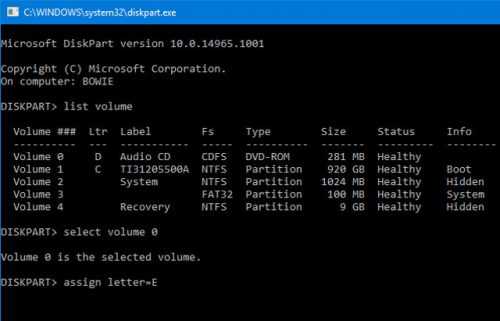
Будьте предельно внимательны при внесении любых изменений через командную строку. Ошибки могут вызвать новые проблемы.
Обходим загрузчик Windows 10
Если проблема возникает при «свежей» установке Windows 10, дело может быть в новой версии утилиты-загрузчика. Иногда она может одновременно пытаться загрузить ОС ,уже установленную на другом диске.
К счастью, есть достаточно простой способ с этим разобраться. Загрузитесь в командную строку и введите следующую команду:
bcdedit /set {default} bootmenupolicy legacy
Перезагрузите компьютер, и вы должны увидеть, что загрузчик прежней версии заменил собой версию Windows 10. Теперь у вас не должно быть проблем с загрузкой в безопасном режиме или доступом к уже установленной ОС.
Пользуемся сторонней утилитой
Самое сложное в решении проблем с загрузкой – выяснить, что же конкретно вызывает эти проблемы. Когда система не хочет даже запускаться, диагностировать «болезнь» – непростая задача. Помочь в этом может утилита Boot Repair Disk.
Boot Repair Disk – open source-программа, автоматически ищущая и исправляющая проблемы с загрузкой. Она очень проста в использовании – нужно только выбрать, какая версия Windows у вас установлена, 32- или 64-битная. Дальнейший процесс поиска и исправления ошибок полностью автоматический, хотя некоторые настройки имеются.
Когда вы уже, кажется, перебрали все варианты и ничего на ум не приходит, попробуйте Boot Repair Disk. Она не гарантирует излечение, но может выявить источник проблемы, который никак не удавалось найти.
allerror.ru
Почему не запускается Windows 10: Эффективные способы решения
Чтобы понять, почему не запускается Windows 10, нужно определить после каких действий возникла проблема: обновления системы, переустановка программ или драйверов, удаление системного программного обеспечения или заражение компьютера вирусом.
Содержание:
Если до неполадки система работала стабильно и черный экран не появлялся, то, возможно, следует проверить аппаратную часть устройства на наличие поломки.
Финальная версия операционной системы Windows 10 совсем недавно стала доступна пользователям. ОС поддерживает огромное количество устройств, поэтому пользователи все чаще сталкиваются с неполадками в работе системы после ее установки.
Происходит это из-за особенностей компьютера и из-за того, что разработчики не успевают своевременно исправлять все выявленные пользователями ошибки.
Несколько причин того, почему после обновления вашего компьютера, ОС Windows 10 не включается:
- в процессе установки было прервано соединение с интернетом, поэтому система не запускается;
- технические характеристики вашего устройства не поддерживают операционную систему Windows 10, поэтому большинство пользователей видят черный экран при загрузке;
- также черный экран появляется из-за того, что произошли сбои в процессе установки системных драйверов, поэтому запуск происходит очень долго.
Существует одно решение проблемы: откатить обновления и попробовать переустановить систему (убедитесь, что у вас есть доступ к быстрому интернет-соединению). При запуске системы нажмите кнопку F8, чтобы открыть меню для восстановления ОС.
В открывшемся окне выберите плитку под названием «Диагностика» и затем параметр «Восстановление». Система все сделает за вас. Недолго подождите и все недостающие компоненты будут установлены, а компьютер перезагрузится.
Если Windows не запустился после диагностики и черный экран до сих пор присутствует, следует откатить обновления и вернуться к старой версии операционной системы.
Возможно, разработчики компании «Майкрософт» еще не исправили неполадку с установкой для вашего устройства.
Для отката ОС до предыдущей версии используется упомянутое выше окно диагностики. Нажмите на плитку диагностики, затем на вкладку с дополнительными параметрами.
Начните восстановление системы:
В открывшемся окне вы увидите все существующие точки восстановления и дату их создания. Выберите точку с актуальной датой и нажмите «Продолжить».
Через несколько минут недавно установленная система будет полностью удалена с компьютера и, перезапустив компьютер, вы вернётесь к использованию предыдущей версии ОС.
вернуться к меню ↑Если система долго загружается, и вы наблюдаете только черный экран, необходимо попробовать провести восстановление параметров с помощью окна диагностики, как было описано в предыдущем пункте статьи.
В большинстве случаев система перезапускается и снова начинает работать успешно. Возможно, черный экран появился по причине некорректной установки драйверов.
Черный экран при запуске может быть следствием заражения компьютера вирусным или шпионским программным обеспечением.
В таком случае следует полностью переустановить операционную систему без сохранения каких-либо пользовательских файлов и программ, ведь они могут перенести вирус в новую ОС.
вернуться к меню ↑Долгая загрузка является следствием неправильно установленного программного обеспечения. Необходимо оптимизировать систему, чтобы она начала работать быстрее.
Если объем оперативной памяти вашего устройства менее 2 ГБ, медленная работа windows 10 – это вполне нормальное явление. Аппаратная часть вашего компьютера не может справиться с обновленной версией ОС.
Для более комфортной работы установите на компьютер одну из предыдущих версий Windows, она не будет запускаться долго.
Оптимизация работы ОС включает в себя такие шаги:
Нажать одновременно кнопки Ctrl+Shift+Esc и далее, чтобы увидеть все приложения, просто открыть раздел «Автозагрузка». Потом щелкните по ненужной программе правой кнопкой мышки и нажмите отключить.
вернуться к меню ↑Создать диск восстановления можно только с помощью рабочей ОС на другом компьютере. Зайдите в панель управления и в поле поиска введите следующий текст: «диск восстановления». После чего вы увидите следующие результаты. Нажмите на первый из них.
Выберите съемный носитель и запустите процесс записи.
вернуться к меню ↑Довольно часто магазин приложений перестает работать, чтобы предотвратить проблему проделайте следующие действия:
- Установите последние обновления, магазин обновится вместе с остальными программами и его работа будет возобновлена. Загрузка магазина после обновления может проходить долго;
- Назначьте браузер MS Edge браузером по умолчанию. Практически во всех случаях магазин перестает включаться, если стандартный браузер не является браузером по умолчанию;
- Если время, дата или регион в системе указаны неверно, магазин не запустится.
Почему не запускается Windows 10: Эффективные способы решения
geek-nose.com
5 основных причин почему не загружается / не включается windows 10
 Не у всех, но иногда все же случается, что после установки / обновления до windows 10 компьютер или ноутбук не запускается.
Не у всех, но иногда все же случается, что после установки / обновления до windows 10 компьютер или ноутбук не запускается.
При загрузке может появится синий экран с уведомлением о возникновении проблемы с запуском, ПК просто зависнуть с черным экраном или постоянно перезагружаться.
Конечно синий и черный экран, далеко не все симптомы проблем с запуском. Есть много невидимых признаков не позволяющих включится компьютеру или ноутбуку с установленной виндовс 10.
Какого-то одного универсального рецепта, приводящего «windows 10 в чувство» конечно нет – разбор полетов разный в зависимости от диагноза.
В этой записи рассмотрены основные ошибки, мешающие windows 10 запустится и способы их устранения.
ПРИМЕЧАНИЕ: используя рекомендации будьте «на чеку». Если что-то не совсем понятно или возникают сомнения, лучше не экспериментируйте, разве что любите риск – тогда вперед, под свою ответственность.
Причина первая почему компьютер или ноутбук не запускается с установленной windows 10
Что делать, если ваша Windows 10 не запускается? Если раньше все работало сделать откат, как в семерке у вас не получится.
В десятке по умолчанию восстановление отключено. Поэтому на будущее рекомендую вам сразу его задействовать, как только устраните сегодняшнюю проблему с запуском.
Сейчас же вспомните что вы делали в последнее время. Может устанавливали программы, например, антивирусное ПО, обновили БИОС, драйвера, подключили новое устройств.
Отключение или удаление того что вы проделали, другими словами выполнить обратный процесс может оживить вашу windows 10.
Все это может помочь правильнее определить причину возникновения проблемы и исправить ее.
Причина вторая почему windows 10 не загружается – синий экран
При загрузке, вместо запуска вы видите синий экран с уведомлением о возникновении проблемы с ошибкой: «CRITICAL_PROCESS_DIED»
 Тогда обычно компьютер или ноутбук предлагает вам 2 варианта для исправления этой ошибки – выполнить перезагрузку (если ПК некорректно запущен) или перейти в дополнительные параметры.
Тогда обычно компьютер или ноутбук предлагает вам 2 варианта для исправления этой ошибки – выполнить перезагрузку (если ПК некорректно запущен) или перейти в дополнительные параметры.
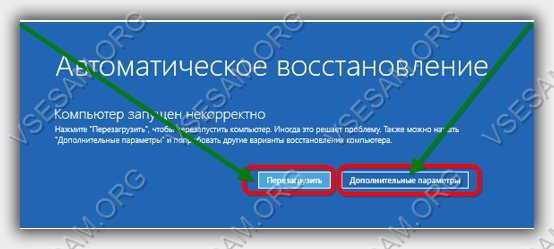 Такие проблемы чаще всего возникают при повреждении (нечаянно или неосознанно) системных файлов.
Такие проблемы чаще всего возникают при повреждении (нечаянно или неосознанно) системных файлов.
Как я уже упоминал, сделать откат не получится, так как у вас нет сохраненных точек восстановления (мне так кажется – если есть восстанавливайте).
Здесь напрашиваются три решения. Первое – перейти в дополнительные параметры и выполнить диагностика (узнаете в какую сторону двигаться).
Втрое — три раза подряд запустить и выключить принудительно компьютер или ноутбук (обесточить или удерживать секунд 10 кнопку выключения).
На четвертый раз должны появится различные варианты запуска, как на картинке ниже.
 Если этот вариант не прокатит, тогда остается второй исправление запуска с помощью установочного диска.
Если этот вариант не прокатит, тогда остается второй исправление запуска с помощью установочного диска.
Этот процесс подробнее описан здесь, поэтому в этом разделе я на нем останавливаться не буду – идем дальше.
Причина третья почему windows 10 не включается –после появления логотипа ПК самостоятельно выключается
Windows 10 в случае возникновения проблем всегда пытается самостоятельно устранить ошибки используя свои встроенные инструменты.
К сожалению, исправить систему получается не всегда. Результат – постоянное включение и выключение.
Исправить ошибки вручную также не получится, поскольку компьютер или ноутбук включить возможности нет.
Какой тогда выход? Только применить методы, описанные в разделе выше – иных нет или неизвестны мне.
Причина четвертая почему не запускается windows 10 — ошибка Boot Failure и An operating system wasn’t found
При запуске Windows 10 иногда можно увидеть черный экран с уведомлением об ошибке и рекомендацией перезагрузить ПК (Press Ctrl+Alt+Del to restart).
Причина почти всегда одинакова – повреждение загрузочного сектора или в биосе неправильно выставлены настройки загрузки (Boot – это раздел БИОС)
Для восстановления запуска вам понадобится установочный диск или флешка – тогда проблема решается легко (см. второй раздел). А что делать если нет ни того ни другого?
Выход есть если у вас поблизости живет друг и у него на компьютере установлена точно такая же windows 10 как у вас.
Тогда можете сходить к нему, захватив флешку и записать на нее «диск восстановления загрузочного сектора».
Причина пятая почему не запускается windows 10 – черный экран
Если вместо запуска видите черный экран попытайтесь войти в систему в безопасном режиме.
Проблема может сидеть в драйвере видеокарты – попробуйте переустановить / обновить.
Также часто все устраняется самостоятельно повторным запуском – выключить и включить.
ЗАКЛЮЧЕНИЕ: как уже упоминалось выше, после устранения проблем обязательно задействуйте функцию автоматического создания точек восстановления.
Тогда сможете быстро исправлять большинство возникающих проблем с вашей windows 10.
Также неплохо и даже очень желательно для будущего обзавестись установочным диском или флешкой – они устранят почти все возникающие ошибки с запуском – аппаратные конечно исключаются. Успехов.
vsesam.org